EXCEL 2016 FOR MAC QUICK START GUIDE.PDF
•
0 j'aime•23 vues
Guide.
Signaler
Partager
Signaler
Partager
Télécharger pour lire hors ligne
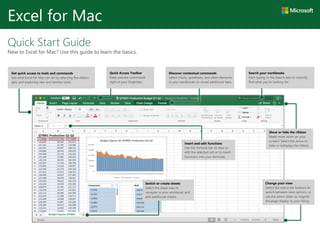
Recommandé
Recommandé
Contenu connexe
Similaire à EXCEL 2016 FOR MAC QUICK START GUIDE.PDF
Similaire à EXCEL 2016 FOR MAC QUICK START GUIDE.PDF (20)
Plus de Poppy Rodham
Plus de Poppy Rodham (16)
Dentsu Consumer Intelligence Study - Recovery Navigator - June 2020.pdf

Dentsu Consumer Intelligence Study - Recovery Navigator - June 2020.pdf
Amplifi AU | COVID 19: Beyond the Curve Investment Response

Amplifi AU | COVID 19: Beyond the Curve Investment Response
Meaningful Brands | The Client Agency Barometer | Closing the Gap

Meaningful Brands | The Client Agency Barometer | Closing the Gap
The-Sprout-Social-Index-Edition-XVIII_US-Forecast (1).pdf

The-Sprout-Social-Index-Edition-XVIII_US-Forecast (1).pdf
Adobe Future of Creativity 2022 U.S. Emoji Trend Report.pdf

Adobe Future of Creativity 2022 U.S. Emoji Trend Report.pdf
Salesforce - Marketing Intelligence Report - Third Edition

Salesforce - Marketing Intelligence Report - Third Edition
Dernier
Introducing
MyIntelliAccount™ Cloud Accounting Software as a
Service (SaaS)
, the complete system for simplifying business
accounting needs.
MyIntelliAccount Cloud Accounting SaaS
is an
easy to understand and easy to use application and system designed
for the Web with supporting applications for iOS and Android
devices. Designed to work like a natural extension of your web
browser, the user interface for
MyIntelliAccount Cloud
Accounting SaaS
is intuitive and thoughtfully organized to help
you easily navigate and access your business accounting
information. Because our company takes the time to research, study,
and understand the applications we develop, we are confident that
once you use
MyIntelliAccount Cloud Accounting SaaS
, you will be
asking yourself how you ever got along without it.Try MyIntelliAccount Cloud Accounting Software As A Service Solution Risk Fre...

Try MyIntelliAccount Cloud Accounting Software As A Service Solution Risk Fre...MyIntelliSource, Inc.
Foundation models are machine learning models which are easily capable of performing variable tasks on large and huge datasets. FMs have managed to get a lot of attention due to this feature of handling large datasets. It can do text generation, video editing to protein folding and robotics.
In case we believe that FMs can help the hospitals and patients in any way, we need to perform some important evaluations, tests to test these assumptions. In this review, we take a walk through Fms and their evaluation regimes assumed clinical value.
To clarify on this topic, we reviewed no less than 80 clinical FMs built from the EMR data. We added all the models trained on structured and unstructured data. We are referring to this combination of structured and unstructured EMR data or clinical data.
Reassessing the Bedrock of Clinical Function Models: An Examination of Large ...

Reassessing the Bedrock of Clinical Function Models: An Examination of Large ...harshavardhanraghave
Model Call Girl Services in Delhi reach out to us at 🔝 9953056974 🔝✔️✔️
Our agency presents a selection of young, charming call girls available for bookings at Oyo Hotels. Experience high-class escort services at pocket-friendly rates, with our female escorts exuding both beauty and a delightful personality, ready to meet your desires. Whether it's Housewives, College girls, Russian girls, Muslim girls, or any other preference, we offer a diverse range of options to cater to your tastes.
We provide both in-call and out-call services for your convenience. Our in-call location in Delhi ensures cleanliness, hygiene, and 100% safety, while our out-call services offer doorstep delivery for added ease.
We value your time and money, hence we kindly request pic collectors, time-passers, and bargain hunters to refrain from contacting us.
Our services feature various packages at competitive rates:
One shot: ₹2000/in-call, ₹5000/out-call
Two shots with one girl: ₹3500/in-call, ₹6000/out-call
Body to body massage with sex: ₹3000/in-call
Full night for one person: ₹7000/in-call, ₹10000/out-call
Full night for more than 1 person: Contact us at 🔝 9953056974 🔝. for details
Operating 24/7, we serve various locations in Delhi, including Green Park, Lajpat Nagar, Saket, and Hauz Khas near metro stations.
For premium call girl services in Delhi 🔝 9953056974 🔝. Thank you for considering us!CHEAP Call Girls in Pushp Vihar (-DELHI )🔝 9953056974🔝(=)/CALL GIRLS SERVICE

CHEAP Call Girls in Pushp Vihar (-DELHI )🔝 9953056974🔝(=)/CALL GIRLS SERVICE9953056974 Low Rate Call Girls In Saket, Delhi NCR
Vip Call Girls Noida ➡️ Delhi ➡️ 9999965857 No Advance 24HRS Live
Booking Contact Details :-
WhatsApp Chat :- [+91-9999965857 ]
The Best Call Girls Delhi At Your Service
Russian Call Girls Delhi Doing anything intimate with can be a wonderful way to unwind from life's stresses, while having some fun. These girls specialize in providing sexual pleasure that will satisfy your fetishes; from tease and seduce their clients to keeping it all confidential - these services are also available both install and outcall, making them great additions for parties or business events alike. Their expert sex skills include deep penetration, oral sex, cum eating and cum eating - always respecting your wishes as part of the experience
(29-April-2024(PSS)Vip Call Girls Noida ➡️ Delhi ➡️ 9999965857 No Advance 24HRS Live

Vip Call Girls Noida ➡️ Delhi ➡️ 9999965857 No Advance 24HRS LiveCall Girls In Delhi Whatsup 9873940964 Enjoy Unlimited Pleasure
Dernier (20)
A Secure and Reliable Document Management System is Essential.docx

A Secure and Reliable Document Management System is Essential.docx
Unlocking the Future of AI Agents with Large Language Models

Unlocking the Future of AI Agents with Large Language Models
The Ultimate Test Automation Guide_ Best Practices and Tips.pdf

The Ultimate Test Automation Guide_ Best Practices and Tips.pdf
SyndBuddy AI 2k Review 2024: Revolutionizing Content Syndication with AI

SyndBuddy AI 2k Review 2024: Revolutionizing Content Syndication with AI
Try MyIntelliAccount Cloud Accounting Software As A Service Solution Risk Fre...

Try MyIntelliAccount Cloud Accounting Software As A Service Solution Risk Fre...
Diamond Application Development Crafting Solutions with Precision

Diamond Application Development Crafting Solutions with Precision
Reassessing the Bedrock of Clinical Function Models: An Examination of Large ...

Reassessing the Bedrock of Clinical Function Models: An Examination of Large ...
CALL ON ➥8923113531 🔝Call Girls Badshah Nagar Lucknow best Female service

CALL ON ➥8923113531 🔝Call Girls Badshah Nagar Lucknow best Female service
Optimizing AI for immediate response in Smart CCTV

Optimizing AI for immediate response in Smart CCTV
How To Troubleshoot Collaboration Apps for the Modern Connected Worker

How To Troubleshoot Collaboration Apps for the Modern Connected Worker
Unveiling the Tech Salsa of LAMs with Janus in Real-Time Applications

Unveiling the Tech Salsa of LAMs with Janus in Real-Time Applications
CHEAP Call Girls in Pushp Vihar (-DELHI )🔝 9953056974🔝(=)/CALL GIRLS SERVICE

CHEAP Call Girls in Pushp Vihar (-DELHI )🔝 9953056974🔝(=)/CALL GIRLS SERVICE
Vip Call Girls Noida ➡️ Delhi ➡️ 9999965857 No Advance 24HRS Live

Vip Call Girls Noida ➡️ Delhi ➡️ 9999965857 No Advance 24HRS Live
Shapes for Sharing between Graph Data Spaces - and Epistemic Querying of RDF-...

Shapes for Sharing between Graph Data Spaces - and Epistemic Querying of RDF-...
Tech Tuesday-Harness the Power of Effective Resource Planning with OnePlan’s ...

Tech Tuesday-Harness the Power of Effective Resource Planning with OnePlan’s ...
Short Story: Unveiling the Reasoning Abilities of Large Language Models by Ke...

Short Story: Unveiling the Reasoning Abilities of Large Language Models by Ke...
+971565801893>>SAFE AND ORIGINAL ABORTION PILLS FOR SALE IN DUBAI AND ABUDHAB...

+971565801893>>SAFE AND ORIGINAL ABORTION PILLS FOR SALE IN DUBAI AND ABUDHAB...
EXCEL 2016 FOR MAC QUICK START GUIDE.PDF
- 1. Quick Start Guide New to Excel for Mac? Use this guide to learn the basics. Excel for Mac Insert and edit functions Use the formula bar to view or edit the selected cell or to insert functions into your formulas. Show or hide the ribbon Need more room on your screen? Select the arrow to hide or redisplay the ribbon. Search your workbooks Start typing in the Search box to instantly find what you’re looking for. Switch or create sheets Select the sheet tabs to navigate in your workbook and add additional sheets. Quick Access Toolbar Keep popular commands right at your fingertips. Discover contextual commands Select charts, sparklines, and other elements in your workbooks to reveal additional tabs. Change your view Select the status bar buttons to switch between view options, or use the zoom slider to magnify the page display to your liking. Get quick access to tools and commands See what Excel for Mac can do by selecting the ribbon tabs and exploring new and familiar tools.
- 2. Excel for Mac Create something Select File > New to get right to work. Or select File > New from Template to save time by starting with a template that gives you a head start on structure and formatting. Find recent files Whether you work with files stored on your Mac’s hard drive or you roam across various cloud services, select File > Open Recent to see your recently used workbooks and any files that you may have pinned to your list. Stay connected Need to work on the go and across different devices? Sign in to easily access your recently used files anywhere, on any device, through seamless integration between Office for Mac, OneDrive, OneDrive for Business, and SharePoint. Set your preferences Something not working quite as expected? It’s easy to change and customize options at any time. On the menu bar, select Excel > Preferences, and then set up Excel the way you want.
- 3. Excel for Mac Discover contextual tools You can display additional ribbon commands by selecting specific items in your workbook. For example, select a chart to reveal the Chart Design and Format ribbon tabs, or select a sparkline to reveal the Design tab. Insert functions, build formulas On the Formulas tab, select Insert Function to display the Formula Builder pane. Here, you can search for and insert functions, look up the correct syntax, and even get additional, in-depth help about your selected functions. Enable optional add-ins Get all of the statistical functions you need to conduct in-depth analyses of your data with the included Analysis ToolPak and Solver add-ins. On the menu bar, select Tools > Excel Add-Ins, and then select the add-ins you want to enable.
- 4. Excel for Mac Share your work with others Select the Share button in the top right corner to invite others to edit your current workbook, to copy a link to the file’s cloud location, or to send a copy as a file attachment from your preferred email service. Get help with Excel On the menu bar, select Help > Search to search for the Excel features and commands that you need help with, or select Help > Excel Help to browse through popular content. To let us know if the information we’ve provided has been useful to you, use the feedback buttons at the bottom of each Help article. Get other Quick Start Guides Visit http://aka.ms/office-mac-guides to download our free Quick Start Guides for versions of Word, PowerPoint, Outlook, and OneNote. If you have any feedback about our guides, please submit your comments at the bottom of the download page. Thank you! Send us your feedback Love Excel for Mac? Have an idea for improvement? Select the smiley face icon in the upper right corner of the app window to send your feedback directly to the Excel development team.