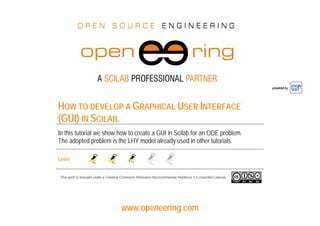
Develop a GUI for an ODE model in Scilab
- 1. www.openeering.com powered by HOW TO DEVELOP A GRAPHICAL USER INTERFACE (GUI) IN SCILAB. In this tutorial we show how to create a GUI in Scilab for an ODE problem. The adopted problem is the LHY model already used in other tutorials. Level This work is licensed under a Creative Commons Attribution-NonCommercial-NoDerivs 3.0 Unported License.
- 2. LHY Tutorial Gui www.openeering.com page 2/18 Step 1: The purpose of this tutorial In this tutorial we show, step by step, how to create a Graphical User Interface (GUI)in Scilab. Examples of Scilab GUIs are reported on the right. These images are taken from the GUI menu of the Scilab Demonstrations. Step 2: Model description In this tutorial we refer to the LHY model. A description of the LHY model and its solution using ode command can be found in the basic tutorial of modeling differential equations in Scilab.
- 3. LHY Tutorial Gui www.openeering.com page 3/18 Step 3: Roadmap In this tutorial we describe how to construct a GUI for the LHY. We implement the system in the following way: Provide a description of GUI programming in Scilab; Implement the GUI for the LHY model; Test the program and visualize the results. Descriptions Steps GUI programming in Scilab 4-5 GUI for the LHY model 6-17 Running and testing 18-19 Step 4: Scilab GUI programming A GUI is a human-computer interface that uses graphical objects like windows, menus and icons to interact with users through the use of mouse and keyboard (often in a limited way). The main advantage of using GUIs is the ability to make computer operations more intuitive, and thus easier to learn and use especially for new users. For example, it is much easier to move files by dragging icons with the mouse than by having to remember the command that performs the same task. The function that creates a graphical user interface object in Scilab is "uicontrol". The syntax of the GUI function is h = uicontrol(PropertyName,PropertyValue,...) h = uicontrol(parent,PropertyName,PropertyValue,...) h = uicontrol(uich) For a detailed description see "help uicontrol".
- 4. LHY Tutorial Gui www.openeering.com page 4/18 Step 5: Design of the GUI interface The first step is to design the skeleton of the GUI interface for the LHY model. Designing a “correct” GUI is not a trivial task. Many rules exist and can be found in textbooks and web sites dedicated to this subject. On the right we report our scheme for the LHY graphical user interface where: "Model parameters" contains the list of all LHY model parameters that the user can change; "Time Setting" contains the list of all time simulation variables; "Initial conditions" contains the list of all initial conditions for the ODE problem; "graphical plot " contains the plot of the simulation’s results; "Compute button" updates the solution in the "graphical plot "; The menu "file" contains the entry "close" that is used to close the program; The menu "About" contains the entry "About" that is used to display some info about program and author.
- 5. LHY Tutorial Gui www.openeering.com page 5/18 Step 6: Storing default parameters The first step is to store all the default LHY model parameters into mlist Scilab objects. The parameters are subdivided into two groups: the "param" group for the LHY model parameters; the "sim" group for the simulation time parameters and initial conditions. // Default simulation parameters param = []; param.tau = 5e4; // Number of innovators per year (initiation) param.s = 0.61; // Annual rate at which light users attract non- users (initiation) param.q = 3.443; // Constant which measures the deterrent effect of heavy users (initiation) param.smax = 0.1; // Lower bound for s effective (initiation) param.a = 0.163; // Annual rate at which light users quit param.b = 0.024; // Annual rate at which light users escalate to heavy use param.g = 0.062; // Annual rate at which heavy users quit param.delta = 0.291; // Forgetting rate // Simulation data // Time variables sim = []; sim.Tbegin = 1970; // Initial time sim.Tend = 2020; // Final time sim.Tstep = 1/12; // Time step // Initial conditions sim.L0 = 1.4e6; // Light users at the initial time sim.H0 = 0.13e6; // Heavy users at the initial time sim.Y0 = 0.11e6; // Decaying heavy user at the initial time The name of the developed function is "LHY_Gui".
- 6. LHY Tutorial Gui www.openeering.com page 6/18 Step 7: Create an initial window In the next step we create, with the "scf" Scilab function, an initial window where graphical object can be added. The function "gettext" is used for internationalization (a.k.a. i18n, i.e. it translates the text into the current local language if available). // Global window parameters global margin_x margin_y; global frame_w frame_h plot_w plot_h; // Window Parameters initialization frame_w = 300; frame_h = 550;// Frame width and height plot_w = 600; plot_h = frame_h;// Plot width and heigh margin_x = 15; margin_y = 15;// Horizontal and vertical margin for elements defaultfont = "arial"; // Default Font axes_w = 3*margin_x + frame_w + plot_w;// axes width axes_h = 2*margin_y + frame_h; // axes height (100 => toolbar height) demo_lhy = scf(100001);// Create window with id=100001 and make it the current one // Background and text demo_lhy.background = -2; demo_lhy.figure_position = [100 100]; demo_lhy.figure_name = gettext("LHY solution"); // Change dimensions of the figure demo_lhy.axes_size = [axes_w axes_h]; Type “help scf” for more details on the scf command.
- 7. LHY Tutorial Gui www.openeering.com page 7/18 Step 8: Set menu and toolbar After creating the window, we create the menu. The used function are: "addmenu"/"delmenu": for adding or removing a menu from the menu bar; "uimenu": for creating a menu or a submenu in a figure. Associate to each menu entry there is a callback, a reference to a executable function that is activated when the user select the entry. // Remove Scilab graphics menus & toolbar delmenu(demo_lhy.figure_id,gettext("&File")); delmenu(demo_lhy.figure_id,gettext("&Tools")); delmenu(demo_lhy.figure_id,gettext("&Edit")); delmenu(demo_lhy.figure_id,gettext("&?")); toolbar(demo_lhy.figure_id,"off"); // New menu h1 = uimenu("parent",demo_lhy, "label",gettext("File")); h2 = uimenu("parent",demo_lhy, "label",gettext("About")); // Populate menu: file uimenu("parent",h1, "label",gettext("Close"), "callback", "demo_lhy=get_figure_handle(100001);delete(demo_lhy);", "tag","close_menu"); // Populate menu: about uimenu("parent",h2, "label",gettext("About"), "callback","LHY_About();"); // Sleep to guarantee a better display (avoiding to see a sequential display) sleep(500); An import field for the graphical function is the “parent” field i.e. the handle where the graphical object should be attached, in our case “demo_lhy”. Changing this value allows to move a control from a figure to another. See “uimenu” help file for more details.
- 8. LHY Tutorial Gui www.openeering.com page 8/18 Step 9: About dialog The “About” dialog is a modal dialog created using the "messagebox" function. Two types of windows are available: "modal dialog": in a modal window users are required to interact with it before it returns to the parent application. "modeless dialog": in modeless or non-modal window the request information is not essential to continue with the program. A non-modal window can be left open while work continues elsewhere. function LHY_About() msg = msprintf(gettext("LHY is developed by the Openeering Team.nAuthor: M. Venturin")); messagebox(msg, gettext("About"), "info", "modal"); endfunction Step 10: Creating a frame A frame is graphical object used to group other objects. // Frames creation [LHY parameters] my_frame = uicontrol("parent",demo_lhy, "relief","groove", ... "style","frame", "units","pixels", ... "position",[ margin_x margin_y frame_w frame_h], ... "horizontalalignment","center", "background",[1 1 1], ... "tag","frame_control"); // Frame title my_frame_title = uicontrol("parent",demo_lhy, "style","text", ... "string","LHY parameters", "units","pixels", ... "position",[30+margin_x margin_y+frame_h-10 frame_w-60 20], ... "fontname",defaultfont, "fontunits","points", ... "fontsize",16, "horizontalalignment","center", ... "background",[1 1 1], "tag","title_frame_control");
- 9. LHY Tutorial Gui www.openeering.com page 9/18 Step 11: Populate the frame Each parameters is composed of the following elements: a string that denote the parameter (style “text”); an edit box (style “edit”) that is used as an input/output mask (the input is recovering by searching all graphical objects having that tag, and hence the tag must be unique among the elements) // Adding model parameters guih1 = frame_w; guih1o = 240; // ordered list of labels labels1 = ["Tau", "s", "q", "smax", "a", "b", "g", "delta"]; // ordered list of default values values1 = [5e4, 0.61, 3.443, 0.1, 0.163, 0.024, 0.062, 0.291]; // positioning l1 = 40; l2 = 100; l3 = 110; for k=1:size(labels1,2) uicontrol("parent",demo_lhy, "style","text",... "string",labels1(k), "position",[l1,guih1- k*20+guih1o,l2,20], ... "horizontalalignment","left", "fontsize",14, ... "background",[1 1 1]); guientry1(k) = uicontrol("parent",demo_lhy, "style","edit", ... "string",string(values1(k)), "position",[l3,guih1- k*20+guih1o,180,20], ... "horizontalalignment","left", "fontsize",14, ... "background",[.9 .9 .9], "tag",labels1(k)); end
- 10. LHY Tutorial Gui www.openeering.com page 10/18 Step 12: Continue with the frame As previously done, we continue to add graphical components for simulations parameters and initial conditions. // Adding simulation paramters guih2 = 240; guih2o = 80; labels2 = ["Tbegin", "Tend", "Tstep"]; values2 = ["1970", "2020", "1/12"]; l1 = 40; l2 = 100; l3 = 110; for k=1:size(labels2,2) uicontrol("parent",demo_lhy, "style","text", ... "string",labels2(k), "position",[l1,guih2- k*20+guih2o,l2,20], ... "horizontalalignment","left", "fontsize",14, ... "background",[1 1 1]); guientry2(k) = uicontrol("parent",demo_lhy, "style","edit", ... "string",values2(k), "position",[l3,guih2- k*20+guih2o,180,20], ... "horizontalalignment","left", "fontsize",14, ... "background",[.9 .9 .9], "tag",labels2(k)); end // Adding initial conditions guih3 = 150; guih3o = 80; labels3 = ["L0", "H0", "Y0"]; values3 = [1.4e6, 0.13e6, 0.11e6]; l1 = 40; l2 = 100; l3 = 110; for k=1:size(labels3,2) uicontrol("parent",demo_lhy, "style","text", ... "string",labels3(k), "position",[l1,guih3- k*20+guih3o,l2,20], ... "horizontalalignment","left", "fontsize",14, ... "background",[1 1 1]); guientry3(k) = uicontrol("parent",demo_lhy, "style","edit", ... "string",string(values3(k)), "position",[l3,guih3- k*20+guih3o,180,20], ... "horizontalalignment","left", "fontsize",14,... "background",[.9 .9 .9], "tag",labels3(k)); end
- 11. LHY Tutorial Gui www.openeering.com page 11/18 Step 13: Add a button Next, using the same command “uicontrol”, we add the “compute button” (style “pushbutton”): // Adding button huibutton = uicontrol(demo_lhy, "style","pushbutton", ... "Position",[110 100 100 20], "String","Compute", ... "BackgroundColor",[.9 .9 .9], "fontsize",14, ... "Callback","syscompute"); The button is associated to the callback "syscompute". This callback will be explained and created at step 17. Step 14: Solving function The solving function is based on the code already developed in the tutorial of the LHY model solved using "ode" function. See this tutorial for more details. function sol=solvingProblem(param, sim) // Compute the solution sol = struct(); // Assign ODE solver data y0 = [sim.L0;sim.H0;sim.Y0]; t0 = sim.Tbegin; t = sim.Tbegin:sim.Tstep:(sim.Tend+100*%eps); f = LHY_System; // Solving the system sol.LHY = ode(y0, t0, t, f); sol.t = t; endfunction
- 12. LHY Tutorial Gui www.openeering.com page 12/18 Step 15: Display function The display functions is derived from the "LHY_Plot" function of the tutorial on LHY solved using "ode" function. See this tutorial for more details. function displayProblem(solh) // Fetching solution LHY = sol.LHY; t = sol.t; L = LHY(1,:); H = LHY(2,:); Y = LHY(3,:); // Evaluate initiation I = LHY_Initiation(L,H,Y, param); // maximum values for nice plot [Lmax, Lindmax] = max(L); tL = t(Lindmax); [Hmax, Hindmax] = max(H); tH = t(Hindmax); [Ymax, Yindmax] = max(Y); tY = t(Yindmax); [Imax, Iindmax] = max(I); tI = t(Iindmax); // Text of the maximum point Ltext = msprintf(' ( %4.1f , %7.0f)',tL,Lmax); Htext = msprintf(' ( %4.1f , %7.0f)',tH,Hmax); Ytext = msprintf(' ( %4.1f , %7.0f)',tY,Ymax); Itext = msprintf(' ( %4.1f , %7.0f)',tI,Imax); // Plotting of model data delete(gca()); plot(t,[LHY;I]); legend(['Light Users';'Heavy users';'Memory';'Initiation']); // Vertical line set(gca(),"auto_clear","off"); xpolys([tL,tH,tY,tI;tL,tH,tY,tI],[0,0,0,0;Lmax,Hmax,Ymax,Imax]); // Text of maximum point xstring(tL,Lmax,Ltext); xstring(tH,Hmax,Htext); xstring(tY,Ymax,Ytext); xstring(tI,Imax,Itext); xlabel('Year'); set(gca(),"auto_clear","on"); my_plot_axes = gca(); my_plot_axes.title.font_size = 5; my_plot_axes.axes_bounds = [1/3,0,2/3,1]; my_plot_axes.title.text = "LHY solution"; endfunction
- 13. LHY Tutorial Gui www.openeering.com page 13/18 Step 16: Default initial plot The last step for "LHY_Gui" is to compute the solution with the default data and to re-draw the window. // Compute solution sol = solvingProblem(param, sim); // Redraw window drawlater(); newaxes(); displayProblem(sol); drawnow();
- 14. LHY Tutorial Gui www.openeering.com page 14/18 Step 17: Linking the computational function to the button The "syscompute" function is associated to the “Compute button” (see step 13) and performs the following steps: it retrieves data from the object framework: this process is done by the function "findobj" that searches from all graphical objects those having the prefixed target tag; it evaluates the available data in the field converting these data from string into real using the function "evstr"; it performs the simulation with the "solvingProblem" function; it redraws the window. function syscompute // retrive data param = []; tau = findobj("tag", "Tau"); param.tau = evstr(tau.string); s = findobj("tag", "s"); param.s = evstr(s.string); q = findobj("tag", "q"); param.q = evstr(q.string); smax = findobj("tag", "smax"); param.smax = evstr(smax.string); a = findobj("tag", "a"); param.a = evstr(a.string); b = findobj("tag", "b"); param.b = evstr(b.string); g = findobj("tag", "g"); param.g = evstr(g.string); delta = findobj("tag", "delta"); param.delta = evstr(delta.string); sim = []; Tbegin = findobj("tag", "Tbegin");sim.Tbegin = evstr(Tbegin.string); Tend = findobj("tag", "Tend"); sim.Tend = evstr(Tend.string); Tstep = findobj("tag", "Tstep"); sim.Tstep = evstr(Tstep.string); L0 = findobj("tag", "L0"); sim.L0 = evstr(L0.string); H0 = findobj("tag", "H0"); sim.H0 = evstr(H0.string); Y0 = findobj("tag", "Y0"); sim.Y0 = evstr(Y0.string); // Compute solution sol = solvingProblem(param, sim); // Redraw window drawlater(); my_plot_axes = gca(); my_plot_axes.title.text = "LHY solution"; newaxes(); displayProblem(sol); drawnow(); endfunction
- 15. LHY Tutorial Gui www.openeering.com page 15/18 Step 18: Running and testing #1 Change the Scilab working directory to the current project working directory and run the command exec('LHY_MainGui.sce',-1). This command runs the main program and plots a chart similar to the one shown on the right. Step 19: Running and testing #2 Since we have used the function "evstr" it is possible to insert expression in the input masks and see, in an easy way, the effects of parameters changing in the solution. For example, on the right we have reported the simulation where the parameters b 0.024 3.2 and δ 0.291 exp 3.2 .
- 16. LHY Tutorial Gui www.openeering.com page 16/18 Step 20: Exercise #1 Try to modify the program adding the following feature: Every time the “compute button” is pressed the program check if the LHY parameters are changed with respect to the default values and if a parameter is changed then the associated input mask is colored using the orange color as depicted in the figure. Step 20: Exercise #1 (Hints) Some hints: copy the mlist data "param" and "sim" into a global data structure and save the name of their fields; add a "updatedFields" function into the "syscompute" function; write the "updatedFields" function. // global default data global gparam gsim pf sf; gparam = param; gsim = sim; // param and sim fields pf = fieldnames(gparam); // param fields sf = fieldnames(gsim); // sim fields // Update fields updateFields(param, sim);
- 17. LHY Tutorial Gui www.openeering.com page 17/18 function updateFields(param, sim) global gparam gsim pf sf // Loop over gparam/param elements for i=1:size(pf,1) // Get current field cf = pf(i); // check if they are different checkequal = 0; if(abs(gparam(cf)-param(cf))<= 1e-12) then checkequal = 1; end // Find object obj = findobj("tag", cf); if(isempty(obj)) then // object not found, skip, some problems? continue; end // Colorize if(~checkequal) then // Object is modified: use new color obj.BackgroundColor = [0.98 0.83 0.71]; else // Object is not modified: use default color obj.BackgroundColor = [.9 .9 .9]; end end // The same code for the field gsim/sim endfunction Step 21: Concluding remarks and References In this tutorial we have shown how a GUI can be developed for the LHY model. On the right-hand column you may find a list of references for further studies. 1. Scilab Web Page: Available: www.scilab.org. 2. Openeering: www.openeering.com.
- 18. LHY Tutorial Gui www.openeering.com page 18/18 Step 22: Software content To report a bug or suggest some improvement please contact Openeering team at the web site www.openeering.com. Thank you for your attention, Manolo Venturin ------------------- GUI MODEL IN SCILAB ------------------- ---------------- Directory: model ---------------- LHY_Color_Gui.sci : GUI for the LHY model (ex. 1) LHY_Gui.sci : GUI for the LHY model LHY_Initiation.sci : Initiation function LHY_System.sci : LHY system -------------- Main directory -------------- LHY_MainGui.sce : Main console GUI program LHY_MainGuiColor.sce : Solution of the exercise license.txt : The license file