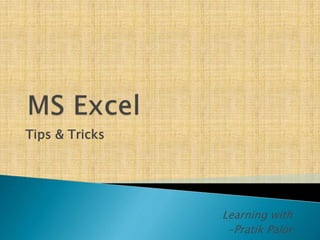
MS Excel Tips & Tricks
- 1. Tips & Tricks Learning with -Pratik Palor
- 2. Ctrl Key Alt Key Function Keys Inserting & Reading Formulae Formatting Tips Search Tips Filter & Sort Tips Pivot Table & Back Reading & Writing Dates Text to Column Graphs Goal Seek & Scenario Manager Other Special Functions Limitations of MS Excel
- 3. Ctrl (Control) Key is used with other Keys for carrying out certain in-built functions ◦ Ctrl + Space ◦ Ctrl + Page Up / Down / Arrow Keys ◦ Ctrl + P/S/A/C/X/V/M/N/O/G/R/D/T/F/H/[/1 ◦ Ctrl + Tab ◦ Ctrl + Enter ◦ Ctrl + Shift ◦ Ctrl + “+” / “-”
- 4. Ctrl + Space: Select Column. If there is any Merged Cell falling in the column, the Selection will spread across all Columns of the Merged Cell. Ctrl + Page Up / Down: One by one Shifting between Sheets of same Workbook. As a Good Practice, always Set Print Area and see Print Preview of all the Pages of Content. Page Size, Margins, Page Alignment etc. can be customized in Print Preview. Rows to Repeat is a function in Page Setup to make any one (Index / Heading) Row to appear on each page Printed. Ctrl + A: Selects the table in which the active cell is falling. Again applying Ctrl + A expands the selection. Ctrl + G: Activates Go To function, which automatically refers to the last working cell. It can be used an Advance Search and Selection Function. Ctrl + R: Copy to Right. Ctrl + D: Copy to Down. Ctrl + T / L: Convert any List or Table to Excel Table, which is auto expandable and with unlimited Filter. Ctrl + F: Find any value in any Cell Value / Text / Formula, with or without special Formats / Advance selections. Ctrl + H: Find and Replace and in any Cell containing Value / Text / Formula. Both Target and Object values must be very specific. Ctrl + “[“: Go to precedent, limited to the reference / link immediately after the first “(“ in the formula. Ctrl + 1: Formatting Window Ctrl + Tab: Shifting between Internet Tabs in same Window. Ctrl + Enter: Apply Enter in Multiple Cells. Ctrl + Shift: Shift is used for selection with Arrow keys. Ctrl adds Power of reaching the last filled / empty cell. Ctrl + “+” / ”-”: Add / Remove Cells / Rows / Columns
- 5. Alt (Alternate) Key activates the Alternates available for a carrying out a Function ◦ Alt + Tab ◦ Alt + Menu Shortcuts ◦ Alt + Space ◦ Alt + Function Keys ◦ Alt + Enter ◦ Alt + “=“
- 6. Alt + Tab: Switching between Applications Alt + Menu Shortcuts: All Menu Shortcuts get activated by pressing Alt. Post that only putting the highlighted Alphabet works as a button for the menu task. Shift + Space: Row Selection. If there is any cell in the selected Row which is merged between different rows, the selection will expand to all the Rows of the merged cell. Alt + Space: Activates the basic File Open, Close, Minimize, Maximize options Alt + F1 : Insert Graph in different working sheet Alt + F2: Save As (Save As is an easy tool to create multiple copies of any file with different Applications like WMV, PDF, JPG etc.) Alt + F4: Close File (Having done something wrong and not able to undo, use it as a Cheat Code. Close the File without Saving and re-open ) Alt + Enter: Inserts space below within the working cell, for Text Entry. Alt + “=“: Shortcut for Sum function
- 7. Function Keys are used for executing their Pre-Defined Functions ◦ F1(Help) ◦ F2 (Read / Edit Formula) ◦ Shift + F3 (Insert Function) ◦ F5 (Refresh) ◦ F8 (Selection without Shift Key) ◦ F9 (Reading Results of Formula) ◦ F11 (Insert Graph Sheet) ◦ F12 (Save As)
- 8. Formula is a command syntax in the Standard Language that Excel understands ◦ Starts with = / + / - (for Result in Negative) ◦ Formulae are never Case or Format Sensitive ◦ Excel Suggests the Formula through Drop Down, which can be selected by Tab Key ◦ Understanding the Brackets & Dollar Sign ◦ Available through Formula Menu ◦ Reading a Formula with F2 ◦ Reading the result with F9 ◦ Copying and Editing Formula
- 9. Every Formula suggests the syntax in which values need to be filled. In a Formula based on conditions, each condition should be written in a new “(“ bracket and at the end of the formula all conditions should have a respective closing “)” bracket Excel Shows each set of Brackets in different color, for the user to identify Only “&” / Concatenate function works with Text also, but reads Dates as numbers TEXT Formula can be used to customize the appearance of results A Formula can be dragged to down or right or be copied anywhere, but user has to be careful about the corresponding movement of the links used on the Formula and Freeze those with $ sign, before copying. $ sign may be used with Rows / Columns / Both, after understanding the desired movement of linked cells. User must always test the results of a formula and put checks (e.g. Totals, Difference, Average etc.) SUMIF formula gives #value error, if the source file is different and closed at the moment. However, Ctrl+[ will open the file and refresh the results. Any Value Data Ranges can be named, which makes it easier to put and read formula. F3 shows the list of name ranges available for insertion in a formula.
- 10. Formats (Ctrl+1) only change the Appearance and not the Content ◦ General Formatting ◦ Number, Alignment, Font, Border, Fill, Protection ◦ Pre-Conditioned Formatting / Based on Rules ◦ Row Height & Column Width Adjustment ◦ Bullet Items within a Cell ◦ Pre-Conditioned Designs ◦ Conditional Formatting
- 11. Conditional Formatting automatically gives different pre-customized color codes to values appearing in the selected range, basis the average value of the same. Conditional Formatting can be customized for both the Benchmark and Deviation definition. Conditional Formats can be customized for the in the Format selection. $signs may be removed in Conditional Formatting parameters, if those need to be applied to multiple cells with moving parameters (e.g. Excess Credit to Difference Customers). Three Color Dots / Flags / Arrows based Conditional Formatting Templates can be used only where the Target Cells are having three relative Values viz. Good, Average and Bad
- 12. Search is a Locating Function in working with large amount of Data / Information ◦ Find & Replace (Ctrl+F/H) ◦ Find & Replace with Formats ◦ Find & Replace DOs & DON’Ts ◦ Go To: Reference & Specials ◦ Name Ranges ◦ LookUp, VLookUp, HLookUp, Index, Match ◦ Sum, SumIF, SubTotal, SumProduct, SumIFs
- 13. Find & Replace functions should be used very precisely. One should always be careful in entering the Find / Replace value, as it should be unique and limited to the desired target; else it may not work or spoil other content / formula in the worksheet. Find & Replace function may be used in a select range of Cells. The best feature of Go To is that is locates multiple cells at a time and selects all of those, whether they fall in continuous range or not. Go To has multiple options, which appear in the Special Tab e.g. Blanks, Formula, Text, Comments etc. Only Go To functions can locate cells in Hidden Rows / Columns also. Hence, it can be used as a tool to unhide selected Rows / Columns. SubTotal has multiple choices of application available through numeric codes, which appear as drop down. VLookUp is Vertical Search and hence takes number of Columns as reference of Result. HLookUp is Horizontal Search and hence takes number of Rows as reference of Result. Search value is VLookUp or HLookUp can be a constant value or reference or a formula itself (of which the result value will become the search value.
- 14. Filter & Sort (Alt+H, S, F) are special Features for Data Drilling and Presentation ◦ Applying Filter: No Gap in Columns / Column Heads ◦ Multiple Filters in a Worksheet: Convert to Table ◦ Conditional Filters ◦ Sorting ◦ Multi-Level Sorting ◦ Sorting by Custom Lists ◦ Data Validation: Limiting the Possible Selection basis a Selection made in another Field
- 15. Pivot Tables (Alt+D, P) are Customized Summary, with Multi Level Filter & Alignment ◦ Creating & Copying Pivot ◦ Fields of Pivot ◦ Reading Pivot ◦ Converting Pivot like data to Data Table ◦ Using Data from Pivot ◦ Formula in Pivot ◦ Limitations of Pivot
- 16. Creating a Pivot Table requires continuous data range, which has headings that can later be identified and placed and Pivot Fields Pivot Tables have Four Boxes viz. Master Filter, Row Fields, Column Heads and Values Classic Pivot Forms are easier to read and present Pivot Tables don’t Refresh or Update or Expand Data Range on their own. User must put test checks to ensure that Pivot table is sourcing from the entire set of desired data. Pivot puts auto Sub-Total and Grand Total at each level of Row Fields and Column Heads, which can be removed with Pop-Up Menu appearing on right click anywhere in Pivot. Pivot has options of Count, Sum, Average, Min, Max etc. for Values, which can be customized for each Pivot Table by right click on the Value Field Pivot Tables cannot calculate and provide Weighted Averages and it rather provides simple average. Hence, Formula in Pivot Table can be put for the right results.
- 17. Dates in Excel are Basically 5 Digit Numbers starting from 1 meaning 01/01/1900 ◦ Dates can be Formatted in any desired format ◦ Dates put in MM/DD take Current Year as default ◦ Dates can’t be read by Excel if not in Standard Form ◦ Dates can be progressed as Numbers ◦ Dates can be put in MM/DD format ◦ Dates coming in other the MM/DD Format, can be converted by Text To Column Function
- 18. Text to Column (Alt+D, E) is a way to Standardize large Data Dumps, for working ◦ Delimited / Fixed Width Conversion ◦ Numbers with Negative Sign in reverse order ◦ Concatenate (& “”) and Breaking Cell Data ◦ General / Text / Dates ◦ Text to Column can also correct (-) sign put at the end of a value, in a data dump of some other Application
- 19. Graphs (Alt+N, C) are Analytical and Poster Forms of presenting any Data with Trend / Ratio ◦ Creating Graphs ◦ Selecting Graph Types ◦ Changing Graph Types ◦ Trend Lines and Data Labels ◦ Formatting Graphs ◦ Water Fall Charts ◦ Managing Data of Graphs. Grpahs Auto Refresh.
- 20. What If Analysis (Alt+A, W) Tool helps us work in reverse order from Result to Data / Conditions ◦ Goal Seek ◦ Scenario Manager ◦ Data Table ◦ Usage, Precautions and Limitations
- 21. Refresh All (F5) Remove Duplicates (Alt+A, M) Trace Precedents and Dependents (Alt+M, D) Data Validation (Alt+A, V) Group & Subtotals (Alt+A, G/V/B) Watch Window (Alt+M, W) Show Formula (Ctrl+`) Insert (Alt+N) Preview & Print (Alt+F, W, V)
- 22. The Greatest Limitation of MS Excel is its User Its does not keep a trail It does not record preferences It does not Auto Refresh It does not Auto Adjust Ranges
- 23. Happy Computing…