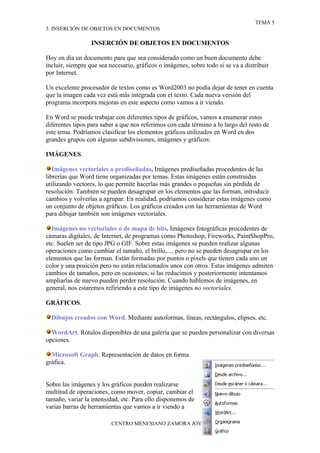
Inserción de objetos en Word
- 1. TEMA 5 3. INSERCIÓN DE OBJETOS EN DOCUMENTOS INSERCIÓN DE OBJETOS EN DOCUMENTOS Hoy en día un documento para que sea considerado como un buen documento debe incluir, siempre que sea necesario, gráficos o imágenes, sobre todo si se va a distribuir por Internet. Un excelente procesador de textos como es Word2003 no podía dejar de tener en cuenta que la imagen cada vez está más integrada con el texto. Cada nueva versión del programa incorpora mejoras en este aspecto como vamos a ir viendo. En Word se puede trabajar con diferentes tipos de gráficos, vamos a enumerar estos diferentes tipos para saber a que nos referimos con cada término a lo largo del resto de este tema. Podríamos clasificar los elementos gráficos utilizados en Word en dos grandes grupos con algunas subdivisiones, imágenes y gráficos: IMÁGENES. Imágenes vectoriales o prediseñadas. Imágenes prediseñadas procedentes de las librerías que Word tiene organizadas por temas. Estas imágenes están construidas utilizando vectores, lo que permite hacerlas más grandes o pequeñas sin pérdida de resolución. También se pueden desagrupar en los elementos que las forman, introducir cambios y volverlas a agrupar. En realidad, podríamos considerar estas imágenes como un conjunto de objetos gráficos. Los gráficos creados con las herramientas de Word para dibujar también son imágenes vectoriales. Imágenes no vectoriales o de mapa de bits. Imágenes fotográficas procedentes de cámaras digitales, de Internet, de programas como Photoshop, Fireworks, PaintShopPro, etc. Suelen ser de tipo JPG o GIF. Sobre estas imágenes se pueden realizar algunas operaciones como cambiar el tamaño, el brillo,..., pero no se pueden desagrupar en los elementos que las forman. Están formadas por puntos o pixels que tienen cada uno un color y una posición pero no están relacionados unos con otros. Estas imágenes admiten cambios de tamaños, pero en ocasiones, si las reducimos y posteriormente intentamos ampliarlas de nuevo pueden perder resolución. Cuando hablemos de imágenes, en general, nos estaremos refiriendo a este tipo de imágenes no vectoriales. GRÁFICOS. Dibujos creados con Word. Mediante autoformas, líneas, rectángulos, elipses, etc. WordArt. Rótulos disponibles de una galería que se pueden personalizar con diversas opciones. Microsoft Graph. Representación de datos en forma gráfica. Sobre las imágenes y los gráficos pueden realizarse multitud de operaciones, como mover, copiar, cambiar el tamaño, variar la intensidad, etc. Para ello disponemos de varias barras de herramientas que vamos a ir viendo a CENTRO MENESIANO ZAMORA JOVEN
- 2. TEMA 5 3. INSERCIÓN DE OBJETOS EN DOCUMENTOS continuación, fundamentalmente la Barra de Imagen para las imágenes y la Barra de Dibujo para los gráficos. IMÁGENES. Insertar imágenes Al hacer clic en el menú Insertar, Imagen aparecerá una ventana con estas opciones. Vamos a ver ahora cómo insertar imágenes prediseñadas y desde archivo, en los puntos siguientes veremos el resto de las opciones. Imágenes prediseñadas. Si hacemos clic en Imágenes prediseñadas aparece el panel lateral de Insertar imagen prediseñada, que puedes ver en esta imagen de al lado . En el cuadro Buscar texto introduciremos las palabras que describan lo que buscamos, si lo dejamos en blanco, aparecerán todas la imágenes disponibles. Por ejemplo al escribir "motocicleta" aparecen la imágenes que tengan relación con ese concepto, como puedes ver en la imagen de más a la derecha. Para insertar una imagen en el documento basta hacer clic sobre ella. En la zona Otras opciones de búsqueda tenemos el cuadro Buscar en que nos permite indicar en donde se realizará la búsqueda, por ejemplo, en Mis colecciones, en Colecciones de Office o en Colecciones web. En el cuadro Los resultados deben ser podemos elegir entre imágenes, fotografías, películas o sonidos; también podemos elegir dentro de cada uno de estos grupos unos tipos más concretos, por ejemplo, podemos decir que queremos fotografías de tipo JPG. CENTRO MENESIANO ZAMORA JOVEN
- 3. TEMA 5 3. INSERCIÓN DE OBJETOS EN DOCUMENTOS Desde archivo. Se abrirá una ventana similar a la que se nos muestra cuando queremos Abrir un documento Word, y que ya conocemos. En la parte derecha muestra la vista previa de la imagen seleccionada. Una vez seleccionado el archivo que queremos importar pulsaremos el botón Insertar y la imagen se copiará en nuestro documento. Insertar imagen vinculada. Si hacemos clic en el triángulo que hay al lado del botón Insertar, aparecerá la opción Vincular al archivo de forma que cuando se produzcan cambios en el archivo origen, éstos se verán reflejados en el documento Word. En realidad, la imagen no se copia en el documento Word, sino que se inserta una referencia al lugar donde está la imagen, si borramos la imagen también desaparecerá del documento Word. Manipular imágenes Para manipular una imagen abrir la barra Imagen desde el menú Ver, Barras de herramientas, Imagen. Para modificar una imagen primero hay que seleccionarla posicionándose sobre ella y haciendo clic, la imagen quedará enmarcada por unos pequeños cuadrados. CENTRO MENESIANO ZAMORA JOVEN
- 4. TEMA 5 3. INSERCIÓN DE OBJETOS EN DOCUMENTOS Para modificar el tamaño, situar el cursor en las esquinas de la imagen y cuando cambie de forma a una doble flecha, hacer clic y arrastrarlo para conseguir el nuevo tamaño. Mediante la barra de imagen se pueden realizar las siguientes funciones y modificaciones sobre la imagen: Insertar imagen prediseñada. Permite insertar una nueva imagen prediseñada. Control del color de la imagen. Podemos hacer que la imagen tenga su color natural con la opción Automático. Obtener una imagen en diferentes tonos de gris, es lo que comúnmente llamamos una imagen en blanco y negro. Una imagen binaria con solo dos colores, blanco y negro. Una imagen de Marca de agua, es una imagen de escala de grises, pero en tonos muy claros. Se suele utilizar como imagen de fondo. Contraste. Permite aumentar o disminuir el contraste de la imagen. Aumentar o disminuir el brillo de la imagen Recortar. Girar la imagen 90º a la izquierda. Comprimir imagen. Estilo de línea. Permite elegir entre los diferentes estilos que se muestran en la ventana. CENTRO MENESIANO ZAMORA JOVEN
- 5. TEMA 5 3. INSERCIÓN DE OBJETOS EN DOCUMENTOS Ajustar imagen. Ajusta la imagen respecto del texto que la rodea de varias formas, tal y como se puede ver en los iconos de la ventana. Formato de imagen. Color transparente. Para algunos formatos de imágenes, como JPG. Restablecer imagen. Después de aplicar varios tratamientos a la imagen, como cambios de color y brillo, podemos volver a la imagen original mediante este icono. CENTRO MENESIANO ZAMORA JOVEN
- 6. TEMA 5 3. INSERCIÓN DE OBJETOS EN DOCUMENTOS PRÁCTICA 36 Vamos a insertar una imagen prediseñada en un documento Word y posteriormente le cambiaremos el tamaño y ajustaremos el texto que la rodea. Estos son los pasos a seguir: 1. Abre un documento que contenga texto. Coloca el punto de inserción donde queremos que se inserte la imagen, para que veas mejor el efecto de ajustar texto conviene que insertes la imagen en medio de un texto. A continuación hacer clic en el menú Insertar, Imagen aparecerá una ventana con varias opciones, elegir Imágenes prediseñadas. 2. En el cuadro Buscar texto escribir Ordenadores, hacer clic en el botón Buscar. 3. Aparecerán varias imágenes prediseñadas, hacer clic en una de ellas y se copiará en el documento Word, en la posición donde esté el punto de inserción. Si la imagen no se encuentra en tu disco duro te solicitará que introduzcas el disco de Microsoft Office para copiarla. 4. Para cambiar el tamaño de la imagen primero debemos seleccionarla haciendo clic sobre ella. Aparecerá un marco en el contorno de la imagen con unos puntos negros 5. Coloca el cursor en el punto de la esquina inferior derecha y cuando tome la forma de una doble flecha haz clic y arrastra hacia adentro sin soltar el botón. Verás como aparecen unas líneas discontinuas que indican el tamaño de la imagen. Cuando tenga el tamaño que quieras suelta el botón del ratón y la imagen quedará reducida. 6. Ahora vamos a ajustar el texto. Haz doble clic sobre la imagen, aparecerá el cuadro de diálogo Formato de imagen. 7. Clic en la ficha Diseño. Verás que hay varios dibujos que muestran los diferentes estilos de ajustar el texto. 8. Elige el estilo Estrecho. 8. En Alineación horizontal elige Derecha. 9. Pulsa Aceptar. Verás como la imagen queda en la parte derecha y el texto rodea la imagen. CENTRO MENESIANO ZAMORA JOVEN