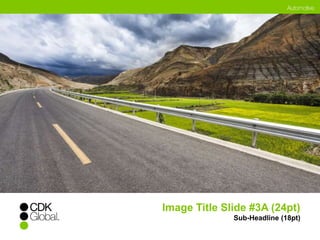
Cdk ppt template (4x3 full screen) 111314
- 1. Image Title Slide #3A (24pt) Sub-Headline (18pt)
- 2. Image Title Slide #3B (24pt) Sub-Headline (18pt)
- 3. Image Title Slide #3C (24pt) Sub-Headline (18pt)
- 4. Image Title Slide #3D (24pt) Sub-Headline (18pt)
- 5. Image Title Slide #3E (24pt) Sub-Headline (18pt)
- 6. Image Title Slide #3F (24pt) Sub-Headline (18pt)
- 7. Additional Title Slide Option (24pt) Sub-Headline (18pt)
- 8. Simple Title Slide (Arial 24pt) Sub-Headline (16pt)
- 9. Copy Title Slide (64pt) Sub Headline Arial Regular Body Copy (20pt) Lorem ipsum dolor sit amet, consectetur adipiscing elit. Nunc mattis felis ut quam congue, vitae scelerisque ipsum faucibus. Phasellus at risus lorem. Fusce sed fringilla sem. Copy Title Slide (24pt) Sub-Headline (16pt)
- 10. “Quote page to call out a quote, interesting fact or statistic.” (64pt) – Attribute
- 11. Divider Page Section Title
- 12. A Longer Divider Page Arial Bold (80pt) Section Title Arial Bold (80pt)
- 13. Enter Presentation Name via Insert Tab > Header & Footer Page 13 Arial Bold Headline (24pt) • Arial Regular Body Copy (20pt) • Lorem ipsum dolor sit amet, consectetur adipiscing elit. Nunc mattis felis ut quam congue, vitae scelerisque ipsum faucibus. Phasellus at risus lorem. Fusce sed fringilla sem. In in aliquet erat quam • Arial Regular Bullet Text 1st Level (20pt) – Arial Regular Bullet Text 2nd Level (16pt) • Arial Regular Bullet Text 3rd Level (14pt) – Arial Regular Bullet Text 4th Level (12pt)
- 14. • Arial Regular Body Copy (20pt) • Arial Regular Bullet Text 1st Level (20pt) – Arial Regular Bullet Text 2nd Level (16pt) • Arial Regular Bullet Text 3rd Level (14pt) – Arial Regular Bullet Text 4th Level (12pt) • Arial Regular Body Copy (20pt) • Arial Regular Bullet Text 1st Level (20pt) – Arial Regular Bullet Text 2nd Level (16pt) • Arial Regular Bullet Text 3rd Level (14pt) – Arial Regular Bullet Text 4th Level (12pt) Enter Presentation Name via Insert Tab > Header & Footer Page 14 Arial Bold Headline (24pt)
- 15. Enter Presentation Name via Insert Tab > Header & Footer Page 15 Arial Bold Headline (24pt) • Arial Regular Body Copy (20pt) • Lorem ipsum dolor sit amet, consectetur adipiscing elit. Nunc mattis felis ut quam congue, vitae scelerisque ipsum faucibus. Phasellus at risus lorem. Fusce sed fringilla sem. In in aliquet erat quam • Arial Regular Bullet Text 1st Level (20pt) – Arial Regular Bullet Text 2nd Level (16pt) • Arial Regular Bullet Text 3rd Level (14pt) – Arial Regular Bullet Text 4th Level (12pt)
- 16. Enter Presentation Name via Insert Tab > Header & Footer Page 16 Pie Chart Title (Arial 24pt) Statistic #1 Statistic #2 Statistic #3 Statistic #4 Statistic #5 Statistic #6
- 17. 80 70 60 50 40 30 20 10 0 Label 1 Label 2 Label 3 Label 4 Label 5 Label 6 Label 7 Label 8 Label 9 Label 10 Enter Presentation Name via Insert Tab > Header & Footer Page 17 Line Chart Title (Arial 24pt) Statistic #1 Statistic #2 Statistic #3 Statistic #4 Statistic #5 Statistic #6
- 18. Column Chart Title (Arial 24pt) Enter Presentation Name via Insert Tab > Header & Footer Page 18 Statistic #1 Statistic #2 Statistic #3 Statistic #4 Statistic #5 Statistic #6 250 200 150 100 50 0 Label 1 Label 2 Label 3 Label 4 Label 5 Label 6
- 19. Enter Presentation Name via Insert Tab > Header & Footer Page 19 Bar Chart Title (Arial 24pt) Statistic #1 Statistic #2 Statistic #3 Statistic #4 Statistic #5 Statistic #6 0 50 100 150 200 250 Label 6 Label 5 Label 4 Label 3 Label 2 Label 1
- 20. 300 250 200 150 100 50 300 250 200 150 100 50 Enter Presentation Name via Insert Tab > Header & Footer Page 20 Chart Slide with Copy • Arial Regular Body Copy (20pt) • Lorem ipsum dolor sit amet, consectetur adipiscing elit. Nunc mattis felis ut quam congue, vitae scelerisque ipsum faucibus. Phasellus at risus lorem. Fusce sed fringilla sem. In in aliquet erat. 0 Label 1 Label 2 Label 3 0 Label 1 Label 2 Label 3 2012 2013 2014
- 21. Enter Presentation Name via Insert Tab > Header & Footer | 12/2/2014 | Page 21 Table Slide Text Text 01% 02% 03% 04%
- 22. Enter Presentation Name via Insert Tab > Header & Footer | 12/2/2014 | Page 22 Information Graphics I saw a significant upswing in our organic website traffic to all our profit centers. We were getting high-quality leads, increased phone calls and they were serious care buyers. This is a great SEO website solution that’s helping us meet our business goals. –Chap Morris, Dealer Principal at Wm L. Morris Chevrolet Filmore, California I saw a significant upswing in our organic website traffic to all our profit centers. We were getting high-quality leads, increased phone calls and they were serious care buyers. This is a great SEO website solution that’s helping us meet our business goals. –Chap Morris, Dealer Principal at Wm L. Morris Chevrolet Filmore, California “I saw a significant upswing in our organic website traffic to all our profit centers. We were getting high-quality leads, increased phone calls and they were serious care buyers. This is a great SEO website solution that’s helping us meet our business goals.” –Chap Morris, Dealer Principal at Wm L. Morris Chevrolet Filmore, California
- 23. Enter Presentation Name via Insert Tab > Header & Footer | 12/2/2014 | Page 23 Information Graphics With CDK’s Social Media Solution, dealers have increased link engagement: 650% With CDK’s Social Media Solution, dealers have increased link engagement: 650% With CDK’s Social Media Solution, dealers have increased link engagement: 650%
- 24. Enter Presentation Name via Insert Tab > Header & Footer | 12/2/2014 | Page 24 Information Graphics 44% Of consumers are willing to pay a premium price for a product or service if they know they will have a unique brand experience. 44% Of consumers are willing to pay a premium price for a product or service if they know they will have a unique brand experience. Source: Jack Morton Global Brand Study 44% of consumers are willing to pay a premium price for a product or service if they know they will have a unique brand experience. Source: Jack Morton Global Brand Study
- 25. Icons - Copy/paste, hold down the Shift key to resize Q A Q A Enter Presentation Name via Insert Tab > Header & Footer | 12/2/2014 | Page 25
- 26. Theme Colors Dark 1 Dark 2 Light 2 ACCENT PALETTE (FOR CHARTS/GRAPHS/SHAPES) Accent 5 Accent 6 Enter Presentation Name via Insert Tab > Header & Footer | 12/2/2014 | Page 26 TEXT/BACKGROUND PALETTE Light 1 White 255, 255, 255 Accent 1 HYPERLINKS Hyperlink 128, 0, 128 Black 0, 0, 0 CDK Green (PMS 376) 130, 198, 0 Soft Black 51, 51, 51 CDK Green (PMS 376) 130, 198, 0 Accent 2 Teal (PMS 326) 0, 178, 169 Accent 3 Alt Green (PMS 3395) 0, 195, 137 Accent 4 Light Green (PMS 367) 164, 214, 94 Followed Link 187, 189, 191 Yellow (PMS 389) 208, 223, 0 Blue (PMS 312) 0, 169, 206
- 27. Tutorial Slide - Colors set through theme • The slide color scheme in all presentation toolkit files has been customized with the color palette Enter Presentation Name via Insert Tab > Header & Footer | 12/2/2014 | Page 27 – Do not create alternate colors – Do not create/use other color themes • Primary colors along with your presentation color family should ALWAYS be in the Theme Colors top row of color chips, set via the Theme • See the Color Palette page for the full set of colors • Secondary colors are preset in the Recent Colors row of color chips Note: as used these colors change order WARNING: The color chips in Recent Colors will rotate out of the palette menus if users sample new, non-approved colors.
- 28. Tutorial Slide - Resetting Slide Numbers with Insert Header/Footer • Turn slide numbers on and off under [Insert > Header & Footer] menu – Do not update this information locally or Enter Presentation Name via Insert Tab > Header & Footer | 12/2/2014 | Page 28 on the master layout pages • If slide numbers are missing from some pages, uncheck the Slide Number box, click the Apply to All button, and close the window • Open the Header and Footer window again, check the Slide number box, and click Apply to All. This should reset all slide numbers
- 29. Tutorial Slide - How to Use Increase List Levels/Decrease List Levels Using the Increase List Level and Decrease List Level button is very important when typing the text in your presentation First level Enter Presentation Name via Insert Tab > Header & Footer | 12/2/2014 | Page 29 • Using the proper bullet level means – Proper font size, indenting, bullet usage and line spacing are implemented – Streamlined convertibility to other templates and presentations • To use the buttons: – Select the line of text – Click on the Increase list Level button to move to the next level to the right – Click on the Decrease List Level button to move to the next level to the left Second level Third level Fourth level Fifth level
- 30. Tutorial Slide - How to Use Change Picture You may replace an existing picture on a slide, in order to maintain the general placement and sizing of the original • Right-click on the image, choose [Change Picture] and browse for the new image • Or [Picture Tools > Format > Adjust > Change Picture] Enter Presentation Name via Insert Tab > Header & Footer | 12/2/2014 | Page 30
- 31. Tutorial Slide - How to Use Icons Icons are used to help communicate an idea and create extra emphasis around certain points you want to make in a presentation. Using them correctly will help maintain a consistent brand look. The provided icons can be used as large graphics on a page, like the example layouts to the right. They should always be presented in the primary or secondary brand colors (green, black or any of the grays) determined by the background they are used on. New icons may be added to the system, but care should be made in maintaining a consistent graphic style to all icons. Enter Presentation Name via Insert Tab > Header & Footer | 12/2/2014 | Page 31
- 32. Tutorial Slide - How to Information Graphics The provided element pages are examples of how to create a special callout on a page to a quote, statistic, or important piece of information. Any of the provided element groups can be copied and added to a page with copy. You can change which icon is being featured, insert custom content and percentages, as well as modify the colors being used. These should always be composed of the primary or secondary brand colors (green, black or any of the grays). Ensure that any color changes create proper contrast for legibility of all elements. Certain elements, use the center portion of an icon, without the holding circle. This technique should be used minimally, and only in the context of these element groups. Enter Presentation Name via Insert Tab > Header & Footer | 12/2/2014 | Page 32
- 33. Additional Imagery and Taglines
- 34. Heavy Truck Tagline Image Title Slide #3D (24pt) Sub-Headline (18pt)
- 35. Image Title Slide #3G (24pt) Sub-Headline (18pt)
- 36. Image Title Slide #3H (24pt) Sub-Headline (18pt)
- 37. Image Title Slide #3K (24pt) Sub-Headline (18pt)
- 38. Image Title Slide #3I (24pt) Sub-Headline (18pt)
- 39. Image Title Slide #3J (24pt) Sub-Headline (18pt)
- 40. Additional Taglines for Picture Slides