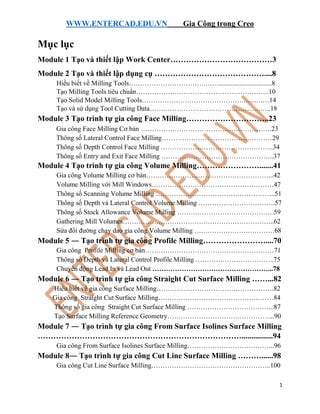
Hướng dẫn gia công trên Creo
- 1. WWW.ENTERCAD.EDU.VN Gia Công trong Creo 1 Mục lục Module 1 Tạo và thiết lập Work Center…………………………………3 Module 2 Tạo và thiết lập dụng cụ ……………………………………....8 Hiều biết về Milling Tools…………………………….……...............................8 Tạo Milling Tools tiêu chuẩn…………………………………………………..10 Tạo Solid Model Milling Tools……………………………………….….….…14 Tạo và sử dụng Tool Cutting Data………………………………………….…..18 Module 3 Tạo trình tự gia công Face Milling…………………………..23 Gia công Face Milling Cơ bản ………………………………………………….23 Thông số Lateral Control Face Milling………………… ………………………29 Thông số Depth Control Face Milling …………………………………………..34 Thông số Entry and Exit Face Milling …………………………………………..37 Module 4 Tạo trình tự gia công Volume Milling…………………….......41 Gia công Volume Milling cơ bản………………………………………………...42 Volume Milling với Mill Windows………………………………………………47 Thông số Scanning Volume Milling ……………………………………………..51 Thông số Depth và Lateral Control Volume Milling …………………………….57 Thông số Stock Allowance Volume Milling …………………………………….59 Gathering Mill Volumes…………………………………………………………..62 Sửa đổi đường chạy dao gia công Volume Milling ………………………………68 Module 5 ― Tạo trình tự gia công Profile Milling……………………....70 Gia công Profile Milling cơ bản…………………………………………………71 Thông số Depth và Lateral Control Profile Milling ……………………………..75 Chuyển động Lead In và Lead Out ……………………………………………...78 Module 6 ― Tạo trình tự gia công Straight Cut Surface Milling ……...82 Hiểu biết về gia công Surface Milling…………………………………………….82 Gia công Straight Cut Surface Milling……………………………………………84 Thông số gia công Straight Cut Surface Milling ………………………………...87 Tạo Surface Milling Reference Geometry………………………………………...90 Module 7 ― Tạo trình tự gia công From Surface Isolines Surface Milling ……………………………………………………………………................94 Gia công From Surface Isolines Surface Milling………………………………...96 Module 8― Tạo trình tự gia công Cut Line Surface Milling ………......98 Gia công Cut Line Surface Milling……………………………………………..100
- 2. WWW.ENTERCAD.EDU.VN Gia Công trong Creo 2 Module 9― Tuỳ chọn nâng cao Surface Milling ……………………....102 Tuỳ chọn nâng cao Surface Milling …………………………………………….103 Module 10 ― Tạo trình tự gia công Roughing và Re-roughing ………106 Gia công Basic Roughing và Re-roughing………………………………………107 Thông số Roughing Scans và Entry and Exit …………………………………....111 Thông số Step Depth và Tolerance Control Roughing …………………………..113 Bổ sung thông số Scallop Height Control Roughing ……………………………116 Tuỳ chọn Roughing Corner ……………………………………………………..118 Module 11 ― Tạo trình tự gia công Finishing …………………………121 Gia công Basic Finishing………………………………………………………...122 Chỉnh sửa thông số Finishing …………………………………………………...124 Module 12 ― Tạo trình tự gia công Trajectory Milling ………………128 Hiểu biết về gia công Trajectory Milling………………………………………..129 Tạo Sketched Milling Tools………………………………………………………130 2-Axis Trajectory Milling cơ bản………………………………………………..133 Thông số kiểm soát chiều sâu 2.Axis Trajectory Milling ……………………...137 2-Axis Trajectory Milling - Cutting Slices ……………………………………..140 Basic 3-Axis Trajectory Milling………………………………………………...143 Thông số 2-Axis Trajectory Milling Multi-Step và Multi-Pass ………………146 Module 13 ― Tạo trình tự gia công Holemaking ……………………...149 Hiểu biết về gia công Holemaking……………………………………………….149 Basic Drilling……………………………………………………………………..151 Chỉnh sửa đường chạy dao Drilling ……………...………………………………155 Tạo và sử dụng Drill Groups……………………………………………………...158 Module 14 ― Tạo trình tự gia công Engraving ……………………….161 Gia công Engraving trên mặt phẳng và bề mặt phức tạp……………………….162
- 3. WWW.ENTERCAD.EDU.VN Gia Công trong Creo 3 Module1 Tạo và thiết lập Work Center Tổng quan về Mô đun Work center xác định loại gia công được sử dụng khi bạn tạo các trình tự NC, ví dụ như phay, tiện. Bạn phải chỉ định một Work Center trước khi bạn có thể tạo ra các trình tự NC. Work center bao gồm một số yếu tố khác nhau mô tả các khả năng của máy, bao gồm các tùy chọn sau dụng cụ gia công, các xuất file gCode, các tùy chọn gia công nhiều trục… và khả năng thiết lập một bảng PPRINT. Trong mô-đun này, bạn thiết lập Work center gia công phay. Điều này liên quan đến việc xác định các tùy chọn Work Center khác nhau, tạo ra một tệp các trang tham số, thiết lập PPRINT, và thiết lập các giới hạn Work Center. Mục tiêu Sau khi hoàn thành mô đun này, bạn sẽ có thể: • Mô tả các yếu tố tạo thành Work center. • Tạo Work Center và thiết lập các tùy chọn Work Center khác nhau. Tạo và thiết lập Work center Work center xác định loại máy được sử dụng khi tạo các trình tự gia công NC, ví dụ như máy phay, máy tiện. Bạn phải chỉ định một Work Center trước khi bạn có thể tạo ra các trình tự gia công NC. Thiết lập Work center •Tên • Loại máy, máy tiện, máy phay hoặc EDM • Số trục •Một loại ngôn ngữ lập trình • Lựa chọn Probing
- 4. WWW.ENTERCAD.EDU.VN Gia Công trong Creo 4 Hình 1 - Hộp thoại Work center gia công phay Các thành phần dụng cụ gia công • Tùy chọn Output - Xuất gia công nhiều trục -Các thông số -Tính chất - Xuất ra lệnh CL - Khả năng gia công phay - Bù trừ dụng cụ • Tab Tool • Tab Travel • Tab Cycles • Tab Assembled • Tab Parameters • Tab Properties Thiết lập Work center Bạn cấu hình một Work Center trong hộp thoại Work Center. Bạn có thể chỉ định nhiều tùy chọn khác nhau mô tả loại máy gia công được thiết lập. Bạn phải chỉ định tên Work Center và loại Work Center. Đây có thể là máy phay, máy tiện, hoặc EDM. Số trục gia công mà bạn có thể chỉ định phụ thuộc vào loại Work Center. • Đối với máy phay - 3 trục (mặc định), 4 trục, hoặc 5 trục. • Đối với máy tiện - 1 mâm cặp (mặc định) hoặc 2 mâm cặp. • Đối với EDM - 2 trục (mặc định) hoặc 4 trục. Bạn cũng có thể chỉ định một số mục khác bao gồm tên bộ điều khiển.
- 5. WWW.ENTERCAD.EDU.VN Gia Công trong Creo 5 Các thành phần dụng cụ gia công Hộp thoại Work Center có một số tab cho phép bạn thiết lập các phần tử tùy chọn khác nhau của một dụng cụ gia công. • Tab Output có một số tùy chọn bao gồm: - Vị trí cắt (CL) Command Output Options - Bạn có thể chỉ định cách các lệnh FROM, LOADTL, COOLNT / OFF, và SPINDL / OFF được xuất ra trong các tệp dữ liệu CL. - Lựa chọn Output Multi Axis - Các tùy chọn này chỉ có thể truy cập được cho một máy gia công mill khi bạn thiết lập số trục đến 4 trục. ♦ Use Rotation - Khi bạn chọn tùy chọn này, hệ thống sẽ đưa ra các lệnh TRANS và ROTABL áp dụng để xác định phép biến đổi gia công tuyến tính và xoay. Nếu tùy chọn này không được chọn (mặc định), tất cả các dữ liệu CL được chuyển đổi và xuất ra trong tọa độ của hệ thống chương trình. ♦ Rotation Output Mode - Chỉ có sẵn khi bạn chọn Use Rotation. Kiểm soát đầu ra của các câu lệnh ROTABL. Các giá trị là: Incremental (mặc định) và Absolute. ♦ Rotation Direction - Chỉ khả dụng khi bạn chọn Use Rotation. Cho phép bạn chỉ định hướng quay. Bạn cũng có thể chỉ định xoay về trục A hoặc trục B. - Cutter Compensation - Khi bạn chọn trường hợp này, các tùy chọn vị trí gia công sau có sẵn: ♦ Tool center - Dữ liệu vị trí gia công (CL) được xuất ra liên quan đến trung tâm dụng cụ. ♦ Tool Edge - Dữ liệu vị trí gia công (CL) được xuất ra liên quan đến cạnh cắt của dụng cụ. • Tab Parameters - Chỉ định tốc độ trục chính cực đại và công suất trục. Cũng như các đơn vị bước tiến gia công nhanh và tốc độ cắt nhanh. • Tab Tool- Chỉ định thời gian cần thiết để thay đổi một dụng cụ, trong vài giây. Bạn cũng có thể truy cập hộp thoại Tool setup để định thiết lập các dụng cụ liên quan đến dụng cụ gia công. • Tab Travel - Chỉ định giới hạn di chuyển cho dụng cụ gia công dọc theo trục X, Y, và Z. Lưu ý, giá trị cho các giới hạn gia công dọc theo các trục nên là kích thước thực tế cho biết mức độ không gian làm việc của dụng cụ liên quan đến hệ thống toạ độ chương trình Zero. Nếu bạn xuất dữ liệu CL vượt quá giới hạn đã xác định, một cửa sổ thông tin sẽ xuất hiện, liệt kê các giá trị của các giới hạn đã vượt quá và các giá trị tương ứng của chúng. • Tab Properties - Cho phép bạn xác định vị trí của dụng cụ, và gõ các ý kiến liên quan đến dụng cụ gia công trong một hộp văn bản.
- 6. WWW.ENTERCAD.EDU.VN Gia Công trong Creo 6 • Tab Properties - Cho phép bạn thiết lập các chu kỳ gia công tuỳ chỉnh Holemaking. • Tab Assembled - Chỉ định lắp ráp sẽ được sử dụng khi hiển thị chuyển động của dụng cụ trên máy. Trình tự tạo và thiết lập một Work center Đóng cửa sổ Erase not display Milling Work_Centers MILL_WORK_CENTER.ASM Nhiệm vụ 1: thiết lập và lưu một Work center của gia công. 1. Chỉ cho phép các kiểu hiển thị sau: Csys Display và Plane Display . 2. Trong nhóm Tool setup, nhấp vào menu Work center Types và chọn Mill . 3. Thiết lập các tùy chọn yêu cầu. • Gõ 4_AXIS_MILL vào hộp Machine Name. • Chọn 4 trục từ menu Number of Axis. • Chú ý rằng phần Rotation Options sẽ xuất hiện trong hộp thoại Milling Work Center, như được hiển thị. 4. Thiết lập Rotation Options. • Chọn hộp kiểm Use Rotation. • Chọn Absolute từ danh sách Rotation Mode. 5. Thiết lập Tùy chọn lệnh. • Chọn Only at Start từ menu FROM.
- 7. WWW.ENTERCAD.EDU.VN Gia Công trong Creo 7 6. Tuân thủ các lựa chọn vị trí dụng cụ xuất ra. 7. Kết hợp một tệp Parameters với Work Center. • Chọn tab Parameters. • Nhấp vào Defaults. • Nhấp Current Dir> Mill từ trình menu Manager. • Chọn 4_AXIS_MIL.SIT, và nhấp vào Open. • Thông báo tệp 4_axis_mil.sit đã được sử dụng thành công. Tệp này định thiết lập giá trị tham số gia công mặc định được sử dụng trong các trình tự NC. • Nhấp vào Done từ menu Manager. 8. Thiết lập một bảng PPRINT. • Nhấp vào nút PPRINT. • Nhấp vào Creat từ menu Manager. • Chọn mục OPERATION_COMMENTS và nhấp vào tùy chọn Yes ở cuối cửa sổ. • Chỉnh sửa các mục sau thành Yes. • Nhấn OK để đóng cửa sổ Activate PPRINT. • Trong menu Manager, nhấp vào Save. Gõ 4_axis và nhấn ENTER để lưu bảng PPRINT. • Nhấp Done / Return. 9. Thiết lập các giới hạn Travel của Work Center. • Chọn tab Travel. • Thiết lập Travel, như được hiển thị. 10. Lưu Work center .
- 8. WWW.ENTERCAD.EDU.VN Gia Công trong Creo 8 • Nhấp Accept trong hộp thoại Work center Milling. • Chọn menu Work center từ nhóm Machine Tool Setup. • Nhấp vào Save Work center Điều này hoàn thành trình tự gia công. Module2 Tạo và Thiết lập Dụng cụ Tổng quan về Mô đun Tạo ra các dụng cụ là một bước thiết yếu trong quá trình gia công. Bạn phải thiết lập một dụng cụ cho mỗi trình tự gia công NC bạn tạo ra. Bạn có thể tạo ra các dụng cụ khi Work Center được tạo ra hoặc bạn có thể thiết lập chúng khi cần thiết cho mỗi trình tự gia công NC. Một khi bạn thiết lập một dụng cụ, bạn có thể lưu trữ thông tin và sử dụng nó một lần nữa. Có ba loại dụng cụ khác nhau: Standard, solid, và Sketcher. Mỗi loại dụng cụ được tạo ra theo một cách khác và được thiết kế cho một mục đích cụ thể. Điều quan trọng là phải hiểu sự khác biệt giữa từng loại dụng cụ và khi nào bạn nên sử dụng chúng. Trong môđun này, bạn mô tả sự khác nhau giữa các loại dụng cụ khác nhau và tạo các loại dụng cụ gia công phay khác nhau. Mục tiêu Sau khi hoàn thành mô đun này, bạn sẽ có thể: • Mô tả sự khác nhau giữa các loại dụng cụ khác nhau: Standard, solid, và Sketcher • Tạo cácdụng cụ Standard, solid thông qua việc thiết lập các tham số của dụng cụ. • Sử dụng dữ liệu cắt để thiết lập dụng cụ tối ưu và tốc độ cắt dựa trên vật liệu. Hiểu Biết về Milling tool Có ba loại dụng cụ khác nhau: Standard, solid, và Sketcher. Điều quan trọng là phải hiểu sự khác biệt giữa từng loại dụng cụ và khi nào bạn nên sử dụng chúng. Các loại dụng cụ • Standard • solid • Sketcher Vị trí Tip tool • Dọc theo trung tâm của dụng cụ.
- 9. WWW.ENTERCAD.EDU.VN Gia Công trong Creo 9 • Chỉ định các vị trí X, Y, và Z cho dữ liệu CL. • Vị trí dụng cụ dựa trên gia công hình học mô hình. Hình 1 - Vị trí của Tip tool Hình 2 - Gia công bề mặt có góc Các loại dụng cụ Bạn có thể thiết lập các dụng cụ khi tạo một Work Center hoặc bạn có thể thiết lập chúng khi cần thiết khi tạo các trình tự NC. Một khi bạn thiết lập một dụng cụ, bạn có thể lưu trữ thông tin và sử dụng nó một lần nữa. Có ba loại dụng cụ phay khác nhau: Standard, solid, và Sketcher. Mỗi loại dụng cụ được tạo ra theo một cách khác và được thiết kế cho một mục đích cụ thể. • Standard - Bạn có thể sử dụng các dụng cụ chuẩn khi không yêu cầu dụng cụ đặc biệt. Những dụng cụ này được thiết lập trong hộp thoại Tool setup. • Solid - Bạn có thể sử dụng các dụng cụ rắn khi bạn cần tăng cường hiển thị dụng cụ và kiểm tra sự can thiệp giữa dụng cụ và phôi khi xem lại các đường chạy dao. • Sketcher - Bạn thường sử dụng các dụng cụ đã phác hoạ khi một dụng cụ không chuẩn hoặc một điểm điều khiển dụng cụ thay thế được yêu cầu, ví dụ trong quá trình phay. Bạn có thể, tạo ra một dụng cụ phác thảo cho gia công rãnh. Vị trí Tool Tip • Đối với các máy phay chuẩn, vị trí đầu của dụng cụ được xác định dọc theo đường giữa của dụng cụ, và tại điểm thấp nhất của hình học của dụng cụ, như thể hiện trong hình 2.
- 10. WWW.ENTERCAD.EDU.VN Gia Công trong Creo 10 • Bạn có thể sử dụng Tool tip để tính toán vị trí dụng cụ trong các tọa độ X, Y, và Z khi tạo dữ liệu vị trí CL (vị trí máy cắt). • Creo Parametric tính toán vị trí dụng cụ dựa trên mô hình được gia công, hình học của dụng cụ, và bất kỳ tham số nào có thể ảnh hưởng đến vị trí đầu của dụng cụ (ví dụ như lượng dư). Tạo Milling tool chuẩn Bạn thiết lập các dụng cụ phay chuẩn bằng cách xác định các tham số của dụng cụ. Điều quan trọng là xác định đúng các tham số của dụng cụ để có được thiết lập dụng cụ mong muốn. Dụng cụ chuẩn • Dụng cụ được thiết lập bằng cách xác định các tham số của dụng cụ. • Các thông số kiểm soát loại dụng cụ có sẵn: - Phay hoặc khoan • Các giá trị tham số kiểm soát kết quả dụng cụ hình dạng: -Chiều dài - Cutter_Diam • Hiển thị đường chạy dao dựa trên các giá trị tham số. Hình 1 - Các tham số hình học của dụng cụ Thiết lập Dụng cụ • hộp thoại thiết lập dụng cụ •Tab General -Tên dụng cụ -Loại dụng cụ - Giá trị tham số của Dụng cụ - Kích thước của đài gá Dụng cụ • Tab Cài đặt - Số dụng cụ - Offset Number - Chiều dài thước đo (X và Z)
- 11. WWW.ENTERCAD.EDU.VN Gia Công trong Creo 11 • Bảng dụng cụ - Hiển thị thông tin về dụng cụ. - Xuất thông tin dụng cụ vào các tệp dữ liệu CL. • Lưu dụng cụ • Thư viện dụng cụ Hình 2. Bảng thông tin dụng cụ Dụng cụ tiêu chuẩn • Bạn tạo các dụng cụ chuẩn bằng cách thiết lập các tham số của dụng cụ trong hộp thoại Tool setup. • Loại dụng cụ, ví dụ như phay hoặc khoan, xác định các mặt cắt của dụng cụ và các thông số có sẵn để thiết lập. • Các giá trị tham số kiểm soát hình dạng của dụng cụ, ví dụ: -Chiều dài - Cutter_Diam Lưu ý, khi chạy một đường chạy dao, dụng cụ được hiển thị dựa trên các giá trị tham số. Thiết lập Dụng cụ Bạn có thể tạo, xóa, hoặc chỉnh sửa các dụng cụ bằng cách sử dụng hộp thoại Tool setup. Một số tab có sẵn trong hộp thoại cho phép bạn định cấu hình thông tin các loại dụng cụ khác nhau. • General - Trong tab này, một hình ảnh đồ họa của dụng cụ xuất hiện trong quá trình thiết lập. Bạn có thể thiết lập tên dụng cụ và loại dụng cụ. Nhiều loại dụng cụ tiêu chuẩn khác nhau có sẵn để lựa chọn. Loại dụng cụ đã chọn xác định hình dạng dụng cụ được hiển thị. - Khi loại dụng cụ đã được chỉ định, bạn có thể thiết lập các giá trị tham số hình học dụng cụ xác định kích thước dụng cụ. - Khi thiết lập hình học dụng cụ, bạn cũng có thể định kích thước của dụng cụ. Điều này cung cấp cho bạn một biểu diễn trực quan của giá đỡ dụng cụ khi bạn xem lại một đường chạy dao. Kích thước của giá đỡ dụng cụ cũng được sử dụng để tránh sự gia công Trajectory, Isoline Surface Milling, Roughing, Re-Roughing, Finishing, và các trình tự NC gia công Corner. • Cài đặt - Bạn có thể chỉ định một số mục liên quan đến bảng dụng cụ, bao gồm: - Số Dụng cụ - Điều này tương ứng với số xuất hiện dụng cụ trong một bảng dụng cụ, trong đó xác định số lượng của Pocket dụng cụ.
- 12. WWW.ENTERCAD.EDU.VN Gia Công trong Creo 12 - Offset Number - Điều này tương ứng với việc bù trừ dụng cụ trong một bảng dụng cụ, cung cấp một giá trị cho thanh ghi đo chiều dài. - X Chiều dài và Z Chiều dài - Các tham số tùy chọn được sử dụng để tạo loại độ dài trong các câu lệnh LOADTL hoặc TURRET. • Bảng dụng cụ - Cung cấp cho bạn thông tin về dụng cụ xuất hiện trong hộp thoại Tool setup. - Bạn có thể sử dụng các bảng dụng cụ để chuyển thông tin dụng cụ vào các tệp dữ liệu CL. Ví dụ, bạn có thể xuất lệnh LOADTL và OSETNO từ một bảng dụng cụ. - Khi bạn tạo hoặc truy xuất các dụng cụ trong Work Center, tool_id (tên dụng cụ) sẽ được kiểm tra và nếu dụng cụ này không tồn tại trong bảng dụng cụ thì nó sẽ được thêm vào cuối bảng. - Khi các dụng cụ được thêm vào bảng dụng cụ, vị trí dụng cụ (số dụng cụ) tự động tăng một lần đối với dụng cụ cuối cùng trong bảng. Bạn có thể tự chỉnh sửa số dụng cụ để thay đổi vị trí của nó trong bảng dụng cụ, nếu cần. Lưu dụng cụ • Bạn có thể lưu thông số của dụng cụ như tập tin và sử dụng lại các dụng cụ trong các trình tự NC khác nhau và trong các mô hình gia công khác nhau. • Lưu một dụng cụ tạo tệp tin định dạng XML. Ví dụ: tool_name.xml. Lưu ý rằng các tệp tham số dụng cụ định dạng cũ cũng được công nhận. Đó là: - .tpm cho Pro / ENGINEER release 12 to Pro / ENGINEER Wildfire 2.0. - .prm cho pre- Pro / ENGINEER release 12. Các thư viện tham số của dụng cụ • Bạn có thể tạo thư viện dụng cụ của riêng mình, nơi lưu trữ tất cả các tệp tham số dụng cụ. - Điều này cho phép bạn truy cập vào một tập hợp các dụng cụ chuẩn để truy xuất vào quy trình gia công, sửa đổi hoặc để thiết lập các dụng cụ mới. Trình tự Tạo các dụng cụ phay chuẩn Đóng cửa sổ Erase not display Mill Tools_Standard STD_TOOLS.ASM Nhiệm vụ 1: Tạo và xem lại các dụng cụ chuẩn.
- 13. WWW.ENTERCAD.EDU.VN Gia Công trong Creo 13 1. Chỉ bật các kiểu hiển thị số liệu sau: Plane Display và màn hình Csys Display . 2. Nhấp vào Cutting tool từ nhóm machine tool setup. 3. Tạo một dụng cụ End mill. • Nhấp File> New trong hộp thoại Tools Setup. • Chọn END MILL từ danh sách Types. • Gõ FEM_20_0 vào hộp văn bản Name. • Gõ CARBIDE vào hộp văn bản Material. • Type 2 trong hộp văn bản Number of Flutes. • Chỉnh sửa các tham số hình học, như được hiển thị. • Nhấp vào Apply. Chú ý dụng cụ được thêm vào bảng dụng cụ, như được hiển thị. Bạn có thể sử dụng các thông số Material và Number of Flutes với cơ sở dữ liệu gia công để xác định tốc độ cắt và tốc độ trục chính. 4. Chọn tab Setting. • Lưu ý rằng số công cụ đã được thiết lập tự động là 1. • Type 1 trong hộp văn bản Offset Number. • Nhấp Apply, để cập nhật thông tin về dụng cụ. • Nhấn Yes, để thay đổi mô tả dụng cụ. 5. Trong hộp thoại Tools Setup, nhấp vào Save Tool . • Một tập tin có tên fem_20_0.xml được lưu trong thư mục làm việc. 6. Chọn tab General. • Nhấp vào Hide Detail và nhận thấy rằng hình học dụng cụ không còn hiển thị. • Nhấp vào Show Detail để hiển thị hình học dụng cụ một lần nữa. • Nhấp vào Display Tool . • Nhấp vào Close. 7. Nhấp vào New Tool .
- 14. WWW.ENTERCAD.EDU.VN Gia Công trong Creo 14 • Chọn DRILLING từ menu Types. • Lưu ý rằng hình học dụng cụ được cập nhật. • Nhập DRILL_10_0 vào hộp văn bản name. • Gõ HSS vào hộp văn bản Material. • Chỉnh sửa các tham số hình học, như được hiển thị. • Chọn tab Setting. • Gõ 3 trong hộp văn bản Tool Number • Gõ 3 trong hộp văn bản Offset number. • Nhấp Apply, để cập nhật thông tin về dụng cụ. Chú ý rằng dụng cụ được thêm vào bảng dụng cụ, như được hiển thị. 8. Nhấp vào Customize Columns . • Chọn hàng TOOL OFFSET NUMBER trong hộp thoại Column Setup Builder. • Nhấp vào Move Up . • Nhấp OK. • Lưu ý rằng bảng dụng cụ cập nhật. Điều này hoàn thành trình tự gia công. Tạo Solid Model Milling tool Bạn có thể sử dụng Solid Model Milling tool để tăng cường hiển thị dữ liệu CL và kiểm tra sự can thiệp khi kiểm tra đường chạy dao. Solid Model Milling tool • Sử dụng các Part hoặc Assembly. • Chạy các đường chạy dao: - Xem dụng cụ solid.
- 15. WWW.ENTERCAD.EDU.VN Gia Công trong Creo 15 - Kiểm tra sự can thiệp. Tạo Solid Model Milling tool • Tạo một Part hoặc Assembly • Tạo hình học dụng cụ. • Tạo hệ tọa độ. • Liên kết kích thước với các tham số của dụng cụ. • Thiết lập các tham số để tương ứng với các tham số của dụng cụ. Sử dụng Solid Model Milling tool • Thông tin chuyển từ Solid Model sang các tham số của công cụ. • Lấy dụng cụ: - Theo số liệu tham khảo. - Bằng cách sao chép. Dụng cụ khoan mô hình rắn Hình 1 - Các tham số hình học của dụng cụ Hình 2 - Quan hệ dụng cụ Hình 3 – Hiển thị dụng cụ Nâng cao Solid Model Milling tool Bạn có thể tạo Solid Model Milling tool như các Part hoặc Assembly. Khi chạy các đường chạy dao, bạn có thể xem các Solid tool . Bạn cũng có thể sử dụng các chúng để tương tác kiểm tra sự can thiệp giữa công cụ và thành phần được gia công. Khi bạn sử
- 16. WWW.ENTERCAD.EDU.VN Gia Công trong Creo 16 dụng các Solid Model Milling tool, bạn có tùy chọn để hiển thị phần mặc định hoặc Solid Model tool. Tạo Solid Model Milling tool Bạn cần phải hoàn thành các bước sau để sử dụng Solid Model Milling tool như các công cụ khi tạo các trình tự NC. • Tạo một bộ phận hoặc lắp ráp bằng tên của dụng cụ. • Tạo ra các dụng cụ mong muốn hình học trong solid Model. • Tạo một hệ tọa độ trong mô hình, và đặt tên là TIP. Đối với các dụng cụ phay và holemaking, trục Z của hệ tọa độ phải chỉ tới dụng cụ. Hệ thống tọa độ này đại diện cho đầu dụng cụ (thường được gọi là điểm kiểm soát). Điểm này xác định các vị trí X, Y, và Z cho dụng cụ trong các trình tự NC. • Liên kết các kích thước solid Model với các tham số của dụng cụ. Bạn có thể làm điều này bằng cách thay đổi các ký hiệu kích thước để tương ứng với tên tham số dụng cụ. Ví dụ: chiều dài, cutter_diam và corner_radius. • thiết lập các tham số solid Model để tương ứng với các tham số của dụng cụ. Ví dụ, tool_material và num_of_teeth. Bạn có thể sử dụng các tham số tool_material và num_of_teeth với cơ sở dữ liệu gia công để xác định tốc độ cắt và tốc độ trục chính. Sử dụng Solid Model Milling tool Bạn có thể sử dụng Solid Model Milling tool trong các trình tự gia công NC bằng cách lấy chúng trong hộp thoại Tool setup. Kích thước mô hình và giá trị tham số được tự động chuyển thành các tham số thiết lập dụng cụ. • Trong quá trình thiết lập dụng cụ, bạn có hai lựa chọn khi lấy các dụng cụ solid Model: - Theo tham khảo - Bạn có thể trực tiếp liên kết solid Model với Tool setup.Bạn không thể trực tiếp sửa đổi các tham số dụng cụ bằng cách sử dụng tùy chọn này. Tuy nhiên, nếu bạn sửa đổi solid Model được lưu trữ, thì tất cả các dữ liệu được cập nhật khi bạn tái tạo gia công. - Bằng cách sao chép - Bạn có thể sao chép thông tin dụng cụ vào mô hình gia công. Bạn có thể trực tiếp sửa đổi các tham số của dụng cụ trong hộp thoại Tool setup. Bất kỳ thay đổi nào đối với solid Model được lưu trữ không ảnh hưởng đến solid Model gia công. Trình tự Tạo Solid Model Milling tool Đóng cửa sổ Erase not display
- 17. WWW.ENTERCAD.EDU.VN Gia Công trong Creo 17 Milling Tools_Solid SOLID_TOOLS.ASM Nhiệm vụ 1: Xem lại Solid tool Model. 1. Chỉ bật các kiểu hiển thị số liệu sau: plane Display và Csys Display . 2. Nhấp open từ thanh công cụ Quick Access. • Chọn FEM_15_0_SOLID. PRT và nhấp vào Open. 3. Trong cây mô hình, chọn tính năng REVOLVE, sau đó nhấp chuột phải và chọn Edit. • Quan sát kích thước mô hình, như được hiển thị. Lưu ý rằng hệ tọa độ có tên TIP. Điều này đại diện cho đầu dụng cụ (thường được gọi là điểm kiểm soát). Điểm này xác định các vị trí X, Y, và Z cho dụng cụ trong các trình tự NC. 4. Rà soát các mối quan hệ mô hình và các giá trị kích thước biểu tượng. • Chọn tab Tools. • Nhấn Relation từ nhóm Model Intent. • Thông báo các mối quan hệ, như được hiển thị. • Các mối quan hệ này chỉ định một vật liệu cho mô hình dụng cụ và thiết lập số lượng răng. • Quan sát các ký hiệu kích thước mô hình, như được hiển thị. • Ghi chú, các biểu tượng kích thước cutter_diam và chiều dài đã được thay đổi từ giá trị mặc định của chúng. Điều này tạo ra một liên kết giữa các kích thước này và các tham số dụng cụ tương ứng. • Nhấp OK để đóng hộp thoại Relation. 5. Nhấp vào Close từ thanh công cụ Quick
- 18. WWW.ENTERCAD.EDU.VN Gia Công trong Creo 18 Access, để trở lại mô hình gia công. 6. Nhấp vào Cutting tool từ nhóm Edit Machine Tool. 7. Tạo một dụng cụ End mill. • Nhấp File> New trong hộp thoại Tools Setup. • Nhấp vào File> Open Tool Library> By Reference. • Chọn FEM_15_0_SOLID. PRT và nhấp vào Open. Chú ý rằng các tham số của dụng cụ đã được gán từ Solid Model, như được hiển thị. Lưu ý rằng Solid Model của dụng cụ xuất hiện bên cạnh các tham số hình học của dụng cụ. 8. Trong hộp thoại Tools Setup, nhấp Display Tool. Chú ý rằng mô hình Solid Model xuất hiện trong một cửa sổ riêng. • Nhấp vào Close. 9. Chọn tab Setting. • Lưu ý rằng số của dụng cụ đã được thiết lập tự động là 1. • Type 1 trong hộp văn bản Offser Number. • Nhấp Apply, để cập nhật thông tin về dụng cụ. • Nhấn Yes để thay đổi mô tả dụng cụ. • Quan sát thông tin trong bảng dụng cụ, như được hiển thị. 10. Trong hộp thoại Tools Setup, nhấp vào Save Tool . • Nhấp OK. Điều này hoàn thành trình tự gia công. Tạo và sử dụng Tool cutting data Bạn có thể sử dụng các dữ liệu cắt được lưu trữ bên trong các dụng cụ để chuyển đổi giá trị bước tiến, tốc độ cắt và độ sâu cắt tối ưu thành các trình tự NC.
- 19. WWW.ENTERCAD.EDU.VN Gia Công trong Creo 19 Dữ liệu cắt • Tối ưu hóa các giá trị tham số • Dữ liệu dựa trên: - Vật liệu phôi - dụng cụ - Ứng dụng ♦ Gia công Roughing / Finishing Hình 1 - Thẻ dữ liệu cắt Tạo và lưu trữ dữ liệu cắt • Hai thiết lập dữ liệu: - Danh mục vật liệu phôi ♦ Mfg_wp_material_list.xml - Dữ liệu dụng cụ cắt ♦ tool_name.xml •Các phương thức thay thế: - Thư mục vật liệu - Sử dụng các tệp công cụ .tpm sử dụng dữ liệu cắt • Sao chép từ Tùy chọn công cụ • Thông số Quan hệ • Tùy chọn thiết lập dụng cụ Mfg_param_auto_copy_from_ Hình 2 - Dữ liệu Kết quả Trong tệp tool_name.xml
- 20. WWW.ENTERCAD.EDU.VN Gia Công trong Creo 20 Dữ liệu cắt • Bạn có thể tạo ra các dữ liệu cắt cho các dụng cụ, cho phép bạn định ra tỷ lệ bước tiến tối ưu, tốc độ trục chính, và độ sâu cắt. Dữ liệu này sau đó có thể được truyền vào các trình tự NC. • Dữ liệu cắt dựa trên vật liệu mà bạn đang gia công, dụng cụ cụ thể bạn đang sử dụng, và ứng dụng, có thể là gia công Roughing hoặc Finishing. Tạo và lưu trữ dữ liệu cắt Bạn có thể tạo dữ liệu cắt bằng cách chỉ ra các vật liệu khác nhau để gia công, và bằng cách xác định bước tiến, tốc độ và độ sâu cắt cho mỗi dụng cụ. Trong mỗi tệp dụng cụ bạn cần chỉ định các dữ liệu cắt khác nhau cho mỗi vật liệu khác nhau. Bạn cần phải tạo hai bộ dữ liệu: tệp .xml liệt kê các tài liệu phôi và một loạt các tệp .xml - một tệp cho mỗi dụng cụ khác nhau mà bạn muốn sử dụng. • Mfg_wp_material_list .xml - Bạn lưu trữ danh sách các vật liệu phôi trong tập tin này. Bạn có thể tạo tập tin này từ hộp thoại Operation Setup. Sau đó, bạn có thể tự thêm nhiều tài liệu vào tệp, theo yêu cầu. • Tool_name.xml - Bạn thiết lập bước tiến, tốc độ và độ sâu cắt trong các tệp này. Bạn có thể chỉ định dữ liệu cắt cho nhiều hơn một vật liệu phôi. Bạn có thể thiết lập dữ liệu cắt dữ liệu bằng cách sử dụng hộp thoại Tool setup, và lưu các dữ liệu cắt khi lưu dụng cụ. Một phương pháp thay thế bao gồm thiết lập thông tin dữ liệu cắt trong một cấu trúc thư mục với các thư mục khác nhau cho mỗi vật liệu, và các tập tin văn bản khác nhau cho mỗi dụng cụ. Phương pháp này cho phép bạn sử dụng dữ liệu công cụ Wildfire 2.0 pre-Pro / ENGINEER và dữ liệu cắt dưới dạng tệp .tpm. Sử dụng dữ liệu cắt • Bạn có thể truyền bước tiến, tốc độ và độ sâu cắt vào các thông số gia công của trình tự NC. Bạn có thể đạt được điều này bằng cách sử dụng một số phương pháp: - Bạn có thể tự chuyển các giá trị tham số bằng cách sử dụng tùy chọn Copy from Tool khi thiết lập các tham số trong cây tham số. - Bạn có thể tự động chuyển các giá trị tham số qua các mối quan hệ, hoặc là trong một tệp tin tham số hoặc như một giá trị tham số trong cây thông số. ♦ Ví dụ, bạn có thể chỉ định mối quan hệ STEP_DEPTH = TOOL_ROUGH_AXIAL_DEPTH. Điều này kiểm soát giá trị của tham số STEP_DEPTH trong một trình tự NC. - Bạn có thể sử dụng tùy chọn thiết lập mfg_param_auto_copy_from_tool để sao chép các tham số từ một dụng cụ vào cây tham số của dãy NC. Trình tự tạo và sử dụng dữ liệu Tool Cutting
- 21. WWW.ENTERCAD.EDU.VN Gia Công trong Creo 21 Đóng cửa sổ Erase not display Milling Tools_Cutting-Data CUTTING_DATA.ASM Nhiệm vụ 1: Tạo dữ liệu cắt khi thiết lập một dụng cụ. 1. Chỉ cho phép các kiểu hiển thị số liệu sau đây: : plane Display và Csys Display . 2. thiết lập vật liệu phôi. • Trong cây mô hình, chọn OP010 [MAZAK], sau đó nhấp chuột phải và chọn Edit Definition • Chọn tab Option trong bảng điều khiển. • Nhấp New. • Gõ Aluminum trong hộp Stock material và nhấn ENTER. • Nhấp Accept. • Nhấn Complete Feature trong bảng điều khiển. Bạn có thể tự thêm nhiều tài liệu vào mfg_wp_material_list. tệp xml theo yêu cầu. Điều này cho phép bạn lựa chọn từ nhiều hơn một vật liệu phôi. 3. Nhấp vào Cutting tool từ nhóm Machine tool setup 4. Thiết lập dữ liệu cắt cho một dụng cụ khoan. • Đảm bảo chọn công cụ DRILL_12_0. • hình họcdụng cụ đã được thiết lập, nhưng dữ liệu cắt đã không được thiết lập. • Chọn tab Cut data. • Thông báo vật liệu nhôm được lựa chọn từ menu material. • Gõ 500 trong Speed. • Nhập 120 vào Feed. • Nhấp vào Apply. • Nhấn Yes để lưu các thay đổi cho dụng cụ. Bạn có thể sử dụng dữ liệu cắt để xác định tốc độ tối ưu và các thông số gia công khi sử dụng dụng cụ này 5. Trong hộp thoại Tools Setup, nhấp vào Save Tool .
- 22. WWW.ENTERCAD.EDU.VN Gia Công trong Creo 22 • Lưu ý, tệp khoan drill_12_0.xml đã lưu có chứa thông tin bước tiến và tốc độ, như được hiển thị. Nhiệm vụ 2: thiết lập dữ liệu cắt khi tạo một dụng cụ mới. 1. Nhấp vào new tool • Chọn tab General. • Chọn END MILL từ menu Type. • Gõ FEM_25_0 vào hộp văn bản name. • Chỉnh sửa các tham số hình học, như hiển thị. • Chọn tab Dữ liệu Cắt. • Thông báo nhôm được lựa chọn từ nemu Vật liệu. • Kiểu 2330 trong hộp speed. • Nhập 605 vào hộp Feed. • Nhập 20 vào hộp Axial Depth. • Kiểu 12 trong hộp Radial Depth. • Nhấp vào Apply. 2. Trong hộp thoại Tool setup, nhấp vào Save Tool. Tệp công cụ đã lưu, fem_25_0.xml, chứa thông tin bước tiến và tốc độ. Bạn có thể sử dụng thông tin này trong tương lai nếu dụng cụ được lấy vào một Work Center khác, và nhôm được thiết lập như là vật liệu gia công. Điều này hoàn thành trình tự gia công. Module 3 Tạo trịnh tự gia công mặt phẳng (FACE MILLING). Tổng quan về Module
- 23. WWW.ENTERCAD.EDU.VN Gia Công trong Creo 23 Face Milling cho phép bạn đối mặt với phôi. Điều này cho phép bạn xác định mặt trên của công việc gia công và bề mặt tham chiếu cho các trình tự NC khác. Khi tạo các chu trình gia công Face Milling, điều quan trọng là bạn phải sử dụng các thông số chính xác để đảm bảo rằng đường chạy dao của Dụng cụ được tạo ra một cách hiệu quả. Bạn cũng có thể tạo ra các bề mặt và sử dụng chúng để tham chiếu thay thế khi bề mặt chi tiết gia công không thích hợp, ví dụ khi bạn cần phải gia công nhiều bề mặt trên một bề mặt chi tiết. Sau khi hoàn thành trình tự gia công phay, bạn có thể cập nhật hình học phôi trong quá trình gia công. Bạn có được điều này bằng cách tạo ra một đặc trưng gia công loại bỏ vật liệu từ quá trình gia công phôi. Trong Module này, bạn tìm hiểu về quá trình gia công mặt và xem xét các thông số gia công phay bề mặt chính. Bạn tạo các trình tự phay và tạo ra các bề mặt của dụng cụ phay có liên quan đến mặt phay. Bạn cũng tạo ra các đặc trưng gia công vật liệu cụ thể để phay mặt. Mục tiêu Sau khi hoàn thành mô đun này, bạn sẽ có thể: • Mô tả quá trình gia công Face Milling . • Mô tả các thông số gia công Face Milling chính. • Tạo các mặt gia công phay. • Tạo các bề mặt liên quan đến việc gia công Face Milling . • Tạo ra các đặc trưng gia công loại bỏ vật liệu cụ thể Face Milling . Gia công Face Milling cơ bản Face Milling sẽ giúp bạn đối mặt với phôi. Điều này cho phép bạn xác định bề mặt ban đầu của công việc gia công và bề mặt tham chiếu cho các trình tự NC khác. Face Milling • Đối mặt xuống phôi. • Chọn hoặc tạo ra độ sâu và diện tích gia công cuối cùng. - Các bề mặt mô hình - Bề mặt phay - Xử lý khối lượng bề mặt - Bề mặt phôi - Cửa sổ Phay • Tất cả các máy gia công song song với mặt phẳng rút lại. • Tất cả các đường viền bên trong được loại trừ. • Loại bỏ vật liệu sau khi hoàn thành trình tự NC.
- 24. WWW.ENTERCAD.EDU.VN Gia Công trong Creo 24 Ví dụ gia công Face Milling cơ bản Sử dụng Mill surface và Mill windows cho gia công Face Milling • Tham chiếu gia công thay thế. • Dạng hình học gia công phay. • Tạo trước hoặc trong quá trình tạo chuỗi NC. • Bề mặt phay - Fill - Extrude - Coppy • Cửa sổ phay - Biên dạng kín - Các cân nhắc sâu Hình 2 - Chỉnh sửa Tham số Toolpath Face Milling Một Chu trình gia công Face Milling giúp bạn gia công phôi bằng một dụng cụ phẳng hoặc 1 dụng cụ phay END MILL. Bạn định xác định cấu hình độ sâu và diện tích gia công cuối cùng bằng cách chọn hoặc tạo bề mặt phẳng song song với mặt phẳng thu hồi. Ngoài ra, bạn có thể tạo ra một cửa sổ gia công phay để xác định độ sâu và diện tích cần gia công. Các đặc trưng dưới đây mô tả trình tự gia công NC Face Milling . • Tất cả các thao tác gia công song song với mặt phẳng thu hồi. • Tất cả các đường viền bên trong cấu hình tham chiếu được định cấu hình (lỗ, khe cắm) được tự động loại trừ khỏi gia công.
- 25. WWW.ENTERCAD.EDU.VN Gia Công trong Creo 25 • Nếu bạn có một phôi gia công, bạn có thể loại bỏ khối lượng gia công từ phôi bằng cách tạo ra một đặc trưng gia công loại bỏ vật liệu. Bạn có thể làm điều này sau khi bạn hoàn thành trình tự NC. Sử dụng Mill surface và Mill windows cho gia công Face Milling Khi tạo các trình tự gia công phay, bạn có thể sử dụng hình học phay như các bề mặt của dụng cụ và các cửa sổ phay như các tham chiếu gia công thay thế khi mô hình bề mặtgia công không thích hợp, ví dụ, khi bạn đối mặt với việc gia công nhiều bề mặt. Bạn có thể tạo ra bề mặt phay và cửa sổ phay trước khi tạo một dãy NC hoặc trong quá trình tạo ra một dãy NC. Mill surface - Mill surface là các đặc trưng bề mặt và thường được gọi là Mill geometry - Khi tham chiếu các bề mặt cho gia công Face Milling: ♦ Theo mặc định, đường dẫn của Dụng cụ sẽ hoàn thiện các bề mặt đã chọn. ♦ Các bề mặt được lựa chọn có thể là các bề mặt mô hình, bề mặt phay, các bề mặt từ khối lượng phay, hoặc bề mặt phôi. - Các loại Mill surface phổ biến nhất là: ♦ Fill - Sử dụng Dụng cụ để tạo ra một mặt phẳng bằng cách phác hoạ cá đường biên dạng trên mặt phẳng phác hoạ. ♦ Extrude - Tạo một bề mặt Extrude bằng cách phác hoạ đường biên dạng trên một mặt phẳng phác hoạ. ♦ Coppy - Sao chép các bề mặt mô hình hiện tại để tạo thành một bề mặt mới của gia công phay. Mill Windows - Các Mill Window tạo các đặc trưng hình học mà bạn có thể sử dụng khi tạo các trình tự gia công Face Milling. Chúng bao gồm một phác thảo khép kín xác định khu vực được gia công. Bạn có thể tạo chúng trước hoặc trong quá trình tạo một dãy NC. - Khi xem xét các Mill Window của Chu trình gia công Face Milling, độ sâu của Mill Window và chiều sâu của hình học tham chiếu được gia công theo các cách sau: ♦ Nếu độ sâu Z cao nhất tham chiếu thấp hơn độ sâu Mill Window, độ sâu gia công cuối cùng được xác định bởi mặt phẳng Mill Window. ♦ Nếu độ sâu Z cao nhất tham chiếu cao hơn độ sâu Mill Window, thì độ sâu gia công cuối cùng được xác định bằng độ sâu Z cao nhất của hình học tham chiếu. Trình tự gia công Face Milling cơ bản
- 26. WWW.ENTERCAD.EDU.VN Gia Công trong Creo 26 Đóng cửa sổ Erase not display Milling Face_Mill FACE_MILL.ASM Nhiệm vụ 1: Tạo chuỗi gia công Face Milling và chỉnh sửa giá trị tham số. 1. Vô hiệu hoá tất cả các kiểu hiển thị Datum. 2. Chọn tab Mill. 3. Nhấp vào Face từ nhóm Milling. • Chọn Dụng cụ 50_0_END_MILL từ trình đơn thả xuống quản lí Dụng cụ. 4. Chọn tab Parameter. • Chỉnh sửa CUT_FEED thành 100. • Chỉnh sửa STEP_DEPTH đến 5. • Chỉnh sửa STEP_OVER đến 30. • Chỉnh sửa CLEAR_DIST thành 2. • Chỉnh sửa SPINDLE_SPEED đến 1000. 5. Chọn tab Reference. • Nhấp vào Machining reference collector. • Chọn mặt trên cùng của mô hình, như được hiển thị. 6. Xem lại đường chạy dao. • Nhấp vào Display Toolpath . • Nhấp vào Play
- 27. WWW.ENTERCAD.EDU.VN Gia Công trong Creo 27 • Lưu ý rằng đường đi các dụng cụ theo các phác thảo của bề mặt lựa chọn. Bạn có thể thay đổi điều này bằng cách tham chiếu một bề mặt phay. • Nhấp vào Close trong hộp thoại Play path khi hoàn tất. Nhiệm vụ 2: Sử dụng bề mặt phay như một tham chiếu gia công NC. 1. Chọn tab Reference, sau đó trỏ chuột qua Individual Surfaces, nhấp chuột phải, và chọn Remove. 2. Nhấp vào Mill Surface từ danh sách geometry thả xuống. 3. Nhấp vào Fill từ nhóm Surfacing. 4. Nhấp chuột phải và chọn Define internal Sketch. 5. Con trỏ trên mô hình, nhấp chuột phải, và chọnẩn bề mặt mô hình, như được hiển thị. 6. Nhấp vào Sketch. 7. Nhấp vào Project từ nhóm Sketching.
- 28. WWW.ENTERCAD.EDU.VN Gia Công trong Creo 28 8. Chọn tùy chọn Loop. 9. Chọn mặt trên của phôi, như được hiển thị. 10. Nhấp OK . 11. Nhấp vào Complete feature từ bảng điều khiển Dillboard. 12. Nhấp OK . 13. Nhấp Resume . 14. Nhấn Complete Feature . 15. Xem lại đường chạy dao cập nhật. • Chọn đường chạy dao vừa tạo, trong cây mô hình. • Nhấp chuột phải và chọn Play Path . Nhấp Play . • Lưu ý rằng các đường chạy dao bây giờ theo các phác thảo của bề mặt phay, như được hiển thị. 16. Nhấp vào Close. 17. Nếu cần thiết, chọn đặc trưng FILL 1 trên cây mô hình. • Nhấp chuột phải và chọn hide . • Lưu ý, bạn có thể ẩn và bỏ ẩn các bề mặt nếu cần. Bạn cũng có thể thiết lập cấu hình một Mill Window như một hình học gia công tham chiếu thay thế. Điều này hoàn thành trình tự. Các thông số Lateral Control Face Milling Lateral control Parameters là một nhóm các thông số kiểm soát chuyển động bên của dụng cụ trong các bước gia công Face Milling. Chuyển động bên cũng bị ảnh hưởng bởi tham số trim_to_workpiece. Các tham số điều khiển bên
- 29. WWW.ENTERCAD.EDU.VN Gia Công trong Creo 29 • SCAN_TYPE - TYPE_1, TYPE_3, TYPE_ONE_DIR hoặc TYPE_SPIRAL • CUT_ANGLE •STEP_OVER Hình 1 - Các tham số điều khiển bên - hoặc NUMBER_PASSES - hoặc TOOL_OVERLAP • STEP_OVER_ADJUST • NUMBER_PASSES = 1 - Một pass tại trung tâm • ONE_PASS_OFFSET Hình 2 - Các tham số Offset • INITIAL_EDGE_OFFSET • FINAL_EDGE_OFFSET TRIM_TO_WORKPIECE PARAMETERS • Với một phôi - Có thể điều chỉnh để boundary của phôi. • Không có phôi - Luôn sử dụng boundary của bề mặt gia công. Hình 3 - TRIM_TO_WORKPIECE= YES Các thông số Lateral Control Face Milling Sau đây là một bản tóm tắt các thông số quan trọng kiểm soát sự di chuyển bên của Dụng cụ trong các bước gia công Face Milling.
- 30. WWW.ENTERCAD.EDU.VN Gia Công trong Creo 30 • SCAN_TYPE - TYPE_1 - Di chuyển Dụng cụ qua lại phía trên bề mặt. - TYPE_3 - Nếu có các khu riêng biệt, thì mỗi vùng được gia công riêng biệt. Nếu không, giống như TYPE_1. - TYPE_ONE_DIR – dụng cụ ở một hướng và lùi lại giữa các pass. - TYPE_SPIRAL - Tạo đường dẫn xoắn ốc. • CUT_ANGLE - Là góc giữa hướng cắt và trục X của hệ thống toạ độ NC. • STEP_OVER - Ba tham số kiểm soát khoảng cách bước cắt. đường chạy dao cuối cùng sử dụng tham số tạo bước cắt nhỏ nhất đã được tính toán: - STEP_OVER - Điều khiển bước cắt trong một slice. - Hoặc NUMBER_PASSES - Đặt rõ ràng số lần vượt qua mỗi slice. - Hoặc TOOL_OVERLAP - Một phương pháp khác để kiểm soát bước cắt dựa trên các đường đi dụng cụ chồng lên nhau. • Nếu NUMBER_PASSES bằng 1, tuy nhiên bước cắt bị bỏ qua và một lần gia công chạy qua tạo ra ở giữa bề mặt gia công cho mỗi slice. • STEP_OVER_ADJUST - Điều chỉnh đường đi trong slice để bắt đầu và kết thúc gần các cạnh của bề mặt mà bạn đang gia công. Nó chỉ làm giảm bước cắt đi qua, và thêm một lần cắt qua thêm nếu cần thiết. • ONE_PASS_OFFSET - Kiểm soát khoảng cách xa đường gia công trung tâm khi NUMBER_PASSES bằng 1 và cắt qua một lần. • INITIAL_EDGE_OFFSET - Cho phép bạn bù lần cắt qua đầu tiên liên quan đến cạnh của bề mặt đang được gia công. • FINAL_EDGE_OFFSET - Cho phép bạn bù sự gia công cuối cùng liên quan đến cạnh của bề mặt đang được gia công. Thông số TRIM_TO_WORKPIECE Các bước gia công Face Milling sẽ hành động khác nếu một phôi nằm trong mô hình sản xuất. • Với một phôi - Chiều cao khởi động cho các lần cắt luôn luôn là một chiều sâu cắt dưới phần trên của phôi. - Nếu TRIM_TO_WORKPIECE được đặt thành NO, sau đó Creo Parametric sẽ điều khiển bề mặt đã chọn mà không quan tâm tới phác thảo của phôi. - Nếu TRIM_TO_WORKPIECE được đặt là YES, thì đường dẫn của dụng cụ mở rộng hoặc cắt sang phần mặt cắt của phôi ở độ sâu bề mặt mà bạn đang gia công. • Không có phôi - Các thông số bước xác định độc lập với chiều cao khởi động cho các vết cắt và đường dẫn của dụng cụ hoàn toàn máy được chọn bề mặt.
- 31. WWW.ENTERCAD.EDU.VN Gia Công trong Creo 31 Trình tự - Các thông số điều khiển gia công Face Milling Đóng cửa sổ Erase not display Mill/face lateral lateral.ASM Nhiệm vụ 1: Chỉnh sửa các giá trị tham số kiểm soát bên trong một dãy NC hiện có. 1. Vô hiệu hoá tất cả các kiểu hiển thị Datum. 2. Trong cây mô hình, chọn CLASSIC FACE MILLING[OP010]NC sau đó nhấp chuột phải và chọn Edit Definition . • Nhấp vào Play Path> Screen Play. • Nhấp vào Play. Lưu ý rằng các đường chạy dao theo các phác thảo của mô hình lựa chọn bề mặt. Bạn có thể thay đổi điều này bằng cách chỉnh sửa thông số TRIM_TO_WORKPIECE. 3. Từ MILL Ribbon, nhấp vào Step Parameters từ nhóm Cập nhật. 4. Nếu cần, nhấp vào all, và chọn All categories các loại từ danh sách Danh mục thả xuống. 5. Chỉnh sửa TRIM_TO_WORKPIECE sang YES. Nhấp vào OK trong hộp thoại. 6. Nhấp vào Screen display. 7. Nhấp vào Play. Lưu ý rằng các Dụng cụ bây giờ đi theo phác thảo của phôi. 8. Chỉnh sửa góc cắt và các tham số step-over. • Nhấp vào Step Parameters. 9. Chỉnh sửa các thông số sau.
- 32. WWW.ENTERCAD.EDU.VN Gia Công trong Creo 32 • Chỉnh sửa CUT_ANGLE thành 90. • Chỉnh sửa STEP_OVER đến 40. • Nhấp OK. 10. Xem lại đường chạy dao. • Nhấp vào Screen display. • Nhấp vào Play. Lưu ý rằng các đường chạy dao cập nhật, như được hiển thị. 11. Chỉnh sửa cạnh ban đầu và các tham số cạnh cuối cùng. • Nhấp vào Step Parameters. 12. Chỉnh sửa các thông số sau. • Chỉnh sửa INITIAL_EDGE_OFFSET tới -15. • Chỉnh sửa FINAL_EDGE_OFFSET tới -15. • Nhấp OK. 13. Xem lại đường chạy dao. • Nhấp vào Screen display. • Nhấp vào play. Chú ý rằng lần cập nhật đầu tiên và cuối cùng, như được hiển thị. 14. Nhấp vào Step Parameters. 15. Chỉnh sửa NUMBER_PASSES thành 1. Nhấp vào OK. 16. Nhấp vào Screen display.. 17. Nhấp vào play. Lưu ý rằng đường chạy dao này tạo một đường đi ở giữa mô hình, như được hiển thị. 18. Chỉnh sửa kiểu scan và number passed Parameters.
- 33. WWW.ENTERCAD.EDU.VN Gia Công trong Creo 33 • Nhấp vào Step Parameters. 19. Chỉnh sửa các thông số sau. • Chỉnh sửa SCAN_TYPE thành TYPE_ONE_DIR. • Chỉnh sửa NUMBER_PASSES thành 0. • Nhấp OK. 20. Xem lại đường chạy dao. • Nhấp vào Screen display. • Nhấp vào Play. Lưu ý rằng giá trị TYPE_ONE_DIR làm cho Dụng cụ này cắt theo một hướng, rút ngắn giữa các lần đi, như được hiển thị. Điều này hoàn thành trình tự. Thông số Depth Control Face Milling Có một số tham số kiểm soát độ sâu của một vết cắt khi tạo các trình tự gia công Face Milling. Thông số Kiểm soát Độ sâu • STEP_DEPTH • NUMBER_CUTS - Độ sâu cắt nhỏ nhất được sử dụng. • Nếu NUMBER_CUTS = 0 hoặc 1 và STEP_DEPTH lớn hơn độ sâu cần gia công. - Một pass được thực hiện ở độ sâu đầy đủ. • BOTTOM_LƯỢNG DƯ_ALLOW - Lượng dư còn lại trên bề mặt gia công. - Mặc định là zero.
- 34. WWW.ENTERCAD.EDU.VN Gia Công trong Creo 34 Hình 1 - Các tham số điều khiển độ sâu Thông số Kiểm soát Độ sâu Khi bạn sử dụng một phôi, chiều cao khởi đầu cho các vết cắt được xác định bởi đầu của phôi. Các thông số sau kiểm soát độ sâu cắt. • Thông số STEP_DEPTH xác định độ sâu giữa mỗi slice, và thông số NUMBER_CUTS xác định số lần cắt. - Sử dụng tham số tạo độ sâu cắt nhỏ nhất. • Nếu NUMBER_CUTS bằng 0 hoặc 1 và STEP_DEPTH bằng hoặc lớn hơn độ sâu cần gia công, thì một lần cắt qua được lấy ở độ sâu đầy đủ. • Thông số BOTTOM_LƯỢNG DƯ_ALLOW xác định lượng dư còn lại trên bề mặt gia công. Giá trị dấu gạch ngang mặc định (-) bỏ lại số lượng dư bằng không. Trình tự - Các thông số kiểm soát chiều sâu gia công Face Milling Đóng cửa sổ Erase not display Milling/face_Depth DEPTH.ASM
- 35. WWW.ENTERCAD.EDU.VN Gia Công trong Creo 35 Nhiệm vụ 1: Chỉnh sửa các giá trị tham số điều khiển độ sâu trong một NC step hiện có. 1. Vô hiệu hoá tất cả các kiểu hiển thị Datum. 2. Trong cây mô hình, chọn step NC CLASSIC FACE MILLING [OP010] sau đó nhấp chuột phải và chọn Edit Definition. • Nhấp vào Play Path> Screen Play. • Nhấp vào Play. Lưu ý rằng một lần pass được thực hiện ở độ sâu đầy đủ. Điều này là do NUMBER_CUTS = 0, và STEP_DEPTH = 15, tương đương với độ sâu từ đầu của phôi vào bề mặt gia công. 3. Chỉnh sửa tham số độ sâu Parameters. • Nhấp vào Step parameters. 4. Nếu cần, nhấp vào all và chọn All categories từ danh sách Danh mục thả xuống. 5. Chỉnh sửa STEP_DEPTH đến 10. • Nhấp OK. 6. Xem lại đường chạy dao. • Nhấp vào Screen Play. • Nhấp vào Play. Lưu ý rằng Dụng cụ này thực hiện hai lần cắt, một ở độ sâu 10 và một ở độ sâu đầy đủ, như được hiển thị. 7. Chỉnh sửa tham số cắt. • Nhấp vào Step parameters. 8. Chỉnh sửa NUMBER_CUTS thành 3.
- 36. WWW.ENTERCAD.EDU.VN Gia Công trong Creo 36 • Nhấp OK. 9. Xem lại đường chạy dao. • Nhấp vào Screen Play. • Nhấp vào Play. Lưu ý rằng Dụng cụ bây giờ làm cho ba chiều sâu đều nhau, như được hiển thị. 10. Chỉnh sửa thông số lượng dư dưới cùng. • Nhấp vào Step parameters. 11. Chỉnh sửa BOTTOM_LƯỢNG DƯ_ALLOW thành 3. • Nhấp OK. 12. Xem lại đường chạy dao. • Nhấp vào Screen Play. • Nếu cần, nhấp vào thanh dữ liệu CL trong hộp thoại Play path. Điều này làm cho dữ liệu CL hiển thị trong hộp thoại. • Nhấp vào Play. Lưu ý rằng Dụng cụ này vẫn thực hiện ba chiều sâu cắt đều nhau, nhưng bây giờ để lại một khoản dư là 3, như được hiển thị. 13. Nhấp vào close. 14. Nhấp vào Done Seq. Điều này hoàn thành trình tự. Thông số Entry and Exit Face Milling Có một số tham số điều khiển chuyển động nhập và xuất khi tạo các trình tự gia công Face Milling. Tham số Entry và Exit • START_OVERTRAVEL và END_OVERTRAVEL - Mức bù cho mỗi lần cắt qua. • APPROACH_DISTANCE và EXIT_DISTANCE
- 37. WWW.ENTERCAD.EDU.VN Gia Công trong Creo 37 - Offset cho lần đầu tiên và lần cuối cùng. • ENTRY_EDGE và CLEARANCE_EDGE - Đặt LEADING_EDGE, CENTER hoặc HEEL. Hình 1 - Các tham số đầu vào và đầu ra 1. APPROACH_DISTANCE và START_OVERTRAVEL 2. END_OVERTRAVEL 3. START_OVERTRAVEL 4. EXIT_DISTANCE và END_OVERTRAVEL Tham số Entry và Exit Các thông số sau cung cấp kiểm soát bổ sung đối với các chuyển động nhập và xuất khỏi các trình tự gia công Face Milling. • Thông số START_OVERTRAVEL thêm một giá trị bù cho đầu của mỗi lần cắt qua trong một slice. END_OVERTRAVEL thêm một số dư vào cuối mỗi lần cắt qua trong một slice. • Thông số APPROACH_DISTANCE thêm khoảng cách tiếp cận thêm vào lần đầu tiên của mỗi slice. Tham số EXIT_DISTANCE cho biết thêm khoảng cách xa đến lần cuối cùng của mỗi slice. • Bạn có thể chỉnh sửa tham số ENTRY_EDGE lên LEADING_EDGE (mặc định), CENTER, hoặc HEEL. Tham số này kiểm soát điểm của Dụng cụ được sử dụng để đo cách tiếp cận và chuyển động đi khi Dụng cụ tiếp cận các phần đang được gia công trong mỗi lần cắt qua trong một slice. • Bạn có thể chỉnh sửa tham số CLEARANCE_EDGE tới HEEL (mặc định), CENTER hoặc LEADING_EDGE. Thông số này kiểm soát điểm nào của dụng cụ được sử dụng để đo quá trình di chuyển và đi ra khi Dụng cụ rời khỏi vật liệu trong mỗi lần cắt qua trong một slice.
- 38. WWW.ENTERCAD.EDU.VN Gia Công trong Creo 38 Trình tự nhập và xuất các thông số gia công Face Milling Đóng cửa sổ Erase not display Milling Face_Entry-exit EXIT ENTRY_EXIT.ASM Nhiệm vụ 1: Chỉnh sửa giá trị tham số nhập và xuất trong một step NC hiện có. 1. Vô hiệu hoá tất cả các kiểu hiển thị Datum. 2. Trong cây mô hình, chọn bước NC CLASSIC FACE MILLING [OP010] sau đó nhấp chuột phải và chọn Edit Definition. 3. Định hướng mô hình sử dụng một khung nhìn có tên. • Chọn tab VIEW, nhấn vào Name Views , và chọn TOP từ danh sách thả xuống. 4. Xem lại đường chạy dao hiện hành. • Nhấp vào Play Path> Screen Play. • Nhấp vào Play. Đường chạy dao đã được định thiết lập bằng cách sử dụng một bề mặt phay (ẩn). Lưu ý không có tham số nhập và xuất đã được thiết lập. Bạn có thể sử dụng các thông số START_OVERTRAVEL và END_OVERTRAVEL để thêm hiệu số vào đầu và cuối mỗi lần cắt qua. 5. Chỉnh sửa travel Parameters. • Chọn tab Mill. • Nhấp vào Step parameters. 6. Nếu cần, hãy nhấp vào all, và chọn All categories từ danh mục Các danh sách thả xuống. 7. Chỉnh sửa END_OVERTRAVEL thành 10.
- 39. WWW.ENTERCAD.EDU.VN Gia Công trong Creo 39 8. Chỉnh sửa START_OVERTRAVEL thành 10. • Nhấp OK. 9. Xem lại đường chạy dao. • Nhấp vào Screen Play. • Nhấp vào Play. Lưu ý rằng dụng cụ bây giờ đã kéo dài vượt ra ngoài các phôi trên mỗi pass, như được hiển thị. 10. Chỉnh sửa phương pháp tiếp cận và xuất các tham số khoảng cách. • Nhấp vào Step parameters. 11. Chỉnh sửa APPROACH_DISTANCE đến 25. 12. Chỉnh sửa EXIT_DISTANCE đến 25. • Nhấp OK. 13. Xem lại đường chạy dao. • Nhấp vào Screen Play. • Nhấp vào Play. Chú ý rằng Dụng cụ này mở rộng thêm khoảng cách vào đường đi ngang đầu tiên và cuối cùng, như được hiển thị. 14. Chỉnh sửa cạnh và các thông số cạnh. • Nhấp vào Step parameters. Thông báo tham số ENTRY_EDGE được thiết lập là LEADING_EDGE và tham số CLEARANCE_EDGE được thiết lập là HEEL. 15. Chỉnh sửa ENTRY_EDGE tới CENTER. 16. Chỉnh sửa CLEARANCE_EDGE tới CENTER 17. Xem lại đường chạy dao. • Nhấp vào Screen Play. • Nhấp vào Play. Thông báo Creo Parametric bây giờ tính toán tất cả các mở
- 40. WWW.ENTERCAD.EDU.VN Gia Công trong Creo 40 rộng liên quan đến trung tâm của Dụng cụ, như được hiển thị. 18. Nhấp vào Close. 19. Nhấp vào Done Seq. Điều này hoàn thành trình tự. Module 4 Tạo Trình tự gia công Volume Milling Tổng quan về Mô đun Khi gia công, điều quan trọng là bạn có thể loại bỏ một lượng lớn vật liệu phôi. Bạn thường sử dụng chuỗi biến đổi thể tích cho mục đích này. Các ví dụ bao gồm các khe lỗ hỏng, các pocket và khe máy và facing down xuống một phôi. Khối lượng quy trình phay bao gồm việc chỉ định khối lượng vật liệu cần được loại bỏ. Bạn đạt được điều này bằng cách tạo ra một trong hai Mill Window hoặc Mill Volume. Bạn có thể sửa đổi các Mill Volume bằng cách sử dụng chức năng cắt và tùy chỉnh. Điều này cho phép bạn chỉnh sửa và loại bỏ các chuyển động cắt mặc định và thêm các chuyển động cắt mới theo yêu cầu. Khi trình tự khối lượng hoàn thành, bạn có thể cập nhật biên dạng hình học đang tiến hành của phôi. Bạn đạt được điều này bằng cách tạo ra một đặc trưng loại bỏ vật liệu mà loại bỏ khối lượng gia công từ các phôi. Trong Module này, bạn tìm hiểu về quá trình gia công khối lượng phay và xem xét các thông số sản xuất Mill Volume. Bạn tạo các trình tự gia công khối lượng phay và tạo ra Mill Window và Mill Volume liên quan đến việc phay. Mục tiêu Sau khi hoàn thành mô đun này, bạn sẽ có thể: • Mô tả quá trình gia công Volume Milling. • Mô tả các thông số sản xuất Volume Milling. • Tạo các Volume Milling. • Tạo Mill Window và Mill Volume liên quan đến việc phay. • Sửa đổi các Volume Milling bằng cách sử dụng chức năng Build cut và customize. • Tạo ra các đặc trưng gia công loại bỏ vật liệu cụ thể để phay khối lượng. Gia công Volume Milling cơ bản
- 41. WWW.ENTERCAD.EDU.VN Gia Công trong Creo 41 Nó cho phép bạn gia công vật liệu bên trong một thiết lập khối lượng vật liệu. Điều này rất hữu ích cho việc gia công các lỗ khoan khuôn, các khe và khay gia công. Khối lượng Phay • Loại bỏ vật liệu bên trong thể tích. • Ví dụ - lỗ khuôn, điện cực khuôn, túi và khe. • Đường chạy dao gia công vật liệu từng miếng. • Slice song song với mặt phẳng lùi. • Gia công thô và tinh. • Sử dụng biên dạng hình học để gia công. Ví dụ đường chạy dao Volume Milling - Mill Volume hoặc Mill Window. • Dụng cụ không được đặt bên ngoài khối lượng xác định. - Xác định các vách tiếp cận. • Cũng sử dụng các bề mặt trên. • Sửa đổi các chuyển động cắt mặc định. - Build cut hoặc Customize. • Loại bỏ vật liệu sau khi hoàn thành trình tự NC. Extrude Mill Volume - Mill Volume Configuration Tools • Thêm các đặc trưng solid - Extrude một phác thảo. • Trim - Trừ mô hình tham chiếu. Trimmed Mill Volume Volume Milling
- 42. WWW.ENTERCAD.EDU.VN Gia Công trong Creo 42 Bạn thường sử dụng trình tự gia công Mill Volume để loại bỏ một lượng lớn vật liệu phôi. Ví dụ bao gồm các khe, lỗ khuôn,các điện cực khuôn và các pocket gia công. Bạn có thể sử dụng các đặc trưng sau để mô tả trình tự NC gia công Mill Volume. • Các thể loại gia công Mill Volume loại bỏ các vật liệu bên trong một khối lượng xác định slice-by-slice. • Tất cả các slice song song với mặt phẳng thu hồi. • Bạn có thể tạo ra cả gia công thô và profiling pass trong một Mill Volume. • Bạn sử dụng biên dạng hình học gia công để định thiết lập khối lượng vật liệu vào máy. - Bạn có thể sử dụng một Mill Volume hoặc Mill Window để đại diện cho khối lượng của vật liệu cần được gia công. • Theo mặc định, Dụng cụ này không gia công bên ngoài khối lượng được chỉ định. - Tuy nhiên, Dụng cụ này có thể xuyên qua các bề mặt của một thể tích nếu chúng được lựa chọn cụ thể như là các vách tiếp cận gia công. • Các bề mặt trên là bề mặt của Mill Volume mà Dụng cụ có thể thâm nhập khi tạo đường chạy dao. - Bạn chỉ phải sử dụng tùy chọn này nếu một số mặt trên của chi tiết không song song với mặt phẳng thu hồi. Nếu bạn sử dụng một Mill Window, tùy chọn này không có sẵn. Bạn có thể sử dụng mặt phẳng khởi động cửa sổ làm bề mặt trên. • Bạn có thể sửa đổi các chuyển động cắt mặc định bằng cách sử dụng chức năng Build cut hoặc Customize. • Nếu bạn có một phôi gia công, bạn có thể loại bỏ khối lượng gia công từ phôi bằng cách tạo ra một đặc trưng loại bỏ vật liệu gia công. Bạn có thể làm điều này sau khi bạn hoàn thành trình tự gia công NC. Thiết lập Dụng cụ gia công Mill Volume Các Dụng cụ sau đây cho phép thiết lập Mill Volume đơn giản: • Add solid feature - Bạn có thể phác thảo một đường viền và tạo ra một Mill Volume. Nếu được yêu cầu, bạn cũng có thể tạo các hình dạng phức tạp hơn bằng cách sử dụng các Dụng cụ như Revolve, sweep và blend • Trim - Bạn có thể tự động loại bỏ mô hình tham chiếu từ một Mill Volume hiện có. Bạn thường áp dụng điều này với các phác thảo Volume. Trình tự - Volume Milling cơ bản Đóng cửa sổ Erase not display
- 43. WWW.ENTERCAD.EDU.VN Gia Công trong Creo 43 Mill Volume MOLD_CAVITY.ASM Nhiệm vụ 1: Tạo một Mill Volume sử dụng đặc trưng extrude và trim. Model gia công này không chứa một phôi cho phép dễ dàng quan sát thể tích hình học của gia công phay. Bạn cũng có thể tạo ra Mill Volume bằng cách tham chiếu đặc trưng hình học phôi. 1. Vô hiệu hoá tất cả các kiểu hiển thị Datum. 2. Nhấp Mill Volume từ nhóm Manufacturing Geometry. 3. Nhấp vào Extrude từ nhóm Shapes. 4. Nhấp chuột phải và chọn Define Internal Sketch. 5. Chọn bề mặt Top của mô hình tham chiếu, như được hiển thị. 6. Nhấp vào Sketch. 7. Nhấp chuột phải và chọn Reference. 8. Chọn cạnh trên và bên phải, như được hiển thị. 9. Nhấp vào Close trong hộp thoại Reference. 10. Nhấp vào Project từ nhóm Sketching. 11. Chọn tùy chọn Loop. 12. Chọn bề mặt Top, như thể hiện.
- 44. WWW.ENTERCAD.EDU.VN Gia Công trong Creo 44 13. Nhấn Accept để chọn vòng ngoài của các cạnh. 14. Nhấn OK trong bảng điều khiển Sketch. 15. Nhấp vào Change Depth Directione trong bảng điều khiển Extrude. 16. Chỉnh độ sâu thành 41. 17. Nhấn Complete Feature. Lưu ý rằng bạn đã tạo ra một Mill Volume, và bạn có thể trừ mô hình tham chiếu từ biên dạng hình học Mill Volume bằng cách sử dụng chức năng trim. 18. Nhấp vào Trim từ nhóm Đặc trưng Volume. 19. Chọn mô hình tham chiếu, như được hiển thị. 20. Nhấn OK từ nhóm Controls. • Lưu ý rằng mô hình tham chiếu được trừ khỏi biên dạng thể tích khuôn mẫu, như được hiển thị.
- 45. WWW.ENTERCAD.EDU.VN Gia Công trong Creo 45 Nhiệm vụ 2: Tạo một Mill Volume bằng cách sử dụng Trimmed Mill Volume. 1. Trong ribbon, chọn tab Mill. 2. Chọn Volume Rough từ menu thả xuống Roughing trong nhóm Milling. 3. Từ trình đơn Quản lý Dụng cụ thả xuống, chọn Dụng cụ 20_E_MILL. 4. Trong bảng tổng quan, chọn Tab Reference. • Nhấp vào Machining Reference Collector và chọn Mill Volume được thiết lập trước đó, QUILT: F12 (MILL_VOL_1). Bạn cũng có thể tạo ra Mill Volume trong quá trình tạo các trình tự NC. 5. Chọn tab Parameters. • Chỉnh sửa CUT_FEED đến 80. • Chỉnh sửa STEP_OVER đến 15. • Chỉnh sửa MAX_STEP_DEPTH đến 10. • Chỉnh sửa CLEAR_DIST thành 2. • Chỉnh sửa SPINDLE_SPEED tới 600. 6. Nhấp vào Display Toolpath. • Nhấp vào Play. • Nhấp Repaint từ thanh Dụng cụ đồ hoạ. • Lưu ý rằng các Dụng cụ gia công được tạo ra trong Mill Volume. 7. Kích Close trong hộp thoại Play Path. 8. Nhấn Complete Feature . Điều này đã hoàn thành trình tự. Volume Milling với Mill Windows
- 46. WWW.ENTERCAD.EDU.VN Gia Công trong Creo 46 Bạn có thể sử dụng Mill Window để xác định khối lượng vật liệu được gia công khi tạo các trình tự gia công Volume milling. Mill Windows • Đóng các đường phác thảo trên mô hình tham chiếu. • Thiết lập Mill Window: - Chọn một phác thảo đóng. - Phác thảo một phác thảo đóng. - Sử dụng hình chiếu đường nét lên mô hình tham chiếu. Chọn đường viền • Hình dạng mô hình tham chiếu trong cửa sổ được gia công. - Vị trí • Lựa chọn - Độ sâu - Offset Window Uniformly Phác thảo đường viền - Tùy chọn đường viền cửa sổ: ♦ Bên trong ♦ Vào ♦ Bên ngoài - Inside Loop Hình chiếu đường viền Mill Windows • Các Mill Window tạo các đặc trưng hình học mà bạn sử dụng để tạo các trình tự gia công phay. Chúng bao gồm một phác thảo khép kín được chiếu từ mặt phẳng bắt đầu lên mô hình tham chiếu. Sau đó bạn có thể vẽ các phác thảo kết quả trong một Volume milling. Bạn có thể tạo chúng trước hoặc trong quá trình tạo một trình tự NC. • Bạn tạo ra một Mill Window bằng cách:
- 47. WWW.ENTERCAD.EDU.VN Gia Công trong Creo 47 - Phác hoạ hoặc lựa chọn một phác thảo khép kín trong một mặt phẳng thích hợp. - Phác hoạ hình chiếu đường viền của phần tham chiếu trên mặt phẳng bắt đầu của gia công phay. • Tất cả mô hình tham chiếu có thể nhìn thấy trong cửa sổ được gia công. • Bạn có thể thiết lập một số tùy chọn. - Placement - Mặc định cho mặt phẳng lùi lại. Cho phép bạn thiết lập mặt phẳng bắt đầu. - Depth - Mặc định cho mô hình mô hình tham chiếu. Ngoài ra, bạn có thể chỉ định độ sâu chắn lên đến một mặt phẳng đã chọn song song với mặt phẳng bắt đầu của cửa sổ. - Offset Window Uniformly - Mở rộng hoặc giảm đường viền cửa sổ theo một khoảng cách cố định. - Tùy chọn Window Contour ♦ Inside - Dụng cụ luôn nằm trong đường viền của Mill Window. ♦ On - Trục Dụng cụ chạm tới đường viền Window. ♦ Outside - Dụng cụ đi qua đường viền Window hoàn toàn. - Inside Loop - Nếu một phần tham chiếu được sử dụng để tạo bóng có chứa qua các vết cắt hoặc lỗ, bạn có thể xác định nếu bạn muốn giữ hoặc loại bỏ các Loop này bằng cách sử dụng hộp kiểm tra Keep Inside Loops. Trình tự - Volume Milling với Mill Window Đóng cửa sổ Erase not display Milling Volume_Mill_Window MILL_WINDOW.ASM Nhiệm vụ 1: Tạo một trình tự gia công Volume Milling và chỉnh sửa các giá trị tham số. 1. Vô hiệu hoá tất cả các kiểu hiển thị Datum. 2. Trong ribbon, chọn tab Mill.
- 48. WWW.ENTERCAD.EDU.VN Gia Công trong Creo 48 3. Chọn Volume Rough từ menu thả xuống Roughing trong nhóm Milling. 4. Từ menu thả xuống Quản lý Dụng cụ chọn Dụng cụ 20_E_MILL. 5. Từ trang tổng quan, chọn tab Parameters. • Chỉnh sửa CUT_FEED đến 80. • Chỉnh sửa STEP_OVER đến 15. • Chỉnh sửa MAX_STEP_DEPTH đến 10. • Chỉnh sửa CLEAR_DIST thành 2. • Chỉnh sửa SPINDLE_SPEED tới 600. 6. Nhấp vào trình đơn thả xuống Geometry và chọn Mill Window . • Lưu ý rằng mặt phẳng lùi hoạt động được tự động chọn làm mặt phẳng cửa sổ. • Theo mặc định, một cửa sổ hình chiếu được thiết lập, như được hiển thị. • Nhấn Complete Feature . 7. Nhấp vào Resume. • Nhấp chuột phải và chọn Machining Reference, sau đó chọn Mill Window được thiết lập trước đó, MILL_WINDOW_1. • Nhấp vào Display Toolpath. • Nhấp vào Play. • Xem lại mô phỏng và nhấp vào Close.
- 49. WWW.ENTERCAD.EDU.VN Gia Công trong Creo 49 Lưu ý rằng các Dụng cụ gia công tham chiếu bên trong các phác thảo Mill Window. Nhiệm vụ 2: Sử dụng một Coutor Mill Window được chọn để tham chiếu gia công thay thế cho trình tự NC. 1. Nhấp vào trình đơn thả xuống Geometry và chọn Mill Window. • Nhấp vào Chain Window . • Nhấp chuột phải và chọn Chain để kích hoạt lựa chọn các cạnh. • Chọn một trong các Chain bên trong của các cạnh ở đầu Pocket, như được hiển thị. • Nhấn SHIFT và chọn một cạnh khác trong Loop, như được hiển thị. Chú ý cách các Chain tiếp xúc của các cạnh lên trên mô hình, như được hiển thị. • Nhấn Complete Feature . 2. Nhấp Resume. 3. Nhấp Display Toolpath. • Nhấp vào Play. • Lưu ý đường chạy dao cập nhật. Chú ý rằng Dụng cụ này bây giờ được gia công bên trong Mill Window mới. 4. Nhấp vào Close trong hộp thoại Play Path. 5. Nhấn Complete Feature . Điều này hoàn thành Trình tự.