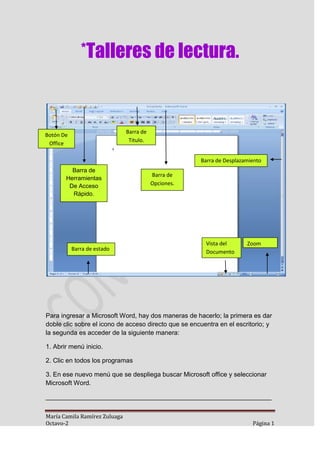
Talleres de lectura resumenes
- 1. *Talleres de lectura. Barra de Botón De Titulo. Office Barra de Desplazamiento Barra de Barra de Herramientas De Acceso Opciones. Rápido. Vista del Zoom Barra de estado Documento Para ingresar a Microsoft Word, hay dos maneras de hacerlo; la primera es dar doble clic sobre el icono de acceso directo que se encuentra en el escritorio; y la segunda es acceder de la siguiente manera: 1. Abrir menú inicio. 2. Clic en todos los programas 3. En ese nuevo menú que se despliega buscar Microsoft office y seleccionar Microsoft Word. _______________________________________________________________ María Camila Ramírez Zuluaga Octavo-2 Página 1
- 2. El Botón Office se encuentra en la esquina superior izquierda de la pantalla. Acá es donde se encuentran las funciones principales, como imprimir, nuevo, guardar, guardar como… etc.; Accedamos a cada una de ellas posicionándonos sobre la que nos interesa y pulsando Enter en el teclado. También podemos observar la barra de herramientas, que está compuesta por un amplio conjunto de funciones y herramientas, estas son: Inicio, Diseño de pagina, Referencias, Correspondencia, Vista, Revisar, Complementos. De igual manera en la esquina superior derecha se encuentran Tres botones: Cerrar Minimizar Maximizar Barra de Acceso Rápido: Como su nombre lo indica es utilizada para tener un acceso rápido a funciones que nosotros consideramos claves. Esta barra es muy útil, pues nos ahorra tiempo al querer poner en marcha una aplicación determinada. Además podemos agregar los botones que nosotros consideramos que utilizaremos más frecuentemente, es decir, podemos personalizarla. * La Regla, permite visualizar el tamaño de la página y donde están ubicados los márgenes que estaremos utilizando en nuestro documento. * Botones de movilización vertical de la hoja o documento. Los cuales se encuentran en el lateral derecho de la pantalla. * Botones para navegar entre las páginas de un documento. Si observamos está en la esquina inferior derecha de la pantalla, y muestran dos pares de flechitas. * En parte inferior de la pantalla, también podemos visualizar una barra pequeña que muestra tres estados diferentes: la página en la cual nos encontramos en el momento escribiendo del total que llevamos en el documento; el número de palabras escritas que llevamos hasta el momento; y el idioma en el cual estamos escribiendo. María Camila Ramírez Zuluaga Octavo-2 Página 2
- 3. VISUALIZACIÓN DEL DOCUMENTO: Word ofrece diferentes tipos de visualización de la pantalla, dependerá de lo que deseamos hacer. Hay dos formas de visualizar los diferentes puntos de vista: 1. En la parte inferior de la pantalla se encuentra una pequeña barra que comprende las opciones de visualización. 2. La siguiente forma es a través de la barra de herramientas. Para ello primero debemos de pulsar la viñeta Vista Tipos de Vista: Diseño de Impresión: muestra el documento tal y como saldrá en la impresión Lectura de Pantalla Completa: muestra el documento en vista de lectura a pantalla completa, de tal forma de maximizar el espacio disponible para leerlo y realizar comentarios. Diseño Web: muestra el documento como sería como página web. Ya que Word permite crear documentos con extensión HTML que podemos muy bien colgar en internet. Esquema: Muestra el documento como esquema y las herramientas de esquema. Para ello solo muestra los títulos de cada uno de los contenidos de las diferentes páginas del documento. Borrador: Muestra el documento como un borrador para editar el texto rápidamente; aunque algunos elementos como encabezados y pies de página no estarán visibles en esta vista. La Vista Preliminar es utilizada para obtener como su nombre lo indica una vista previa de las páginas de un documento, con la idea de revisar y editar el documento si fuera necesario antes de ser impreso o guardado. Una vez hemos escrito el documento que deseamos tener, pues resulta importante poder guardarlo en el ordenador para utilizarlo posteriormente, o si seguiremos escribiendo en él no corramos el riesgo de perder todo nuestro trabajo. Para Guardar seguimos los siguientes pasos: María Camila Ramírez Zuluaga Octavo-2 Página 3
- 4. 1. Pulsamos el Botón Office 2. Abrimos el cuadro de opciones y seleccionamos Guardar como 3. Al seleccionar esta función, se abrirá un cuadro de controles 4. La primera cosa que debemos de hacer en el cuadro de controles de Guardar como es seleccionar el directorio o carpeta donde guardaremos nuestro documento. Para ver cuáles son los directorios y seleccionar, simplemente pulsamos la pequeña flechita que tiene en el lado derecho y se tendrá una visualización de las opciones de carpetas o directorios donde queremos archivar nuestro documento. 5. Luego de haber seleccionado el directorio donde guardarlo, le asignamos nombre a nuestro documento, escribiéndolo en el espacio Nombre del archivo 6. Una vez asignado el nombre, pulsamos la opción Guardar 7. Ya tendremos guardado nuestro documento con un nombre determinado que podemos visualizar en la parte superior de la pantalla de Word Muchas veces queremos dar formato a ciertas porciones de texto o frases específicas, en el sentido de cambiar la letra de minúsculas a mayúsculas o viceversa. Para realizar este cambio, seguimos los siguientes pasos: 1. Sombreamos la frase que queremos cambiar de minúscula a mayúscula 2. Nos ubicamos en la sección Fuente de la barra de herramientas y pulsamos el botón Cambiar mayúsculas y minúsculas, representado por el siguiente ícono 3. Se abre una ventana de opciones y seleccionamos MAYÚSCULAS. 4. Tendremos nuestra frase en mayúsculas, tal como se muestra en la siguiente figura 5. Como podemos observar en la ventana Cambiar mayúsculas y minúsculas contiene otras opciones que también podemos utilizar en diferentes ocasiones. 6. Así por ejemplo si quisiéramos que cada palabra su inicial este en mayúscula, seleccionamos la opción Poner en mayúsculas cada palabra María Camila Ramírez Zuluaga Octavo-2 Página 4
- 5. Interlineado: Algo que es muy importante aprender ahora es como darle a nuestros párrafos el interlineado requerido. Muchas veces en trabajos de colegio o universidad, nos dicen "interlineado 1,5 o 2". Ahora veremos cómo hacerlo. 1. Sombreamos el párrafo al que queremos cambiar el espacio entre líneas. 2. Pulsamos el botón Interlineado de la barra de herramientas 3. Se despliega una ventana con las opciones y veremos que en este momento se encuentra un interlineado de 1,5. Sangría: Otra opción que utilizamos cuando estamos escribiendo o editando un texto en Word, es el establecimiento de la Sangría. Que no es más que los espacios en el que escribimos el texto a partir del margen izquierdo. Si quisiéramos aumentar la sangría, pulsamos el botón de la barra de herramientas DIVISIÓN EN COLUMNAS: En Word podemos dividir una hoja o todo el documento en dos o más columnas, lo cual es muy útil cuando nos encontramos editando diferentes tipos de texto que permiten visualizar mejor el contenido. Por ejemplo las personas que escriben artículos para revistas o periódicos, generalmente encontramos utilizan la división de la página en columnas. Esto facilita la movilidad y enfoca la lectura en una sección específica. PROTECCIÓN DEL DOCUMENTO: Hay momentos en los que deseamos proteger el documento que hemos creado y restringir su uso. Por ejemplo, algunos documentos podemos compartirlos con otras personas, pero no deseamos que lo editen pues podrían cambiar la información que se ha escrito o integrado en el documento. En estos casos podemos proteger el archivo, asignado permiso nada más que a la lectura. SINÓNIMOS: Otra herramienta que nos facilita la escritura apropiada sin recurrir a las mismas palabras en todo momento. Es la función Sinónimos, que como su nombre indica, ayuda a identificar y sugerir palabras con un significado similar a la que se ha seleccionado. María Camila Ramírez Zuluaga Octavo-2 Página 5
- 6. ORTOGRAFÍA: Una parte muy importante cuando estamos escribiendo o editando un documento es cuidar la ortografía, evitar que se vayan errores de ortografía en el texto que hemos trabajado. Word posee una herramienta fácil de utilizar e increíblemente útil: Ortografía y gramática, con la cual no solo podrás revisar ambas cosas a la vez. María Camila Ramírez Zuluaga Octavo-2 Página 6
