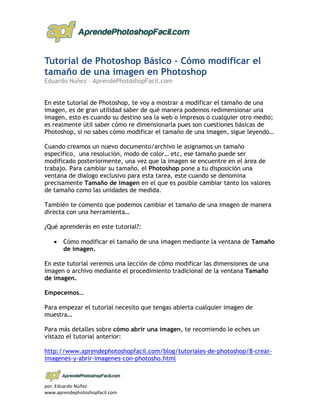
Como modificar-el-tamano-de-una-imagen-en-photoshop
- 1. Tutorial de Photoshop Básico – Cómo modificar el tamaño de una imagen en Photoshop Eduardo Núñez – AprendePhotoshopFacil.com En este tutorial de Photoshop, te voy a mostrar a modificar el tamaño de una imagen, es de gran utilidad saber de qué manera podemos redimensionar una imagen, esto es cuando su destino sea la web o impresos o cualquier otro medio; es realmente útil saber cómo re dimensionarla pues son cuestiones básicas de Photoshop, si no sabes cómo modificar el tamaño de una imagen, sigue leyendo… Cuando creamos un nuevo documento/archivo le asignamos un tamaño específico, una resolución, modo de color… etc, ese tamaño puede ser modificado posteriormente, una vez que la imagen se encuentre en el área de trabajo. Para cambiar su tamaño, el Photoshop pone a tu disposición una ventana de dialogo exclusivo para esta tarea, este cuando se denomina precisamente Tamaño de imagen en el que es posible cambiar tanto los valores de tamaño como las unidades de medida. También te comento que podemos cambiar el tamaño de una imagen de manera directa con una herramienta… ¿Qué aprenderás en este tutorial?: • Cómo modificar el tamaño de una imagen mediante la ventana de Tamaño de imagen. En este tutorial veremos una lección de cómo modificar las dimensiones de una imagen o archivo mediante el procedimiento tradicional de la ventana Tamaño de imagen. Empecemos… Para empezar el tutorial necesito que tengas abierta cualquier imagen de muestra… Para más detalles sobre cómo abrir una imagen, te recomiendo le eches un vistazo el tutorial anterior: http://www.aprendephotoshopfacil.com/blog/tutoriales-de-photoshop/8-crear- imagenes-y-abrir-imagenes-con-photosho.html por: Eduardo Núñez www.aprendephotoshopfacil.com
- 2. Una vez abierta nuestra imagen… bueno, primero te quiero mostrar que hay dos maneras de abrir la ventana de Tamaño de imagen, la primera te recomiendo que memorices: 1.- Mediante el método abreviado: Alt + Control/Command + Q (3), 2.- Otra manera es desde el menú imagen (1) y elije la opción Tamaño de imagen (2): Cualquiera de los dos métodos nos abre la ventana de dialogo donde podremos cambiar el tamaño de la imagen: por: Eduardo Núñez www.aprendephotoshopfacil.com
- 3. Dimensiones en Píxeles. En este apartado podemos modificar las dimensiones de una imagen relativas a los píxeles, este apartado, yo lo utilizo para cambiar dimensiones de aquellas imágenes que van especialmente dirigidas hacia el Internet o el video. Y el tamaño de una imagen puede ser modificado según dos condiciones Píxeles y Porcentaje y podemos cambiar en el botón del triángulo invertido (1): 1.- Píxeles de la imagen (1): 2.- Porcentaje respecto al tamaño actual (2): por: Eduardo Núñez www.aprendephotoshopfacil.com
- 4. Vamos a hacer una prueba, haz clic en el botón triángulo invertido (1) del cuadro de lista con la palabra píxeles correspondiente al campo Anchura del apartado dimensiones en píxeles y cámbialo por la opción Porcentaje (2): Nuestra imagen está fijada de una proporción del 100%. Si te das cuenta, hay un ícono de cadena que aparece a la derecha de los campos Anchura y Altura (1): El indica la vinculación entre parámetros esto significa que los valores que introduzcamos y cambiemos, serán realizados de manera proporcional, es decir, que nuestra imagen será redimensionada sin ser distorsionada y que la altura también será modificada automáticamente; es la manera correcta de redimensionar una imagen, te aconsejo que no desactives esta opción, pues estéticamente cualquier imagen debe ser redimensionada de manera proporcional, solamente lo haremos en esta práctica. por: Eduardo Núñez www.aprendephotoshopfacil.com
- 5. Ahora escribe en el campo anchura escriba el valor 200 (1); de esta manera podemos ver que efectivamente el cambio Altura ha cambiado a la vez que el campo Anchura (2), vemos que ambos quedaron con el valor de 200%: Aquí hay algo importante que mencionar y pon mucha atención: Hemos modificado el valor en porcentaje al doble de la dimensión en pixeles; esto con relación en porcentaje; cuando usas Photoshop de manera ágil es muy importante hacer los cambios mucho más rápido, reduciendo el tiempo de cada proceso, por eso, es importante enseñarte esto, para que hagas los cambios más rápido y puedas así reducir el tiempo. Cuando requieres ampliar una imagen al doble, no te vas a poner a sumar pixeles o multiplicar por 2 la medida para luego introducirla ¿o si? ¡claro que no!, lo que tienes que hacer es rápidamente cambiarlo a porcentaje, poner 200 y ¡listo! O si de caso contrario deseas reducirlo a la mitad: solo introduces 50% y listo; es mucho más rápido, créeme, te vas a ahorrar tiempo significativo, sobre todo cuando éste escasea. por: Eduardo Núñez www.aprendephotoshopfacil.com
- 6. Tamaño del documento Ahora veremos el apartado: Tamaño del documento, éste nos permite modificar directamente las dimensiones físicas de la imagen: la anchura y la altura. Los dos campos también se encuentran vinculados; este apartado va especialmente dirigido a aquellos trabajos que se usan para impresos, pues su unidad es relativa al medio impreso, viene predeterminado centímetro (cm), y podemos cambiarlo por pulgada, pica, porcentaje, puntos, columnas, etc: Aquí puedes cambiar a las unidades que más estés acostumbrado te recomiendo que siempre utilices aquellas unidades con las que te sientas más familiarizado y que te permitan percibir mejor lo resultados antes de aplicarlos. por: Eduardo Núñez www.aprendephotoshopfacil.com
- 7. Ahora vamos a modificar la anchura de este apartado, pero solo será la anchura, y para esto necesitamos desactivar la casilla de Restringir proporciones haga clic para desactivarla (1) y vemos que efectivamente podemos ver que los símbolos de vinculación, tanto en el apartado Dimensiones en píxeles (2) como el apartado Tamaño de documento (3), han desaparecido: Ahora vamos a modificar solo la anchura de la imagen, sin que la altura se vea afectada. Haga doble clic en el interior del campo Anchura del apartado Tamaño del documento (1) y escriba el valor 20 (1): por: Eduardo Núñez www.aprendephotoshopfacil.com
- 8. El siguiente campo es la resolución la cual contiene (vaya la redundancia) la resolución de pantalla (1) y la medida de Píxeles por Pulgada o por Centímetro (2): Photoshop puede configurar la que se adapte mejor al tamaño de la imagen para proporcionar la mejor calidad al momento de redimensionarla, esto lo hacemos mediante el botón de: Automático (1) y nos aparece otra pequeña ventanita (2): Se abre el cuadro Resolución automática (2) en el cual se muestra la resolución proporcional a las dimensiones en píxeles. En el apartado (3) Calidad puede asignar el nivel de calidad de la imagen, según su aplicación. Esta calidad se establece por defecto en Buena, aunque puede elegir las opciones Borrador y Óptima pensando en la impresión de la imagen. por: Eduardo Núñez www.aprendephotoshopfacil.com
- 9. Haga clic en Cancelar, no veremos aun este apartado, requiere de más cuidado; de momento solo queremos cambiar el tamaño del archivo. Aquí quiero hacer una nota con respecto a la resolución, sobre todo si eres te iniciar en Photoshop: la resolución está basada en el contenido de píxeles por cada pulgada lineal, NO cuadrada, es una aclaración ya que me han preguntado, si es cuadrada, es decir, si es lo que contiene una imagen por pulgada cuadrada, por ejemplo: si una imagen mide 1pulgada por 3 pulgadas a una resolución de 72dpi, esta tiene: 72 x 3 = 216dpi total de píxeles en la imagen, y NO es así. Es por pulgada lineal, por ejemplo, una imagen con una resolución de 72 pixeles por pulgada, significa que tiene un área por pulgada será de 72 x 72 = 5184 píxeles por pulgada cuadrada. Los cuales son suficientes para una imagen que tiene como medio destino el Internet. Espero no tengas dudas al respecto; no tocaremos a fondo este tema aún, solo quería hacer una pequeña nota. Ahora que hemos cambiado el tamaño de nuestra imagen a 20 cm de ancho sin modificar el alto, hacemos clic en ok. Tenemos como resultado: por: Eduardo Núñez www.aprendephotoshopfacil.com
- 10. Hemos modificado el tamaño de la imagen, y esto lo podemos hacer con cualquier documento que háyanos hecho ya en Photoshop, y porque no lo haces?, si no lo has hecho aún, hazlo, abre Photoshop, abre alguna foto, algún documento que tengas de Photoshop, y empieza a editar sus dimensiones: activa y desactiva las restricción de anchura y altura, cambia los pixeles etc. Has pruebas; solo ten presente la principal premisa: ¿Qué medidas son las que tengo que tener para poder redimensionar una foto?, ¿Serán para algún retrato de 8x10? ¿Alguna página web de 960px de ancho? ¿Alguna foto pequeña de 4x6? Solo ten presente las medidas a las que vas a redimensionar la imagen. Repasa y practica: Redimensionar una imagen en pixeles dentro de Dimensiones en pixeles y en centímetros en Tamaño del documento. Cambia la dimensión de una foto con las cadenitas y sin las cadenitas y haz clic en ok para que veas el resultado. Práctica modificando primero las Dimensiones en pixeles y luego los centímetros en el Tamaño del documento y viceversa, para que vayas viendo ¿Qué sucede si lo hacemos al revés?, primero modificamos los centímetros de El Tamaño de documento y luego las Dimensiones en Píxeles Practica mucho, cambian varios procesos. por: Eduardo Núñez www.aprendephotoshopfacil.com
- 11. Apartado Dimensiones en Píxeles Cambias el tamaño de la imagen con relación a pixeles para pantalla. Apartado Tamaño del documento Cambias el tamaño de la imagen con relación a medios impresos. Gracias por tu atención no vemos en la próxima publicación, la cual será: Aprende como cambiar el tamaño de un lienzo en Photoshop Envíame un correo a info@aprendephotoshopfacil.com para que me digas que te gustaría aprender, estoy realizando tutoriales de temas muy básicos para personas que apenas inician en el programa, hay que aprender a caminar para que luego corras por todos lados con Photoshop En el blog: www.comousarphotoshop.com lo estoy dirigiendo a personas con conocimientos de básico a intermedio, y aun así, los estoy desarrollando pensando en ti, que apenas inicias en programa, al querer aprender Photoshop, de inicio, puede ser muy frustrante, por eso, los estoy haciendo muy detallado para que aprendas fácil y no haya confusión, envíame cualquier comentario, agréganos en tu Facebook, haz clic en Me gusta para seguir con este entusiasmo y poderte ayudar a aprender Photoshop Nos vemos la próxima publicación, suscríbete a nuestro boletín para que te llegue un mensaje cuando ya esté publicado, las futuras publicaciones. Gracias Sinceramente: Eduardo Núñez info@aprendephotoshopfacil.com por: Eduardo Núñez www.aprendephotoshopfacil.com