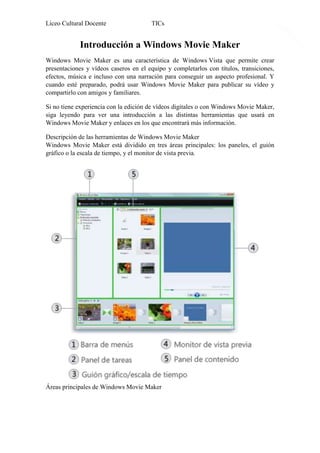
Introducción a windows movie maker
- 1. Liceo Cultural Docente TICs Introducción a Windows Movie Maker Windows Movie Maker es una característica de Windows Vista que permite crear presentaciones y vídeos caseros en el equipo y completarlos con títulos, transiciones, efectos, música e incluso con una narración para conseguir un aspecto profesional. Y cuando esté preparado, podrá usar Windows Movie Maker para publicar su vídeo y compartirlo con amigos y familiares. Si no tiene experiencia con la edición de vídeos digitales o con Windows Movie Maker, siga leyendo para ver una introducción a las distintas herramientas que usará en Windows Movie Maker y enlaces en los que encontrará más información. Descripción de las herramientas de Windows Movie Maker Windows Movie Maker está dividido en tres áreas principales: los paneles, el guión gráfico o la escala de tiempo, y el monitor de vista previa. Áreas principales de Windows Movie Maker 1
- 2. Liceo Cultural Docente 2 TICs Los paneles Windows Movie Maker ofrece varios paneles distintos en los que puede trabajar según las tareas que desee completar. En el panel de tareas, se muestran las tareas comunes que deberá llevar a cabo al hacer su película, incluida la importación de archivos y la edición y publicación. El panel Colecciones muestra las carpetas de colecciones, que contienen clips. Las carpetas de colecciones aparecen a la izquierda en el panel Colecciones, y los clips de la carpeta de colecciones seleccionada se muestran a la derecha en el panel de contenido. En la siguiente imagen se muestra el panel Colecciones: Panel Colecciones El panel de contenido muestra clips, efectos o transiciones con los que trabaja mientras crea la película, en función de la vista en la que está trabajando. Puede cambiar la vista para mostrar miniaturas o detalles. Puede arrastrar clips, transiciones o efectos del panel de contenido o una colección del panel Colecciones al guión gráfico o la escala de tiempo del proyecto actual. También puede arrastrar clips al monitor de vista previa para reproducirlos. Si realiza cambios en un clip, dichos cambios sólo se reflejarán en el proyecto actual; no afectarán al archivo de origen. El guión gráfico y la escala de tiempo El área en que se crean y editan los proyectos se muestra en dos vistas: el guión gráfico y la escala de tiempo. Puede cambiar entre estas dos vistas al hacer una película. Guión gráfico. El guión gráfico es la vista predeterminada de Windows Movie Maker. Puede utilizar el guión gráfico para ver la secuencia o el orden de los clips del proyecto y reorganizarlos fácilmente si es necesario. Esta vista también permite
- 3. Liceo Cultural Docente TICs ver los efectos o las transiciones de vídeo que se han agregado. Los clips de audio que ha agregado a un proyecto no se muestran en el guión gráfico, pero se pueden ver en la vista de escala de tiempo. En la siguiente imagen se muestra la vista de guión gráfico de Windows Movie Maker: Vista de guión gráfico Escala de tiempo. La vista de escala de tiempo proporciona una vista más detallada del proyecto de película y permite realizar ediciones más precisas. Puede utilizar la vista de escala de tiempo para recortar clips, ajustar la duración de las transiciones entre clips y ver la pista de audio. Puede utilizar la escala de tiempo para revisar o modificar la temporización de los clips del proyecto. Utilice los botones de la escala de tiempo para cambiar a la vista de guion gráfico, ajustar el nivel de detalles del proyecto, narrar la escala de tiempo o ajustar los niveles de audio. En la siguiente imagen se muestra la vista de escala de tiempo de Windows Movie Maker: Vista de escala de tiempo El monitor de vista previa El monitor de vista previa permite ver clips individuales o un proyecto completo. Mediante el monitor de vista previa, puede obtener una vista previa del proyecto antes de publicarlo como película. Puede usar los botones situados debajo del monitor de vista previa para reproducir o pausar un clip, o bien para hacer avanzar o retroceder un clip fotograma a fotograma. El botón Dividir permite dividir un clip en dos partes en el punto que se muestra en el monitor de vista previa. 3
- 4. Liceo Cultural Docente TICs Puede agrandar o reducir el monitor de vista previa si hace clic en Ver, selecciona Tamaño de la pantalla de vista previa y elige un tamaño. También puede arrastrar la ventana para hacerla más grande o más pequeña. Importar archivos de vídeo, imágenes y audio Puede importar archivos con las siguientes extensiones de nombre de archivo en Windows Movie Maker para utilizarlos en el proyecto: Archivos de vídeo: .asf, .avi, .dvr-ms, .m1v, .mp2, .mp2v, .mpe, .mpeg, .mpg, .mpv2, .wm y .wmv Archivos de audio: .aif, .aifc, .aiff .asf, .au, .mp2, .mp3, .mpa, .snd, .wav y .wma Archivos de imágenes: .bmp, .dib, .emf, .gif, .jfif, .jpe, .jpeg, .jpg, .png, .tif, .tiff y .wmf También puede importar archivos en Windows Movie Maker que tengan una extensión distinta de las indicadas anteriormente, aunque no todos los tipos de archivo funcionan cuando se intentan utilizar en la creación de una película. Los archivos de Programa de TV grabado de Microsoft (con.dvr-ms como extensión de nombre de archivo) que no están protegidos con la administración de derechos digitales pueden importarse en Windows Movie Maker si el equipo ejecuta Windows Vista Home Premium o Windows Vista Ultimate. Para importar archivos en Windows Movie Maker 1. Haga clic en Archivo y, a continuación, en Importar elementos multimedia. 2. Desplácese a la ubicación que contiene los archivos multimedia que desea importar y, a continuación, haga clic en Importar. Sugerencias Puede importar varios clips de vídeo al mismo tiempo. Si los clips son consecutivos, haga clic en el primer clip de vídeo de la lista, mantenga presionada la tecla MAYÚS y, a continuación, haga clic en el último clip de la lista. En caso de que los clips de vídeo no sean consecutivos, mantenga presionada la tecla CTRL y, a continuación, haga clic en cada clip que desee importar a Windows Movie Maker. También se pueden importar archivos de vídeo e imágenes arrastrando los archivos desde la Galería fotográfica de Windows a Windows Movie Maker. Trabajar con clips Después de haber importado los archivos a Windows Movie Maker, está listo para comenzar con la parte principal de la producción de películas: la edición. Con Windows Movie Maker, puede editar clips de diferentes maneras. Puede dividir un clip largo en dos clips más cortos, combinar dos clips en uno solo, recortar el comienzo o el final de un clip e incluso crear clips nuevos. 4
- 5. Liceo Cultural Docente 5 TICs Dividir y combinar clips Puede dividir clips de audio y vídeo manualmente para que sea más fácil trabajar con los clips. Por ejemplo, si tiene un clip de vídeo que tiene dos escenas diferentes, es posible que desee dividir el clip de vídeo en el lugar en donde finaliza una escena y comienza la otra e insertar una transición entre los dos clips. Clip de vídeo que se dividió en dos clips Por el contrario, podría tener un archivo que se haya dividido en clips más pequeños que desea combinar. Sin embargo, sólo se pueden combinar clips contiguos. "Contiguo" significa que la hora de inicio del segundo clip sigue inmediatamente a la hora de finalización del primer clip. Por ejemplo, si tiene un archivo de vídeo o audio que se dividió en clips cuando se importó a Windows Movie Maker, y los clips se denominan Clip 1, Clip 2 y Clip 3, en ese orden, puede combinar el Clip 1 y el Clip 2, o el Clip 2 y el Clip 3, pero no podrá combinar el Clip 1 y el Clip 3. Puede combinar clips de vídeo contiguos en el guión gráfico o en el panel de contenido (antes de agregar el clip o los clips al guión gráfico o la escala de tiempo). Para dividir un clip 1. En el panel de contenido o en el guión gráfico o la escala de tiempo, haga clic en el clip de vídeo o audio que desee dividir. 2. En el monitor de vista previa, haga clic en el botón Reproducir . 3. Cuando el clip llegue a un punto cercano al lugar donde desea dividir el clip, haga clic en Pausar. 4. En el monitor de vista previa, utilice los controles de reproducción para buscar el punto en el que desea dividir el clip. 5. En el monitor de vista previa, haga clic en el botón Dividir. Sugerencia Puede arrastrar el indicador de reproducción por la barra de búsqueda hasta el lugar exacto donde desea dividir el clip.
- 6. Liceo Cultural Docente TICs Para combinar clips 1. En el panel de contenido o el guión gráfico, mantenga presionada la tecla CTRL y, a continuación, haga clic en los clips contiguos que desee combinar. 2. Haga clic en Clip y, a continuación, seleccione Combinar. La información de nombre y de propiedades del primer clip del grupo se utiliza para el nuevo clip y el tiempo se ajustará en consecuencia. Sugerencia Puede combinar más de dos clips al mismo tiempo siempre que sean consecutivos. Para seleccionar varios clips, seleccione el primer clip, mantenga presionada la tecla MAYÚS y, a continuación, haga clic en el último clip. Recortar (ocultar) partes de un clip de vídeo Al recortar un clip, se genera un nuevo punto de recorte inicial y/o final. El punto de recorte inicial determina el comienzo de la reproducción del clip y el punto de recorte final determina el momento en el que el clip dejará de reproducirse en el proyecto y la película final. Al recortar un clip, la parte recortada del clip no se quita del archivo de origen, sino que queda oculta para que no aparezca en el proyecto ni en la película publicada. Clip de vídeo recortado con la parte recortada resaltada Para recortar un clip de vídeo 1. Si está en la vista de guión gráfico, haga clic en Ver y, a continuación, seleccione Escala de tiempo. 2. En la escala de tiempo, seleccione el clip que desea recortar. 6
- 7. Liceo Cultural Docente TICs 3. Utilice los controles de reproducción del monitor de vista previa para buscar el punto en el que desea recortar el clip. 4. Haga lo siguiente: Cuando el indicador de reproducción esté en el punto donde desea que el clip de audio o vídeo comience a reproducirse, haga clic en Clip y, a continuación, seleccione Recorte inicial. Cuando el indicador de reproducción esté en el punto donde desea que el clip de audio o vídeo detenga su reproducción, haga clic en Clip y, a continuación, seleccione Recorte final. Notas También puede arrastrar los controladores de recorte de un clip para establecer los puntos de recorte iniciales y finales. Los controladores de recorte son pequeños triángulos negros que aparecen al principio y al final de un clip cuando se selecciona el clip en la escala de tiempo. Cuando se mantiene presionado el puntero sobre un controlador de recorte, el puntero cambia a una flecha de doble punta roja. Arrastre un controlador de recorte para establecer el punto inicial y el punto final del clip. Recorte de un clip con el controlador de recorte Es posible que deba hacer clic en el botón Acercar escala de tiempo una o varias veces para ver los clips con más claridad en la escala de tiempo. El botón Acercar escala de tiempo se muestra en la barra de tareas de la escala de tiempo como una lupa con un signo más (+). Para deshacer un clip recortado 1. Si está en la vista de guión gráfico, haga clic en Ver y, a continuación, seleccione Escala de tiempo. 2. Seleccione el clip en la escala de tiempo, haga clic en Clip y, a continuación, seleccione Borrar puntos de recorte. Crear clips Es posible que desee crear varios clips más pequeños y manejables a partir de un vídeo existente para poder trabajar con el proyecto con mayor facilidad. Windows Movie Maker crea clips de varias formas, dependiendo del origen del clip. Si el clip de origen 7
- 8. Liceo Cultural Docente TICs procede de una cámara de vídeo digital, Windows Movie Maker crea clips basados en las marcas de tiempo que inserta la cámara la primera vez que se graba el vídeo de origen, así como en los cambios de fotograma significativos del vídeo. 1. En el panel de contenido, seleccione el clip de vídeo para el que desea crear clips. 2. Haga clic en Herramientas y, a continuación, seleccione Crear clips. Nota Los clips se pueden crear automáticamente para los archivos de vídeo de Windows Media (WMV) y los archivos con formato AVI que utilizan el códec DV. Para el resto de formatos de vídeo, los clips no siempre se pueden crear automáticamente mediante el proceso de creación de clips, por lo que el archivo de vídeo se muestra como un clip de vídeo de gran tamaño en Windows Movie Maker. En el caso de estos clips de vídeo grandes, divida el clip manualmente para crear clips más pequeños a partir del clip de vídeo de mayor tamaño. Agregar transiciones y efectos a imágenes y vídeo Puede mejorar las películas que crea mediante el agregado de toques especiales para que sus películas tengan un aspecto diferente y profesional. Al agregar transiciones y efectos, se asegura de que la película fluya bien de una escena a la siguiente y le confiere el aspecto que usted desea. Transiciones Las transiciones controlan cómo se reproduce la película entre los distintos clips de vídeo o imágenes. Puede agregar una transición entre dos imágenes, clips de vídeo o títulos en cualquier combinación en el guión gráfico o la escala de tiempo. Puede elegir una transición como la atenuación, que es popular y atractiva. También puede usar transiciones más crudas, como barras, destrucción o zigzag (entre otras). 8
- 9. Liceo Cultural Docente TICs Proyecto en el guión gráfico con una transición Todas las transiciones que agregue aparecerán en la pista Transición de la escala de tiempo. Para ver esta pista, deberá expandir la pista Vídeo. Proyecto en la escala de tiempo con una transición Para agregar una transición 1. En el guión gráfico o la escala de tiempo, haga clic en el segundo de los dos clips de vídeo, títulos o imágenes entre los que desea agregar una transición. 2. Haga clic en Herramientas y, a continuación, en Transiciones. 3. En el panel de contenido, haga clic en la transición que desee agregar. Puede hacer clic en Reproducir en el monitor para obtener una vista previa de la transición. 4. Haga clic en Clip y, a continuación, seleccione Agregar a escala de tiempo o Agregar a guión gráfico. Notas También puede agregar una transición arrastrándola a la escala de tiempo y colocándola entre dos clips en la pista Vídeo. Además, si está en la vista de guión 9
- 10. Liceo Cultural Docente TICs gráfico, puede arrastrar la transición a la celda de la transición entre dos clips de vídeo o imágenes. Si actualizó el equipo de Windows XP a Windows Vista, las transiciones y efectos adicionales que descargó e instaló con anterioridad no estarán disponibles en la versión actual de Windows Movie Maker. Para cambiar la duración de la transición La superposición entre dos clips determina la duración de la transición. A veces, puede preferir que la transición dure más o dure menos. 1. Para ver la pista Transición de la escala de tiempo, expanda la pista Vídeo. 2. En la pista Transición de la escala de tiempo, realice una de las siguientes acciones: Para reducir la duración de la transición, arrastre el comienzo de la transición hacia el fin de la escala de tiempo. Para aumentar la duración de la transición, arrastre el comienzo de la transición hacia el comienzo de la escala de tiempo. Para cambiar la duración predeterminada de la transición 1. Haga clic en Herramientas, seleccione Opciones y, a continuación, haga clic en la ficha Avanzadas. 2. Escriba el tiempo (en segundos) de reproducción predeterminada de las transiciones una vez agregadas al guión gráfico o la escala de tiempo. Para quitar una transición 1. Realice uno de los siguientes pasos: En el guión gráfico, haga clic en la celda de transición que contiene la transición que desea quitar. En la escala de tiempo, seleccione la transición que desee quitar en la pista Transición. 2. Haga clic en Edición y, a continuación, en Quitar. Efectos Los efectos permiten agregar efectos especiales a la película. Por ejemplo, puede importar un vídeo y conseguir que parezca una película clásica antigua. En este caso, puede agregar uno de los efectos de película envejecida a un clip de vídeo, a una imagen o a un título para que el vídeo de ese clip parezca una película antigua. 10
- 11. Liceo Cultural Docente TICs Proyecto en el guión gráfico con un efecto Proyecto en la escala de tiempo con un efecto Para agregar un efecto 1. En el guión gráfico o la escala de tiempo, seleccione un clip de vídeo, una imagen o un título al que desee agregar el efecto. 2. Haga clic en Herramientas y, a continuación, en Efectos. 3. En el panel de contenido, haga clic en el efecto que desee agregar. Puede hacer clic en Reproducir en el monitor de vista previa para obtener una vista previa del efecto. 4. Haga clic en Clip y, a continuación, seleccione Agregar a escala de tiempo o Agregar a guión gráfico. Notas También puede agregar un efecto arrastrándolo desde el panel de contenido y colocándolo en una imagen o un clip de vídeo en la pista Vídeo de la escala de tiempo, en la celda de efecto de un clip de vídeo o en una imagen del guión gráfico. La vista en miniatura del panel de contenido muestra ejemplos de los distintos efectos. 11
- 12. Liceo Cultural Docente TICs Si actualizó el equipo de Windows XP a Windows Vista, las transiciones y efectos adicionales que descargó e instaló con anterioridad no estarán disponibles en la versión actual de Windows Movie Maker. Para cambiar un efecto 1. En la pista Vídeo de la escala de tiempo o en el guión gráfico, haga clic en el clip de vídeo, la imagen o el título que tiene aplicado el efecto que desea cambiar. 2. Haga clic en Clip, seleccione Vídeo y, a continuación, haga clic en Efectos. 3. Realice uno de los siguientes pasos: Para quitar un efecto, en el área Efectos mostrados, haga clic en el efecto y, después, en Quitar. Repita este paso las veces que sea necesario. Para agregar un efecto, en el área Efectos disponibles, haga clic en el efecto y, después, en Agregar. Repita este paso las veces que sea necesario. Sugerencias Si agrega varios efectos, puede cambiar el orden en el que se muestran mediante los botones Subir o Bajar. Para agregar un efecto rápidamente, puede arrastrar el efecto a un clip de vídeo, una imagen o un título en el guión gráfico o la escala de tiempo. Si agrega el mismo efecto más de una vez a un clip, el efecto se aplicará tantas veces como se agregue. Por ejemplo, si agrega el efecto Acelerar, doble dos veces al mismo clip de vídeo, el clip se reproducirá cuatro veces más rápido que el original. También puede quitar un efecto seleccionando la celda del efecto en el guión gráfico que contiene el efecto que desea quitar y, después, presionando la tecla SUPRIMIR. Agregar títulos y créditos de películas Con Windows Movie Maker, puede agregar un título, su nombre, la fecha, los créditos y otro texto a la película. Por ejemplo, es posible que desee agregar un título para presentar una persona o escena que aparece en la película. Puede agregar texto de título en varios lugares de la película: al principio o al final, antes o después de un clip, o superpuesto a un clip. El título se reproduce durante el tiempo especificado, como único elemento en la pantalla o superpuesto al vídeo mientras se reproduce y, después, el título desaparece y el clip de vídeo o la imagen continúan. 12
- 13. Liceo Cultural Docente TICs En la siguiente imagen se muestra un proyecto con un título que aparece antes de un clip de vídeo: Título inicial en la escala de tiempo En la siguiente imagen se muestra un proyecto con un título superpuesto al clip de vídeo mientras se reproduce: Título superpuesto en la escala de tiempo En la siguiente imagen se muestra un proyecto con créditos que aparecen al final del proyecto: 13
- 14. Liceo Cultural Docente TICs Créditos en la escala de tiempo Para agregar un título o un crédito 1. Si sabe dónde desea que aparezca el título o el crédito en la película, haga clic en ese punto del guión gráfico o la escala de tiempo. 2. Haga clic en Herramientas y, a continuación, en Títulos y créditos. 3. Haga clic en el vínculo que corresponde al lugar en que desea agregar el título o el crédito. 4. En el cuadro Escriba el texto del título, escriba el texto que desee que se muestre como título o crédito. Una vez escrito el texto, el monitor mostrará la animación y el formato predeterminados para el título o el crédito que desea agregar. 5. Para cambiar la animación del título, haga clic en Cambiar la animación del título y seleccione una animación de título de la lista. 6. Para cambiar la fuente y el color del título, haga clic en Cambiar la fuente y el color del texto y, a continuación, seleccione la fuente, el color de la fuente, el formato, el color del fondo, la transparencia, el tamaño de fuente y la posición del título que prefiera. 7. Haga clic en Agregar título. Para editar un archivo existente 1. En el guión gráfico o la escala de tiempo, haga clic en el título que desee editar. 2. Haga clic en Edición y, a continuación, en Editar título. 3. Realice los cambios correspondientes y, después, haga clic en Agregar título. Para cambiar la duración del título 1. Para asegurarse de que está en la vista de escala de tiempo, haga clic en el menú Ver y, a continuación, en Escala de tiempo. 14
- 15. Liceo Cultural Docente TICs 2. Seleccione el título cuya duración desee cambiar. 3. Para ampliar la duración de la reproducción del título, arrastre el controlador de recorte final hacia el final de la escala de tiempo. Para reducir la duración de la reproducción del título, arrastre el controlador de recorte inicial hacia el final de la escala de tiempo. Para quitar un título 1. En el guión gráfico o la escala de tiempo, haga clic en el título que desee quitar de la película. 2. Haga clic en Edición y, a continuación, en Quitar. Nota Los controladores de recorte se muestran como triángulos negros al principio y final del clip. El puntero cambia a una flecha de doble punta roja cuando lo sitúa sobre un controlador de recorte. Publicar o guardar una película Cuando termina de trabajar en un proyecto, puede publicarlo como película. Una película es un archivo de Windows Media con una extensión de nombre de archivo .wmv o un archivo con formato AVI con una extensión de nombre de archivo .avi. Cuando publica una película en Windows Movie Maker, puede compartirla con otras personas de distintas formas: a través del equipo, en un CD grabable, en un DVD grabable, como archivo adjunto en un mensaje de correo electrónico o en una cinta de vídeo de una cámara de vídeo digital. Para publicar una película en el equipo 1. Haga clic en Archivo y seleccione Publicar película. 2. Haga clic en Este equipo y, a continuación, en Siguiente. 3. En el cuadro Nombre de archivo, escriba un nombre para la película. 4. En el cuadro Publicar en, seleccione la ubicación en la que desea guardar la película cuando esté publicada y, después, haga clic en Siguiente. 5. Seleccione la configuración que desee utilizar para publicar la película y, después, haga clic en Publicar. 6. Si desea ver la película después de haberla publicado, active la casilla Reproducir película al pulsar Finalizar. 15
- 16. Liceo Cultural Docente TICs 7. Haga clic en Finalizar. Para publicar y grabar una película en un DVD Para publicar y grabar una película en un DVD, debe tener Windows DVD Maker, que se incluye en Windows Vista Ultimate y en Windows Vista Home Premium. También necesitará una grabadora de DVD. 1. Inserte un DVD grabable en blanco o regrabable en la grabadora de DVD. 2. Abra un proyecto en Windows Movie Maker. 3. Haga clic en Archivo y, después, seleccione Publicar película. 4. Haga clic en DVD y, a continuación, en Siguiente. Windows DVD Maker se abrirá. 5. Complete los pasos para crear un DVD mediante Windows DVD Maker. Para publicar y grabar una película en un CD grabable 1. Inserte un CD grabable en blanco o un CD regrabable en la grabadora de CD. 2. Haga clic en Archivo y, después, seleccione Publicar película. 3. Haga clic en CD grabable y, a continuación, en Siguiente. 4. En el cuadro Nombre de archivo, escriba un nombre para la película. 5. En el cuadro Nombre de CD, escriba el nombre del CD y, a continuación, haga clic en Siguiente. 6. Seleccione la configuración que desee utilizar para publicar la película y, después, haga clic en Publicar. 7. Para publicar y grabar la película en otro CD grabable, active la casilla Publicar esta película en otro CD grabable y, después, haga clic en Siguiente. Reemplace el CD grabable por otro CD grabable y, a continuación, repita los pasos 4 a 6. Para enviar una película como archivo adjunto de correo electrónico en un mensaje de correo electrónico 1. Haga clic en Archivo y, después, seleccione Publicar película. 2. Haga clic en Correo electrónico y, a continuación, en Siguiente. 3. Una vez publicada la película, siga uno de estos pasos: Para reproducir la película en el reproductor predeterminado antes de enviarla, haga clic en Reproducir la película. 16
- 17. Liceo Cultural Docente TICs Para guardar una copia local de la película en el equipo además de enviarla como un archivo adjunto de correo electrónico, haga clic en Guardar una copia de la película en el equipo, escriba un nombre de archivo de película en el cuadro Nombre de archivo y, a continuación, haga clic en Guardar. 4. Para adjuntar la película a un mensaje de correo electrónico, haga clic en Adjuntar película. 5. En el programa de correo electrónico predeterminado, especifique la dirección de correo electrónico de la persona a la que va a enviar la película, agregue el texto adicional en el cuerpo del mensaje y, a continuación, envíe el mensaje. Para grabar una película en una cinta de una cámara de vídeo digital 1. Encienda la cámara de vídeo digital y compruebe que está en el modo de reproducción (suele estar indicado como VCR en la cámara). 2. Haga clic en Archivo y, a continuación, en Publicar película 3. Haga clic en Cámara de vídeo digital y, a continuación, en Siguiente. 4. Si tiene más de un dispositivo de vídeo digital conectado y detectado por Windows Movie Maker, en la página Elija una cámara de vídeo digital, seleccione el dispositivo de vídeo digital que contiene la cinta en la que desea grabar la película y, a continuación, haga clic en Siguiente. 5. Cuando vea la página Situar la cinta, con los controles de transporte de la cámara, rebobine o avance la cinta hasta llegar al punto en que desea que empiece a grabarse la película y, después, haga clic en Siguiente. Advertencia Debe comprobar que no va a sobrescribir ninguna parte de la cinta que contenga vídeo grabado que desee conservar. 6. Para iniciar la grabación de la película en la cinta, haga clic en Sí. Espere hasta que la película se haya publicado y grabado en la cinta. El tiempo que emplee en crear y grabar la película en la cinta dependerá de la longitud de la película y los recursos del sistema del equipo. Puede obtener una vista previa de la película en la pantalla LCD de la cámara de vídeo digital a medida que la película se graba en la cinta. 7. Haga clic en Finalizar. Para cambiar la ubicación de almacenamiento temporal de las películas Windows Movie Maker utiliza una ubicación de almacenamiento temporal para los archivos de estas formas: 17
- 18. Liceo Cultural Docente TICs Cuando publica una película, el archivo de audio o película se guarda en la ubicación temporal de los archivos hasta que el archivo se publica. Cuando graba una narración de audio, se guarda un archivo temporal en la ubicación de almacenamiento temporal de los archivos y, después, se quita cuando el archivo de audio se guarda. Cuando publica una película que desea adjuntar a un mensaje de correo electrónico, se guarda una copia del archivo de la película en la ubicación temporal de los archivos hasta que la película se envía correctamente. Cuando envía una película a una cinta de una cámara de vídeo digital, el archivo de película temporal que se crea se almacena en esta ubicación hasta que la película se graba en la cinta. Puede cambiar la ubicación de almacenamiento temporal predeterminada para los archivos en Windows Movie Maker. Por ejemplo, es posible que desee cambiarla si tiene una ubicación de almacenamiento que tenga más espacio disponible en disco. Si el disco duro tiene dos particiones, puede que desee elegir la unidad que tenga más espacio de almacenamiento. 1. Haga clic en Herramientas y, después, en Opciones. 2. Haga clic en la ficha General y, a continuación, en el cuadro Almacenamiento temporal, seleccione la ubicación predeterminada en que desea guardar temporalmente los archivos temporales de audio y películas. Para evitar incluir la información de título, autor, copyright, clasificación y comentarios en el archivo de película publicado Puede decidir no incluir información como el título, el autor, el copyright, la clasificación y los comentarios en los archivos de película publicados. Si no incluye esta información, su nombre y otra información de metadatos no aparecerá cuando alguien reproduzca la película en un reproductor multimedia. Para obtener más información acerca de cómo especificar información sobre el proyecto y la película final publicada, consulte Agregar un título, un nombre de autor y una descripción a una película. Para obtener más información acerca de las características de Windows Movie Maker que también afectan a su privacidad, consulte la declaración de privacidad en línea de Windows Movie Maker (puede estar en inglés). Para que no se incluyan los metadatos en la película finalizada, siga estos pasos: 1. Haga clic en Herramientas y, después, en Opciones. 2. Haga clic en la ficha General y, a continuación, active o desactive la casilla No incluir información sobre título, autor, derecho de autor, clasificación y comentarios en el archivo de película publicado, dependiendo de si desea quitar la información de identificación personal del archivo de película publicado. 18