Creating Your Very Own Website (Students)
•Télécharger en tant que PPT, PDF•
0 j'aime•255 vues
Signaler
Partager
Signaler
Partager
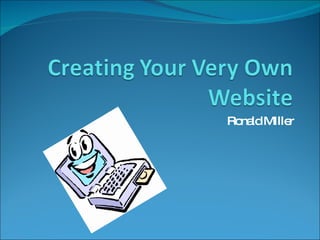
Recommandé
Recommandé
Contenu connexe
Tendances (8)
Similaire à Creating Your Very Own Website (Students)
Similaire à Creating Your Very Own Website (Students) (20)
Plus de CyberScienceSchool
Plus de CyberScienceSchool (13)
Heredity,Punnett Squares, & Probability Power Point Presentation

Heredity,Punnett Squares, & Probability Power Point Presentation
Dernier
Russian Call Girls Surat Aarini Call Now: 8250077686 Surat Escorts Booking Contact Details WhatsApp Chat: +91-8250077686 Surat Escort Service includes providing maximum physical satisfaction to their clients as well as engaging conversation that keeps your time enjoyable and entertainin. Plus they look fabulously elegant; making an impressionable. Independent Escorts Surat understands the value of confidentiality and discretion - they will go the extra mile to meet your needs. Simply contact them via text messaging or through their online profiles; they'd be more than delighted to accommodate any request or arrange a romantic date or fun-filled night together. We provide –(Aarini) Russian Call Girls Surat Call Now 8250077686 Surat Escorts 24x7

(Aarini) Russian Call Girls Surat Call Now 8250077686 Surat Escorts 24x7Call Girls in Nagpur High Profile Call Girls
PEMESANAN OBAT ASLI :: 087,776,558,899
Cara Menggugurkan Kandungan usia 1 , 2 , 3 , 4 , 5 , 6 , 7 , 8 bulan Batam || obat penggugur kandungan Batam || cara aborsi kandungan Batam || obat penggugur kandungan 1 - 2 - 3 - 4 - 5 - 6 - 7 - 8 bulan Batam || bagaimana cara menggugurkan kandungan Batam || tips Cara aborsi kandungan Batam || trik Cara menggugurkan janin Batam || Cara aman bagi ibu menyusui menggugurkan kandungan Batam || klinik apotek jual obat penggugur kandungan Batam || jamu PENGGUGUR KANDUNGAN Batam || WAJIB TAU CARA ABORSI JANIN Batam || GUGURKAN KANDUNGAN AMAN TANPA KURET Batam || CARA Menggugurkan Kandungan tanpa efek samping Batam || rekomendasi dokter obat herbal penggugur kandungan Batam || ABORSI janin Batam || aborsi kandungan Batam || jamu herbal Penggugur kandungan Batam || cara Menggugurkan Kandungan yang cacat Batam || tata cara Menggugurkan Kandungan Batam || obat penggugur kandungan di apotik kimia Farma Batam || obat telat datang bulan Batam || obat penggugur kandungan tuntas Batam || obat penggugur kandungan alami Batam || klinik aborsi janin gugurkan kandungan Batam || Cytotec misoprostol BPOM Batam || OBAT PENGGUGUR KANDUNGAN CYTOTEC Batam || aborsi janin dengan pil Cytotec Batam || Cytotec misoprostol BPOM 100% Batam || penjual obat penggugur kandungan asli Batam || klinik jual obat aborsi janin Batam || obat penggugur kandungan di klinik k-24 Batam || obat penggugur Cytotec di apotek umum Batam || CYTOTEC ASLI Batam || obat Cytotec yang asli 200mcg Batam || obat penggugur ASLI Batam || pil Cytotec© tablet Batam || cara gugurin kandungan Batam || jual Cytotec 200mg Batam || dokter gugurkan kandungan Batam || cara menggugurkan kandungan dengan cepat selesai dalam 24 jam secara alami buah buahan Batam || usia kandungan 1 2 3 4 5 6 7 8 bulan masih bisa di gugurkan Batam || obat penggugur kandungan cytotec dan gastrul Batam || cara gugurkan pembuahan janin secara alami dan cepat Batam || gugurkan kandungan Batam || gugurin janin Batam || cara Menggugurkan janin di luar nikah Batam || contoh aborsi janin yang benar Batam || contoh obat penggugur kandungan asli Batam || contoh cara Menggugurkan Kandungan yang benar Batam || telat haid Batam || obat telat haid Batam || Cara Alami gugurkan kehamilan Batam || obat telat menstruasi Batam || cara Menggugurkan janin anak haram Batam || cara aborsi menggugurkan janin yang tidak berkembang Batam || gugurkan kandungan dengan obat Cytotec Batam || obat penggugur kandungan Cytotec 100% original Batam || HARGA obat penggugur kandungan Batam || obat telat haid 1 2 3 4 5 6 7 bulan Batam || obat telat menstruasi 1 2 3 4 5 6 7 8 BULAN Batam || obat telat datang bulan Batam
^^^^^^^^^^^^^^^^^^^^^^^^^^^^^^^^^^^^^^^^^^^^
Cara Menggugurkan Kandungan Usia Janin 1 | 7 | 8 Bulan Dengan Cepat Dalam Hitungan Jam Secara Alami, Kami Siap Meneriman Pesanan Ke Seluruh Indonesia, Melputi: Ambon, Banda Aceh, Bandung, Banjarbaru, Batam, Bau-Bau, Bengkulu, Binjai, Blitar, Bontang, Cilegon, KLINIK BATA Jual obat penggugur kandungan 087776558899 ABORSI JANIN KEHAMILAN...

KLINIK BATA Jual obat penggugur kandungan 087776558899 ABORSI JANIN KEHAMILAN...Cara Menggugurkan Kandungan 087776558899
VIP Call Girls Navi Mumbai Anamika Call Now: 8250077686 Navi Mumbai Escorts Booking Contact Details WhatsApp Chat: +91-8250077686 Navi Mumbai Escort Service includes providing maximum physical satisfaction to their clients as well as engaging conversation that keeps your time enjoyable and entertainin. Plus they look fabulously elegant; making an impressionable. Independent Escorts Navi Mumbai understands the value of confidentiality and discretion - they will go the extra mile to meet your needs. Simply contact them via text messaging or through their online profiles; they'd be more than delighted to accommodate any request or arrange a romantic date or fun-filled night together. We provide –(Anamika) VIP Call Girls Navi Mumbai Call Now 8250077686 Navi Mumbai Escorts ...

(Anamika) VIP Call Girls Navi Mumbai Call Now 8250077686 Navi Mumbai Escorts ...Call Girls in Nagpur High Profile Call Girls
Dernier (14)
(Aarini) Russian Call Girls Surat Call Now 8250077686 Surat Escorts 24x7

(Aarini) Russian Call Girls Surat Call Now 8250077686 Surat Escorts 24x7
2k Shots ≽ 9205541914 ≼ Call Girls In Palam (Delhi)

2k Shots ≽ 9205541914 ≼ Call Girls In Palam (Delhi)
call Now 9811711561 Cash Payment乂 Call Girls in Dwarka Mor

call Now 9811711561 Cash Payment乂 Call Girls in Dwarka Mor
call Now 9811711561 Cash Payment乂 Call Girls in Dwarka

call Now 9811711561 Cash Payment乂 Call Girls in Dwarka
the Husband rolesBrown Aesthetic Cute Group Project Presentation

the Husband rolesBrown Aesthetic Cute Group Project Presentation
KLINIK BATA Jual obat penggugur kandungan 087776558899 ABORSI JANIN KEHAMILAN...

KLINIK BATA Jual obat penggugur kandungan 087776558899 ABORSI JANIN KEHAMILAN...
Call Girls In Mumbai Just Genuine Call ☎ 7738596112✅ Call Girl Andheri East G...

Call Girls In Mumbai Just Genuine Call ☎ 7738596112✅ Call Girl Andheri East G...
2k Shots ≽ 9205541914 ≼ Call Girls In Jasola (Delhi)

2k Shots ≽ 9205541914 ≼ Call Girls In Jasola (Delhi)
2k Shots ≽ 9205541914 ≼ Call Girls In Mukherjee Nagar (Delhi)

2k Shots ≽ 9205541914 ≼ Call Girls In Mukherjee Nagar (Delhi)
2k Shots ≽ 9205541914 ≼ Call Girls In Dashrath Puri (Delhi)

2k Shots ≽ 9205541914 ≼ Call Girls In Dashrath Puri (Delhi)
(Anamika) VIP Call Girls Navi Mumbai Call Now 8250077686 Navi Mumbai Escorts ...

(Anamika) VIP Call Girls Navi Mumbai Call Now 8250077686 Navi Mumbai Escorts ...
Creating Your Very Own Website (Students)
- 2. Lets get started! 1. Go to: sites.google.com 2. Sign up for an account
- 3. 1. Create your account by inputting email address and creating a password 2. Activate your account by accessing your email account
- 4. Fill out the information on the welcome page. Then create site
- 6. Click on the tab that says edit page to begin editing your web site.
- 7. Rename the area that says home to the name that you have given your site or any other name that you would like.
- 8. Now lets add some written content to your page by describing its purpose. This site was designed to take the KIPP WAYS staff from good to great by evolving our curriculum and instruction through 21 st technology.
- 12. 1. Now we’ll select an image. 2. Then view the image 1 2
- 13. Copy and past the image to your web page as we did before.
- 15. 1. Click the section that labeled web address 2. Type in the link that you would like then click ok 1 2 2
- 17. Click the upload tab.
- 24. Now lets add our pages using the side bar 1. Go to edit side bar on the home page 2. Select add a side bar item 1 2
- 25. 1. Select the add tab in the navigation box 2. Select the edit tab under the navigation box 1 2
- 26. 1. Type a title in the navigation box 2. Select the add items tab to add your pages 1 2
- 27. Choose the pages you would like to add to the side bar then press ok
- 28. Questions
