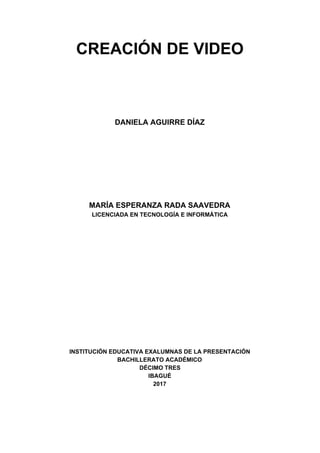Contenu connexe
Similaire à Creación de video
Similaire à Creación de video (19)
Plus de DANIELA AGUIRRE (11)
Creación de video
- 1. CREACIÓN DE VIDEO
DANIELA AGUIRRE DÍAZ
MARÍA ESPERANZA RADA SAAVEDRA
LICENCIADA EN TECNOLOGÍA E INFORMÁTICA
INSTITUCIÓN EDUCATIVA EXALUMNAS DE LA PRESENTACIÓN
BACHILLERATO ACADÉMICO
DÉCIMO TRES
IBAGUÉ
2017
- 2. CREACIÓN DE VIDEO
DANIELA AGUIRRE DÍAZ
MARÍA ESPERANZA RADA SAAVEDRA
LICENCIADA EN TECNOLOGÍA E INFORMÁTICA
Cómo crear videos en las aplicaciones tales como: spark video,
vizia, picovico, magisto, edpuzzle, wirewax.
INSTITUCIÓN EDUCATIVA EXALUMNAS DE LA PRESENTACIÓN
BACHILLERATO ACADÉMICO
DÉCIMO TRES
IBAGUÉ
2017
1
- 3. INTRODUCCIÓN
A continuación se mostrarán seis herramientas de manejo sencillo para la creación de un
buen video, indicando a través de este documento la forma correcta de crear un video en
cada una de estas aplicaciones siguiendo paso por paso, recomendaciones y cuál puede
ser su función; teniendo en cuenta que para cada video se le tiene una utilidad diferente.
OBJETIVOS
● Conocer seis aplicaciones aptas para la creación de videos.
● Identificar sus funciones y sus diferentes usos.
● Aprender a hacer videos en cada una de estas aplicaciones de forma fácil y rápida.
● Reconocer seis herramientas de manejo muy sencillo e intuitivo.
2
- 4. ¿CÓMO CREAR UN VIDEO EN SPARK VIDEO?
Spark Video Adobe ha creado un editor de videos muy fácil de usar con el que poder
crear atractivas secuencias a partir de tus propios videos o imágenes. Lo interesante de
esta herramienta es la posibilidad de alternar videos e imágenes fijas -con o sin texto- a
los que además puedes añadir música (propia o varias melodías incluidas en la app) o
incluso tu propia voz en off. Esta utilidad nos permite crear pequeñas historias llenas de
dinamismo que harán más amena tu presencia en redes sociales.
Para acceder a la herramienta debes usar un mail y una contraseña, o la que ya tengas
si alguna vez te has identificado con Adobe y has creado tu propia ID. También puedes
hacerlo identificándose con tus datos de Facebook o de Google.
Podrás sincronizar tus videos en cualquier dispositivo en el que uses Spark Video:
ordenador, móvil o tablet.
Si entras desde el ordenador, la herramienta engloba en si misma las tres aplicaciones
gratuitas creadas por Adobe: Post, Page y Video. Pero como este post está dedicado a
Spark Video concretamente, a continuación explico su manejo usándolo en su versión
app para móviles y tabletas.
Lo primero: Debes descargar la app en tu móvil, iPad o tablet. Nada más entrar verás
la simplicidad de esta herramienta.
Tres posibles opciones: una rueda dentada
desde donde puedes entrar a la configuración
/ajustes de la misma donde se encuentran tus
datos de acceso, con la invitación para seguir las
redes sociales de Adobe Spark y arriba del todo el
acceso a un tutorial en video que te demostrará lo
fácil que es hacer tus propios montajes con Spark
Video.
Con “Inspiration” podrás recoger ideas de videos
realizados con esta herramienta en los que alternan
diferentes secuencias y textos con un resultado de
lo más profesional.
Para iniciar tu primer montaje solo tienes que
pulsar el signo más (+). Cada montaje se guardará
automáticamente en “My Videos”.
3
- 5. Una vez que pulsas el signo + tienes la posibilidad de crear tu montaje siguiendo varias
plantillas o bien partir de cero iniciando tu propio video-montaje.
Con Layout: podrás elegir diferentes formas de presentación diapositiva por
diapositiva. Puedes usar foto fija, video, o imagen fija sobre video en una (One thing) o
dos posiciones (Two things). Añade texto o no, según tu preferencia.
Con Theme: Para decidir la tipografía y transiciones entre diapositiva y diapositivo
tendrás que seleccionar el “theme” que más te guste. Es ahora cuando tienes que crear
tu proyecto desarrollando tu creatividad en formato video
En cada diapositiva (slide) decide dónde aparcerá texto, o imagen fija (quizás con tus
colores corporativos, tu logo…) o video. Para imagenes fijas Spark Video te ofrece la
posibilidad de acceder a un banco de imágenes y de iconos. Te recomiendo que tengas
en cuenta los permisos y derechos de autor de cada recurso que utilices, porque si es
necesario especificar atribución o reconocimiento al autor, tendrás que mencionarlo en
los títulos de crédito que aparecerán al final de tu video.
Con Músic: Ya solo queda elegir la música de fondo entre las melodías que nos facilita
el propio Spark Video, o bien sube tu propia música desde “My songs”. El resultado final
es genial. Si lo haces con calma es relativamente fácil montar tu propio video. Y ten en
cuenta que al tratarse de una herramienta gratuita, al final sí o sí junto al texto que
escribas en los títulos de crédito, aparecerá que dicho montaje ha sido realizado con
Adobe Spark Video.
Piensa en todas las posibilidades que como emprendedor online te brinda esta
herramienta. Con ella puedes montar:
● Tu propio video corporativo.
● Una presentación explicando tus servicios.
● Un catalogo animado de tus productos/artículos.
● Un video breve tipo gif para dar vida a tus redes sociales con imágenes
simpáticas o frases inspiradoras.
● Video tutoriales para añadir a tu blog…
De todos es sabido que el material que más viraliza en redes sociales actualmente son
los videos, así que solo tienes que lanzar tu creatividad al aire, inspirarte, y apoyarte en
la ayuda que nos brindan herramientas gratuitas como Adobe Spark Video para crear tu
propio material y promocionar tu actividad o negocio. Crear tus propios videos
profesionales puedes ser muy sencillo con herramientas como Spark Video.
4
- 6. ¿CÓMO CREAR UN VIDEO EN VIZIA?
Esta aplicación permite crear vídeos interactivos de manera sencilla y rápida, para compartir
o incrustar en blogs o webs, con la posibilidad de recoger los resultados directamente en
una hoja de cálculo de Drive o exportando datos en formato CSV. de manera, como
anuncian en su página, 100% gratuita.
1. Lo primero que tenemos que hacer
es registrarnos, la manera más
simple es usando una cuenta de
Google:
2. Una vez registrados ya podemos
empezar a trabajar, primero
seleccionamos un vídeo de Youtube y
pegamos la url pulsando en continue:
3. Se abrirá una nueva pantalla cargando el
vídeo. Una vez cargado, puedes ir
seleccionando en momento en la barra de
tiempo en el que quieres que aparezca una
interacción. Pueden ser de cuatro tipos.
5
- 7. ¿CÓMO CREAR UN VIDEO EN PICOVICO?
1. Ingresamos a www.picovico.com/es/home.
2. Clic en: ‘Registrarse’.
3. Completar campos.
4. Confirmar cuenta en correo.
5. Clic en ‘Crear Video’. 1. 2. 3.
6. Completar nombre para el video. ( no aparecerá en el video)
7. Clic en: ‘Crear’
8. Clic en el estilo para el video.
9. Clic en ‘Siguiente’.
10. Clic en una de las opciones para añadir fotos. -Facebook -Flickr -Mi PC
11. Seleccionamos 1 o todas las imágenes y clic en ‘Abrir’.
12. Muestra el proceso de carga, 1 de 4, 2 de 4, etc..
13. .Completar y clic en ‘Hecho’.
14. Clic en: ‘Añadir Texto’. (Hasta 64 caracteres para el título y 140 para el texto.)
15. Aparece el texto.
16. Clic en ‘Siguiente’.
17. Seleccionamos la diapositiva si queremos: Cambiarla de lugar. (arrastrarla ) Eliminarla. (
clic en la cruz) Editar el contenido. (clic en el lápiz) Añadidas las imágenes y diapositivas
con textos, clic en ‘Siguiente ‘.
6
- 8. 18. Para seleccionar la música, podemos subirla desde la PC o la colección que ofrece el
programa.
19. Clic en ‘Siguiente ‘.
Pasos:
1. Elegir categoría.
2. Escuchar ( si queremos)
3. Clic sobre el tema elegido.
20. Personalizar implica completar: -Título del video. -Breve descripción. - Créditos: (
nuestro nombre) Tildar Facebook y/o Youtube ( si queremos compartirlo allí).
21. Video en proceso.
22. Para incrustarlo en el blog, clic en EMBED El código automáticamente se copia en
portapapeles.
23. Ingresamos a nuestro blog.
24. Nueva entrada.
25. Pestaña HTML.
26. Colocar título a la entrada.
27. Para pegar el código, clic con el botón derecho del mouse y seleccionamos «pegar» o
bien, presionando las teclas Ctrol + V. 6. Clic en ‘Publicar’.
28. Importante: No aparecen las letras acentuadas. Se recomienda para presentación de
imágenes.
29. Para editar, ingresamos a la cuenta, clic en: ‘Mis Videos’. 2. 3. Realizar los cambios.
30. Eliminar la versión anterior.
Nota: Los cambios realizados en el video no se actualizan automáticamente - generan otro
código embed- por lo tanto, debemos cambiar ese código en la entrada de nuestro blog
para que aparezca la nueva versión. Gracias por la colaboración en este tutorial a Veronica
Zonteponte
7
- 9. ¿CÓMO CREAR UN VIDEO EN MAGISTO?
Al tratarse de una aplicación web, como es obvio, lo primero que has de hacer es darte de
alta en este servicio, ya sea con tus credenciales de Facebook o con las de Google. Si
tienes cuenta en Youtube, nosotros te recomendamos utilizar su asistente integrado.
¿Ventajas? Que puedes editar vídeos que ya tengas subidos a este portal.
El siguiente paso es subir los clips que quieres que compongan el montaje final. Magisto
soporta la mayoría de formatos comunes, entre los cuales destacan AVI, MPG, FLV, MP4 o
MOV. El tamaño máximo por clip es de 100 MB.
Eso sí, para mejorar el resultado, cada clip debe mostrar las caras orientadas correctamente
(nada de vídeos girados noventa grados) y tener una duración aceptablepara que Magisto
pueda seleccionar trozos concretos.
Ahora te toca elegir un nombre para la película. Este paso sirve para dos cosas: para
identificar tu vídeo dentro del portal de vídeos de Magisto (o Youtube) y para que aparezca
rotulado al comienzo de la película final.
8
- 10. Por último, tienes que acompañar tu película de una banda sonora. Aquí tienes la opción de
subir un fichero de audio con la canción o bien elegirla de una amplia lista de temas
predefinidos. Te sorprenderá encontrar éxitos comerciales recientes o bandas sonoras
conocidísimas; todo un acierto que le dará un toque especial a tu vídeo.
El botón de inicio del proceso da por finalizada tu participación en la posproducción de esta
película. Eso sí, los resultados tardarán algo de tiempo en mostrará aunque, por suerte,
Magisto te avisa por correo electrónico cuando el vídeo se encuentre online.
9
- 11. Está claro que Magisto se dirige a un público determinado, a usuarios sin conocimientos
técnicos que simplemente quieren compartir sus vídeos recopilados de un modo más o
menos coherente. Si estás dentro de ese grupo y tienes ganas de mostrar tu propia película
en Internet, no tardes en probar esta prometedora aplicación web.
¿CÓMO CREAR UN VIDEO EN EDPUZZLE?
EdPuzzle nos permite buscar
cualquier vídeo que haya en la
red, tanto de Youtube, Charlas
TED, Khan Academy y un largo
etcétera. Lo primero que
tenemos que hacer es buscar a
través del buscador de
EdPuzzle un vídeo que
queramos utilizar para
“flippear” la clase, y pulsamos
en “use it”.
Una vez que tenemos elegido el vídeo, se nos abre una ventana de edición, donde arriba a
la izquierda nos permitirá cambiar el nombre del vídeo, yo en mi caso si fracciono un mismo
vídeo en varias partes, lo que hago es poner, “1ª parte…” y así sucesivamente.
10
- 12. Justamente debajo tenemos el icono de las tijeras, que nos indica que estamos en la opción
de recortar el vídeo. Deslizando las barras rojas de un lado a otro podremos hacer que el
vídeo dure menos. Yo os recomiendo que para el alumnado lo mejor es que no pasen de
5-6 minutos, sino se les hará bastante larga la visualización del vídeo.
Justamente debajo tenemos el icono de las tijeras, que nos indica que estamos en la opción
de recortar el vídeo. Deslizando las barras rojas de un lado a otro podremos hacer que el
vídeo dure menos. Yo os recomiendo que para el alumnado lo mejor es que no pasen de
5-6 minutos, sino se les hará bastante larga la visualización del vídeo.
11
- 13. La última opción es el icono con interrogación, donde podrás incorporar tres tipos de
preguntas al vídeo para que el alumnado las conteste. En esta opción tienes tres diferentes
formas de hacer preguntas al alumnado, una es “pregunta abierta”, la otra es “preguntas
tipo test” con corrección automática y la última sería una “nota aclaratoria en el vídeo”.
Una vez listo el vídeo, pulsamos en guardar, para que se quede guardado en nuestra
cuenta, y posteriormente al pulsar en finish, adjudicamos el vídeo a la clase que queramos y
que previamente hemos creado.
12
- 14. ¿CÓMO CREAR UN VIDEO EN WIREWAX?
Con esta aplicación en línea se
pueden añadir etiquetas en los
vídeos subidos o referenciados
desde servicios como YouTube o
Vimeo, y no sólo eso ya que las
etiquetas pueden llevar a otro
vídeo, a una imagen o a un
archivos de audio. Las imágenes
pueden estar almacenadas en
Facebook, Instagram o Flickr, y las
pistas de audio en SoundCloud. A
pesar del acceso a cualquiera de
estos elementos no se pierde el
vídeo original, que sigue activo.
Para comenzar a utilizar wireWax, debes iniciar sesión en el servicio con una cuenta de
Facebook o crearla utilizando una cuenta de correo electrónico.
También se puede crear una cuenta directamente inscribiéndose en el servicio. A
continuación puedes subir un vídeo o indicar la URL al mismo. (Tendrás que esperar unos
minutos para que el archivo se procese). De inmediato, todos los rostros quedarán
automáticamente etiquetados. Puedes, como hemos indicado, añadir nuevas etiquetas. A
partir de ahí puedes ligar cada una de dichas etiquetas a uno de los archivos soportados.
Cuando finalices tu trabajo, comparte tu creación con el mundo, en Facebook, tu sitio web o
hasta en el iPad.
La mejor manera de saber como funciona el programa es probando. Hazlo, no te costará
nada. Para ello accede a wireWax.
13