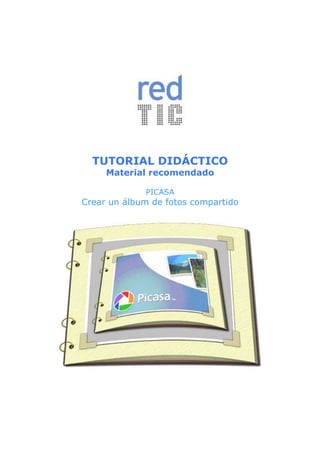
Tutorial picasa
- 1. TUTORIAL DIDÁCTICO Material recomendado PICASA Crear un álbum de fotos compartido
- 2. ÍNDICE PRESENTACIÓN..................................................................................................... 3 PASOS A SEGUIR .................................................................................................. 3 1. Entrar en Picasa. ......................................................................................... 3 2. Crear una cuenta......................................................................................... 4 3. Instalar el software de Picasa........................................................................ 4 4. Crear un nuevo álbum web para el grupo. ...................................................... 4 5. Subir fotos al álbum web del grupo. ............................................................... 7 6. Poner título a las fotos ................................................................................. 8 7. Salir de la aplicación cerrando el usuario ........................................................ 9 8. Insertar el álbum de fotos en un post............................................................. 9 Tutorial: “Manual Picasa” 2
- 3. PRESENTACIÓN Este manual se ha creado específicamente para ayudaros a crear un álbum de fotos compartido en la red. Aunque también os puede ser de utilidad para aprender a utilizar esta aplicación para otros fines. El objetivo de crear este álbum de fotos es crear una “galería fotográfica” entre todos los miembros del equipo, que reflejen con una imagen cada uno de los consejos que habéis propuesto para el decálogo… así que, ¡manos a la obra! La persona que haya adoptado el rol de “administrador”, deberá llevar a cabo todos los apartados del manual, excepto el 6 (puesto que esta tarea ya la habrás realizado en el apartado 5). El resto de miembros del grupo, deberéis realizar los apartados 3, 4, 6 y 7 de este manual. Además, el apartado 8, está destinado a la persona que haya adoptado del rol de “bloguero”. PASOS A SEGUIR 1. Entrar en Picasa. Lo primero que debes hacer es entrar en Picasa. Para ello, tienes dos opciones: Por un lado, desde la página de Google (www.google.es) accediendo al enlace de Más (ubicado en el menú superior) y haciendo clic en la opción de Fotos. Y, por otro lado, introduciendo la dirección http://picasaweb.google.es en tu navegador. Elige la opción que te sea más fácil. Tutorial: “Manual Picasa” 3
- 4. 2. Crear una cuenta. Os recomendamos utilizar los mismos datos de acceso (correo y contraseña) que habéis utilizado para crear la lista de distribución de los Grupos de Google. De esa forma, todos tendréis una única cuenta para todos los servicios de Google (Google Groups, Picasa, Blog, Google video y Google Talk). Por tanto, los datos que envie el “administrador” serán los que se utilicen para el resto de tareas en las que haya que utilizar alguna herramienta de Google. Guardar bien esta información. 3. Instalar el software de Picasa. Este paso, lo tenéis que dar todos los miembros del grupo, para que todos tengáis instalado en vuestros ordenadores este programa. La página web de descarga de Picasa es www.picasa.google.com en donde encontraréis un botón para Descargar Picasa ahora. En el caso de que vuestro sistema operativo sea Linux deberéis utilizar este otro enlace http://picasa.google.com/linux. En el cuadro de diálogo que aparecerá, se debe hacer clic en ejecutar y seguir las instrucciones. Tardará un ratito la instalación, paciencia… cuando termine aparecerá la siguiente ventana. Una vez instalado, os preguntará por las opciones de exploración. Te recomendamos elegir Explorar todo el equipo para encontrar imágenes. 4. Crear un nuevo álbum web para el grupo. De nuevo, necesitamos la labor del administrador para esta tarea, puesto que sólo es necesario realizar un único álbum para todo el grupo (el resto del grupo, debe esperar a que dicho álbum esté creado, para que todos utilicéis el mismo). Tutorial: “Manual Picasa” 4
- 5. 4.1. Entrar en Picasa En primer lugar, debes entrar en el programa de Picasa, que ya tendrás instalado en el ordenador y desde el que podrás acceder desde el menú de inicio o a través del icono de acceso directo que te habrá creado en el escritorio. 4.2. Seleccionar las fotos Una vez dentro del programa, deberás seleccionar aquellas imágenes que deseas compartir con el resto del grupo (recuerda que tienen que ser fotos representativas de los consejos que aparecen en el decálogo). Utiliza las carpetas que encontrarás a la izquierda de la aplicación para buscar las imágenes. Recuerda que las imágenes que elijas se subirán a un álbum que estará visible en la web, para que tanto tu grupo como el resto de centros de la redTIC podamos verlas. ¡Un truco! Para seleccionar varias imágenes al mismo tiempo bastará con mantener presionada la tecla de Ctrl mientras se hace clic en las fotos. ¿Quieres deseleccionar una de las fotos? Es muy sencillo, tan solo, tienes que volver a presionar la tecla de Ctrl y hacer clic encima de dicha foto. El álbum de fotos tiene una capacidad de 1GB por lo que os recomendamos que cada uno suba hasta 200Mb (en caso de ser 5) o hasta 250Mb (en caso de ser 4) para que no haya problemas de espacio para ninguno de los miembros del equipo. Haz clic en Cerrar sesión antes de salir de Picasa. Cambia de carpeta para ver otras fotos. Las imágenes que se seleccionan se enmarcan en azul y… se van añadiendo en la Bandeja de fotos. También se indica el tamaño ocupado hasta el momento. El “Álbum web” se habilita al seleccionar una o varias fotos. ¿Ya tienes las fotos seleccionadas? ¿Te has fijado cuanto ocupan en total? ¿Sí?... entonces, sigamos. Tutorial: “Manual Picasa” 5
- 6. 4.3. Clic en la opción de Álbum web Una vez que selecciones las fotos, se habilitará la opción de Álbum web (en la imagen, aparece señalado con una flecha verde). 4.4. Introducir el usuario y la contraseña En el caso de que no te hayas validado en la web de picasa, te pedirá que introduzcas el usuario y la contraseña. Utiliza el que 4.5. Crear un nuevo álbum web Al hacer clic en este botón se abrirá una ventana en la que deberás escribir el título del álbum. Puedes escribir, por ejemplo, “decálogo TIC de nombre de vuestra constelación”. En cuanto a la visibilidad, debes seleccionar la primera opción de Público para que todos podamos ver las fotos. En esta misma opción te indicará la dirección url que debes utilizar para acceder al álbum web. Es importante que guardes esta dirección y que todo tu grupo la conozca. Cuando hagas clic en Aceptar, se irán subiendo poco a poco las fotos que has seleccionado (ten un poco de paciencia si has seleccionado muchas). Cuando termine el envío de fotos al álbum web, tendrás la posibilidad de ver online las fotos. ¡Buen trabajo! Ya has creado un álbum web para tu grupo con tus fotos publicadas. Ahora, envía un correo a tus compañeros para avisarles de que ya está todo listo, con la dirección url de vuestro álbum de fotos y el nombre del álbum para que puedan publicar también sus fotos. Tutorial: “Manual Picasa” 6
- 7. 5. Subir fotos al álbum web del grupo. ¿Todos listos para compartir vuestras fotos? ¡Perfecto! (Recordad que tenéis que haber recibido el correo de vuestro compañero indicando que ya ha creado el álbum web y ha subido sus fotos). Para evitar un colapso en el usuario es mejor que tratéis de no entrar todos al mismo tiempo para subir fotos (ya que, recordad, que estáis usando todos el mismo usuario y contraseña para entrar). ¡Manos a la obra! 5.1. Entrar en Picasa Lo primero que tenéis que hacer es entrar en el programa de Picasa, que ya habréis instalado en el ordenador. 5.2. Seleccionar las fotos Una vez dentro del programa, deberás seleccionar aquellas imágenes que deseas compartir con el resto del grupo (recuerda que tienen que ser fotos representativas de los consejos que aparecen en el decálogo). Utiliza las carpetas que encontrarás a la izquierda de la aplicación para buscar las imágenes. El álbum de fotos tiene una capacidad de 1GB por lo que os recomendamos que cada uno suba hasta 200Mb (en caso de ser 5) o hasta 250Mb (en caso de ser 4) para que no haya problemas de espacio para ninguno de los miembros del equipo. ¡Un truco! Para seleccionar varias imágenes al mismo tiempo bastará con mantener presionada la tecla de Ctrl mientras se hace clic en las fotos. ¿Quieres deseleccionar una de las fotos? Es muy sencillo, tan solo, tienes que volver a presionar la tecla de Ctrl y hacer clic encima de dicha foto. Haz clic en Cerrar sesión antes de salir de Picasa. Cambia de carpeta para ver otras fotos. Las imágenes que se seleccionan se enmarcan en azul y… se van añadiendo en la Bandeja de fotos. También se indica el tamaño ocupado hasta el momento. El “Álbum web” se habilita al seleccionar una o varias fotos. Tutorial: “Manual Picasa” 7
- 8. ¿Ya tienes las fotos seleccionadas? ¿Te has fijado cuanto ocupan en total? ¿Sí?... entonces, sigamos. 5.3. Clic en la opción de Álbum web Una vez que selecciones las fotos, se habilitará la opción de Álbum web (en la imagen, aparece señalado con una flecha verde). 5.4. Introducir el usuario y la contraseña En el caso de que no te hayas validado en la web de picasa, te pedirá que introduzcas el usuario y la contraseña. Utiliza los datos que te facilitó el “administrador” por correo y haz clic en Acceder. En el momento que te valides, aparecerá vuestro usuario en la esquina superior derecha de la aplicación, junto con los botones de Álbumes web (que te permitirá acceder a las fotos del álbum de vuestro grupo) y Cerrar sesión (para salir de la aplicación). 5.5. Seleccionar el álbum web compartido Aparecerá una ventana en donde deberás elegir la opción de Añadir a un álbum web existente. En el desplegable de Título del álbum deberá aparecer el álbum creado por el administrador. Selecciona dicho álbum para que todos uséis el mismo. Para finalizar haz clic en Aceptar. Se irán subiendo poco a poco las fotos que has seleccionado (ten un poco de paciencia si has seleccionado muchas). 6. Poner título a las fotos 6.1. Acceder al Álbum web Para editar las fotos, es necesario visualizar el álbum web de picasa. Hay varias formas de conseguirlo. Por un lado, cuando subes las fotos al álbum web, al finalizar la descarga te ofrece la posibilidad de ver online las fotos. Esta opción, te abrirá el álbum web. También puedes abrir el programa Picasa (en el caso de lo hayas cerrado) y hacer clic en el enlace de Acceder a los álbumes web situado en la esquina superior derecha. Te pedirá validarte, introduciendo el usuario y la contraseña. Tras validarte, deberás volver a hacer clic en el enlace Álbumes web (disponible también en la esquina superior derecha). Por último, puedes acceder desde la web de picasa www.picasaweb.google.com y escribir el correo y la contraseña que se solicita en la página y hacer clic en Acceder. Tutorial: “Manual Picasa” 8
- 9. 6.2. Editar las fotos Una vez dentro del álbum web, deberás seleccionar cada una de tus fotos para escribir el título de las mismas. Bastará con que hagas clic encima de la foto. Aparecerá ampliada y con la opción de Añadir un título y Añadir un comentario. Utiliza el campo de título para escribir el consejo al que hace referencia la foto. Utiliza el campo comentario para explicar más detalladamente dicho consejo. 7. Salir de la aplicación cerrando el usuario Es importante que todos cerréis la sesión de usuario al salir de la aplicación. Tanto si estáis en la aplicación de Picasa, como si estáis en la web de Picasa, os aparecerá en la esquina superior derecha un enlace para cerrar sesión. Utilizar este enlace para salir. Para que ningún compañero tuyo tenga problemas con el usuario. 8. Insertar el álbum de fotos en un post También es posible incluir el álbum de fotos en un post de vuestro Blog. Para ello, deberás acceder al Álbum web (tal y como se explica en el apartado 6.1) y una vez dentro, abrir el álbum. En ese momento, aparecerá en el menú situado en la parte derecha, la opción de vincular a este álbum. Si hacemos clic en este enlace, aparecerán dos códigos. El primero, sirve para enviar el álbum por correo electrónico y el segundo para incluir el álbum en un post. Por lo tanto, será este segundo código el que deberás copiar y utilizar en tu Blog para que aparezca insertado en el post. ¡Enhorabuena! Si habéis conseguido llegar hasta aquí, eso significa que ya tenéis vuestro álbum web compartido con las fotos representativas del decálogo de consejos. ¡Bien hecho! Tutorial: “Manual Picasa” 9