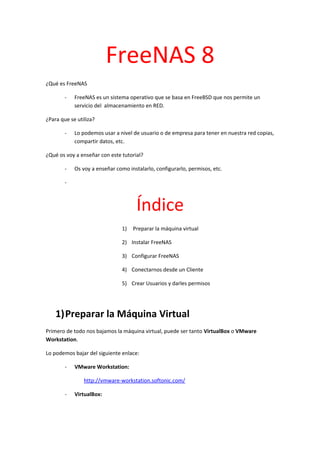
Free nas 8
- 1. FreeNAS 8 ¿Qué es FreeNAS - FreeNAS es un sistema operativo que se basa en FreeBSD que nos permite un servicio del almacenamiento en RED. ¿Para que se utiliza? - Lo podemos usar a nivel de usuario o de empresa para tener en nuestra red copias, compartir datos, etc. ¿Qué os voy a enseñar con este tutorial? - Os voy a enseñar como instalarlo, configurarlo, permisos, etc. - Índice 1) Preparar la máquina virtual 2) Instalar FreeNAS 3) Configurar FreeNAS 4) Conectarnos desde un Cliente 5) Crear Usuarios y darles permisos 1)Preparar la Máquina Virtual Primero de todo nos bajamos la máquina virtual, puede ser tanto VirtualBox o VMware Workstation. Lo podemos bajar del siguiente enlace: - VMware Workstation: http://vmware-workstation.softonic.com/ - VirtualBox:
- 2. http://virtualbox.softonic.com/ Una vez bajada la máquina virtual la preparamos para realizar después la instalación de FreeNAS. - Iniciamos el VMware - Creamos una nueva maquina virtual, dando en Nueva:
- 3. - Indicamos el nombre de nuestra maquina: - Indicamos el tipo de Sistema Operativo, en este caso FreeBSD
- 4. - Nos aparecerá por defecto 128mb, voy a añadirle un poco mas, voy a poner 1024mb:
- 5. - Vamos a crear un Disco duro virtual nuevo para nuestro FreeNAS:
- 6. - Elegimos VDI que nos viene por defecto: - Elegimos reservado dinámicamente el espacio en el disco. La otra opción de tamaño fijo nos ocupara el espacio del disco aunque luego en la maquina este sin
- 7. usar, pero físicamente en el nuestro si lo estará: - Ahora indicaremos su localización, pinchamos en la carpeta con la flecha verde: - Y una vez seleccionado nuestra ruta para organizarlo todo mejor posible:
- 8. - A continuación vamos a elegir el tamaño de nuestro disco y su localización. Primero le indicamos un tamaño de 2GB, el FreeNAS ocupa unos 300mb.
- 9. - Y por ultimo le damos a crear y nos volverá al principio pero con la maquina creada y nos saldrá un resumen: - Ya tenemos nuestra maquina creada, ahora nos falta: o Configurar la tarjeta de red. o Configurar para que arranque con la ISO del FreeNAS. Una vez configurada la máquina virtual nos bajaremos el FreeNAS 8, lo bajamos del siguiente enlace: http://sourceforge.net/projects/freenas/files/FreeNAS-8.3.0/RELEASE/x64/FreeNAS- 8.3.0-RELEASE-x64.iso/download
- 10. - Una vez bajado FreeNAS 8, tenemos que configurarlo, le damos a configurar:
- 11. - Y una vez nos aparezca la nueva ventana le damos a RED:
- 12. - Pinchamos en “Conectado a:” y seleccionamos “Adaptador puente”:
- 14. - Ahora le daremos a “Almacenamiento”:
- 15. - Y donde pone “unidad CD/DVD:” le damos al “icono del disco” y le damos a “Seleccionar un archivo de disco virtual de CD/DVD…”:
- 16. - Y seleccionamos la ISO:
- 17. - Y nos quedara asi:
- 18. - Ahora mismo nuestro disco duro es IDE y vamos a pasarlo a sata, le tenemos que seleccionar FreeNAS.vdi y le damos al icono del disco con la ralla roja:
- 19. - Y una vez borrado, le damos al triangulo con el mas en verde:
- 20. - Y seleccionamos la opción “Agregar controlador SATA”: - Una vez nos salga “Controller:SATA” le damos al icono con muchos cd’s y con el mas y le damos a crear nuevo disco:
- 21. - Y nos sale esta pantalla y seleccionamos VDI y le damos a next:
- 22. - Seleccionamos “Reservado dinámicamente” y le damos next:
- 23. - Seleccionamos la carpeta y seleccionamos la ruta y el tamaño del disco duro, sabiendo que el FreeNAS ocupa 300mb le daremos 2GB: - Y ahora añadimos otros 2 Discos SATA y dejamos el IDE para el lector: o Tenemos que añadir: FreeNAS_archivos. Y le pondremos 5GB. FreNAS_copia_de_seguridad. Y le pondremos 20 GB.
- 24. - Y nos quedara así el almacenamiento y le damos a aceptar:
- 26. - Iniciamos la maquina y no tocamos nada hasta que nos aparezca este pantallazo azul, y como queremos instalar FreeNAS seleccionamos la primera opcion:
- 27. - Seleccionamos en donde queremos que se instale, seleccionamos el de 2 GB:
- 28. - Y le damos a que si, para que proceda la instalación:
- 29. - Una vez finalizada nos saldrá este mensaje y le damos ok:
- 30. - Ahora vamos a apagar la maquina para quitar la imagen del FreeNAS:
- 31. - Seleccionamos FreeNAS y le damos a configuración y almacenamiento:
- 32. - Le damos al CD que esta debajo del “Controller: IDE” y le damos al siguiente sitio para eliminar: 3)Configuración FreeNAS
- 33. - Y volvemos a iniciar el FreeNAS y nos saldrá esta pantalla: - Y le daremos para configurar una IP estática, opción 5 y le damos una IP por ejemplo 192.168.1.17 que es la que nos pone abajo del todo del menu
- 34. : - Y ahora nos pedirá una puerta de enlace y le daremos 255.255.255.0 por ejemplo:
- 35. - Y por ultimo nos pedirá una descripción yo le pondré FreeNAS: - Ahora configuraremos FreeNAS desde el entorno grafico desde nuestro navegador de internet poniendo nuestra ip estatica en nuestro caso 192.168.1.17:
- 36. - Para ponerlo en español vamos a Settings ->general ->Language y seleccionamos español y guardamos y actualizamos el navegador:
- 37. - Y para cambiar la zona horaria vamos donde cambiamos el idioma: - Ahora vamos añadir los discos duros para poder compartir datos con nuestro FreeNAS y entramos en “Almacenamiento”:
- 38. - Le damos a “Editor de Volumenes”: - Y le ponemos un nombre “Archivos”, seleccionamos “ada1” y tipo “UFS” y le damos a “Añadir volumen”:
- 39. - Y ya tenemos nuestro disco duro: - Ahora crearemos otro volumen con la unidad restante y con el nombre de “Copias_de_seguridad”, “ada2” y tipo “UFS”:
- 40. - Y nos quedara así: - Ahora vamos añadir un punto de montaje para nuestros volúmenes lógicos, para realizar el montaje nos vamos a “compartido”:
- 41. - Y una vez que nos salga la nueva pantalla le damos a “SAMBA” y le damos a “Añadir Compartidos SAMBA”:
- 42. - Y cuando le demos nos saldrá esta pantalla:
- 43. - Vamos a configurar el primer punto de montaje del volumen “archivos”, le ponemos el nombre de “Archivos”, poner un comentario “Mis archivos”, y buscamos la ruta de nuestros “archivos”:
- 45. - Y ahora le damos permisos a los invitados, bajamos para abajo y marcamos la casilla “Permitir acceso de invitado”:
- 46. - Ya tenemos hecho un montaje, ahora vamos a añadir el otro igual que el anterior y nos tendría que quedar así:
- 47. - Y lo activamos cuando nos lo pida, y nos saldrá una pantalla asi: - Ahora debemos poner los permisos para que cualquiera pueda crear, modificar, borrar,etc, en nuestros volúmenes lógicos. Nos vamos a “Almacenamiento” y luego en cada volumen debemos cambiar los permisos:
- 48. - Esto lo tenemos que hacer para los dos volúmenes y nos quedara así: - Para terminar la configurar vamos a reiniciar el sistema y una vez se haya reiniciado nos conectaremos con un cliente:
- 49. 4)Conectarnos desde un cliente - Buscamos “red” y entramos:
- 50. - Y nos saldrá nuestro Pc FreeNAS y pinchamos en FreeNAS: - Podemos ver como tenemos nuestros dos puntos de montaje , ahora vamos a crear una carpeta en cada uno para comprobar los permisos: - Ahora entramos en “Archivos” y creamos una carpeta “Prueba”: - Ahora entramos en “Copias de seguridad” y creamos una carpeta “Prueba”:
- 51. 5)Crear Usuarios y darles permisos - Vamos a entrar de nuevo en nuestra IP y le damos a “Cuenta” y después “Usuarios” y “añadir usuarios”:
- 53. - Y renellamos los datos :
- 54. - Y como el volumen “Archivos” se lo emos asignado como carpeta predeterminada, ahora modificaremos los permisos del otro volumen, que es de root, antes de esto en el grupo del root meteremos el usuario a:
- 55. - Le damos a miembros y añadimos a:
- 56. - Y ahora para probar como el usuario A puede modificar la carpeta tenemos que ir a Windows, equipo y botón derecho y “conectar a una unidad de red….”:
- 57. - Y ahora añadiremos la unidad “Y” y seleccionaremos la carpeta “Archivos” y marcaremos las dos casillas: - Y nos saldrá una pantalla para meter usuario, y meteremos usuario a y contraseña a:
- 58. - Y no saldra la carpeta “Archivos”: - Y ahora la modificaremos, borraremos la carpeta “Nuerva carpeta”:
- 59. - Y ahora volveremos a repetir el paso de “Conectar a una unidad de red” y nos conectaremos en la carpeta “Copia de seguridad” con el usuario a: - Y esta es la carpeta con el usuario a:
- 60. - Y cuando intento eliminar la carpeta “Nueva carpeta”, nos saldrá un error: - Ya que el usuario a no tiene permisos. Esto es todo de nuestro tutorial de FreeNAS.
