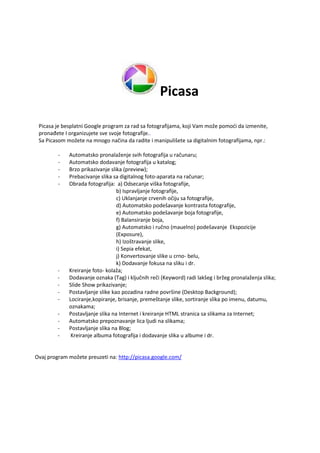
Picasa_Milena_Nedovic
- 1. Picasa Picasa je besplatni Google program za rad sa fotografijama, koji Vam može pomodi da izmenite, pronađete I organizujete sve svoje fotografije.. Sa Picasom možete na mnogo načina da radite i manipulišete sa digitalnim fotografijama, npr.: - Automatsko pronalaženje svih fotografija u računaru; - Automatsko dodavanje fotografija u katalog; - Brzo prikazivanje slika (preview); - Prebacivanje slika sa digitalnog foto-aparata na računar; - Obrada fotografija: a) Odsecanje viška fotografije, b) Ispravljanje fotografije, c) Uklanjanje crvenih očiju sa fotografije, d) Automatsko podešavanje kontrasta fotografije, e) Automatsko podešavanje boja fotografije, f) Balansiranje boja, g) Automatsko i ručno (mauelno) podešavanje Ekspozicije (Exposure), h) Izoštravanje slike, i) Sepia efekat, j) Konvertovanje slike u crno- belu, k) Dodavanje fokusa na sliku i dr. - Kreiranje foto- kolaža; - Dodavanje oznaka (Tag) i ključnih reči (Keyword) radi lakšeg i bržeg pronalaženja slika; - Slide Show prikazivanje; - Postavljanje slike kao pozadina radne površine (Desktop Background); - Lociranje,kopiranje, brisanje, premeštanje slike, sortiranje slika po imenu, datumu, oznakama; - Postavljanje slika na Internet i kreiranje HTML stranica sa slikama za Internet; - Automatsko prepoznavanje lica ljudi na slikama; - Postavljanje slika na Blog; - Kreiranje albuma fotografija i dodavanje slika u albume i dr. Ovaj program možete preuzeti na: http://picasa.google.com/
- 2. Delovi Picasa- e 1 10 4 2 3 5 6 8 7 9 1. Meni programa koji kao i kod svih programa sadrži komande i različite opcije za rad sa programom. 2. Ubacivanje slike sa fotoaprata, skenera ili nekog drugog uređaja (Import)- napravite novi album-kreiraj sturkturu pregleda foldera ( a- Set view to show flat folder structure; b- Set view to show folder tree structure) - sortiraj foldere po različitim kategorijama (datum kreiranja, skorašnje izmene, veličina,ime...)- snimi fotografiju ili video sa veb kamerom ili pomodu nekog dugog video uređaja.
- 3. 3. Strukturni deo - na levoj strani ekrana je smešten prikaz strukture direktorijuma i pod – direktorijuma na vašem kompjuteru. Folder/album lista- prikazuje sve foldere koji se nalaze nVašem računaru i albume koje ste napraili, kao i ljude koje ste označili na fotografijama. „Lista fascikli“ je sortirana po datumu kreiranja. 4. Filter grupa sadrži filtere za filtriranje slika odnosno onoga što vam je prikazano na centralnom delu ili foto – pregledaču (jedan od filtera je prikaži samo slike na kojima su označeni ljudi), a u nastavku je polje za pretragu u koje treba da ukucate reč, oznaku odnosno kriterijum po kome de vam biti pronađene i prikazane slike. 5. Prikaz preko celog ekrana (Play fullscreen slideshow)- kreiranje kolaža- kreiranje video snimka- izaberi stavke označene zvezdicom- sačuvaj izmenjene fotografije- podeli veb album sa drugima. 6. Centralni deo ekrana je foto – pregledač u kome su prikazane minijaturne sličice vaših slika/fotografija. Šta je prikazano zavisi od toga šta ste izabrali iz strukturnog dela ili preko filter grupe. 7. Izabrano – U ovom delu je prikazano koje ste slike izabrali za rad. Kada kliknete na neku sliku pojavide se plavi okvir oko nje u foto- pregledaču i ona de se pojaviti u ovom delu ekrana. U startu su izabrane sve slike koje zadovoljavaju neki kriterijum, filter ili se nalaze u direktorijumu koji ste izabrali da vam bude prikazan. Funkicja hold- drži slike u foto- pregledaču; Clear- uklanja slike; Add selected intems to an album- Brzo dodavanje slika u neki album. Hold Photo tray Clear (selection) Add selected intems to an album
- 4. 8. Odavde možete da postavite slike na Internet, pošaljete na Email, odštampate, napravite foto – kolaž ili dodate geo – oznaku (potrebno je da imate Google Earth program instaliran), kao i da regulišete veličinu minijaturnih sličica u foto pregledaču preko klizača. 9. Oznake – kada kliknete na neku od ikonica bide Vam prikazane oznake koje ste dodali uz sliku, klikom na siluetu čoveka dobidete sa desne strane listu ljudi koje ste označili na fotografijama sa minijaturnim sličicama njihovih lica, klikom na slovo i dobidete informacije o fotografiji kao što su lokacija na disku, veličina, dimenzije, format slike… 10. Ulogujte se u svoj nalog i ubacite svoje slike.
- 5. Menadžer datoteka (Folder Manager) Kada ste instalirali Picasa verovatno dete hteti da pregledavate slike i to možete ako pokrenete Picasa. Otvoride vam se Picasa početni prozor i da biste videli slike iz nekog određenog foldera, treba da kliknete na ime foldera na levoj strani ekrana. Ispod svake slike imate naslov ili natpis i možete izabrati šta de biti prikazano: 1. Kliknite na View. 2. Navedite kursor na Thumbnail Caption. Kada se ova komanda aktivira, izbacide padajudu listu sa strane. Kliknite na jednu od opcija: o None- nede biti prikazano ništa ispod slike; o Filename- bide prikazano ime slike onako kako ste je sačuvali na disku; o Caption- bide prikazan natpis koji ste dodali uz sliku; o Tags- bide prikazane oznake koje ste dodali uz sliku i o Resolution- bide vam prikazana rezolucija slike.
- 6. 1 2 Možete kontrolisati i kako vam je prikazana i sortirana struktura foldera: 3. Kliknite na View. 4. Navedite kursor na Folder View kako bi ste aktivirali ovu komandu, i pojavide se padajuda lista sa strane. Ovde najpre izaberite kako vam je prikazana struktura direktorijuma: o Flat Folder View- opcija de vam prikazati samo direktorijume i o Tree View - opcija de vam prikazati foldere i pod- foldere koje imate u njima. 5. Ponovite prethodni postupak (3,4) i izaberite kako de folderi biti poređani na listi: o Sort by Creation Date- opcija de poređati foldere po datumu kreiranja; o Sort by Recent Changes- sortirati foldere po nedavnim promenama; o Sort by Size - sortira po veličini foldera i o Sort by Name- sortira foldere po imenu. 3 4 5
- 7. U slučaju da želite da menjate katalog, odnosno ono šta Vam je dostupno u Picasa: 1. Kliknite na Tools. 2. Kliknite Folder Manager. 3. Otvoride Vam se Folder Manager prozor u kome trebate da pronađete folder koji hodete da isključite iz kataloga i kliknete na njegovo ime. 4. Kliknite na Remove from Picasa i slike koje su u ovom folderu de biti isključene iz Picasa kataloga i Picasa nede dalje nadgledavati ovaj folder za novi sadržaj. Svaki put kada dodate sliku u folder koji je uključen u Picasa katalog, ta slika de automatski biti dodata. Koji se folderi nadgledaju za novi sadržaj imate izlistano u Watched Folders sekciji (obeleženo crvenim pravougaonikom na slici). Za slučaj da hodete da dodate folder koji je isključen (u tom slučaju on ima „x“ ispred imena) u katalog i za nadgledavanje, kliknite na njegovo ime sa leve strane na listi direktorijuma a zatim na Scan Always. 5. Uverite se da je opcija automatskog prepoznavanja lica uključena ako hodete da koristite ovu opciju u Picasa. Svaki put kada se pojave nove slike u katalogu bide automatski pokrenuto prepoznavanje lica ljudi i kad bude prepoznato lice bide vam ponuđeno da ga označite. Funkcija se uključuje/isključuje jednostavnim klikom na ikonicu ili slova pored nje. Kada je funkcija aktivna piše Face Detection On. 6. Na kraju kliknite dugme OK.
- 8. Brzo prikazivanje slika (Preview) Kada imate Picasa instaliran na kompjuteru imate i opciju brzog prikazivanja slika. Jednostavno dva puta kliknite na sliku i bide vam prikazana na ekranu bez otvaranja u Picasa. Osim slike koju ste kliknuli, u dnu ekrana bide poređane i ostale koje se nalaze u tom folderu, a imate još opcija: 1. Možete da listate slike preko strelica na levo i desno, ili kliknite na dugme Play i bide pokrenuto Slide Show prikazivanje. 2. Ukoliko kliknite na trougao sa desne strane, pojavide se lista sa programima koje imate instalirane na kompjuteru i koji mogu da otvore sliku ispod Open With. Imate opcije da odštampate sliku, ili je pošaljete na Emai i drl. Sliku možete uveličati tako što dete kliknuti na nju i okretati točkid na mišu. 3. Kliknite na „x“ u gornjem desnom uglu da izađete iz brzog prikazivanja. Da bi vam bilo dostupno brzo prikazivanje, trebate uraditi sledede: 1. Pokrenite Picasa i kliknite na Tools. 2. Kliknite na Configure Photo Viewer. 3. Otvoride Vam se Photo Viewer Configuration prozor. Uverite se da ste na File Types kartici. 4. Da biste koristili ovu funkciju Picasa polje ispred Use Picasa Photo Viewer as the default viewer for these file types treba da je čekirano. 5. Formati slika koji su označeni, bide prikazivani u Picasa brzom pregledavanju. 6. Ako ne želite da koristite ovu funkciju kliknite u polje ispred Don’t use Picasa Photo Viewer. 7. Na kraju kliknite na dugme OK.
- 9. Kreiranje albuma fotografija u Picasa- i Da biste kreirali novi album u Picasa pratite sledede korake: 1. Kliknite na ikonicu za novi album. Pojavide se Album Properties prozor i ovde možete upisati ime albuma u polju Name, izabrati datum u polju Date, dodati opis albuma u Description (optional), i izabrati muziku koja de svirati dok prikazujete album kao Slide Show. 2. Da dodate muziku najpre kliknite u kvadrat iza Music da dugme Browse postane aktivno. 3. Zatim kliknite na dugme Browse da vam se otvori novi prozor u kome dete navesti na datoteku s muzikom. 4. Izaberite muzičku datoteku i kliknite dugme Open, čime se zatvara ovaj prozor a vrada se Album Properties. Ako je muzička numera uspešno dodata pojavide se lokacija numere na vašem kompjuteru u tekst polju ispred dugmeta Browse. 5. Kliknite dugme OK . Album koji ste kreirali se nalazi u sekciji Albums na levoj strani ekrana. 6. Da vidite listu albuma koje imate kliknite na trougao ispred natpisa Albums. Album možete kreirati i preko funkcije File- New Album... Postoji više načina za dodavanje slike u album: 1. Kliknite desnim klikom direktno na sliku i pojavide se lista na kojoj treba izabrati polje Add to Album,a zatim treba izabrati ime albuma u koji dodajete. 2. Drugi način je da kliknete levom stranom miša direktno na sliku i držedi taster miša pritisnut vučete sliku prema imenu albuma na levoj strani ekrana u Albums sekciji. Kada uđete u ovu sekciju ime albuma iznad koga se trenutno nalazite de dobiti tamniju boju. Otpustite taster miša kada ime albuma u koji hodete da dodate ima tamniju boju od ostalih. Ovo možete uraditi i sa više slika odjednom, tako što držite taster Ctrl na tastaturi pritisnut dok klikdete na slike. Znadete koje su slike izabrane po plavom okviru oko minijaturnog prikaza. 3. Tredi način je da izaberete jednu ili više slika, a zatim kliknete na ikonicu albuma u donjem delu ekrana. Pojavide se lista i ovde treba da kliknete na ime albuma u koji hodete da dodate slike. Kako bi ste uklonili sliku iz albuma kliknite na ime albuma u Albums sekciji i bide vam prikazane sve slike iz tog albuma. Zatim kliknite desnim klikom i iz liste izaberite Remove from Album. Ovim nedete ukloniti sliku iz kataloga ved je samo udaljiti iz tog albuma. Možete se uvek vratiti u Album Properties prozor i promeniti sve što ste upisali, ili promeniti muziku koja svira uz Slide Show.
- 10. Podešavanja (obrada) fotografija u Picasa-i Kako biste vršili podešavanja slike, možete dvaput brzo kliknuti na njen minijaturni prikaz ili kliknuti desnim klikom i izbrati View and Edit, a isto postižete i ako pritisnete taster Enter na tastaturi. Kada uđete u editor, prva kartica s leva na desno je Basic Fixes i ovde možete izvršiti osnovna podešavanja slike: 1. Odsedi višak (Crop), ispraviti sliku (Straighten), ukloniti crvene oči (Red eye), podesiti kontrast pomodu automatske funkcije (Auto Contrast), automatski podesiti boje (Auto Color), ukloniti neželjene sitne nedostatke (Retouch), dodati tekst (Text), otvoriti sliku u besplatnom online servisu Picnik (Edit in Picnik), podesiti ambijetalno svetlo preko klizača Fill Light ili kliknuti na I’m Feeling Lucky i primeniti automatsko podešavanje slike. 2. Ukoliko želite da poništite neko podešavanje koristite dugme Undo (poništi), a ukoliko želite da povratite koristete dugme Redo (ponovi). Možete poništiti sva podešavanja koja ste primenili, bez obzira na njihov broj, kliktanjem na dugme Undo. 3. Alati za uveličavanje slike se nalaze ispod slike i počinju sa dugmetom koje de uskladiti veličinu slike sa dostupnim prostorom na ekranu. Drugo po redu je dugme 1: 1 pomodu kojeg dete prikazati sliku u punoj, 100% veličini, i na kraju je klizač za ručno štelovanje uveličanja. Kada uveličate sliku, pojavide se malo prozorče koje služi kao mapa slike, svetliji deo je onaj koji je prikazan na
- 11. ekranu. Možete da kliknete unutar prozorčeta - mape i pomeranjem svetlijeg dela odredite koji deo slike se vidi na ekranu. Druga kartica je Tuning i ovde možete raditi sa osvetljenjem na fotografiji i bojama. 1. Osvetljenje: o Fill Light- utiče na ukupno osvetljenje na fotografiji; o Highlights- utiče samo na svetle delove i čini ih još svetlijim; o Shadows- utiče na tamne delove i čini ih još tamnjijim; Sa desne strane ovih klizača imate dugme na kome je ikonica čarobnog štapida i ono služi za automatsko podešavanje osvetljenja.
- 12. 2. Grupa boje: o Color Temperature- podešava boje na fotografiji. Povlačenjem klizača na levo činidete fotografiju hladnijom, odnosno dodadete suptilnu plavkastu nijansu, a povlačenjem na desno činidete fotografiju toplijom, tj. dobide žudkastu, topliju, suptilnu nijansu. o Pipeta ispod Neutral Color Picker služi za balansiranje boja, boje možete izbalansirati preko bele ili sive, ili onoga što bi trebalo da bude bela ili siva boja na fotografiji. Kliknite na pipetu, a zatim na neku tačku na fotografiji koja je bele ili sive boje i izbalansirali ste boje. 3. Undo (poništi) de postati aktivno kada izvršite bilo koje podešavanje na ovoj kartici. Međutim, ovo dugme biti aktivno i ako niste ništa uradili na ovoj kartici (Tuning), ali ste zato radili na nekom drugom podešavanju koje je dostupno na Basic Fixes i Effects karticama. Treda po redu je kartica Effects i na njoj imate 12 minijaturnih sličica za 12 različitih efekata koje možete primeniti na fotografiju. Primena efekta se vrši jednim klikom na minijaturnu sličicu i sve imaju automatski prikaz kako to izgleda, a ispod svake imate opis efekta. Na nekim od sličica se pojavljuje broj 1 u donjem desnom uglu, a to znači da taj efekat ima samo jedan korak, tj. da je isključivo automatski i da se ne može dalje menjati kada ga primenite. Sva ostala podešavanja možete dodatno unaprediti posle primene.
- 13. Na slici iznad je primenjen Sepia efekat koji je isključivo automatski i ne možete ga dodatno unaprediti. Soft Focus je jedan od efekata koji možete dodatno podešavati. Prvo trebate kliknuti na minijaturnu sličicu ispod koje piše Soft Focus: 1. Preko klizača Size i Amount možete kontrolisati pojavljivanje ovog efekta. 2. Na sredini fotografije de se pojaviti zeleni krst koji označava centar fokusa ,odnosno ovog efekta. Kada navedete kursor iznad fotografije on de se pretvoriti u krst i tada treba da kliknete na neku tačku da biste promenili centar iz koga se širi fokus. 3. Imadete i dva dugmeta aktivna, Apply dugme služi za potvrdu, a Cancel de odbaciti primenu Soft Focus efekta i vratiti Vas na stanje pre nego što ste kliknuli na ovaj efekat. Sharpen- izoštrava sliku. Black and wite- crno- bela slika. Warmify- ,,zagreva” sliku, poboljšava boju kože. Film grain- slika poprima ,,izgled filma”. Tint- menja boju fotografije jedinstvenom bojom koju vi želite. Saturation- pojačava boju i contrast boja na slici. Ukoliko povučete kursor miša skorz na levu stranu slika de postati crno bela, a ukoliko povučete u desno, slika de dobiti ,,radio-aktivan” efekat. Glow- osvetljava bele ili svetlije oblasti fotografije I tako izaziva lep, ,,sanjalački” efekat. Filtered black and white- efekat crno-bele slike sa bojama. Focal B&W- Efekat crno-bele slike, ali tako da jedna kružna oblast ostane netaknuta.
- 14. Graduated tint- omogudava Vam da primenite nijanse boja u gornjem delu fotografije. Takođe taj efekt možemo prevudi I preko cele fotografije. Jako je dobar za poboljšanje zalaska sunca. Sve promene koje ste napravili bide vidljive samo u ovom programu ukoliko ih ne sačuvate. Da sačuvate promene koje ste napravili, kliknite desnim klikom na sliku i izaberite Save. Imadete i opciju Undo all Edits koja poništava sve napravljene promene za slučaj da niste zadovoljni i da hodete da počnete sve iz početka. Kada izaberete opciju Save, pojavide se Save prozorče u kome treba da kliknete na dugme Save. Kako napraviti foto – kolaž u Picasa- i Da biste napravili kolaž slika u Picasi prvo treba da odaberete slike od kojih dete napraviti kolaž. Zatim kliknite na folder u kome su slike ili izaberite nekoliko držedi taster Ctrl na tastaturi pritisnut. Nakon toga kliknite na Create i izaberite Photo Collage. Ovo možete kreirati i klikom na ikonicu Collage. Otvoride vam se Collage kartica i ovde možete podešavati, birati, menjati… 1. Ako ste izabrali samo neke fotografije imadete karticu Clips i na njoj se nalaze sve ostale slike iz foldera iz koga ste birali za kolaž, ako ste izabrali za kolaž kompletan folder na kartici de stajati
- 15. broj 0, ali dete imati dugme Get more. Kada kliknete na ovo dugme bidete vradeni u katalog odakle možete da izaberete još slika da dodate u kolaž. 2. Imate nekoliko pre- definisanih opcija za izgled kolaža. 3. U Picture Borders sekciji birate kakve de ivice biti oko slika. 4. U Background Options možete izabrati boju za pozadinu kolaža, tako što prvo kliknite u polje ispred Solid Color,a zatim kliknite u polje ispred ikonice pipete da vam se otvori prozor u kome dete izabrati boju. Ako hodete da postavite neku sliku za pozadinu, u tom slučaju prvo kliknite na sliku, a zatim u polje ispred Use Image. 5. Izaberite veličinu papira, odnosno pozadine iz Page Format padajude liste. 6. Orijentaciju papira na kome kreirate kolaž birate klikom na jedoj od ikonica. 7. Opcija Draw Shadows dodaje senke da bi slike dobile dubinu, a Show Caption prikazuje natpise koje ste dodali, kliknite u polja ispred da ostanu prazna ako hodete da isključite ove opcije. 8. Dugmidi na dnu služe za postavljanje kolaža kao pozadina radne površine- Desktop Background, kreiranje kolaža- Create Collage, resetovanje- Reset ili zatvaranje kolaž kartice- Close. Slike koje su na centralnom delu od kojih de biti napravljen kolaž, možete rotirati i uveličavati. Kliknite na sliku a zatim na krug koji de se pojaviti i uveličajte je povlačenjem kursora odnosno miša na spolja ili rotirajte povlačenjem miša gore – dole.
- 16. Kliknite na sliku i prevucite je na novu lokaciju ako želite da menjate raspored. Desni klik na sliku Vam daje dosta opcija: O Remove- ukloni sliku iz izabranih. o Set as Background- postavi kao pozadinu kolaža. o Set as Frame Center- ne pravi nikakve promene, bar na mojoj kopiji Picasa. o Change Border- vam daje tri opcije za ivice oko slike. O Align Rotation- rotira sliku za 90 i 180 stepeni. o Bring to Top- de postaviti kliknutu sliku iznad one druge ako se neke slike preklapaju i ne mogu da se vide obadve u celosti a Move to Bottom de uraditi suprotno. o View and Edit- otvara sliku u Editor radnom okruženju gde je možete menjati i podešavati. Kada ste sve podesili i doterali kako vam odgovara, kliknite na Create Collage ako vam je cilj foto – kolaž. Kolaž de biti kreiran od strane Picasa i otvoren u Editor radnom okruženju: 1. Imate dostupna sva podešavanja i efekte da ih primenite na kolaž. 2. Opcije za slanje na email, štampanje, blogovanje… 3. Možete dodatno menjati kolaž ako kliknete na dugme Edit Collage. 4. Ili se vratiti u prikaz kataloga klikom na dugme Back to Library. Dodavanje oznaka uz fotografiju u Picasa-i Oznake Vam mogu pomodi da brže pronađete slike. Ukoliko ste dodali oznaku uz sliku, ukucajte ime oznake u polje za pretragu i kroz nekoliko sekundi su Vam prikazane fotografije koje nose tu oznaku i folderi u kojima se pojavljuju fotografije sa tom oznakom. Postavljanje oznake na fotografiju se radi na slededi način: 1. Kliknite na fotografiju kojoj hodete da dodate oznaku; 2. Kliknite na ikonicu Show/Hide Tags Panel; 3. U novom prozoru koji se pojavio sa strane ukucajte oznaku u tekst polju. Ja sam ovde ukucala Pariz, jer je ta slika napravljena u Parizu. 4. Kliknite na znak plus da dodate oznaku uz sliku. 3 4 1 . 2
- 17. Brze oznake u Picasa Ako često koristite jednu te istu oznaku, možete koristiti dugmide za brzo označavanje koji se nalaze pri dnu prozora: 1. Kliknite na ikonicu Configure Quick Tags. 2. Otvoride se novi prozor. Na sredini prozora po fabričkom podešavanju stoji znak u polju ispred Preserve top two button for recentlz used tags i to znači da je uključena ova opcija, koja znači da su dva dugmeta na vrhu rezervisana za nedavno korišdene oznake. Možete kliknuti u polje da isključite ovu opciju, to jest da polje ostane prazno. Kliknite u bilo koje polje i upišite ime oznake. 3. Kliknite dugme OK. 4. Na dugmidima pri dnu Tags prozora pojavide se oznake koje ste upisali. Kada hodete da dodate neku oznaku, kliknite na sliku, a zatim na dugme sa imenom oznake. Pronalaženje slika pomodu oznaka u Picasa Kada tražite slike sa oznakama ukucajte ime oznake u polje za pretragu pri vrhu katalog prozora: 1. Kada počnete da kucate, Picasa de vam izbaciti listu sa oznakama ispod polja za pretragu, možete kliknuti na neku od ponuđenih opcija baš kao i kada pretražujete internet preko Google-a. Kada ste završili sa kucanjem pritisnite Enter na tastaturi. 2. Sa desne strane ekrana bide Vam prikazani folderi u kojima se pojavljuje ta oznaka uz slike, kao i broj slika sa tom oznakom u zagradi. 3. Kada hodete da se vratite u prikaz kataloga, kliknite na dugme Back to View All. 1 3 2
- 18. Uklanjanje oznaka koje su dodate uz sliku-fotografiju u Picasa Kada hoćete da uklonite oznaku, trebate imati otvoren Tags prozor sa strane, kliknite na sliku a zatim na crveni znak x sa desne strane oznake koji će se pojaviti kada navedete kursor iznad imena oznake.
- 19. Pregledavanje video klipova/zapisa i postavljanje na YouTube u Picasa- i U Picasa programu možete pregledavati video klipove i postavljati ih na YouTube. Da biste postavljali klipove na YouTube trebate imati otvoren nalog. Prvo pronađite video klip u Picasa katalogu, a zatim dvaput kliknite na njegov minijaturni prikaz. Otvoride vam se Editor radno okruženje i automatski de početi prikazivanje sadržaja. Imate nekoliko opcija. Pri vrhu prozora su dve strelice za listanje i u sredini minijaturni prikazi video klipova koji se nalaze u istom folderu kao i klip koji pregledavate. Ispod klipa je dugme početak/pauza, zatim linija vremena u nastavku. Iza linije vremena su dva dugmeta pomodu kojih možete odabrati deo klipa i sačuvati ga kao novi klip na disku. Prvo kliknite na levo dugme dok ide prikazivanje klipa da odredite početak. Picasa de početi novo prikazivanje klipa. Iz te tačke gledajte klip i kada dođete do tačke na kojoj hodete da se završava novi klip koji dete kreirati, kliknite na desno dugme. Kliknite na dugme za početak (Play) i bide vam prikazivan samo deo klipa koji de biti sačuvan kao novi klip. Kliknite na Export Clip dugme i odabrani deo de biti sačuvan kao novi klip na disku. Klip koji ste kreirali možete pronadi u katalogu (Library) kao Exported Videos. Ispod ikonice zvučnika se nalazi klizač preko koga se određuje glasnost (zvuk), a skroz desno je ikonica za prikazivanje preko celog ekrana - Play full screen. Da postavite video klip/zapis na YouTube: 1. Kliknite na Upload to YouTube dugme. 2. Otvoride vam se novi prozor i ako niste prijavljeni na YouTube nalog, kliknite na Change User dugme, u prozoru koji se otvori ukucajte korisničko ime i lozinku. 3. U poljima koja slede ispod (obeleženo brojem 3) trebate ukucati naslov klipa – Title:, opis – Description, izabrati kojoj kategoriji klip pripada iz Video category padajude liste, upisati ključne reči za pretragu na Internetu – Tags, i dozvoliti javno prikazivanje kliknuvši u kvadrat ispred Make this video public. 4. Na kraju kliknite na dugme Upload Video.
- 20. 5. Kada započne prebacivanje klipa na YouTube, pojavide se Uploading movie prozorče preko koga možete pratiti proces prebacivanja. 6. Ako ste pogrešili ili promenili mišljenje, možete stopirati prebacivanje klikom na znak ,,x“ koji se nalazi skroz desno. 7. U prozoru Want to Cancel? Potvrdite poništavanje prebacivanja klikom na Cancel Operation dugme. Slanje fotografija na email iz Picase Iz Picasa programa možete slati slike na email,za šta je potrebno da imate Outlook instaliran na kompjuteru ili Google nalog za poštu. Ukoliko ga nemate možete otvoriti besplatan nalog za nekoliko minuta. Prvo bi trebalo da pogledate opcije koje Picasa nudi za slanje slika na email: 1. Kliknite na Tools. 2. Izaberite Options.. 3. Otvoride se Options prozor, i prvo kliknite na E-Mail karticu. Na ovoj kartici imate sledede opcije: a) E-mail program: o Let me choose each time I send pictures – svaki put kada šaljete slike imadete priliku da izaberete između Outlook i Google naloga; o Use Microsoft Outook- slike de uvek biti poslate preko Outlook i o Use my Google account- slike de uvek biti poslate preko Google naloga, kliknite u polje ispred jedne od opcija da je izaberete kao podrazumevanu. Uvek se možete vratiti na ova podešavanja i promeniti opciju. b) Size for multiple pictures- ovde birate veličinu slika u pixelima kada šaljete više slika odjednom; c) Size for single picture- ovde birate veličinu slike u pixelima kada šaljete samo jednu o Same as multiple – veličina slike de biti ista kao i za slanje više slika odjednom i o Original size- bide poslata slika u originalnoj veličini.
- 21. d) Send movies as- slanja video klipova; e) Output format- se tiče slanja slika preko Outlook programa, ako je ova opcija uključena (ima znak ispred), slike de biti prikazane u telu poruke, kada je ova opcija isključena bide poslate kao prilog uz poruku (Attachment). 4. Na karaju kliknite na OK da sačuvate podešavanja. Odaberite slike koje hodete da pošaljete: 1. Izaberite sliku u katalogu kliknuvši na njen minijaturni prikaz, ili držite Ctrl taster pritisnut dok klikdete na slike da izaberete više slika odjednom. 2. Kliknite na Email ikonicu pri dnu ekrana. Isto možete uraditi i kada ste u Editor radnom okruženju- kliknite na ovu ikonicu da pošaljete sliku na email. Otvoride se Select Email prozor ako ste izabrali Let me choose each time I send pictures opciju u Options i ovde treba da kliknete na jednu od opcija za slanje, a možete i otvoriti besplatan Google nalog klikom na link Don’t have Gmail?Get a free account. Ako hodete da koristite uvek istu opciju za slanje kliknite u polje ispred Remember this settings, don’t display this dialog again.
- 22. Promena velečine fotografije Kada menjate veličinu slike u Picasa-i pravite novu kopiju slike sa željenom rezolucijom, dok originalna fotografija na vašem hard disku nije promenjena. Možete promeniti veličinu Vaše fotografije prilikom dodavanja na internet, slanja putem Email-a, ili otpremanjem fotografije u veb albume. A) Promena velečine prilikom dodavnja slike na internet: Prilikom odabira velečine slike, izaberite opciju Resize to i pomodu klizača podesite željenu veličinu. Takođe treba da izaberete kvalitet fotografije pomodu opcije Image Quality. Tu možete izabrati: Automatic- čuva originalni kvalitet slike; Normal- balans kvaliteta i veličine; Maximum- zadržava fine detalje za datoteke velike veličine; Minimum- prinosi neki gubitak kvaliteta za datoteke male veličine i Custom- omogudava vam da izaberete sopstvene vrednosti. B) Promena veličine fotografije prilikom slanja putem Email-a: Kako bi stre smanjili veličinu fotografije prilikom slanja preko Email-, sledite sledede korake: In Picasa, click Tools > Options (Windows) or Picasa. Zatim izberite Email karticu. Koristite klizač da podesite željenu veličinu i zatim kliknite na dugme OK. C) Promen veličine fotografije prilikom dodavanja u Picasa web albums: Kada dodajete slike u Picasa web albums, veličinu slike možete da promenite koristedi opciju Size to upload sa padajudim menijom ili možete sami podesiti željenu veličinu fotografije.
- 23. Slideshow prikazivanje u Picasa-i U Picasa možete prikazati fotografije kao Slide Show, i prvo bi trebalo da podesite opcije za ovakvu vrstu prikazivanja: 1. Kliknite na Tools. 2. Izaberite Options. 3. Otvoride vam se Options prozor i ovde kliknite na Slideshow karticu. 4. Prve dve opcije su Loop Slideshow koja de ponavljati prikazivanje kada izlista sve fotografije koje se prikazuju i Play music tracks during slideshow koja vam omogudava da slušate muziku sa kompjutera dok pregledavate slike. Kliknite u polje ispred opcije koju hodete da uključite da se pojavi znak. Ako budete hteli kasnije da isključite opciju koju ste uključili, vratite se ovde na isti način (korak 1,2,3) i kliknite u polje ispred opcije da ostane prazno. 5. Ako ste izabrali da slušate muziku kliknite na dugme Browse. 6. Otvoride vam se Browse for Folder prozor i u ovom prozoru treba da navedete na datoteku ili direktorijum sa muzikom. 7. Kliknite na OK. 8. Pojavide se lokacija muzičke numere na vašem kompjuteru u polju ispred dugmeta Browse. 9. Kliknite OK da sačuvate promene koje ste napravili. Slideshow možete pokrenuti kada prikazujete katalog slika ili kada ste u Editor radnom okruženju: Kada se nalazite u početnom prozoru, katalogu, prvo izaberite direktorijum koji hodete da Vam bude prikazan kao Slide Show. Zatim kliknite na ikonicu Play Fullscreen Slideshow. Ako ste u Editor radnom okruženju, kliknite na dugme Play. U oba slučaja bide pokrenuto Slide Show prikazivanje. Možete da zaustavite i ponovo pokrenete Slide Show pomodu tastera Space, napominjem da de prvi pokret mišem zaustaviti Slide Show prikazivanje i pojavide se opcije u dnu prozora: 1. Dve polukružne strelice u suprotnim pravcima služe za rotiranje slike, zatim je strelica na levo za listanje unazad, dugme za nastavak slide Show prikazivanja, strelica na desno za listanje unapred i zvezdica koja de dodati oznaku na sliku ako je pritisnete. 2. Opcije za tranziciju između slajdova možete da izaberete ako kliknete na trougao sa strane polja na koje ukazuje broj 2.
- 24. 3. Da li de biti vidljiv natpis (Caption) koji ste dodali uz sliku određujete u polju na koje ukazuje broj 3, ako je polje prazno nedete videti natpis, da uključite/isključite ovu opciju kliknite u kvadrat. 4. Na kraju je Display Time naslov ispod koga vam piše vreme trajanja svakog slajda, možete menjati klikom na znak + ili -. 5.Da izađete iz Slide Show prikazivanja kliknite na Exit.
