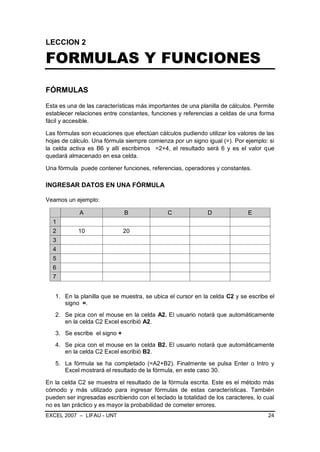
Funciones de Excel
- 1. EXCEL 2007 – LIFAU - UNT 24 LECCION 2 FORMULAS Y FUNCIONES FÓRMULAS Esta es una de las características más importantes de una planilla de cálculos. Permite establecer relaciones entre constantes, funciones y referencias a celdas de una forma fácil y accesible. Las fórmulas son ecuaciones que efectúan cálculos pudiendo utilizar los valores de las hojas de cálculo. Una fórmula siempre comienza por un signo igual (=). Por ejemplo: si la celda activa es B6 y allí escribimos =2+4, el resultado será 6 y es el valor que quedará almacenado en esa celda. Una fórmula puede contener funciones, referencias, operadores y constantes. INGRESAR DATOS EN UNA FÓRMULA Veamos un ejemplo: A B C D E 1 2 10 20 3 4 5 6 7 1. En la planilla que se muestra, se ubica el cursor en la celda C2 y se escribe el signo =. 2. Se pica con el mouse en la celda A2. El usuario notará que automáticamente en la celda C2 Excel escribió A2. 3. Se escribe el signo + 4. Se pica con el mouse en la celda B2. El usuario notará que automáticamente en la celda C2 Excel escribió B2. 5. La fórmula se ha completado (=A2+B2). Finalmente se pulsa Enter o Intro y Excel mostrará el resultado de la fórmula, en este caso 30. En la celda C2 se muestra el resultado de la fórmula escrita. Este es el método más cómodo y más utilizado para ingresar fórmulas de estas características. También pueden ser ingresadas escribiendo con el teclado la totalidad de los caracteres, lo cual no es tan práctico y es mayor la probabilidad de cometer errores.
- 2. EXCEL 2007 – LIFAU - UNT 25 Si se cambia el valor de una de las celdas A2 o B2, automáticamente cambiará el valor de la celda C2, dado que su valor depende de los valores de estas celdas. Este recálculo automático es una característica muy importante en una planilla de cálculos. COMPONENTES DE UNA FÓRMULA La siguiente imagen muestra los componentes de una fórmula: 1. Signo igual: toda fórmula comienza con un signo igual. 2. Funciones: se pueden incluir en una fórmula. En el ejemplo de la figura, la función Raíz(144) calcula la raíz cuadrada de 144. 3. Operadores: establecen las relaciones entre los componentes de una fórmula. El operador ^ eleva un número a la potencia que indique el número que se encuentre a su derecha. En el ejemplo es 3. El operador * (asterisco) multiplica. 4. Referencias: es posible incluir referencias. B6 representa el valor de la celda B6. 5. Constantes: son números o textos escritos directamente en una fórmula, por ejemplo: 2. Las funciones, como se explica en un apartado posterior, son fórmulas predefinidas que se incluyen en Excel para facilitar al usuario los cálculos que desee hacer. Una referencia identifica una celda o un rango de celdas en una hoja de cálculos e indica a Excel en qué celdas debe buscar los valores o los datos que se utilizarán en una fórmula. = Raíz(144) * B6^3 3 1 2 4 5
- 3. EXCEL 2007 – LIFAU - UNT 26 OPERADORES Operadores aritméticos: Para ejecutar las operaciones matemáticas básicas como suma, resta o multiplicación, combinar números y generar resultados numéricos, se utilizan los siguientes operadores aritméticos: Operador aritmético Significado (Ejemplo) + (signo más) Suma (6+2) - (signo menos) Resta (6-2) Negación (-1) * (asterisco) Multiplicación (6*2) / (barra oblicua) División (6/2) % (signo de porcentaje) Porcentaje (20%) ^ (acento circunflejo) Exponenciación (6^2) El orden en que se ejecutan las operaciones en una fórmula o función es la normal en matemáticas, pudiéndose alterar con el uso de los paréntesis. Operadores de comparación: se pueden comparar valores con los siguientes operadores: Operador de comparación Significado (Ejemplo) = (signo igual) Igual a (A1=B1) >(signo mayor que) Mayor que (A1>B1) <(signo menor que) Menor que (A1<B1) >= (signo igual o mayor que) Igual o mayor que (A1>=B1) <= (signo igual o menor que) Igual o menor que (A1<=B1) <>(signo distinto de) Distinto de (A1<>B1) Cuando se comparan valores utilizando estos operadores, el resultado es un valor lógico: VERDADERO o FALSO. Operador de concatenación de texto: se utiliza el signo (&) para unir o concatenar una o varias cadenas de texto con el fin de generar un solo elemento de texto. Operador de texto Significado (Ejemplo) & ("y" comercial) Conecta o concatena dos valores para generar un valor de texto continuo ("Tucumán"&"Salta")
- 4. EXCEL 2007 – LIFAU - UNT 27 Operadores de referencia: Combinan rangos de celdas para los cálculos con los siguientes operadores: Operador de referencia Significado (Ejemplo) : (dos puntos) Operador de rango que genera una referencia a todas las celdas entre dos referencias, éstas incluidas (B5:B15) , (coma) Operador de unión que combina varias referencias en una sola (SUMA(B5:B15,D5:D15)) (espacio) Operador de intersección que genera una referencia a celdas comunes a las dos referencias (B7:D7 C6:C8) ; (punto y coma) Separador de argumentos en funciones. ALGUNOS EJEMPLOS DE FÓRMULAS Fórmula Resultado Descripción = 100+5 105 Suma = 100-5 95 Resta = 100*5 500 Multiplicación = 100/5 20 División = 100^2 10.000 Exponenciación = A2*5 50 Suponemos A2=10 = (A2+B2+C2)/3 20 Promedio. Suponiendo A2=15, B2=20, C2=25 Importante: Una de las características más importantes y poderosas de las planillas de cálculos es el recálculo automático que se realiza cuando el valor de una referencia involucrada en una fórmula cambia. Si se toma el ejemplo de la fórmula A2*5, y se cambia el valor en la celda A2 por 2, automáticamente el valor del resultado de la fórmula se recalculará y será 10. Esto se aplica desde los más simples esquemas hasta los más complejos, y permite al usuario, entre otras cosas, hacer variaciones con los datos para comprobar la incidencia en los resultados finales. Lógicamente, cualquier cambio sobre datos que se utilicen para realizar cálculos, implicará que Excel recalculará todas las operaciones que deriven de esos datos, relevando al usuario de esta tarea. EJERCICIO: realice el ejercicio de la hoja Fórmulas que se encuentra en el archivo Lección 2 – Ejercicio 1.xls
- 5. EXCEL 2007 – LIFAU - UNT 28 MODIFICAR FÓRMULAS Ubicando el cursor en la celda que contiene la fórmula a modificar, Excel mostrará en la barra de fórmulas la expresión en esa celda, como se muestra en la siguiente figura: Colocando el puntero del mouse en la barra de fórmulas, podremos modificarla escribiendo los cambios necesarios. Se debe notar que cuando se modifica una fórmula se marcan con un recuadro de color a todas las celdas involucradas, pudiéndose ir a modificar directamente, en forma gráfica, a esos recuadros y desplazarlos o modificarlos de manera de cambiar las referencias por medio del mouse, como se muestra a continuación: Ver las celdas involucradas puede ayudar a detectar posibles problemas en la fórmula. Más adelante se estudiará que se puede recurrir a herramientas para realizar revisiones con más detalle. EJERCICIO: realice el ejercicio de la hoja Fórmulas que se encuentra en el archivo Lección 2 – Ejercicio 1.xls
- 6. EXCEL 2007 – LIFAU - UNT 29 FUNCIONES Las funciones son fórmulas predefinidas que se incluyen en Excel para ser utilizadas directamente por los usuarios. Sirven para realizar cálculos usando valores específicos, denominados argumentos. Las funciones pueden utilizarse para ejecutar operaciones simples o complejas: Ejemplo de suma: si las celdas A2=4, B2=10 y C2=7, aplicando la función suma: suma(A2;B2;C2) se obtendrá como resultado 21. Ejemplo de raíz cuadrada: si la celda A5 contiene el número 16, raíz(A5) será igual a 4 ESTRUCTURA DE UNA FUNCIÓN La estructura de una función comienza por el signo igual (=), seguido por el nombre de la función, un paréntesis de apertura, los argumentos de la función separados por puntos y comas (;) y un paréntesis de cierre. 1. Signo igual. Toda función comienza con un signo igual. 2. Nombre de función. Para obtener una lista de funciones disponibles, se debe seleccionar una celda y presionar MAYÚSC+F3 o hacer un clic en el botón fx que se encuentra en la barra de fórmulas. También desde la barra de menús se puede seleccionar Insertar y luego Función. 3. Argumentos. Los argumentos pueden ser números, textos, valores lógicos como VERDADERO o FALSO, matrices, valores de error como #N/A o referencias a celdas. Los argumentos pueden ser también constantes, fórmulas u otras funciones. 4. Paréntesis de apertura y de cierre. 5. Separadores de argumentos. Se puede obtener Información sobre los argumentos escribiendo el nombre de la función seguido del paréntesis de apertura. Aparece entonces una información sobre las herramientas con su sintaxis y sus argumentos. Por ejemplo, escriba en cualquier celda =SUMA( . La información sobre herramientas sólo aparece para las funciones integradas que se incluyen en Excel y no para aquellas definidas por el usuario. = Suma(A2;B2;C2) 4 2 51 3 4
- 7. EXCEL 2007 – LIFAU - UNT 30 ESCRIBIR UNA FUNCIÓN Cuando se desea utilizar una función, esta se puede escribir directamente, lo cual tiene el inconveniente que requiere del usuario conocer la sintaxis exacta. Para ayudar a los usuarios que no cumplen este requisito se puede utilizar el Asistente para insertar funciones. Las funciones se encuentran agrupadas en categorías: Financieras Fecha y hora Matemáticas y trigonométricas Estadísticas Búsqueda y referencia Base de datos Texto Lógicas Información Cubo También se incluyen en la lista Usadas recientemente Todas Cuando se elige utilizar una función por el método descripto en el párrafo anterior, se abrirá un cuadro de diálogo llamado Asistente insertar funciones, que es particular para cada función. Este asistente ayudará y guiará al usuario para escribir los datos en forma correcta. Asimismo, se suministra información sobre los datos que deben ser ingresados en cada campo del asistente CÓMO UTILIZAR EL ASISTENTE PARA INSERTAR FUNCIONES Es importante entender el funcionamiento de este asistente ya que se utiliza con mucha frecuencia. Para mostrar su funcionamiento utilizaremos el siguiente ejemplo: A B C D E 1 2 10 3 20 4 30 5 10 6 40 7 60 8
- 8. EXCEL 2007 – LIFAU - UNT 31 Se desea calcular el promedio de los números contenidos en las celdas desde la A2 hasta la A7 y el resultado colocarlo en la celda A8. Primeramente se debe seleccionar la celda A9. Luego se debe oprimir el botón fx en la barra de fórmulas. A continuación se presentará el asistente para insertar funciones: En este primer cuadro de diálogos se debe indicar la función a utilizar. Para ello se tienen varias alternativas: 1. En el campo buscar se puede escribir una palabra que describa a la función. Si la palabra escrita es promedio, el cuadro de diálogos presentará, entre la lista de funciones, la función promedio. Seguidamente se debe picar sobre el nombre de esta función y luego en el botón aceptar. 2. Desplegar la lista para seleccionar una categoría. Una vez seleccionada la categoría, en la lista de funciones se presentarán todas aquellas pertenecientes a esa categoría. Se debe picar en el nombre de la función elegida y luego en el botón aceptar.
- 9. EXCEL 2007 – LIFAU - UNT 32 A continuación, se presentará un segundo cuadro de diálogos como el siguiente: Este cuadro de diálogos, es particular para la función promedio, pero tiene componentes que son similares a la mayoría de las funciones: Campos en donde se escribirán los datos para los argumentos de la función. La cantidad de campos y el tipo de datos que se deberán escribir en ellos variará para cada función. A la derecha de cada campo se describe el tipo de dato. Una descripción de lo que realiza la función. Una descripción del campo que se actualiza a medida que es desplazado el cursor entre los campos. El resultado de la función según los datos ingresados. Conocer el resultado a medida que se ingresan los datos, puede ser útil si el usuario tiene una idea global del resultado que debería encontrar o si se comete un error en los datos y Excel no puede calcular la función. Un enlace para solicitar ayuda sobre la función. Descripción del campo Campos para ingresar argumentos Botón contraer. Sirve para minimizar el cuadro y acceder a la hoja para elegir los datos Descripción de la función
- 10. EXCEL 2007 – LIFAU - UNT 33 INGRESAR DATOS EN LOS CAMPOS DEL ASISTENTE PARA INSERTAR FUNCIONES: Los datos se pueden escribir tecleándolos en forma directa o marcando las celdas en la hoja de cálculos por medio del mouse. En caso de utilizar este último método, se deberán seguir los siguientes pasos: Picar en el botón contraer que se encuentra a la derecha del campo que se está utilizando, de manera de minimizar el cuadro de diálogo y acceder a la hoja. Sobre la hoja, se deberán seleccionar con el mouse (picando y/o arrastrando) las celdas requeridas. Una vez seleccionadas convenientemente, se debe oprimir Enter. Luego se reestablecerá el cuadro de diálogo, mostrando el resultado de la acción anterior. Si fuese necesario, se ingresarán otros datos en los restantes campos del cuadro de diálogo. Al finalizar el ingreso de datos se picará en el botón Aceptar. Para nuestro ejemplo, se seleccionará el grupo de celdas contiguas entre A2 hasta A7, de modo que el cuadro de diálogo contenga los siguientes datos: Picando en el botón Aceptar del cuadro, en la celda A9 se obtendrá el valor promedio de las celdas elegidas. (promedio=30 en este caso) EJERCICIO: realice el ejercicio de la hoja Funciones – 1 que se encuentra en el archivo Lección 2 – Ejercicio 2.xls
- 11. EXCEL 2007 – LIFAU - UNT 34 MODIFICAR UNA FUNCIÓN Para modificar una función se puede seguir el siguiente procedimiento: Seleccionar la celda en donde se encuentre la función. La función aparecerá en la barra de fórmulas. Se podrá modificar ahora a la función de varias maneras 3. Llevando el cursor a la barra de fórmulas se pueden realizar los cambios que sean necesarios. 4. Haciendo doble clic en la celda, en lugar del valor aparecerá la función, pudiéndose corregir la expresión que se encuentra en la misma celda. 5. Oprimiendo el botón fx que se encuentra en la barra de fórmulas. Seguidamente se abrirá el asistente para insertar funciones, ver figura anterior. Allí se podrán modificar los valores en los campos tal cual se indicó en el apartado “Cómo utilizar el asistente para insertar funciones”. 6. Llevando el cursor a la barra de fórmulas o haciendo doble clic sobre la celda en donde se encuentra la función, Excel marcará con unos recuadros a todas las celdas involucradas en la función. Dichos recuadros pueden modificarse moviendo los ajustadores de tamaño. Esto provocará la modificación de las celdas que participen en la función. El botón autosuma En las fichas Inicio y Fórmulas se encuentra el botón autosuma cuyo ícono es . Es otra forma de utilizar la función Suma y Excel lo llama autosuma. Cuando se oprime este botón, se ingresa la función sumatoria o autosuma que es una de las más utilizadas. Esta función permite sumar el contenido de un rango de celdas. Tiene la particularidad de proponer al usuario el rango de celdas que se encuentra más cercano a la celda en donde se insertará esta función. El rango propuesto se muestra dentro de un recuadro de líneas de trazos en movimiento. Si es necesario, se puede modificar este rango arrastrando las líneas con el mouse. Finalmente se debe oprimir Enter. A la derecha del botón autosuma, se ha incluido un botón cuyo ícono es una flecha hacia abajo, el cual permite desplegar un menú de funciones de uso frecuente: suma, promedio, cuenta, máximo y mínimo. La inclusión de esta opción permite acceder rápida y directamente a esas funciones de manera de agilizar el trabajo. Nota: cuando alguna función detecta que a su criterio, no se han incluido todas las celdas adyacentes posibles, muestra un mensaje de advertencia mediante una llamada. Picando en esta llamada se accede a una descripción del posible error y la forma de solucionarlo. EJERCICIO: realice el ejercicio de la hoja Funciones – 2 que se encuentra en el archivo Lección 2 – Ejercicio 2.xls
- 12. EXCEL 2007 – LIFAU - UNT 35 Copiar datos La opción más fácil y directa es en primer lugar seleccionar las celdas que contienen los datos a copiar. Seguidamente, oprimiendo el botón derecho del mouse se debe elegir la opción Copiar. Las celdas seleccionadas se mostrarán ahora con un recuadro de líneas de trazo en movimiento. Luego, se debe seleccionar la celda a partir de la cual se copiarán los datos y oprimir el botón derecho del mouse. En el menú contextual que se abre se debe elegir la opción Pegar. Otro método es seleccionando las celdas donde se encuentran los datos a copiar. Seguidamente se oprime el botón Copiar que se encuentra en la ficha Inicio de la Cinta de Opciones. Se lleva el puntero del mouse a la celda a partir de la cual se copiarán los datos y se oprime el botón pegar. Aparecerá una etiqueta llamada etiqueta inteligente. Pulsando en ella, se podrá elegir el tipo de copiado a realizar. Los distintos tipos de copiado se analizarán en secciones posteriores. Al finalizar se oprime la tecla escape ESC. Nota: se puede copiar el mismo dato de una celda en varias otras celdas. También se pueden copiar los datos marcados, varias veces en distintos lugares de la hoja o en otras hojas. Copiar fórmulas Excel permite copiar o propagar una fórmula hacia otras celdas de la hoja. Salvo que se le indique lo contrario, esta propagación se realiza actualizando las referencias a las celdas involucradas, lo cual es una acción muy utilizada. Por ejemplo, supongamos la siguiente tabla. En ella se desean calcular en las celdas de la columna D el producto de los contenidos de celdas de las columnas B y C a lo largo de todas las filas: En lugar de escribir una por una las fórmulas en cada una de las celdas D, se puede escribir la fórmula en la primera celda D, es decir, se escribe en D2 la expresión =B2*C2. Luego de oprimir Enter se verá el resultado de la fórmula, en este caso 450. Ahora se copiará, o propagará, la fórmula (no el resultado) hacia las restantes celdas D. Para ello hay que situarse en la celda D2. Se notará que esta celda tiene a su alrededor un recuadro con una línea más gruesa y que en su vértice inferior derecho hay un pequeño cuadrado negro llamado el controlador de celda o controlador de relleno.
- 13. EXCEL 2007 – LIFAU - UNT 36 Situando el puntero del mouse sobre el controlador de relleno, se notará que la forma del puntero cambia de una cruz blanca a una negra. Esto significa que podemos propagar la fórmula de la celda, simplemente arrastrando el controlador de celda para abarcar otras celdas (en este caso el rango desde D3 hasta D5). Inmediatamente en las celdas mencionadas veremos el resultado del producto de las celdas B y C de su misma fila. Seleccionando las celdas de la columna D, se notará que la fórmula de cada celda, que aparece en la barra de fórmulas, es la misma fórmula de producto de la primera celda, pero han cambiado los números de referencia. Es decir que seleccionando la celda D4, la fórmula que se verá será =B4+C4. Este tipo de copiado se debe a lo que se llama en Excel direccionamiento relativo. Se puede copiar una fórmula en otra celda mediante los botones de copiar y pegar. Este tipo de copia se realizará utilizando el direccionamiento relativo mencionado anteriormente. Es decir: si la celda D2 contiene la fórmula =B2+C2 y es copiada a la celda D10, esta última celda contendrá la fórmula =B10+C10. EJERCICIO: realice el ejercicio de la hoja Funciones – 3 que se encuentra en el archivo Lección 2 – Ejercicio 2.xls Direccionamiento absoluto Ya hemos visto que el direccionamiento relativo tiene ventajas y se puede utilizar en diversas situaciones. Pero en otras ocasiones, es necesario que la referencia a una celda sea siempre la misma. En ese caso la celda debe escribirse con signos $ antes de cada coordenada. Por ejemplo si deseamos referenciar con direccionamiento absoluto a la celda F8 deberemos escribirla como $F$8. Excel, para facilitar esta escritura permite que escribamos la referencia normalmente, F8 en nuestro caso, y luego oprimamos la tecla de función F4. Eso transforma a F8 en $F$8. EJERCICIO: realice el ejercicio de la hoja Funciones – 4 que se encuentra en el archivo Lección 2 – Ejercicio 2.xls
