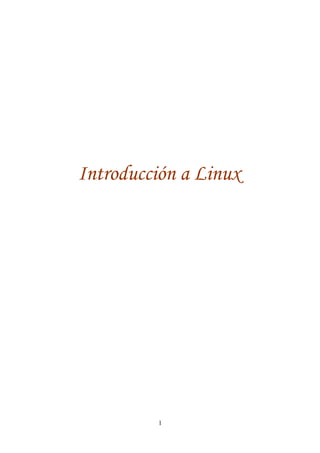
Introduccion a-ubuntuUTI
- 1. Introducción a Linux 1
- 2. Capítulo 1 Introducción Este curso será útil sobre todo a quienes están dando sus primeros pasos en el mundo del software libre. El objetivo principal es proporcionar una serie de explicaciones sencillas y prácticas, de tal modo que cualquiera, sin grandes conocimientos de informática, pueda convertirse en usuario de GNU/Linux y aprovechar todas las ventajas que ofrecen los sistemas libres. No obstante si el vocabulario le resulta especialmente complicado puede consultar nuestro glosario y si la explicaciones son demasiado simples, puede ampliarlas con el conjunto de enlaces que le iremos sugiriendo. Casi toda la información aquí contenida se encuentra dispersa en Internet, por nuestra parte hemos procurado sintetizarla y estructurarla de modo que cuando necesite saber algo pueda tenerlo siempre a mano. GNU/Linux no se presenta al usuario como un sistema único y monolítico, sino como una gran familia de versiones a las que llamamos distribuciones. Probablemente la mejor forma de introducirse en el software libre es comenzar a usarlo. Para ello hemos elegido Ubuntu, una de las distribuciones más modernas y dinámicas de GNU/Linux. Con ser ésta una decisión importante no es sin embargo transcendental puesto que todas comparten un mismo conjunto de aplicaciones básicas y un entorno de trabajo común. Ubuntu presenta además la enorme ventaja de que puede ejecutarse desde el CD-Rom sin necesidad de instalación. En este modo de ejecución, Ubuntu no modifica de ningún modo su disco duro, es por tanto un modo de probar el sistema sin correr riesgos. Más adelante explicaremos qué es el software libre y por qué debemos usarlo. Requisitos del sistema Para poder ejecutar Ubuntu en nuestra computadora es necesario que ésta cumpla unos requisitos mínimos: ● Procesador Intel x86 o compatible a 200Mhz ● 256 MB de memoria RAM ● Unidad de CD-Rom ● Las BIOS del sistema debe ser capaz de arrancar desde CD-Rom. ● Tarjeta de vídeo estándar SVGA-compatible. Recomendados * Procesador Intel™ o compatible a 1 Ghz * 512 Mb de RAM * Aceleradora gráfica 3D compatible con OpenGL * 5 Gb de espacio libre en el disco duro A partir de este momento se iniciará el proceso de carga de Ubuntu que tras unos minutos pondrá en nuestras manos un potente sistema operativo y una impresionante cantidad de aplicaciones. 2
- 3. Ahora tiene usted delante el escritorio de Ubuntu. Este escritorio es fruto del proyecto GNOME y contiene todos los elementos que esperamos encontrar en cualquier sistema operativo moderno. Aunque todo el sistema es absolutamente personalizable y, en particular, el escritorio podrá configurarlo a su medida, la primera vez que inicia Ubuntu, podrá observar tres áreas principales: En la parte superior de la pantalla se encuentra un panel. En él y de izquierda a derecha encontrará: ● El menú "Aplicaciones" desde donde podremos ejecutar todos los programas instalados. ● El menú "Lugares" que nos permitirá acceder rápidamente a documentos, carpetas y sitios de red, así como buscar archivos o grabar cómodamente un CD o DVD. ● El menú "Sistema". Desde aquí puede administrar completamente el sistema o cambiar el aspecto y comportamiento del escritorio. Tiene también aquí el acceso a la ayuda de Ubuntu. ● Iconos de acceso directo al navegador Mozilla Firefox y a la suite Evolution que contiene un lector de correo electrónico, agenda personal, libreta de direcciones, etc. ● Control de volumen. Es un pequeño aplique que le permite controlar el nivel de sonido de los altavoces ● Fecha del sistema ● Botón de apagado. Que le permite terminar la sesión, cambiar de usuario, bloquear la pantalla o apagar el equipo. 3
- 4. La parte central de la pantalla ocupa el área más amplia es el escritorio. Aquí puede colocar sus propios iconos de accesos directos. En la parte inferior de la pantalla está la barra de tareas. De izquierda a derecha encontramos: ● Botón "Mostrar escritorio". Nos permite acceder directamente al escritorio minimizando todas las ventanas que pudiera tener abiertas. ● Área de notificación de ventanas. Donde se mostrará un rectángulo por cada aplicación abierta de un modo similar a como ocurre en Windows. ● Escritorios virtuales. Más adelante explicaremos en qué consisten y para qué sirven. ● Botón "Papelera de reciclaje". Desde aquí accedemos a los archivos borrados y contenidos en la papelera. Actividad 1 Vaya al menú Aplicaciones. Acceda a los diferentes programas que encontrará en él. Experimente sin miedo, no estropeará nada y si alguna aplicación le resulta extraña o incomprensible, no se preocupe, pronto estará bajo su control. Lance, por ejemplo, Oficina -> OpenOffice.org Word Processor, ¿Será capaz de introducir texto? Seguro que sí. Intente establecer un paralelismo a primera vista entre esta aplicación y su procesador de textos habitual. 4
- 5. Capítulo 2 Software Libre Primera aproximación al concepto de software libre Cuando utiliza un programa, por regla general, utiliza su forma ejecutable, es decir, una serie de ceros y de unos. Nadie es capaz de encontrar un sentido a esas cifras, sólo el ordenador las comprende. Esas cifras son la forma del programa que puede comprender el ordenador, pero para los seres humanos resulta muy difícil saber lo que significan. Esos programas no son creados directamente en lenguaje binario, sería demasiado complicado. Cuando desarrollamos un software lo programamos bajo la forma de código fuente. El código fuente es una especie de álgebra, un lenguaje a medio camino entre el código binario y las lenguas naturales. Si solo tenemos los ejecutables aunque tuviéramos incluso la posibilidad de introducirles cambios no sabríamos nunca qué modificaciones introducir, es demasiado difícil. Para poder modificar un software y hacerlo más práctico y más fácil de usar debemos disponer del código fuente. Ala hora de publicar su trabajo los programadores pueden elegir entre comunicar el código fuente o mantenerlo en secreto. Además pueden elegir entre una multitud de licencias para regular su uso, copia, distribución, modificación, etc. Son las condiciones de estas licencias las que determinan si un programa es software libre o no. Las licencias libres permiten que el software pueda ser usado, copiado, estudiado, modificado y distribuido sin necesidad de autorización y sin restricción alguna. Como hemos visto esto sólo es posible si se tiene acceso al código fuente. La licencia libre por excelencia es la Licencia Pública General (GPL) http://web.gnu.org/philosophy/free-sw.es.html Las licencias no libres restringen de una u otra manera el uso, copia, modificación y distribución del software exigiendo autorización e imponiendo limitaciones. En general este tipo de programas se distribuyen sólo como código binario. La licencia no libre más restrictiva es la licencia propietaria. El precio no es lo que determina si un software es o no libre. Software libre no quiere decir Software gratuito. La denominación inglesa Free Software permite este equívoco pues como saben free significa a la vez gratis y libre. En español no tenemos ese problema. Aunque la mayoría del software libre es gratuito existe software libre comercial que requiere un pago por su obtención. Es bueno hacer negocio y obtener beneficios con software libre, puesto que esto estimula su producción. Por otra parte existe software no libre que es gratuito como es el caso del freeware, el shareware o las versiones de demostración de software propietario que se distribuye en las revistas o en la web, generalmente a cambio de facilitar nuestros datos personales. Actividad 2: investigar sobre código fuente, código libre, hardware libre y licencia de programas Breve historia de GNU/Linux Richard Stallman y el proyecto GNU En los inicios de la informática todo el software era libre. Los ordenadores eran máquinas pesadas y caras que sólo se podían encontrar en las Universidades y centros de investigación. Los programadores mantenían su 5
- 6. código abierto y colaboraban entre sí a través de Internet, construida toda ella con software libre. En aquellos años el sistema de referencia era UNIX propiedad de ATT, cuyo código era distribuido libremente a empresas y universidades por un precio simbólico. ATT no podía explotar comercialmente UNIX™ debido a su calidad de monopolio. Pero muy pronto este sistema de cooperación se vería amenazado. En el 1984 la ley antimonopolio estadounidense obligó a la compañía a dividirse. A partir de ese momento la restricción impuesta dejo de ser efectiva, UNIX comenzó a comercializarse y se cerró su código. Al mismo tiempo un nuevo mercado comenzaba a tomar forma: la informática doméstica. Los ordenadores se abarataron, se hicieron más ligeros y comenzaron a invadir los hogares. El software comenzó a ser comercializado y las empresas obligaron a sus programadores a firmar acuerdos de no revelación, por los que se comprometían a cerrar el código, y los programas comenzaron a venderse sin facilitar su código fuente. Esto generó una reacción de rechazo que se hizo patente cuando Richard Matthew Stallman (http://www.stallman.org/) en 1984 decidió iniciar el proyecto de crear un sistema operativo similar a UNIX™, pero con una licencia que permitiese el acceso al código fuente, además de la libre distribución y copia. Para ello hubo de abandonar el laboratorio de Inteligencia Artificial del MIT (Instituto Tecnológico de Massachusetts) en el que había trabajado hasta entonces. Siguiendo una costumbre muy popular entre los hackers informáticos de la época llamó al proyecto GNU (http://www.gnu.org), acrónimo recursivo que significa "GNU is Not Unix". Para proteger al nuevo sistema se creó la licencia GNU/GPL (Licencia Pública General GNU) y el copyleft (opuesto al copyright), que garantiza la libertad de uso, copia y modificación, y obliga a distribuir el código fuente junto con los binarios. Stallman cuenta así su propia decisión: "La elección fácil era unirme al mundo del software propietario, firmar los acuerdos de no revelar y prometer que no iría en ayuda de mi amigo hacker. Es muy probable que desarrollara software que se entregaría bajo acuerdos de no revelar y de esa manera incrementara también las presiones sobre otra gente para que traicionaran a sus compañeros. Podría haber hecho dinero de esta manera, y tal vez me hubiese divertido escribiendo código. Pero sabía que al final de mi carrera al mirar atrás a los años construyendo paredes para dividir a la gente, sentiría que usé mi vida para empeorar el mundo". (http://www.gnu.org/thegnuproject.es.html) El proyecto GNU tuvo una gran acogida. Cientos de programadores de todo el mundo se identificaron con su manifiesto fundacional (http://www.gnu.org/gnu/manifiesto.es.html) y comenzaron a colaborar y producir componentes del futuro sistema operativo libre. Stallman comenzó a construir gcc, el Compilador GNU para el lenguaje C, verdadera pieza clave en el desarrollo del sistema. En la actualidad gcc, conocido ahora como Colección de Compiladores GNU, ha ampliado su funcionalidad y es capaz de trabajar con 7 lenguajes de programación diferentes. En 1985 Stallman creó la Free Software Fundation (FSF) (http://www.fsf.org) para dar cobertura legal al proyecto y canalizar las ayudas económicas. En la actualidad la FSF promueve el desarrollo y uso del software libre, particularmente del sistema operativo GNU, y defiende los derechos de los usuarios a copiar, estudiar, modificar y redistribuir los programas informáticos. EN 1990 el sistema GNU estaba casi completo pero faltaba un componente esencial: el núcleo (kernel). Sin núcleo no puede haber sistema operativo y aunque se había trabajado en GNU Hurd no se habían conseguido resultados efectivos. Linus Torvalds y el kernel Linux 6
- 7. El primer kernel libre y operativo no llegaría hasta la década de los 90. En 1991 Linus Torvalds un estudiante finlandés de 21 años desarrolló un núcleo compatible con Unix y lo denominó Linux. Todo comenzó como un proyecto de fin de carrera: se trataba de programar un núcleo para sistema operativo inspirado en Minix, un pequeño Unix desarrollado por el profesor Andrew Tanenbaum. "Estoy haciendo un sistema operativo libre (es sólo un hobby, no será grande ni profesional como GNU) pero funciona en 386(486) AT clones, lo he estado cocinando desde abril y está quedando listo. Quisiera alguna retroalimentación de las cosas que a ustedes les gustan y no les gustan de MINIX, ..." Este sencillo mensaje de Torvalds en un grupo de noticias motivó una avalancha de colaboradores y los frutos no se harían esperar. En enero de 1992 se publicó la versión 0.02, y poco tiempo después, en marzo de 1994 se liberó la versión 1.0.0, ya lista para sistemas en producción. A partir de esta versión al combinar Linux con el sistema no completo GNU resultó un sistema operativo libre completo cuyo nombre correcto es GNU/Linux, y no simplemente Linux por más que esta denominación abreviada se haya popularizado. De esta manera se reconoce explícitamente que el sistema no es sólo el núcleo, sino muchas otra piezas de software que se escribieron con anterioridad sin las que hubiera sido imposible tener algo funcional e incluso construirlo. Distribuciones GNU/Linux Por su propio espíritu el Software libre se ramifica en una serie de comunidades de usuarios y programadores aglutinados en torno a proyectos surgidos de necesidades concretas. Este modo de desarrollo produce una cierta dispersión del software disponible en cada momento y no existe una entidad autorizada o centralizada responsable de GNU/Linux. No obstante para que un sistema operativo funcione sin problemas y sea fácil de instalar es necesario un trabajo de coordinación de sus distintos componentes: kernel, librerías, aplicaciones de usuario, entorno gráfico, etc. Este trabajo de configuración y mantenimiento se realiza en los sistemas operativos libres bajo el soporte de las llamadas distribuciones. Una distribución es por tanto un sistema GNU/Linux que integra un kernel, un conjunto de aplicaciones de sistema y una colección de programas de usuario listo para instalar. Son como los helados que están todos hechos con la misma materia prima y los hay de muchos sabores. Cada sabor sería una distribución GNU/Linux. Los programadores de las distintas distribuciones realizan un importante esfuerzo por recopilar lo mejor del software libre disponible en cada momento mejorar los procesos de instalación con el fin de facilitar la vida al usuario medio: recopilan el mejor software disponible, mejoran la detección de dispositivos y los entornos gráficos, implementan procesos de instalación automatizados, etc. En la mayoría de los casos usted puede descargar el o los CD/DVD de cada distribución de su página web, recibirlos por correo en casa, comprarlos en una tienda por poco más del precio de coste o adquirirlos gratis junto a alguna de las muchas revistas especializadas. Actualmente existen más de 300 distribuciones de GNU/Linux y su número es creciente en la medida en que cada vez resulta más fácil hacer una distribución propia a partir de las existentes. Esto puede sorprender o desorientar a los usuarios del sistema Windows que están acostumbrados a una única interfaz para todas sus versiones Actividad 3 7
- 8. Investigar las distintas distribuciones de LINUX. Distribuciones basadas en Ubuntu y distribuciones basadas en Debian. Razones por las que deberíamos usar software libre en la escuela R. Stallman ha dedicado a este tema un interesante artículo "Por qué las escuelas deberían usar exclusivamente software libre" http://www.gnu.org/philosophy/schools.es.html cuya lectura recomendamos. No debe separarse GNU/Linux de su filosofía de la libertad. No se elige para un entorno educativo únicamente por su eficiencia, si hacemos lo contrario estamos equivocados. No se trata de sustituir un sistema operativo por otro porque sea más barato, seguro y fiable. Enseñar con GNU/Linux no es sólo usarlo sino trasmitir el espíritu de colaboración y cooperatividad que implica cualquier empresa de conocimiento. El software libre es en sí mismo educativo por los valores que le acompañan. Un supuesto básico de la educación es que cualquier materia con dedicación, esfuerzo, estudio y unas actitudes y aptitudes personales es accesible al conocimiento. Ocultar el conocimiento nunca ha formado parte de los manuales ni de la ética profesional de los docentes. Es la búsqueda dinámica y transparente del conocimiento lo que se comparte por la comunidad, pues es su mayor activo económico y cultural. Si el conocimiento no se comparte se niega la posibilidad de su transmisión y, por consiguiente, de la educación misma. No negamos la convivencia informática de herramientas propietarias y libres. Es más, es preciso apostar por ella porque combinadas alcanzan un mayor afrontamiento informático de la realidad; solucionando y rentabilizando los productos ya adquiridos. Cuando un profesor enseña a sus alumnos con una aplicación propietaria se coloca en una auténtica encrucijada, porque esto obliga al alumno a comprar el software o a copiarlo ilegalmente. Ahora bien, si el profesor no le deja copiar el programa está negando su ayuda y si lo deja copiar está enseñando al alumno que se puede violar la ley cuando ésta no nos gusta o va contra nuestro propio interés. A estas consideraciones éticas pueden añadirse varios argumentos puramente técnicos que justificarían por sí solos el uso de software libre, veamos: ● El código es abierto. Se pueden reutilizar fragmentos de código de cualquier programa o incluso modificar el programa para las propias necesidades. Por ejemplo modificarse para ofrecer al alumno una versión simplificada, o darle una apariencia similar a las herramientas a las que el alumno está acostumbrado. En el caso que la enseñanza sea para informáticos, para gente que puede entender las interioridades de las herramientas, la disponibilidad del código fuente es fundamental. Leer código es una buena forma de aprender a programar. ● Tiene la red de soporte más amplia de Internet. Existen grupos de usuarios muy activos y organizados que se ayudan entre sí. Si uno tiene un problema puede dirigirse a ellos para tratar de resolverlo. ● Es auditable. Puede inspeccionarse su código fuente para detectar errores de programación o seguridad. Nadie puede colarnos una puerta trasera con propósitos no declarados. Se gana por tanto en seguridad. ● Formatos estándar. El software propietario usa por defecto formatos de datos también propietarios y cerrados tales como el .doc de Microsoft Word™ que únicamente pueden ser recuperados por la aplicación que los generó. Cuando creamos un documento con el propósito de difundirlo debemos usar formatos libres y abiertos 8
- 9. (como .txt, .ps, .html), puesto que usar un formato propietario obliga al receptor a comprar el programa para leerlo y aceptar la licencia que lo acompaña. ● Resistentes a los virus. Por ejemplo existen poco más de 4 virus conocidos para GNU/Linux, mientras que en otros sistemas el ritmo de proliferación de virus es de 15 nuevos virus al día, nivel que sigue aumentando. Puede pensarse que cuando se generalice su uso aparecerán también mayor cantidad de virus al convertirse en blanco de los crackers. Esto sólo es cierto en parte, puesto que el que existan muy pocos virus conocidos no es únicamente cuestión de falta de atención sino sobre todo de diseño del sistema operativo. Hacer virus para GNU/Linux es bastante más complicado, con lo que puede preverse que no aumentaran al nivel de los que tiene el software dominante. ● Seguro y fiable. El alumno no puede dañar el sistema ni voluntaria, ni accidentalmente. Los niveles de seguridad del sistema son tales que no será preciso reinstalar el software casi de continuo como sí que está ocurriendo en nuestras actuales aulas de informática. ● Permite reutilizar equipos. Los equipos que han sido arrinconados porque no pueden mover las últimas versiones de software propietario, podrán volver a utilizarse de diversos modos. Probablemente no se serán capaces de ejecutar entornos de escritorio como el GNOME o KDE, pero existen tecnologías que nos permitirán volverlos operativos con un alto nivel de productividad. Uno de los problemas más graves que tiene en la actualidad GNU/Linux es la escasez de controladores para el hardware más moderno, lo que repercute en que alguno de los componentes de su recientemente adquirido ordenador no sea correctamente detectado e instalado. Seguramente ya habrá oído hablar de esto pero no sepa cuál es la causa. Los fabricantes tienden cada vez más a mantener en secreto las especificaciones del hardware. Esto dificulta enormemente la tarea de escribir controladores para que Linux sea compatible con el hardware nuevo. "Hoy contamos con sistemas libres y completos, pero no durarán mucho si no son compatibles con los ordenadores del mañana". Hay dos formas de enfrentarse a este problema. Los programadores pueden hacer ingeniería inversa para descubrir cómo crear programas compatibles con el hardware. Los usuarios podemos comprar únicamente el hardware compatible con Linux. A medida que aumente el número de usuarios de software libre el secretismo de estas especificaciones se convertirá en una política contraproducente. Actividad 4 Como complemento a este capítulo le invitamos a leer el artículo “15 mitos sobre GNU/Linux”: http://www.mononeurona.org/index.php?idp=124 Donde se aclaran algunas confusiones, a veces interesadas, sobre este sistema operativo y coméntelo en la clase. 9
- 10. Capítulo 3 El entorno de trabajo de Ubuntu Situados ante la pantalla inicial de Ubuntu, los usuarios más avezados en otros entornos no encontrarán ninguna dificultad para desenvolverse con cierta soltura por el sistema. Aquellos que nunca o escasamente han tenido contacto con el ordenador también encontrarán acomodo rápidamente gracias a la sencillez y naturalidad que presenta el diseño de este entorno. Al fin y al cabo, ¿qué esperamos encontrar en un escritorio de una oficina convencional? Pues, herramientas y útiles para diversas tareas ofimáticas, documentación clasificada en archivadores, sistemas de comunicaciones, una papelera, seguramente algún reproductor de audio y/o vídeo, quizás la foto de algún ser querido,... Todo eso y algo más nos lo ofrece Ubuntu y cualquier distribución GNU/Linux. Antes de nada aprenderemos a orientarnos en este entorno y a usar correctamente los mecanismos de comunicación con el sistema. El teclado y el ratón. Operaciones básicas Básicamente estos dos elementos nos van a permitir una interacción total con este ambiente de trabajo. Del teclado hay poco que exponer. Lo usaremos para introducir cadenas de texto, bien sea en los componentes propios del sistema o en las aplicaciones que estemos utilizando. Más adelante, con la experiencia proporcionada por el uso habitual emplearemos los "atajos de teclado" para movernos con mayor rapidez por los distintos elementos del entorno. Se conoce como "atajos de teclado" a ciertas combinaciones de teclas que al pulsarlas provocan algún comportamiento determinado sin necesidad de recorrer diferentes opciones en el menú. Podemos dividir las teclas en tres conjuntos. 1. El teclado alfanumérico que difiere en poco al de una máquina de escribir convencional. 2. Las teclas de función que suelen estar en la parte superior y llevan una leyenda tal como F1, F2, etc. Estas teclas tienen asociadas acciones diferentes según el contexto y la aplicación que se esté ejecutando. 3. El teclado numérico que suele estar a la derecha y que es simplemente un subconjunto del teclado alfanumérico. Se pone en un lugar aparte únicamente para facilitar la introducción de datos en operaciones de cálculo cuando éstas hayan de hacerse masivamente. Las teclas especiales [Ctrl], [Alt], [Alt Gr] sirven para extender la funcionalidad del teclado, en especial para generar caracteres especiales en combinación con otras teclas alfanuméricas, por ejemplo, si mantenemos pulsada la tecla [Alt Gr] y pulsamos cualquier otra tecla que contenga un tercer símbolo insertamos ese símbolo, en concreto, obtenemos @ (arroba), pulsando [Alt Gr] y la tecla que tiene marcadas [" 2 @]. Esta operación no debiera resultarle extraña pues es similar a la empleada cuando queremos poner un carácter en mayúsculas. 10
- 11. Las teclas [Ctrl] y [Alt] suelen emplearse en combinación con otras. En los manuales de informática es corriente encontrar expresiones como ésta [Ctrl] + [G]. Su significado es éste: pulse la tecla [Ctrl] y sin soltarla pulse [G]. En varias aplicaciones tal acción provocará que se guarde el documento actual. A estas combinaciones se les conoce como "atajos de teclado". Algunos atajos útiles y comunes a muchos programas son: [Ctrl] + [C] Copia el elemento seleccionado. [Ctrl] + [V] Pega el elemento que previamente seleccionamos para copiar [Ctrl] + [Z] Deshace la última acción. [Ctrl] + [P] Envía el documento a la impresora. Otra combinación útil es [Ctrl] + [Alt] + [Retroceso] que nos permitirá reiniciar el entorno gráfico de Ubuntu cuando éste quede bloqueado, volviendo a la pantalla de registro inicial. Ratón o Mouse El ratón es la herramienta habitual para acceder a los distintos elementos del sistema y las opciones de los correspondientes menús. Consiste en un dispositivo apuntador representado normalmente por una punta de flecha (aunque puede adoptar otras formas en determinados contextos) con el que podemos recorrer todos los elementos de la pantalla al deslizarlo sobre una superficie plana. En un ratón estándar distinguiremos: ● Botón izquierdo: Una pulsación de este botón suele seleccionar el elemento sobre el que está situado el puntero. Si este elemento es un menú, entonces se desplegará y nos ofrecerá todas las opciones que contenga. Una doble pulsación equivale a seleccionar y confirmar la selección y provocará que se ejecute la acción asociada al elemento pulsado. Por ejemplo, al realizar un doble clic sobre una carpeta, se abrirá y nos mostrará su contenido en una ventana del explorador de archivos. ● Botón derecho: Al pulsar este botón suele aparecer un menú contextual, es decir, depende de la zona o del elemento sobre el que se realice la pulsación para que obtengamos unas opciones u otras. Por ejemplo, al pulsar con el botón derecho sobre un archivo se nos ofrecerá la posibilidad de realizar tareas específicas con archivos, es decir, abrirlo, copiarlo, borrarlo, moverlo, obtener información, etc. ● Botón central/rueda: Es un dispositivo auxiliar utilizado por muchas aplicaciones para determinadas tareas específicas que, además suelen ser configurables por el usuario. En los sistemas GNU/Linux cuando el ratón no dispone de botón central suele estar emulado por la pulsación simultánea del izquierdo y el derecho. Por ejemplo, es normal utilizar la rueda central en los navegadores web para desplazarse por el contenido de una página que ocupe un tamaño mayor que la pantalla. Otra de las operaciones típicas del ratón es lo que podemos denominar "arrastrar y soltar". Consiste en efectuar y mantener una pulsación con el botón izquierdo, desplazar el puntero por la pantalla y soltar el botón. En el escritorio cuando seleccionamos un icono y lo arrastramos hasta otro lugar provocaremos que el icono cambie de sitio. En el Navegador de archivos si seleccionamos un fichero y lo arrastramos hasta una carpeta lo movemos a esa carpeta desde su ubicación actual. Actividad 5 Pulse la combinación de teclas [Alt]+[F1]. Observará que obtiene el mismo efecto que pulsando con el botón izquierdo del ratón sobre el menú Aplicaciones. Para desplazarse hacia Lugares y Sistema, utilice la [Flecha drcha.]. Para acceder a cualquier submenú utilice la [Flecha abajo]. Para lanzar la aplicación seleccionada pulse [Intro] 11
- 12. Actividad 6 Acceda al menú Sistema -> Preferencias -> Combinaciones de teclas. En este lugar podrá personalizar el comportamiento del sistema y crear sus propios atajos de teclado. Le proponemos, por ejemplo que seleccione Lanzar navegador web y pulse [Alt]+[i], de ésta forma, cada vez que teclee esta combinación se ejecutará el navegador de internet predeterminado. Puede cambiar esta combinación tantas veces como desee. El escritorio El escritorio es la primera pantalla que vemos una vez se ha iniciado Ubuntu y la que permanece siempre de fondo. Nos servirá como punto de partida para casi todas nuestras acciones. Hagamos un repaso por los elementos que integran el escritorio. ● Paneles: son las barras grises situadas en la parte superior e inferior de la pantalla. Nos permiten con un solo clic del ratón acceder al menú completo de aplicaciones, situar los programas más utilizados (por ejemplo el navegador de Internet), desplazarnos por los distintos escritorios y acceder a pequeñas utilidades (por ejemplo el control de volumen). ● Fondo de escritorio: es el espacio comprendido entre los dos paneles, es la zona más amplia de la pantalla y está decorado en tonos marrones. Inicialmente está vacío, aunque en el modo Live CD contiene dos iconos: "Examples" e "Install". Podemos situar aquí lanzadores a documentos o a nuestras aplicaciones favoritas. Un lanzador puede equivaler a lo que en otros sistemas se conoce como accesos directos. Veamos ahora qué nos ofrece el panel superior comenzando de izquierda a derecha: ● Menú Aplicaciones: es la forma más fácil de acceder a los programas instalados en el ordenador. Está organizado en categorías: accesorios, gráficos, internet, juegos, oficina, sonido y vídeo. Al pasar con el puntero por encima del enlace a una aplicación se le muestra en fondo amarillo una breve información y si hace clic sobre él se ejecuta. Los programas están ordenados alfabéticamente dentro de cada categoría. ● Menú Lugares: incluye accesos directos a los principales espacios del sistema. ● Carpeta personal: contiene nuestros documentos. La podemos organizar en subcarpetas para mantener ordenados nuestros archivos. Es la única zona del sistema en la que usted puede hacer y deshacer con entera libertad. Para crear documentos fuera de aquí necesitará permisos especiales. Cada uno de los usuarios del sistema posee su propia carpeta personal que además no es accesible al resto. ● Escritorio. En Ubuntu el escritorio es una carpeta especial dentro de la carpeta personal. Encontraremos aquí los accesos a las carpetas, archivos y lanzadores que tuviéramos en el escritorio. También se encuentran los archivos de preferencias generados automáticamente por el sistema y las aplicaciones y que están ocultos por defecto. ● Equipo: Nos da acceso tanto al sistema de archivos como a las distintas unidades de nuestro ordenador: CD/DVD, disquetera, grabadora, etc. ● Cuando conectamos dispositivos de memoria removibles, como por ejemplo memoria Flash o cámara digital, aparecerá aquí un icono notificándonos de que el dispositivo ha sido detectado. Haciendo doble clic en los iconos accedemos a los archivos y carpetas que contienen. 12
- 13. ● Creador de CD/DVD. Este menú sólo estará presente si dispone de una grabadora de CD/DVD y le dará acceso a la aplicación de grabación de Gnome. ● Servidores de red. Si su ordenador está conectado a una red local podemos ver desde aquí las carpetas de los otros equipos a las que tengamos permiso para acceder. Es algo similar al "Entorno de red" de otros sistemas. ● Conectar con el servidor. Nos permite establecer distintos tipos de conexión con otros equipos de Internet o de la red local, por ejemplo un servidor remoto de ftp. ● Buscar archivos. Es una herramienta para buscar archivos y carpetas según distintos criterios. ● Documentos recientes. Contiene una lista de los últimos documentos a los que hemos accedido. Podemos borrarla con la opción "Vaciar documentos recientes". ● Menú Sistema: Contiene la configuración de preferencias, aplicaciones de administración y distintos tipos de ayuda. Aquí está también la opción Salir que nos permite: ● Apagar y reiniciar el ordenador. ● Bloquear la pantalla. Inicia el protector de pantalla. Para volver pulse cualquier tecla, se le pedirá la contraseña de usuario. Se preserva así la confidencialidad de su trabajo. ● Terminar la sesión. Cierra todas las aplicaciones y nos devuelve a la pantalla de registro. ● Cambiar de usuario. Permite que otro usuario inicie sesión sin cerrar la actual o moverse entre distintas sesiones abiertas. Alternativamente podemos utilizar la combinación de teclas Ctrl + Alt + F7 ... F12, correspondiendo F7 a la primera sesión, F8 a la segunda, etc. ● Hibernar y Suspender. Estas opciones especiales estarán presentes cuando la bios de su ordenador las soporte. ● Iconos de acceso directo a aplicaciones: el globo terráqueo azul es un acceso al navegador Firefox y el icono en forma de sobre al programa de correo Evolution. Podrá crear aquí nuevos iconos de acceso directo a sus aplicaciones favoritas. ● Área de notificación. Casi invisible por defecto, es el espacio que utilizan algunas aplicaciones para informar sobre su actividad. Cuando haya actualizaciones disponibles Ubuntu informará aquí con una ventana emergente y un icono rojo. Del mismo modo podrá encontrar iconos que informan sobre la red o la carga de la batería si se trata de un portátil. ● Control de volumen. Haciendo clic con el botón izquierdo del ratón en este icono aparecerá una barra vertical con la que puede controlar el volumen general y con el derecho se abren más opciones entre ellas el control de volumen de todos los dispositivos de sonido. ● Fecha y hora. Haciendo clic con el botón izquierdo nos aparece un calendario perpetuo y con el derecho podremos ajustar la fecha y hora del sistema manualmente o sincronizándola con alguno de los servidores de tiempo de Internet. ● Botón Salir. Lo mismo que la opción salir del menú sistema. Mientras que en el panel superior ofrece sobre todo enlaces a las aplicaciones más importantes y espacios del ordenador, el panel inferior nos permite realizar diversas tareas con el escritorio. Veamos cuál es su composición. 13
- 14. ● Icono Mostrar escritorio. Nos permite acceder rápidamente al escritorio minimizando todas las ventanas que pudieran estar abiertas. ● Lista de ventanas. Muestra un resumen de todas las ventanas que vamos abriendo. Haciendo clic con el botón izquierdo del ratón sobre cualquiera de los rectángulos ponemos la ventana en primer plano, con el botón derecho podemos cerrarla o moverla por la pantalla o a otra área de trabajo. ● Intercambiador de áreas de trabajo. Esta característica puede sorprender a los que están acostumbrados a otros entornos pero a poco que use Ubuntu le gustará cada vez más. Consiste en la posibilidad de ofrecer múltiples áreas o espacios de trabajo sobre un mismo escritorio. Cada espacio de trabajo contiene los mismos fondos, paneles y menú. Sin embargo puede ejecutar aplicaciones distintas y abrir ventanas distintas en cada uno de ellos. Por ejemplo en el área 1, abrimos los programas necesarios para nuestro trabajo: procesador de texto, navegador, correo, etc.; mientras en el área 2 tenemos un reproductor de música o el Amule descargando. Así mientras estamos el área 1 los otros programas no nos molestan y viceversa. Para pasar de un área a otra simplemente haga clic en ella con el botón izquierdo del ratón. Por defecto se muestran cuatro espacios de trabajos. Si no necesitamos tantos o queremos más pulsamos el botón derecho del ratón y seleccionamos la opción Preferencias. ● Papelera. Aquí es donde van parar los archivos y carpetas borrados a menos que los eliminemos por completo. Si hacemos clic con el botón izquierdo del ratón vemos su contenido, con el derecho podemos vaciarla. Ventanas La posibilidad de comunicarse con el sistema a través de ventanas es una de las más importantes conquistas de la informática. Gracias a ello el ordenador se ha acercado al gran público. Todas las aplicaciones diseñadas para funcionar en un entorno gráfico se ejecutan en una ventana y éstas tienen las mismas partes comunes. Partes de una ventana 14
- 15. ● Botón de menú. Situado en el extremo superior izquierdo. Nos permite manipular la ventana de diversos modos. ● Barra de título. Espacio con información sobre el contenido de la ventana. ● Minimizar. Suele estar representado con un guión y nos permite ocultar la ventana. ● Maximizar. Pulsando este botón hacemos que la ventana ocupe todo el escritorio. ● Cerrar. Simbolizado con una cruz, cierra la ventana y cualquier aplicación que se estuviera ejecutando en su interior. ● Barras de desplazamiento. Este elemento aparece cuando el contenido de la ventana no puede ser mostrado en su totalidad y sirve para desplazarlo, tanto vertical como horizontalmente. ● Barra de estado. Espacio situado el parte inferior que utiliza la aplicación a la que corresponde la ventana para comunicarse con el usuario. Redimensionar Es muy frecuente que necesitemos cambiar el tamaño de una ventana. En unos casos para visualizar algún elemento situado detrás de ella, en otros para situar dos ventanas sobre el escritorio y arrastrar elementos desde una hasta la otra, o por cualquier otra razón. Podemos realizar esta operación desde el menú, eligiendo la opción Redimensionar y señalando con el ratón las nuevas dimensiones de la ventana, sin embargo, suele ser más habitual usar la región sensible situada en la 15
- 16. parte inferior derecha. Pulsando con el ratón y arrastrando el cursor sobre el escritorio, sin soltar la pulsación, podemos establecer las dimensiones deseadas para la ventana de una forma más rápida y sencilla. Esta opción únicamente estará disponible cuando la ventana no esté maximizada. Mostrar y ocultar Las ventanas son elementos diseñados para trabajar cómodamente con varias aplicaciones en el mismo escritorio sin ocasionar un caos de información, por lo tanto, una de sus características esenciales es la posibilidad de mostrarlas y ocultarlas a voluntad. Para que una ventana desaparezca de la zona visible del escritorio sin finalizar la aplicación que pudiera estar ejecutándose en su interior, podemos acceder al menú y elegir la opción Minimizar, o bien, pulsar sobre el botón Minimizar situado en la parte superior derecha de la ventana identificado con un guión. Esta acción provoca que la ventana deje de ocupar el escritorio y quede latente en lista de ventanas del panel inferior. Para restaurarla bastará con pulsar con el botón izquierdo del ratón sobre el rectángulo que la representa. Mover Esta opción nos permite situar la ventana en cualquier lugar del escritorio. Para ello pulsamos en el menú y seleccionamos la opción Mover. A continuación arrastramos el puntero hacia el lugar donde queremos colocar la ventana y hacemos clic con el botón izquierdo para fijarla en la zona elegida. También podemos realizar esta operación directamente pulsando sobre la barra de título y, sin soltar la pulsación, arrastrarla hasta el lugar deseado en el escritorio. Las ventanas y el área de trabajo 16
- 17. Las ventanas interactúan con las áreas de trabajo de diversos modos. Desde el menú de la ventana podemos seleccionar: Siempre en el área de trabajo visible. Esta opción hace que la ventana aparezca maximizada en cualquiera de las áreas de trabajo. Para volver a fijarla a un área seleccione Sólo en esta área de trabajo. Mover a otra área de trabajo. Esta opción nos permite cambiar el área de trabajo donde se está ejecutando una ventana. Actividad 7 El dominio de las ventanas constituye una necesidad casi imprescindible, hay que tener en cuenta que son la base de la interacción con el sistema, por lo tanto, no escatime esfuerzo en explorar todas las acciones descritas en este apartado. Vaya al menú Lugares -> Carpeta personal. Obtendrá una ventana del navegador de archivos. Experimente con ella: maximizar, minimizar, redimensionar,.... Lanzadores o accesos directos En el escritorio puede crear accesos directos a sus archivos y carpetas o a sus aplicaciones favoritas. Una vez creados para abrirlos bastará con hacer doble clic sobre el icono correspondiente. Para crear un acceso directo a una aplicación incluida en el menú: 1. Haga clic con el botón izquierdo en el menú Aplicaciones o Sistema. 2. Mueva el puntero hasta la aplicación deseada, pulse con el botón izquierdo y sin soltar arrastre el puntero hasta el fondo del escritorio. Se creará un icono de acceso directo a la aplicación. 3. O bien pulse el botón derecho y en el menú emergente elija "Añadir este lanzador al escritorio". Para crear un acceso directo a una carpeta o archivo. 1. Vaya al menú Lugares -> Carpeta personal. Se mostrará la ventana del Navegador de archivos. 2. Haga clic con el botón derecho sobre la carpeta o archivo al que quiere crear el acceso. 17
- 18. 3. En el menú emergente seleccione Crear un enlace. Esto creará un icono con el título Enlace hacia... 18
- 19. 4. Haga clic con el botón izquierdo sobre el icono recién creado y sin soltar arrastre el puntero hasta el fondo del escritorio. Se creará un acceso directo a la carpeta o archivo. Alternativamente, haga clic con el botón derecho sobre el enlace y elija cortar, vaya al escritorio vuelva a pulsar el botón derecho y seleccione pegar. Para eliminar cualquier acceso directo del escritorio selecciónelo y pulse la tecla [Supr] o bien pulse el botón derecho y elija Mover a la papelera. Usted puede borrar un acceso directo sin que esto afecte al archivo o carpeta originales. El escritorio de Ubuntu aparece inicialmente vacío pero si usted quiere tener los habituales iconos de carpeta personal, equipo y papelera haga lo siguiente: 1. Pulse la combinación de teclas [Alt] + [F2] 2. En la ventana de diálogo escriba gconf-editor 3. En el Editor de configuración seleccione apps -> nautilus -> desktop 19
- 20. 4. Marque las casillas junto a computer_icon_visible, home_icon_visible, y trash_icon_visible. Cierre la ventana. Los cambios tienen efecto inmediato. Personalización del escritorio El escritorio de Ubuntu es muy personalizable. Es evidente que no se trata de una tarea crítica del sistema, sin embargo también es deseable poder adaptar el aspecto y comportamiento del espacio de trabajo a nuestros gustos y preferencias estéticas. Y ¡caramba! no todo va ser trabajo serio. Fondo de escritorio Es el cambio más vistoso y también el más fácil de hacer. Se puede modificar el fondo del escritorio con un color plano o una foto. En Internet puede encontrar muchos fondos (wallpapers o backgrounds) o bien pude usar los suyos. Una vez tengamos la imagen guardada los pasos a dar son: 1. Haga clic con el botón derecho del ratón en cualquier lugar vacío del escritorio. 2. Seleccione Cambiar el fondo del escritorio. 3. Elija la imagen de la lista o bien pulse el botón Añadir tapiz para utilizar la suya propia. Si lo que desea es que el fondo tenga únicamente un color plano seleccione Sin tapiz. Una vez tenemos la imagen de escritorio podemos afinar más con la opciones de Estilo: 20
- 21. ● Centrado. Coloca la imagen en el centro de la pantalla. Si no es del tamaño adecuado no cubrirá todo el fondo. ● Rellenar la pantalla. Distorsiona la imagen para ocupar toda la pantalla. ● Escalado: estira la imagen hasta los bordes verticales u horizontales de la pantalla pero sin distorsionarla. ● Mosaico: Repite la imagen tantas veces como sea necesario hasta cubrir toda la pantalla. ● Colores del escritorio. Modifica las tonalidades del fondo que no quedan cubiertas por el tapiz. Todos los cambios que hacemos sobre el fondo de escritorio tienen efecto inmediato lo que va muy bien para ir probando sin perder el tiempo. Actividad 8 Personalice el fondo de su escritorio, para ello genere una imagen (recomendable de 1600x1200 pixeles), bien de una fotografía digital o elaborada por usted mismo, incluso en otro sistema. También puede obtener fondos de pantalla en Internet, por ejemplo en http://art.gnome.org encontrará bastantes recursos para cambiar el aspecto de su sistema. Aplicar un tema Cuando instalamos Ubuntu o lo ejecutamos desde el CD éste mostrará un aspecto determinado por la decoración de las ventanas, los botones y los iconos. A este conjunto de elementos gráficos lo llamamos tema. Modificar el tema del escritorio es sencillo: 1. Hacemos clic en el menú Sistema del panel superior. 2. Seleccionamos Preferencias y luego tema 3. En la ventana de Preferencias del tema elegimos el que nos parezca. Podemos afinar la configuración pulsando el botón Detalles del tema. En art.gnome.org (http://art.gnome.org) puede encontrar una gran cantidad de temas para instalar, así como fondos de escritorio y otros recursos gráficos. Una vez guardado en una carpeta puede utilizar el botón Instalar un tema... Antes de instalar un tema nuevo debe asegurarse de que ha sido diseñado para GNOME y no para KDE en caso contrario no funcionará. Ventana de entrada Si tenemos permisos de administración, lo cual es seguro si estamos ejecutando desde el live cd o somos el primer usuario del sistema, podemos cambiar la pantalla de entrada al escritorio. La manera de hacerlo es la siguiente: 1. Vamos al menú Sistema en el panel superior. 2. Seleccionamos Administración y luego Ventana de entrada. 21
- 22. 3. Introducimos nuestra contraseña si así se nos solicita. En Preferencias de la ventana de entrada elegimos la pestaña Local. 4. En la lista desplegable "Temas" seleccione "Con temas" 5. En "Tema" elija "Sólo los seleccionados" o bien "aleatorios entre los seleccionados" 6. Seleccione uno o varios temas de la lista. 7. Configure también un mensaje de bienvenida personalizado si le apetece. También podemos instalar nuevos temas. En art.gnome.org y gnome-look.org puede encontrar multitud de ellos, busque allí Login Manager o GDM Themes. 22
- 23. Salvapantallas El salvapantallas es una aplicación que se activa automáticamente cuando el ordenador está un tiempo inactivo, su función es evitar que el monitor sufra daños cuando la misma imagen se muestra por un período largo de tiempo. Ubuntu lo tiene activo por defecto, mostrando varios de forma aleatoria. Para cambiar el aspecto y comportamiento del salvapantallas siga estos pasos: 1. En el panel superior vaya al menú Sistema -> Preferencias -> Salvapantallas 2. Seleccione uno cualquiera de la lista, en la ventana derecha verá una previsualización. 3. Establezca ahora sus preferencias: ● Poner sesión como inactiva después de. Controla el tiempo de inactividad del ordenador tras el cual se ejecutará el salvapantallas. ● Activar salvapantallas cuando la sesión esté inactiva. Una marca al lado de esta casilla indica que el salvapantallas está activo. Para detenerlo y volver al escritorio mueva el ratón o pulse cualquier tecla. ● Bloquear pantalla cuando el salvapantallas esté activo. Cuando esta opción está marcada se le pedirá su contraseña cuando trate de regresar al escritorio. 4. Pulse el botón Cerrar Actividad 9 Cambiar el aspecto de su escritorio no es una tarea esencial, el sistema seguirá funcionando en toda su potencia al margen del tema escogido, sin embargo, puede dedicar un poco de tiempo a practicar con las posibilidades que le brinda la personalización del entorno, al fin y al cabo, se trata de lo que usted percibirá al interactuar con el sistema. Experimente todo lo descrito en esta sección y encuentre su tema favorito. Editar elementos del menú 23
- 24. Ubuntu incorpora el Editor de menús Alacarte, que nos permitirá personalizarlo y añadir entradas para aplicaciones que no aparecen automáticamente después de ser instaladas. Para añadir una nueva entrada de menú: 1. Vaya a Aplicaciones -> Accesorios -> Editor de menús Alacarte. Alternativamente, haga clic con el botón derecho en cualquier menú de nivel superior (Aplicaciones o Sistema) y seleccione Editar los menús. Para añadir elementos al menú Lugares se utiliza un método distinto que veremos más adelante. 2. En el panel izquierdo de Alacarte, escoja el submenú bajo el que quiere que aparezca la nueva entrada. 3. Seleccione Archivo -> Nueva entrada. En la ventana de diálogo llene los campos de este modo: ● Nombre: Es el nombre que se mostrará en el menú ● Comentario: Es el texto que aparece al posar el puntero del ratón sobre la entrada de menú. ● Orden: escriba el comando de inicio de la aplicación o búsquelo en el sistema de ficheros pulsando el botón Examinar. Habitualmente se encuentran en el directorio /usr/bin/. Para llegar allí haga doble clic en Sistema de archivos en el lado izquierdo de la ventana, luego en /usr y después en /bin ahora en el lado derecho de la ventana. ● Icono. Pulse el botón Sin icono para añadir un icono. Selecciónelo entre los existentes o añada uno nuevo pulsando el botón Examinar. Para mostrar u ocultar una entrada de menú, use las casillas de verificación situadas al lado de cada elemento. Para cambiar el orden de las entradas de menú, use las flechas de dirección en el lado derecho de la ventana de Alacarte. 24
- 25. Si desea devolver todo a su configuración original pulse el botón Revertir Sesiones Una vez que hemos introducido nuestro nombre de usuario y contraseña entramos en una sesión. Al salir de la sesión podemos guardar la configuración para encontrarnos con los mismos programas, archivos y carpetas abiertos cuando entremos la próxima vez. Para activar esta posibilidad haga lo siguiente: 1. Vaya al menú Sistema -> Preferencias ->Sesiones 2. En la pestaña Opciones de la sesión marque la opción Guardar automáticamente los cambios de sesión y pulse el botón Cerrar. A partir de ahora se guardará todo lo que tengamos abierto para la próxima vez que entremos en el escritorio. Sin embargo no todas las aplicaciones soportan esta característica por ejemplo el navegador Firefox. Pero podemos hacer que se ejecuten al iniciar sesión de esta forma: 1. Vaya al menú Sistema -> Preferencias ->Sesiones 2. Pulse sobre la pestaña Programas al inicio. 3. Pulse el botón Añadir. En la ventana de diálogo debe introducir el comando que inicia la aplicación o buscarlo en el directorio donde se encuentre, habitualmente /usr/bin. Para ello pulse Examinar y luego haga doble clic en sistema de archivos en la parte izquierda de la ventana. Vaya ahora a usr, luego a bin y localice el comando para su aplicación. Paneles Los paneles son elementos del escritorio muy personalizables. Podemos crear tantos como queramos y ubicarlos en los bordes de la pantalla tanto horizontal como verticalmente. Para crear un nuevo panel haga lo siguiente: 25
- 26. 1. Pulse con el botón derecho del ratón sobre una zona vacía en cualquiera de los paneles existentes. 2. En el menú emergente seleccione Panel nuevo. Esto creará un nuevo panel en el extremo derecho de la pantalla. 3. Para moverlo pulse con el botón izquierdo del ratón en cualquier lugar vacío del panel y arrastre el puntero a uno de los bordes de la pantalla. Se pueden cambiar las propiedades de un panel tales como la posición, comportamiento y aspecto. Para modificar las propiedades haga clic con el botón derecho en cualquier lugar vacío del panel y en el menú emergente seleccione Propiedades. En la pestaña General encontramos las siguientes opciones: ● Orientación: Controla la posición del panel en la pantalla. ● Tamaño: la anchura del panel medida en píxeles. ● Expandir: Por defecto el panel ocupa todo el extremo de la pantalla donde está incrustado. Si el panel no está expandido ocupará solo el espacio que precise y podremos colocarlo en cualquier lugar del escritorio, no sólo en los bordes. 26
- 27. ● Ocultar automáticamente: oculta el panel dejando visible sólo una pequeña franja que servirá para hacerlo visible cuando nos posemos sobre ella con el puntero del ratón. ● Mostrar botones de ocultación. Crea botones en ambos extremos del panel para poderlo mostrar u ocultar cada vez que pulsemos en cualquiera de ellos. El aspecto del panel lo podemos cambiar en el misma ventana de Propiedades pero ahora en la pestaña Fondo: ● Ninguno (utilizar el tema del sistema). Mantiene el color de fondo asignado por el tema de escritorio seleccionado. ● Color sólido. Nos permite elegir un color plano como fondo. Utilice la barra deslizante Estilo para especificar el grado de transparencia. ● Imagen de fondo. Pone una imagen como fondo. Pulse en la barra para buscarla entre sus archivos. Cuando utilizamos con frecuencia una aplicación es conveniente incluirla como botón en uno de los paneles, de este modo podremos acceder a ella con un simple clic de ratón. Se puede añadir un lanzador al panel de dos formas distintas: Utilizando el menú contextual: 1. Pulse con el botón derecho del ratón sobre cualquier lugar vacío del panel y seleccione "Añadir al panel..." 2. En la ventana de diálogo pulse el botón Lanzador... 27
- 28. 3. Se le mostrará entonces una lista con todas las entradas incluidas en los menú de Aplicaciones, Preferencias y Administración. Elija cualquiera de ellas y pulse Añadir. Desde el menú: 1. Abra el menú que contiene el lanzador que quiere añadir y arrástrelo hasta cualquiera de los paneles. 2. O bien, abra el menú que contenga el lanzador desde el panel al que lo quiere añadir, pulse el botón derecho del ratón y seleccione "Añadir este lanzador al panel". 28
- 29. Otro de los elementos que podemos incorporar al panel son las miniaplicaciones (applet en inglés). Ubuntu incluye por defecto una buena cantidad de estas pequeñas utilidades y se pueden instalar más. Para añadir una miniaplicación pulse el botón derecho del ratón en cualquier lugar vacío del panel y seleccione Añadir al panel en el menú contextual. Aparecerá una lista bastante variada con por ejemplo: -Informe meteorológico. Muestra la temperatura y el estado del tiempo en cualquier lugar del mundo. -Notas adhesivas. Como un post-it pegado a la pantalla del ordenador. -Geyes, ojos que siguen los movimientos del puntero, muy divertida. -Monitor de carga de batería, muy útil en los portátiles. 29
- 30. -Monitor del sistema, le muestra el uso de CPU, de memoria, los procesos en curso y otros aspectos del funcionamiento del ordenador. -Monitor de red, sirve para ver el estado de la conexión. Seleccione la miniaplicación y pulse el botón añadir, los cambios tienen efecto inmediato. Una vez esté en el panel pulse el botón derecho del ratón sobre ella para ver más opciones. Para quitar, mover o configurar un elemento del panel haga clic sobre él con el botón derecho del ratón. Utilice la tecla media o rueda del ratón si lo que desea es simplemente cambiarlo de lugar. Selección de idioma Ubuntu fiel a sus compromisos incluye traducciones de documentación y de las aplicaciones incluidas para varios idiomas. Si usted hizo la instalación en español probablemente no tenga que hacer nada. Aún así es posible que algunas aplicaciones no aparezcan traducidas. Resolver esta situación es sencillo: 1. Vaya al menú Sistema -> Administración -> Soporte de idiomas e introduzca la contraseña de usuario si así se le solicita. 2. Si el soporte de idioma no está completamente instalado verá una ventana de aviso. Pulse el botón Instalar. 3. En la ventana Soporte de idiomas haga clic en la casilla al lado de Español en la parte superior de la ventana. En la lista desplegable Idioma predeterminado selecciones Español (España) Cuando esté listo pulse el botón Aplicar. Comenzará ahora la descarga de los paquetes necesarios desde Internet. 4. Finalmente si todo ha ido bien una ventana le notificará de que el proceso a terminado con éxito. Estas operaciones, puesto que implica la instalación de paquetes, carecen de sentido cuando se trabaja desde el Live CD, por la razón obvia de que, al apagar el ordenador no se guardará ningún cambio, por lo tanto las realizaremos con el sistema instalado en el disco duro y con la conexión a Internet correctamente configurada. 30
- 31. Capítulo 4 Gestión de Archivos La moderna informática de usuario está basada en interesantes metáforas, una de ellas es la que se refiere a los conceptos de archivo y carpeta. Imagine que mecanografía un texto, unos apuntes de clase por ejemplo y después ¿qué hace con ellos? Si es usted una persona ordenada les pondrá una grapa o un clip y los meterá en una carpeta, si es además pulcro, le pondrá a la carpeta un título que haga referencia a lo que hay dentro. Si es además trabajador, pronto tendrá muchos documentos sujetos con clip y metidos en carpetas y tal vez quiera poner esas carpetas en una unidad de almacenamiento mayor tal como un archivador al que también pondrá un título. ¿Qué conseguimos con todo ésto? Encontrar con muy poco esfuerzo lo que buscamos en cualquier momento. Puede que usted no sea nada de esto y tenga sus apuntes y documentos dispersos en su mesa de trabajo en lo que se llama a veces "un desorden ordenado". Si es así le costará mucho encontrar algo y perderá bastante tiempo en un trabajo inútil y enervante que podría haber evitado de haber sido medianamente cuidadoso con sus cosas. Así que por salud e higiene mental debería usted plantearse la posibilidad de actuar como si fuera una persona ordenada. Las modernas computadoras le permiten guardar una ingente cantidad de información en muy poco espacio y del modo más ordenado. Cualquier documento que usted tenga, un texto, una imagen, una canción, etc., es considerado por el sistema un archivo o fichero. Cada archivo tiene un nombre que lo identifica y que debe hacer referencia a lo que contiene de un modo breve y preciso. A su vez los archivos se organizan en carpetas o directorios que también tienen un nombre. Las carpetas pueden formar parte de otras carpetas y así sucesivamente. El objetivo de todo esto es mantener organizada la información de tal modo que sea fácil y rápido acceder a cualquier archivo. El conjunto de carpetas, carpetas que contienen carpetas (a veces llamadas subcarpetas o subdirectorios) y ficheros forman una estructura ramificada que en la jerga se conoce como "árbol de directorios". Un árbol tiene raíz y tronco, que es como una prolongación de la raíz, del tronco nacen ramas, de esas ramas otras ramas, y de las ramas penden los frutos (dejemos ahora las hojas, el árbol de nuestro ejemplo no tiene hojas o las hojas son como el adorno de las ramas). La raíz y el tronco de nuestro árbol es la raíz del sistema de ficheros, de él cuelga todo, las ramas son las carpetas principales, de esas ramas salen otras ramas, que son las subcarpetas y finalmente los frutos que son los archivos que contienen nuestros textos, imágenes, etc. Espero que el ejemplo le haya sido de utilidad, si no es así olvídese de él y siga leyendo. Hay sistemas operativos que permiten que el usuario normal cree carpetas o archivos en cualquier lugar y de cualquier manera, a estos sistemas se les conoce como "sistemas promiscuos". GNU/Linux no lo es. En la práctica esto significa que cuando usted se registre como usuario se le asignará una carpeta personal (directorio /home) en la que podrá crear carpetas y ficheros a su antojo. Pero usted no podrá crear o borrar carpetas o ficheros fuera de ahí, a lo sumo podrá ver qué hay más allá de su "home" pero no podrá modificarlo en absoluto, a no ser que disponga de permisos de administración. Esto, lejos de ser un inconveniente es una virtud. En este momento se nos ocurren una decena de ventajas, pero para no cansarle en exceso dado que es usted un hombre o mujer ocupado, mencionaremos algunas: * Ser ordenado a pesar de todo es una virtud. 31
- 32. *Si el usuario normal no puede escribir fuera de su zona tampoco podrá estropear nada fuera de su zona, si hace daño se lo hace a sí mismo. *Se mantiene el grado máximo de confidencialidad puesto que se puede conseguir que ningún usuario puede acceder a la zona de otro. Incluso aunque sea su hijo o hija quien comparte con usted el ordenador tiene derecho a la privacidad. *Si en algún momento un usuario se da de baja, puede eliminarse todo lo que hubiese creado del modo más rápido y sencillo. *Jamás se preguntará dónde habré instalado tal programa, o qué hará tal carpeta aquí, porque todo estará en su sitio, incluso su Ubuntu tendrá los mismos ficheros vitales para el sistema en el mismo lugar que el de su vecino. * La propagación de virus se hace tremendamente difícil. Aún en el supuesto de que alguna vez hubiese algún virus realmente potente para GNU/Linux, mientras trabaje como usuario es muy difícil que pueda causarle algún daño al sistema. En lo que sigue aprenderá a organizar su información en archivos y carpetas usando de las herramientas que Ubuntu le proporciona. Comprenderá también cómo se gestiona el sistema los ficheros y el por qué de ello. El administrador de archivos La aplicación que nos permite organizar nuestros archivos, lo que a veces se llama un administrador o Navegador de archivos, es Nautilus. Vamos al menú Lugares y seleccionamos Carpeta personal y aparece el administrador de archivos. En la imagen hemos marcado las partes más importantes de la aplicación: 32
- 33. 1. Panel de visualización. Es la zona central y más grande de la aplicación en la que se listan los contenidos de la carpeta. 2. Panel lateral. muestra una lista de accesos directos a los lugares básicos del sistema, más los que hayamos añadido con marcadores. Para mostrar o ocultar el panel podemos: ● Hacer clic en el botón X en el ángulo superior derecho. ● En el menú Ver marcar o desmarcar la opción Panel lateral. ● Pulsar la tecla F9 que oculta o muestra el panel alternativamente. 3. Barra principal. Consiste en una serie de botones que nos ofrecen las opciones básicas de navegación por las carpetas. ● Atrás: Para visitar el último lugar al que hemos accedido ● Adelante: Se comporta de modo similar al anterior y nos permitirá avanzar. Cuando no haya nada hacia adelante estará en gris y su pulsación no producirá ningún efecto. ● Subir: Nos permite acceder al directorio padre del directorio actual, es decir, subiremos un nivel en el árbol de directorios. ● Detener: Interrumpe la carga del listado de archivos. ● Recargar: Actualiza el contenido de la ventana. ● Carpeta personal: Nos lleva directamente a la raíz de nuestra carpeta personal. ● Equipo: nos permitirá acceder de modo sencillo tanto a los dispositivos de almacenamiento extraíble (disquete, CD, memoria usb, etc.) como a las particiones que pudiera haber en el disco duro. ● Buscar: Nos permitirá buscar un archivo o carpeta por título. ● Botón animado: mientras Nautilus está trabajando obteniendo la lista de archivos de un directorio este icono, en forma de huella de pie, estará en movimiento, cuando haya terminado su trabajo se mostrará estático. 4. Barra de lugar. Nos muestra cada nivel de profundidad en el árbol de directorios. Toma como punto de partida nuestra carpeta personal ofreciendo la posibilidad de ascender hasta la raíz con la flecha de la izquierda. Esta barra nos permite visualizar los elementos de la carpeta como iconos o como lista, incrementando o disminuyendo su tamaño con el botón de zoom. 5. Barra de estado. Al pie de la ventana está la barra de estado. En ella se nos muestra información acerca de los elementos seleccionados, tales como su tamaño o el espacio libre en el disco. 6. Menú. Nautilus cuenta con un menú principal, similar al de otras aplicaciones que se ejecutan en un entorno de ventanas, cuyas opciones son suficientemente descriptivas para cualquier usuario aun cuando carezca de experiencia previa. Archivo. Las opciones disponibles en este menú son: 33
- 34. ● Abrir una ventana nueva: Abre una nueva ventana de Nautilus. ● Crear una carpeta: Crea un nuevo directorio en el lugar seleccionado, es decir, el que se muestra en la barra de dirección. En el momento de crear la carpeta le pondremos nombre, si no lo hacemos se creará con el nombre "carpeta sin título". Posteriormente podremos cambiar el nombre de la carpeta activando su menú contextual con el botón derecho del ratón y seleccionando Propiedades. Las siguiente opciones varían según hayamos seleccionado una carpeta o un archivo. Para una carpeta: ● Abrir: Abre la carpeta y muestra su contenido. Es equivalente a hacer sobre ella una doble pulsación con botón izquierdo del ratón. ● Abrir en una ventana nueva. Abre la carpeta seleccionada en una ventana nueva de Nautilus. Para un archivo: ● Abrir con: Abre el archivo utilizando la aplicación que tengamos asignada por defecto para ese tipo o con otras que el sistema sabe que pueden trabajar con él. Por ejemplo, una imagen con formato PNG se abrirá por defecto con el visor de imágenes, pero también podemos abrirla si nos interesa con el editor de imagen GIMP o con el navegador Firefox. Cuando hacemos doble clic sobre un archivo se abrirá con la aplicación por defecto. ● Abrir con otra aplicación: Si ninguna de las aplicaciones asignadas a un determinado tipo de archivo nos satisface podemos realizar una nueva asociación. Para ello en la ventana emergente Abrir con seleccionaremos un programa. A partir de ese momento todos los archivos de ese tipo podrán abrirse con la aplicación seleccionada. 34
- 35. ● Conectar con el servidor: Esta opción abre una ventana emergente en la que podemos poner la dirección de cualquier servidor FTP, SSH, WebDAV, etc. al que queremos conectar. Una vez conectado veremos el contenido del servidor integrado en Nautilus como si fuese una carpeta más de nuestro sistema. ● Propiedades: Permite configurar las propiedades del elemento seleccionado. ● Vaciar la papelera: Cuando queremos borrar un fichero o carpeta tenemos dos opciones. Lo podemos simplemente eliminar y entonces lo perderemos completamente o podemos moverlo a la papelera por si posteriormente lo necesitamos. Cuando vaciamos la papelera todos los objetos contenidos en ella se perderán definitivamente. ● Cerrar todas las ventanas: Cierra todas las ventanas de Nautilus que pudiera tener abiertas. ● Cerrar: Cierra sólo la ventana actual. No todas las opciones son ejecutables siempre, por eso en ciertas situaciones algunas de ellas aparecerán en gris indicando con ello que no están disponibles. La mayoría de las opciones del menú pueden activarse utilizando combinaciones de teclas a las que llamamos atajos de teclado. Los atajos de teclado están indicados al lado de las opciones del menú, por ejemplo podemos crear un carpeta con la combinación Mayúsculas-> Control-> N. Si repite con frecuencia una cierta operación encontrará más rápido y cómodo hacerlo desde el teclado. Editar. Las opciones disponibles son: 35
- 36. ● Cortar: Nos permite cambiar de lugar uno o varios archivos o carpetas. Una vez colocados en su nueva ubicación los archivos o carpetas son eliminados de su lugar original. ● Copiar: Igual que el anterior pero conservando los archivos o carpetas originales. ● Pegar: Coloca en el directorio actual los archivos o carpetas previamente seleccionados para copiar o cortar. ● Seleccionar todo: Selecciona todos los archivos o carpetas listados en la ventana principal. ● Patrón de selección: Nos permite seleccionar un conjunto de archivos o carpetas tomando como base alguna característica común de su nombre. Por ejemplo podríamos seleccionar todos los ficheros con extensión .txt escribiendo en la ventana emergente *.txt, o todos los ficheros que contengan la secuencia "img" así *img*. En general sustituiremos por asteriscos las partes del nombre que no se han de considerar. ● Duplicar: Crea una copia de la carpeta o archivo seleccionado. Al duplicado se le añadirá la palabra "(copia)". ● Crear un enlace: Crea un acceso directo al fichero o carpeta seleccionado. ● Renombrar: cambia el nombre del archivo o carpeta seleccionado. ● Mover a la papelera: Elimina el archivo o carpeta seleccionado y lo coloca en la papelera, donde todavía lo podemos recuperar. Cuando vacíe la papelera los ficheros o carpetas serán definitivamente eliminados. ● Estirar icono: Cambia el tamaño del icono seleccionado. ● Restaurar el tamaño normal de los iconos: si los iconos hubiesen sido redimensionados los devuelve a su tamaño original. ● Enviar a... Crea un archivo comprimido con los archivos y/o carpetas seleccionados y lo envía como adjunto a una dirección de correo. En el campo "Enviar a" escribiremos la dirección de correo del destinatario, y en "Enviar empaquetado en" el nombre del fichero que vamos a enviar. ● Crear archivador. Nos permite crear un fichero comprimido con los ficheros o carpetas seleccionados. El paquete se creará en el directorio actual y por defecto tendrá la extensión .tar.gz. En la lista desplegable podemos elegir entre una gran variedad de formatos de compresión. 36
- 37. ● Compartir carpeta. Esta opción únicamente estará disponible si hemos seleccionado una carpeta. Nos permite compartirla con otros equipos de nuestra red local, ya sean GNU/Linux o Windows. Si no los tenemos se nos pedirá consentimiento para instalar los programas necesarios. ● Fondos y emblemas. Nos permite poner texturas y colores como fondo de la ventana principal del administrador de archivos. Los emblemas son pequeños gráficos que se superponen al icono de archivo o carpeta y nos sirven para tener más información o para decorarlo. Para añadir un fondo o un emblema arrástrelo al objeto al que lo quiere pegar. Si no está satisfecho del resultado arrastre el icono Restablecer o Borrar para eliminarlo. ● Preferencias. Desde aquí podemos configurar el comportamiento del administrador de archivos. Ver. Este menú nos permite mostrar/ocultar las distintas barras y paneles del administrador de archivos. También podemos seleccionar la opción para Mostrar los ficheros ocultos que el sistema y las aplicaciones crean automáticamente. Actividad 10 Si activa la opción Mostrar los archivos ocultos, observará ficheros y carpetas cuyo nombre está precedido de un punto. Normalmente se trata de lugares donde las aplicaciones guardan la configuración personalizada de cada usuario. Trate de acceder al contenido de alguno de ellos y verá cómo la mayoría contienen instrucciones en algún lenguaje de programación. No se preocupe si no entiende nada, le servirá para familiarizarse con la lógica del sistema. ¡No cambie el contenido de ninguno de ellos, podría afectar al comportamiento de alguna aplicación! Ir a: Bajo este menú están agrupadas la mayoría de opciones de navegación que ya hemos visto a propósito de la barra principal. Al pie encontramos una lista cronológica de los últimos lugares por los que hemos pasado y que podemos vaciar con Limpiar el histórico. Marcadores. Podemos añadir lugares al panel lateral seleccionando Añadir marcador cuando nos encontremos en la carpeta que deseemos marcar. El marcador aparecerá también en el menú Lugares del escritorio. Para eliminarlo utilizamos la opción Editar los marcadores. Ayuda. Ofrece una manual de Nautilus para los que quieran ampliar. Menú contextual 37
- 38. Si pulsamos con el botón derecho del ratón sobre un archivo o carpeta se despliega su menú contextual. Aunque todas las operaciones sobre archivos y carpetas se pueden hacer desde el menú principal de Nautilus, a menudo resulta más cómodo y rápido utilizar este menú contextual. Operaciones frecuentes con archivos y carpetas Acceder a dispositivos removibles En nuestro trabajo diario con el ordenador necesitaremos con frecuencia acceder a un Cdrom, una memoria flash, un disquete o una cámara digital. El procedimiento para ver y en su caso escribir en este tipo de medios es sencillo. Cd-Rom. Introducimos el medio en la unidad lectora, éste será reconocido por el sistema, aparecerá su icono correspondiente en el escritorio y se abrirá una ventana de Nautilus mostrando sus contenidos. En todo caso siempre podemos acceder haciendo una doble pulsación con el botón izquierdo en el icono del escritorio. Alternativamente vamos al menú Lugares - > Equipo o pulsamos el botón Equipo del administrador de archivos. Disquetes. Ponemos el medio en la unidad, vamos al menú Lugares - > Equipo o pulsamos el botón Equipo del administrador de archivos. En esta ventana hacemos una doble pulsación con el botón izquierdo en el icono con el título Disquetera. Aparecerá entonces un icono en el escritorio (de nombre floppy) y se nos mostrarán los contenidos del disquete. U 38
- 39. Una vez hecho esto el disquete quedará incorporado al sistema de ficheros. Si queremos guardar un archivo desde cualquier aplicación y una vez haya aparecido la ventana de diálogo Guardar como... seleccionaremos floppy de la lista desplegable "Guardar en una carpeta". A fin de evitar la pérdida de datos antes de retirar el disquete es necesario desmontarlo, para ello pulsamos con el botón derecho sobre el icono del escritorio y seleccionamos Desmontar el volumen. 39
- 40. Memorias flash (o USB sticks). Conectamos el dispositivo en el puerto USB, éste será reconocido por el sistema, se creará un icono en el escritorio y se abrirá una ventana del administrador de archivos mostrándonos sus contenidos. Para guardar en la memoria flash seguiremos el mismo procedimiento que en el caso del disquete sólo que ahora tenemos que seleccionar usbdisk. Antes de retirar el dispositivo y para proteger los datos debemos desmontarlo. Reproductores musicales y Cámaras fotográficas. Conectamos el dispositivo al puerto, al encenderlo aparece un mensaje comunicándonos de que ha sido correctamente detectado y a continuación se abre una aplicación de música o fotografía invitándonos a importar los archivos al ordenador. Más adelante veremos un poco más detalladamente cómo trabajar con un cámara fotográfica digital. Administración de propiedades de un objeto 40
- 41. Haciendo clic con la tecla derecha del ratón en el icono de un archivo o carpeta nos aparece su menú contextual. Al final de éste encontramos la opción Propiedades, que nos permite obtener información sobre el elemento seleccionado y realizar tareas administrativas sobre él. Las opciones disponibles bajo las pestañas de Propiedades dependerán del tipo de elemento y de los permisos que tengamos sobre él, algunas opciones estarán en gris indicando con ello que no las podemos modificar. Veamos qué hay bajo cada una de las pestañas. Básico. Nos ofrece información acerca del tipo de archivo, tamaño, ubicación, etc. Además podemos renombrar el elemento. Emblemas. Nos permite elegir pequeños gráficos que se superponen al icono y nos sirven para tener más información o simplemente decorarlo. Permisos. Se trata de una información bastante técnica y que no necesitaremos cambiar a menos que queramos compartir con otros usuarios locales o de la red. Abrir con. Aparece únicamente en el caso de los archivos. Nos muestra una lista de las aplicaciones capaces de abrir ese tipo de archivo. Una de ellas estará marcada significando que es la aplicación asociada por defecto. Si queremos añadir más aplicaciones pulsamos el botón Añadir. Notas. Nos permite añadir comentarios para el elemento seleccionado. Dependiendo del tipo de archivo podemos encontrar otras dos pestañas Imagen o Documento que nos dará información sobre el tipo, tamaño, fecha de creación, autor, etc. Actividad 11 Vaya al menú Aplicaciones -> Accesorios - > Editor de Textos. Cree un documento nuevo tecleando cualquier texto y guárdelo con el nombre permiso.txt, por ejemplo. Pulse con el botón derecho sobre él y selecciones Propiedades. Desmarque la casilla Escritura. Vuelva a abrirlo con el Editor de textos y observe cómo no le deja modificar el contenido, tan sólo podrá guardarlo con otro nombre, o en otra carpeta diferente, de esta forma se protegerá siempre el fichero original. Seleccionar archivos o carpetas 41
- 42. Para seleccionar un elemento cualquiera de los listados en la ventana principal de Nautilus basta con pulsar sobre él una vez con el botón izquierdo del ratón, el elemento seleccionado se verá con un color resaltado y se nos mostrará información sobre él en la barra de estado. A veces es necesario realizar una selección de múltiples archivos. Podemos hacerlo de dos formas según lo que queramos conseguir: ● Si queremos seleccionar múltiples ficheros o carpetas consecutivos bastará con hacer clic sobre el primer elemento, pulsar la tecla Mayúsculas y sin soltarla hacer clic en el último elemento de la lista que queremos seleccionar. ● Si queremos seleccionar elementos uno a uno no consecutivos bastará con hacer clic sobre cada uno de ellos manteniendo pulsada la tecla de Control. Para quitar elementos de la selección basta con repetir el procedimiento. Cuando se trata de seleccionar varios archivos o carpetas es más cómodo utilizar el modo "Ver como lista" que podemos configurar desde la lista desplegable ubicada en la barra de lugar. Copiar, mover, eliminar y enlazar Una de las tareas básicas para mantener bien organizada su información es crear carpetas. Se pueden crear tanto en el escritorio como dentro de su Carpeta personal. Un buen consejo es ubicar en el escritorio únicamente aquellas carpetas que vamos a utilizar muy a menudo. El resto es mejor colocarlas en la Carpeta personal, para mantener el escritorio limpio. 42
- 43. Otro buen consejo es organizar nuestras carpetas por conceptos (familia, viajes, filosofía primero, ética, lengua segundo, etc.) en vez de por tipos de archivo (fotos, hojas de cálculo, vídeos, etc.) Dentro de cada una vamos creando subcarpetas utilizando el mismo criterio. Una vez tenemos esta estructura básica vamos guardando nuevos archivos o moviendo los que tengamos en otras carpetas. Para crear una nueva carpeta basta con situarse en el lugar donde la queramos ubicar y seleccionar Archivo ->Crear una carpeta del menú principal de Nautilus. Alternativamente podemos pulsar con el botón derecho del ratón en un lugar vacío de la ventana principal y seleccionar Crear una Carpeta en el menú contextual. Para copiar archivos o carpetas debemos situarnos en el directorio origen y seleccionar los archivos o carpetas que deseamos copiar. En el menú Editar elegimos la opción Copiar, a continuación nos dirigimos al directorio destino y elegimos Pegar. De esta forma se creará una copia de los ficheros conservando los originales en el lugar en que estuvieran. Para mover archivos o carpetas seguiremos el mismo procedimiento pero eligiendo esta vez la opción Cortar, de esta manera cambiaremos de lugar los ficheros, es decir, no se conservarán copias en su lugar original. Si quiere borrar ficheros o carpetas selecciónelos y a continuación en el menú Editar elija la opción Mover a la papelera. Todas estas operaciones pueden hacerse también activando el menú contextual con el botón derecho del ratón. También podemos usar el procedimiento de arrastrar y soltar entre dos ventanas abiertas de Nautilus, una mostrando el directorio origen y la otra el destino, o bien con una sola ventana eligiendo en el panel lateral la vista árbol, para una mayor comodidad. Si tomamos uno o varios elementos previamente seleccionados y los arrastramos hasta la carpeta destino: Movemos el elemento, es decir, lo cambiamos de lugar. Copiamos el elemento si al tiempo de arrastrarlo mantenemos pulsada la tecla Control, es decir, el elemento permanecerá en su carpeta de origen y creamos una copia completa en la carpeta destino. Finalmente puede crear un enlace a cualquier elemento seleccionado activando el menú contextual con el botón derecho del ratón y eligiendo Crear un enlace, se creará un fichero con el nombre del original precedido de Enlace hacia... Actividad 12 En el Administrador de archivos Nautilus, con la vista de Árbol activada, seleccione un fichero, o grupo de ficheros y arrástrelos hasta otra carpeta mientra mantiene pulsada la tecla [Alt], observará cómo el cursor cambia de forma y muestra un signo de interrogación. A soltar la pulsación, un menú contextual le preguntará qué quiere hacer: copiar, mover, enlazar, o cancelar la operación. Descubra así otra forma de gestionar los archivos. Guardar y recuperar archivos Una de las mayores ventajas de usar herramientas informáticas es la facilidad que ofrecen en cuanto a archivar, organizar y recuperar la información. Para ello, es conveniente adquirir una cierta soltura a la hora de recorrer el árbol de directorios y localizar rápidamente dónde guardar un trabajo para, posteriormente editarlo de nuevo en caso necesario. 43
- 44. Nautilus nos permite una gestión ágil de nuestros ficheros. Podemos moverlos, copiarlos o eliminarlos fácilmente. Sin embargo todas estas operaciones con Nautilus se efectúan sobre ficheros ya creados y guardados en nuestro disco duro. El objetivo de este apartado es aprender a recuperar un fichero para continuar con su edición y archivar un trabajo directamente desde el programa que estemos utilizando para su confección. La mayoría de las aplicaciones integradas en el entorno gráfico de Ubuntu utilizan una ventana común para permitir guardar o recuperar un archivo desde alguna carpeta de nuestra estructura de directorios. Cuando desde cualquier aplicación ejecutamos la acción de abrir nos aparece la ventana de diálogo abrir archivos. Como puede verse es una simplificación del administrador de archivos, nos faltan el menú y la barra principal, pero por lo demás es semejante. En esta utilidad de exploración del disco duro encontramos, en la parte superior una barra que nos indica en el lugar en que estamos actualmente tomando siempre como referencia nuestra Carpeta personal. Si el archivo que vamos a abrir está en cualquiera de las subcarpetas de nuestra carpeta personal únicamente necesitamos subir o bajar por el árbol haciendo doble clic en el nombre de las carpetas. La parte central está dividida en dos zonas. En la zona de la izquierda tenemos un acceso directo a los principales lugares del sistema. En la derecha se nos muestran los contenidos de la carpeta actualmente seleccionada. Si vamos a abrir un archivo del CDRom, disquete o memoria flash utilizaremos los accesos directos. 44
- 45. Las listas desplegables de la parte inferior nos sirven para filtrar los tipos de archivo que queremos ver. Cuando queremos guardar un documento desde una aplicación nos aparecerá la ventana de diálogo Guardar como... Por defecto se nos ofrece, como lugar para guardar, nuestra carpeta personal. Si queremos guardar en otro de los lugares principales del sistema (por ejemplo en un disquete) los seleccionamos en la lista desplegable Guardar en una carpeta. Si por el contrario lo queremos guardar en una de las subcarpetas de nuestra Carpeta personal pulsamos la pequeña flecha situada al lado de Buscar en otras carpetas y nos aparecerá la misma ventana que en el caso anterior. 45
- 46. El sistema de ficheros Todo lo dicho anteriormente es suficiente para aprender a organizar su información ordenadamente. Pero si es curioso o curiosa y desea conocer el sistema de ficheros GNU/Linux con mayor profundidad debe leer este apartado. En GNU/Linux todo son ficheros, esto es, cualquier elemento presente en el sistema es tratado como un fichero desde nuestros archivos personales hasta los dispositivos hardware como la impresora, el ratón, los dispositivos de almacenamiento, etc. Estos ficheros están organizados en lo que se conoce como un Sistema de ficheros. Aunque GNU/Linux es capaz de trabajar con distintos tipos (incluyendo FAT y NTFS) sus sistemas de ficheros nativos son ext2 o ext3 (Ubuntu se instala sobre ext3). Si desde Nautilus pulsamos en el panel lateral el acceso al sistema de archivos veremos el árbol completo de directorios. En la barra de título de la ventana veremos el símbolo / indicando que estamos en la raíz del árbol. En GNU/Linux esta es la única raíz, no existen letras de unidad para diferentes dispositivos como sí ocurre en otros sistemas, todo (cdrom, disquete, memoria usb, etc) cuelga de aquí. Esta estructura se encuentra fuertemente jerarquizada para permitir una mayor familiaridad con el sistema para los usuarios, pero sobre todo, para que los programadores puedan ubicar los ficheros de las aplicaciones sin preocuparse de la distribución en la que funcionará finalmente su programa. Las directrices para esta estructura siguen la especificación pública FHS (Filesystem Hierarchy Standard) y sirven de referencia para todos los desarrolladores. Por lo tanto, la mayoría de los directorios Ubuntu se encuentran siempre en el mismo lugar en cualquier otra distribución GNU/Linux. No detallaremos el contenido de todos ellos, pero si mencionaremos algunos para tratar de que comprenda la lógica del sistema. 46
- 47. ●/bin, contiene los ejecutables (binarios) esenciales para el sistema. Si observamos su contenido encontraremos los comandos más básicos. ●/boot, aquí están los archivos usados por el sistema durante el arranque, incluida la imagen del núcleo. ●/dev, almacena los controladores (device drivers o device files) para el acceso a los dispositivos físicos del disco, como el ratón, las tarjetas, el escáner, etc. ●/var, suele contener información variable, tanto generada por el propio sistema como por los usuarios. Contiene algunos subdirectorios interesantes: ●/var/lock, alberga los ficheros de bloqueo para indicar al sistema que un determinado dispositivo es inaccesible cuando está siendo usado por alguna aplicación. ●/var/log, es la bitácora del sistema, puesto que aquí se almacenan los registros detallados de toda la actividad desarrollada en el transcurso de una sesión de trabajo. ●/var/spool/, contiene información preparada para ser transferida, por ejemplo, los trabajos de impresión o los mensajes de correo. ●/lib, contiene las librerías usadas por diferentes aplicaciones, evitando que cada programa incluya las suyas propias con la consiguiente redundancia de ficheros. ●/etc, es el directorio destinado para almacenar todos los archivos de configuración del sistema. ●/home, contiene el árbol de directorios propio de cada usuario del sistema. Encontraremos un subdirectorio para cada usuario, lo que en el entorno gráfico se llama Carpeta personal. Es una buena costumbre situar este directorio en una partición independiente para salvaguardar los datos en caso de catástrofe o para reinstalar completamente un sistema distinto respetando el trabajo anterior. ●/sbin, aloja comandos esenciales de administración del sistema, normalmente reservados al administrador. ●/usr, donde se almacenan las aplicaciones y recursos disponibles para todos los usuarios del sistema. Destacaremos: ●/usr/bin, contiene la mayoría de programas y comandos a disposición de los usuarios. ●/usr/share, suele contener datos compartidos independientes de la máquina, como la documentación de los programas o colecciones de imágenes para el escritorio. ●/tmp, es un directorio temporal usado generalmente por las aplicaciones para almacenar algunos ficheros en tiempo de ejecución. ●/media Cuando montamos un CDRom, una memoria usb o un disquete se crea aquí automáticamente un subdirectorio. ●/media/cdrom0 para la primera unidad de cdrom ●/media/usbdisk para la memoria usb 47
- 48. ●/media/floppy para el disquete Permisos sobre archivos y carpetas Más arriba hablando de las propiedades de un elemento se mencionó el tema de los permisos. No es estrictamente necesario conocer cómo funcionan para el trabajo cotidiano y por eso lo hemos dejado para el final, como ampliación para los más inquietos. Ubuntu es un sistema multiusuario. Esto quiere decir que está pensado para ser utilizado por muchas personas, incluso trabajando simultáneamente, garantizando la confidencialidad de la información y la estabilidad del sistema. Uno de los mecanismos más importantes para conseguir este objetivo es el referente a los niveles de acceso de los usuarios a la información del sistema. Cada usuario está identificado por un nombre y una contraseña. Los usuarios tienen siempre privilegios limitados y únicamente son soberanos en su carpeta personal. Para simplificar la gestión del sistema se pueden crear grupos de usuarios, a fin de que sea más fácil la asignación de permisos y la posibilidad de compartir un determinado recurso. Los grupos de usuarios se identifican con un nombre. Un usuario puede pertenecer a más de un grupo y al menos pertenece al grupo que lleva su nombre. Con un ejemplo se verá más claro: cuando el administrador crea un usuario de nombre luis, se crea al mismo tiempo un grupo cuyo nombre es también luis y que tiene como único miembro al usuario luis. Para garantizar la estabilidad y confidencialidad, el sistema establece sobre cada fichero o carpeta tres tipos de permisos de acceso, lectura (r), escritura (w) y ejecución (x). Por otra parte cada archivo o carpeta pertenece a alguien, es decir, tiene un propietario que suele ser el que lo creó. El sistema establece permisos para el propietario, para uno de los grupos existentes, y para el resto de usuarios que no son el propietario. Con un ejemplo lo verá más claro. Analicemos un ejemplo: El propietario es Luis, y el grupo para el que se asignan los permisos es Luis. Vemos entonces que el propietario tiene permisos de lectura y escritura; el grupo y el resto de usuarios únicamente de lectura. Ahora que comprende cómo están asignados los permisos veamos qué significan: ● Lectura (r): Quien tiene este permiso sobre un archivo puede leerlo pero no modificarlo ni borrarlo. Si se trata de una carpeta podrá listar su contenido pero no podrá ver las características de los archivos o carpetas que contenga, como tampoco podrá borrarla o crear subcarpetas. ● Escritura (w): Quien tiene este permiso puede modificar o incluso borrar el archivo. Si se trata de una carpeta podrá eliminarla o crear nuevas subcarpetas dentro de ella. ● Ejecución (x): Si se trata de un fichero binario quien posea este permiso podrá ejecutarlo. Si se trata de una carpeta podrá explorar su contenido y acceder también a las características de los archivos o carpetas que contenga. Alguna o todas estas líneas pueden aparecer en gris indicando que usted no tiene privilegios suficientes para cambiar los permisos correspondientes. Aunque esta manera de asignar niveles de acceso a los recursos le pueda parecer muy elemental, no la infravalore, resulta que tras su sencillez esconde una tremenda potencia y eficacia sobre la que descansa toda la seguridad y estabilidad del sistema. Actividad 13 Con el Administrador de archivos Nautilus, acceda a una carpeta esencial del sistema de ficheros, por ejemplo /sbin, intente borrar cualquiera de los archivos que contiene. Observará que le resulta imposible. Vea los 48
- 49. permisos del archivo en cuestión y le ayudará a comprender por qué un usuario normal, no puede desconfigurar el sistema. 49
- 50. Capítulo 5 Administración Básica Del Sistema La administración de un sistema incluye un amplia gama de tareas tales como las de instalar una impresora o un escáner, configurar y compartir el acceso a Internet, instalar programas, configurar un cortafuegos, añadir nuevos usuarios, etc., en definitiva crear un entorno de trabajo seguro, cómodo y productivo. En sistemas operativos monousuario, tales como MS-DOS o Windows9x, las tareas administrativas podían ser realizadas por cualquiera que tuviese acceso a la máquina. Sin embargo en sistemas multiusuario como GNU/Linux se distinguen cuidadosamente entre el administrador, que es el único usuario con permisos para administrar la máquina y el resto de usuarios, que carecen de tales privilegios. Configurar y administrar un sistema es una tarea bastante compleja. De hecho, los manuales de administración suelen ser volúmenes de un tamaño y dificultad considerables. No es nuestra intención, por tanto, abordar esta cuestión con detalle, sin embargo es necesario que conozca algunos procedimientos sencillos para mantener en forma su instalación doméstica de Ubuntu. El usuario administrador En GNU/Linux las tareas de administración son desempeñadas por el usuario root (en español, raíz). Los usuarios normales, por razones de seguridad, no tienen este tipo de acceso. Sin embargo, Ubuntu no incluye el usuario root. En su lugar, se concede el acceso administrativo a cada usuario individual. La primera cuenta de usuario que usted haya creado en su sistema durante la instalación tendrá, de forma predeterminada, privilegios de administración. El resto tiene esta opción desactivada, aunque activarla es sencillo. Cuando ejecute una aplicación que requiera privilegios de administrador, se le pedirá que escriba su contraseña de usuario. El sistema la recordará durante 15 minutos. Esta característica fue diseñada para permitir a los usuarios realizar varias tareas administrativas sin tener que introducir la contraseña cada vez. Después volverá a ser un usuario corriente. Se previene así que aplicaciones maliciosas dañen el sistema o estropear algo accidentalmente. Tenga cuidado al realizar tareas administrativas y lea con detenimiento los mensajes de las ventanas informativas sin dejarse llevar por la inercia. ¡Puede dañar su sistema seriamente! Terminales Una terminal es algo similar al Símbolo del sistema de WindowsXP. A la terminal también se la llama frecuentemente línea de órdenes, línea de comandos o shell. Trabajar en la línea de comandos no es una tarea tan tediosa como se pudiera pensar. No se necesitan conocimientos especiales para saber cómo usar la línea de comandos: al fin y al cabo, es un programa como cualquier otro. En otro tiempo ésta era la única forma en la que el usuario interactuaba con el equipo. Actualmente GNU/Linux cuenta con herramientas gráficas para la gran mayoría de los programas, sin embargo en ciertas ocasiones no son suficientes. Si el entorno gráfico falla o desea realizar un ajuste de configuración fino la terminal le puede resultar muy útil. Los usuarios avezados de GNU/Linux encuentran a menudo más cómodo y rápido trabajar en línea de comandos que utilizar las correspondientes herramientas gráficas. Para iniciar una Terminal seleccione Aplicaciones → Accesorios → Terminal. 50
