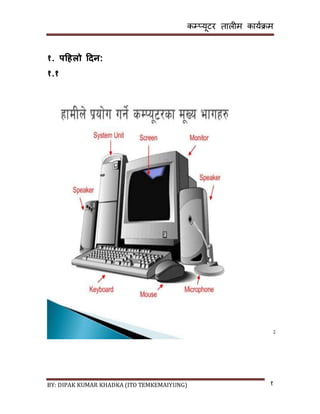
basic computer course 22 days
- 1. कम्प्यूटर तालीम काययक्रम BY: DIPAK KUMAR KHADKA (ITO TEMKEMAIYUNG) १ १. पहिलो हिन: १.१
- 2. कम्प्यूटर तालीम काययक्रम BY: DIPAK KUMAR KHADKA (ITO TEMKEMAIYUNG) २ १.२ कम्प्यूटरको सिस्टम कम्प्यूटरलाई हामी सिस्टमकोरुपमा पररभषीत गर्यछौ । जहााँ इनपुट(माउि, ककबोर्य), प्रोिेसिङ्ग (सि.पप.यू, मेमोरी) र आउटपुट(मोनीटर, पप्रन्टर) यूननटको िंयोजनमा कम्प्यूटर सिस्टमले काम गर्यछ । कम्प्टरमा हार्यवेयर तथा स्फटवेयरको प्रयोग गररएको हुन्छ ।
- 3. कम्प्यूटर तालीम काययक्रम BY: DIPAK KUMAR KHADKA (ITO TEMKEMAIYUNG) ३ १.३
- 4. कम्प्यूटर तालीम काययक्रम BY: DIPAK KUMAR KHADKA (ITO TEMKEMAIYUNG) ४ मिरबोर्ड : सबै िार्डवयर तथा डर्भाइसिरुलाई एकै ठाउँ मा जर्ान गने काम मिरबोर्डले गिडछ । बजारमा Intel, MSI, VIA, Bio-star जस्ता ववभभन्न ब्रान्र्का मिरबोर्डिरु पाइन्छ ।
- 5. कम्प्यूटर तालीम काययक्रम BY: DIPAK KUMAR KHADKA (ITO TEMKEMAIYUNG) ५
- 6. कम्प्यूटर तालीम काययक्रम BY: DIPAK KUMAR KHADKA (ITO TEMKEMAIYUNG) ६
- 7. कम्प्यूटर तालीम काययक्रम BY: DIPAK KUMAR KHADKA (ITO TEMKEMAIYUNG) ७
- 8. कम्प्यूटर तालीम काययक्रम BY: DIPAK KUMAR KHADKA (ITO TEMKEMAIYUNG) ८ १.४
- 9. कम्प्यूटर तालीम काययक्रम BY: DIPAK KUMAR KHADKA (ITO TEMKEMAIYUNG) ९
- 10. कम्प्यूटर तालीम काययक्रम BY: DIPAK KUMAR KHADKA (ITO TEMKEMAIYUNG) १० १.५
- 11. कम्प्यूटर तालीम काययक्रम BY: DIPAK KUMAR KHADKA (ITO TEMKEMAIYUNG) ११ १.६
- 12. कम्प्यूटर तालीम काययक्रम BY: DIPAK KUMAR KHADKA (ITO TEMKEMAIYUNG) १२
- 13. कम्प्यूटर तालीम काययक्रम BY: DIPAK KUMAR KHADKA (ITO TEMKEMAIYUNG) १३
- 14. कम्प्यूटर तालीम काययक्रम BY: DIPAK KUMAR KHADKA (ITO TEMKEMAIYUNG) १४ २. िोस्रो हिन: २.१ कम्प्युटर जोड्ने तररका कम्प्युटर भनेको एउटा सिङ्गल मेसिन होइन। कम्प्युटर प्रणाली अन्तगयत धैरै डर्भाईिहरु पर्यछन्।एउटा पूणय काम गने कम्प्युटर प्रणाली बनाउनको लागी यी छु ट्टा-छु ट्टै डर्भाईिहरुलाई िम्पबन्न्धत ठाउाँमा ठीक-ठीक तररकाले जोड्नुपछय।ककबोर्य, माउि, मननटर, पप्रन्टर, स््यानर लगायतका छु ट्टा-छु ट्टै डर्भाइिहरुलाई कम्प्युटरको मुख्य मेसिन )सि.पप.यु (मा के वलको िहायताले जोड्नुपने हुन्छ।यिरी जोड्र्ा कु न डर्भाइि कहााँ जोड्ने भन्ने कु राको राम्रो जानकारी हुनुपर्यछ। अन्यथा कम्प्युटरले काम गर्ैन । भस.वप.यु को पछाडर्को भाग यु.पि.बब.पोटय (USB Port) :- यिको पूरा रुप युननभियल सिररयल बि (Universal Serial Bus) हो। यि पोटयमा आजकाल पवकाि भएका िाधनहरु जस्तै सभडर्यो ्यामरा, वेभ ्यामरा, पेन ड्राइभ इत्यादर् जोड्नको लागी प्रयोग गररन्छ। आजभोली बनेका सि.पी.यु .का के सिङहरुमा यू.एि .बब .पोटयहरु सि.पप.यु.को अगार्ीको भागमा पनन राखियका हुन्छन्। जिले गर्ाय हामीलाई यी िाधनहरु जोड्न िन्जलो हुन्छ। २ (सिररयल पोटय (Serial Port) :- यी पोटयहरुमा कम्प्युटरको माउि तथा मोर्म जोड्न प्रयोग गररन्छ। आजभोली धेरेजिो कम्प्युटरमा र्ुईओटा सिररयल पोटयहरु हुन्छन्। ३ (PS2 Port (कक-बोर्य/माउि पोटय)Keyboard/mouse Port) :- यो पोटय गोलो आकारमा हुन्छ र कक -बबर्य के बल कफट हुने गरी बनाइएको हुन्छ। यो पोटय मात्र कक-बोर्य जोड्नको लागग प्रयोग गररन्छ। ४ (्यारलल् पोटय )Parallel Port): यिको प्रयोग पप्रन्टरको जर्ानको लागी गररन्छ ।
- 15. कम्प्यूटर तालीम काययक्रम BY: DIPAK KUMAR KHADKA (ITO TEMKEMAIYUNG) १५ ५ (ननक पोटय )NIC Port) :- NIC को पूरा रुप Network Interface Card हुन्छ। यो पोटय एउटा कम्प्युटर अको कम्प्युटरिंग जोर्ी कम्प्युटर नेटवकय बनाउन प्रयोग गररन्छ। पोटडिरुमा के वल जोड्िा ध्यान हिनुपने कु रािरु कु नै पनन के बल जोड्र्ा पोटय र के बलको बनावट )मेल /कफमेल (राम्रोिाँग हेरी कफट हुने गरी जोड्नुपर्यछ। के वल जोड्र्ा कदहले पनन बलपूवक जोड्नु हुर्ैन। के वल जोड्नु भन्र्ा अनि, जोड्ने ठाउाँमा लेखिएको िंके तहरु राम्रोिाँग पढ्नुपछय। भस.वप.यु .को अगाडर्को भाग (Front View of CPU) १ (सि.डर्.रोम /डर्.सभ.डर् ड्राइभ :- यो ड्राइभ सि.डर्.रोम तथा डर्.सभ.डर् रािी र्ाटाहरु ररर् / राईट गनयको लागग प्रयोग गररन्छ। सि.डर्.रोम /डर्.सभ.डर् मा र्ाटाहरु राईट गनयको लागग सि.डर्.रोम /डर्.सभ.डर् R/W ड्राइभ हुनुपर्यछ। २ (फ्लपी डर्स्क ड्राइभ :- यो ड्राइभ ३.५'' को फ्लपप दर्स्क रािी र्ाटाहरु ररर् /राईट गनयको लागग प्रयोग गररन्छ। ३ (पावर बटन :- यो बटन कम्प्युटर न्स्वच अन (start) वा न्स्वच अफ (Shut down) गनय प्रयोग गररन्छ। अदहले बनेको अपरेदटङ सिस्टम पवन्र्ोज ए्ि.पी, सभस्टा र िेभेन मा कम्प्युटर िट र्ाउन गनायिाथ आफैं न्स्वच अफ हुन्छ त्यिैले यो बटन गथच्नु पर्ैन। ४ (ररिेट बटन :- यो बटन कम्प्युटरमा पावर डर्स्कने्ट नगरी कम्प्युटरलाई ह्याङ भएको बेलामा ररईस्ट गनय यो बटन ननकै उपयागी हुन्छ। ५ (लाइट :- सि.पप.यु को अगार्ी पट्टी पवसभन्न थररका )रातो,हररयो (बत्तीहरु र्ेखिन्छन्। जिले कम्प्युटरमा प्रोिेसिङ व्यस्त छ भन्ने कु राको जानकारी गराउाँछ। यी बत्तीहरु पावर, हार्य डर्स्क,सि.डर्.रोम इत्यादर्िाँग िम्पबन्न्धत हुन्छन्। प्रयोगात्मक कक्षा: २-१ १ िहभागीहरुलाई ककबोर्य, माऊि, पेनड्राईभ जर्ान गनय लगाउने । २ िहभागीहरुलाई सिडर् राख्न ननकाल्न लगाउने ।
- 16. कम्प्यूटर तालीम काययक्रम BY: DIPAK KUMAR KHADKA (ITO TEMKEMAIYUNG) १६ २.२ ववन्र्ोज अपरेहटङ भसस्टम अन्तगडत कम्प्युटर खोल्ने तररका स्टेप १ :पावर ि्लाइको न्स्वच अन (ON) गनुयहोि्। स्टेप २ :कम्प्युटर सि.पप.यु.को न्स्वच अन (ON) गनुयहोि्। स्टेप ३ :मननटरको न्स्वच अन (ON) गनुयहोि्। त्यिपनछ के दह िमय पियनुपने हुन्छ, जुन िमयमा कम्प्युटरले बुदटङ प्रोगेि गर्यछ। बुदटङ भनेको कम्प्युटर िुल्ने क्रममा हाईडर्स्क तथा फ्लपी डर्स्कमा रहेका सिस्टम फाईलहरुमा कम्प्युटरको मेमोरी(memory) मा आउने काम हुन्छ यही प्रकक्रयालाइ नै बुदटङ भननन्छ। यदर् तपाईको कम्प्युटर पािवर्य (Password) सिस्टमबाट लक गनुयभएको छ भने युजर नेम को मुनी पािवर्य टाइप गनुयपर्यछ। त्यिपनछ तपाई सिधै पवन्र्ोज इन्भाएरमेन्टमा जान ि्नुहुनेछ जिको िहायताले तपाईले कु नै पनन काम गनय ि्नुहुन्छ। २.३ कम्प्युटर बन्ि गने तररका ( Shutting Down Computer) कम्प्युटर बन्र् गनुयभन्र्ा पदहला तपाईले िोलेको िम्पपूण प्रोग्रामहरु वा पवन्र्ोजहरु बन्र् गनुयपर्यछ। त्यिपनछ, स्टेप १ :Start बटनमा न््लक गनुयहोि्। स्टेप २: Shutdown मा न््लक गनुयहोि्। त्यिपनछ एउटा र्ायलग ब्ि आउाँछ, जिमा कम्प्युटरले तपाईलाई प्रश्न िोध्र्छ। स्टेप ३: Shutdown रोज्नुहोि्। स्टेप ४: OK बटन मा न््लक गनुयहोि्। स्टेप ५ :त्यिपनछ मननटरको न्स्वच अफ गनुयहोि्।
- 17. कम्प्यूटर तालीम काययक्रम BY: DIPAK KUMAR KHADKA (ITO TEMKEMAIYUNG) १७ ३ तेस्रो हिन: Windows ३.१ पवन्र्ोज का मुख्य पवशेषता र्ेस्कटप ( Desktop) :- पवन्र्ोज िुल्नािाथ र्ेिापने धरातल (Back Round Area) लाई र्ेस्कटप भननन्छ। जिमा आइकन्, मेनु, फोल्र्र आदर् हुन्छन्। आइकन( Icon) :- आइकन भन्नाले र्ेस्कटपमा र्ेिा पने ग्राकफकल सिम्पवोलहरुलाई बुखिन्छ जिले कु नै पनन फाइल, फोल्र्र वा प्रोग्रामको प्रनतननगधत्व गर्यछन्। जस्तै My Computer, Recycle Bin, Internet Explorer ईत्यादर्। टास्कबार( Taskbar):- र्ेस्कटवको तल्लो भागमा रहेको लामो वारलाई टास्कबार भननन्छ। यिमा Start बटन र अरु के दह जानकारीहरु हुन्छन्।टास्कबारलाई मुभ्, ररिाइज ्तथा अटो हाईर् गनय िककन्छ। ३.२ प्रोगाम खोलने र बन्ि गने तररका (Opening and Closing Program) ३.२.१ खोल्ने तररका :- कम्प्युटरमा आवश्यकता अनुिार धेरै थररका प्रोगामहरु राखिएका हुन्छन्। आवश्यकताअनुिार ती प्रोग्रामहरुलाई िोलेर काम गनय िककन्छ। कु नै पनन प्रोग्राम िोल्नको लागी : स्टेप १ : टास्कबारमा रहेको Start बटनमा न््लक गनुयहोि्। स्टेप २ : All Program िब मेनुमा जानुहोि्। स्टेप ३ : आफु लाई आवश्यक परेको प्रोग्राम छान्नुहोि् र न््लक गनुयहोि्।
- 18. कम्प्यूटर तालीम काययक्रम BY: DIPAK KUMAR KHADKA (ITO TEMKEMAIYUNG) १८ ३.२.२ बन्ि गने तररका : कु नै पनन िोलेको प्रोग्राम बन्र् गनयको लागी : पदहलो तररका :पवन्र्ोजको मागथपट्दटको कु नामा रहेको ्लोज बटन (x) मा न््लक गनुयहोि्। र्ोस्रो तररका : पवन्र्ोजको फाइल मेनुबाट Exit अ्िनमा न््लक गनुयहोि्। ३.३ नयाँ फोल्र्र बनाउने तररका जुन लोके िनमा (Desktop, C:, D: आदर्) फोल्र्र बनाउन चाहनुहुन्छ त्यि ठाउाँमा राइट ककल्क गनुयहोि् र New मा ककल्क गनुयहोि् । अनन Folder भन्ने अ्िन छान्नुहोि् । अब नयााँ फोल्र्र बन्र्छ जिमा New Folder नाम हुन्छ त्यिको ठाउाँमा कु नै िम्पबन्न्धत नाम टाइप गनुयहोि् । ३.४ फोल्र्रलाई कट /कवप र पेस्ट गने तररका कु नै पनन लोके िनमा बनाएको फोल्र्रलाई एकठाउाँमा अको ठाउाँमा लैजानको लागी Cut/ Copy र Paste कमाण्र्हरु प्रयोग गनुयपर्यछ। स्टेप १ :फोल्र्रहरु िेले्ट (Select ) गनुयहोि्। स्टेप २ :फोल्र्रहरुमागथ माउि ्वाइन्टलाई रािेर राईट न््लक गनुयहोि् र Cut/ Copy मध्ये एउटा छान्नुहोि्। स्टेप ३:जुन ठाउाँमा लैजानुपनेछ त्यिै ठाउाँमा गएर फे री राइट न््लक गनुयहोि् र Paste मा न््लक गनुयहोि्। ३.५ फाईलको नाम राख्ने तररका फाईलको नाममा र्ुई भाग हुन्छन् :प्राइमरर नाम र ए्िटेन्िन् नाम। यी र्ुई नामलाई र्ट (.)ले छु ट्याएको हुन्छ। जस्तै: himal.doc पवन्र्ोजमा प्राइमरर नाम २२५ ्यारे्टर िम्पम दर्न िककन्छ र ए्िटेन्िन नाम मात्र ३ वा ४ ्यारे्टर िम्पम दर्न िककन्छ। तर पवन्र्ोजमा ए्िटेन्िन नाम तपाईले दर्नुपर्ेन पवन्र्ोजले पवसभन्न फाइलहरुको ए्टेन्िन आफैं दर्न्छ। फरक फरक पवन्र्ोज प्रोग्राममा फाइलका ए्टेन्िन पनन फरक फरक हुन्छन्।जस्तै: .doc, docx = MS Word का फाइलहरु .xls, xlsx = MS Excel का फाइलहरु .exe = Application का फाइलहरु
- 19. कम्प्यूटर तालीम काययक्रम BY: DIPAK KUMAR KHADKA (ITO TEMKEMAIYUNG) १९ .ppt, pptx, .ppsx = MS Power Point का फाइलहरु ३.६ फाइल तथा फोल्र्रको नाम पररवतडन गने कसरी? स्टेप १ :फाइल वा फोल्र्र िेले्ट गनुयहोि्। स्टेप २:राइट न््लक गनुयहोि् र र्ेिा परेका Pop up मेनुबाट Rename मा न््लक गनुयहोि्। स्टेप ३ :आवश्यक नाम टाइप गनुयहोि् स्टेप ४ :अन्त्यमा इन्टर कक गथच्नुहोि्। ३.७ फाइल वा फोल्र्रिरु मेटाउने तररका स्टेप १ :मेटाउनुपने फाइल वा फोल्र्र िेले्ट गनुयहोि्। स्टेप २: सिधै कक -बोर्यबाट Del कक गथच्नुहोि्। वा स्टेप १ :फाइल वा फोल्र्र छान्नुहोि्। स्टेप २ :राइट न््लक गरेर Delete मा न््लक गनुयहोि् अथवा File मेनुमा गएर Delete मा न््लक गनुयहोि् स्टेप ३ :त्यिपनछ Yes मा ककल्क गनुयहोि्। तपाईले डर्सलट गरेको फाइल / फोल्र्रहरु ररिाइकल बबनमा गएर बस्र्छन्। ३.८ फाइल वा फोल्र्र खोज्ने तररका (Searching files and folders) कम्प्युटरमा पवसभन्न प्रकारका धेरै फाइल वा फोल्र्रहरु हुन्छन्। यस्ता फाइल वा फोल्र्रका पूरा नाम र भण्र्ार गररएको ठाउाँ थाहा नभएको अवस्थामा तल उल्लेि गररएको तररकाबाट नछटो र िन्जलै िोज्न िककन्छ। फाइल र फोल्र्रहरु िोज्ने तररका: नाम र ठाउाँको आधारमा :- स्टेप १: Start मेनुमा न््लक गनुयहोि्। स्टेप २: Search मेनुमा न््लक गनुयहोि्। त्यिपनछ Search र्ायलग ब्ि र्ेिापछय। स्टेप ३: All files and folders र्ायलग ब्िमा न््लक गनुयहोि्। स्टेप ४: फाइलको नाम थाहा भए file name ब्िमा नाम टाइप गनुयहोि् र Look in ब्ि बाट लोके िन छान्नुहोि्।
- 20. कम्प्यूटर तालीम काययक्रम BY: DIPAK KUMAR KHADKA (ITO TEMKEMAIYUNG) २० ४ चौथो हिन: ४.१ कन्रोल ्यानल (Control Panel) यो एउटा महत्वपूणय ्यानल बोर्य हो। जिसभत्र कम्प्युटर सिस्टमका िम्पपूण कु राहरु ननयन्त्तण गने टुलहरु िमावेश गररएका हुन्छन्। जस्तै माउि तथा कक-बोर्यको िंचालन प्रकृ या समलाउने प्राग्राम राख्ने वा ननकाल्ने, समनत र िमय समलाउने, डर्स््ले प्रपदटयजहरु समलाउने लगायतका धेरै कामहरु गनय िककन्छ। ४.२ कन्रोल ्यानल खोल्ने तररका ( Opening Control panel) स्टेप १ : Start बटनमा न््लक गनुयहोि्। स्टेप २ : Settings मा जानुहोि् र Control Panel रोज्नुहोि्। ४.३ डर्स््ले प्रपहटडज ( Display Properties) यो कफचरको प्रयोग गरेर तपाईले कम्प्युटरको र्ेस्कटपमा र्ेिापने गचत्र ( Wallpaper), न्स्कन िेभर, एन््पयरेन्ि, िेदटङ, आदर् समलाउन वा बर्ल्न िककन्छ। वालपेपर बर्ल्ने ( To change Wallpaper): वालपेपर भन्नाले र्ेस्कटपको ब्याकग्राउर् एररया लाई बुखिन्छ। जिमा तपाईले कु नै Pattern वा गचत्र छानेर राख्न ि्नुहुन्छ। स्टेप १ : र्ेस्कटपको कु नै ठाउाँमा राइट न््लक गनुयहोि्। स्टेप २ : Properties मा न््लक गनुयहोि् । वा स्टेप १ : Start बटनमा न््लक गरेर Setting रोज्नुहोि्। स्टेप २ : Control Panel मा न््लक गनुयहोि्। स्टेप ३ : Display आइकनमा र्बल न््लक गनुयहोि्। त्यिपनछ Display Properties र्ायलग ब्ि र्ेिापछय। स्टेप ४ : Desktop बटनमा न््लक गनुयहोि्। स्टेप ५ : त्यहा रहेको ड्रपर्ाउन एरोमा न््लक गरेर मागथ र्ेिाएको Sample view हेर्ै कु नै एउटा वालपेपर छान्नुहोि्। वा तपाई Browse बटनमा क।सलक गरेर कम्प्युटरमा भएका गचत्र छान्न पनन ि्नुहुन्छ। स्टेप ६ :कु नै एउटा डर्स््ले टाइप ( Tile/ Centre / Stretch) छान्नुहोि्। स्टेप ७: Apply मा न््लक गनुयहोि्। स्टेप ८: OK मा न््लक गनुयहोि्।
- 21. कम्प्यूटर तालीम काययक्रम BY: DIPAK KUMAR KHADKA (ITO TEMKEMAIYUNG) २१ ४.४ स्क्स्िन सेभर बिल्न ( To Change screen saver):- स्टेप १ :मागथ र्ेिाएको Display Properties र्ायलग ब्ि बाट Screen Saver बटनमा न््लक गनुयहोि्। स्टेप २ :ड्रपर्ाउन एरोमा न््लक गरेर कु नै एउटा छान्नुहोि्। स्टेप ३: Setting बटनमा न््लक गरेर कु नै एउटा एफे ्ट रोज्नुहोि् र आवश्यक िमय पनन िेट गनुयहोि् स्टेप ४: Preview बटनमा न््लक गरेर Sample view हेनुयहोि्। स्टेप ५: Apply बटनमा न््लक गनुयहोि्। स्टेप ६: OK बटनमा न््लक गनुयहोि्। ४.५ माइिोसफ्ट पेन्ट (MS Paint) पेन्ट पवन्र्ोज अपरेदटङ सिस्टम अन्तगयतको एिेिोररज (Accessories) मा भएको एउटा एन््लके िन प्रोग्राम हो । यो एउटा िानो गचत्र बनाउने (Drawing) प्रोग्राम हो जिमा पवसभन्न प्रकारका freehand drawing हरु गनय िककन्छ । यो प्रोग्राम पनन पवन्र्ोज िाँगिाँगै आउने भएकोले यिलाई अरु एन््लके िन प्रोग्राम जस्तै छु ट्टै इन्स्टल गनुयपर्ैन । यिमा बनाएका गचत्रहरुलाई .bmp वा .gig/.jpg फाइल फरम्पयाटमा िेभ गरेर राख्न िककन्छ । र यी गचत्रहरुलाई कु नै पनन र्कु मेन्टमा वा अरु कु नै पनन एन््लके िन प्रोग्रामहरुमा िन्जलैिाँग लगेर प्रयोग गनय िककन्छ। यिमा भएका गचत्रलाई र्े्िटपको background मा पनन राख्न िककन्छ। स्कयान (scan) गरेको गचत्रहरु वा अन्य कु नै पनन गचत्रहरु यि प्रोग्राम अन्तगयत िोलेर हेनय वा कााँट छााँट (edit) गनय िककन्छ। ४.६ खोल्ने तररका (Starting) स्टेप १: Start बटनमा न््लक गनुयहोि्। स्टेप २: Program रोजेर Accessories मा जानुहोि्। स्टेप ३: Paint मा न््लक गनुयहोि्। वा, स्टेप १: Start बटनमा न््लक गनुयहोि्। स्टेप २: Run मा न््लक गनुयहोि्। स्टेप ३: Run ब्िसभत्र MS Paint टाईप गनुयहोि्। स्टेप ४: Ok बटनमा न््लक गनुयहोि्। त्यिपनछ तल र्ेिाएजस्तो MS Paint को पवन्र्ोज आउनेछ।
- 22. कम्प्यूटर तालीम काययक्रम BY: DIPAK KUMAR KHADKA (ITO TEMKEMAIYUNG) २२ ४.७ पेन्ट टुलबार (Paint Toolbar) अरु पवन्र्ोजमा जस्तै पेन्ट पवन्र्ोजमा पनन टुलबार हुन्छ जिमा यि प्रोग्राम चलाउनको लागग आवश्यक पने पवसभन्न कमाण्र्हरुका icon हरु िमावेश गररएका हुन्छन् । टुलबारको गचत्र, त्यिमा रहेका पवसभन्न icon हरु र नतनीहरुको काम तल प्रस्तुत गररएको छ ।
- 23. कम्प्यूटर तालीम काययक्रम BY: DIPAK KUMAR KHADKA (ITO TEMKEMAIYUNG) २३ ४.७ बनाएको चचत्रलाई सेभ (Save) गने तररका स्टेप १: File मेनुमा गएर Save बटनमा न््लक गनुयहोि्। वा सिधै Ctrl + S ककहरु गथच्नुहोि् । स्टेप २: Save in ब्िबाट आवश्यक लोके िगन छान्नुहोि् । स्टेप ३: File name ब्िमा आवश्यक नाम टाइप गनुयहोि्। स्टेप ४: Save as type ब्िमा Save गनय चाहेको फरम्पयाट छान्नुहोि् । (जस्तै bitmap, jpg, gif आर्ी ।) स्टेप ५: Save बटन न््लक गनुयहोि्। ४.८ चचत्रलाई वालपेपर (wallpaper) मा सेट गने तररका स्टेप १: आवश्यक गचत्रलाई रोज्नुहोि् । स्टेप २: File मेनुमा न््लक गनुयहोि्। स्टेप ३: Set as Wallpaper (Tiled) वा Set as Wallpaper (Centered) मध्ये एउटामा ककल्क गनुयहोि्। किफम िेले्ट िेले्ट कफलइलेजर आई ड्रपर पेन्न्िल एयर ब्रि लाइन रे्ट्याङल ओभल जुम ब्रि टे्िट कभय पोसलगन राउण्र्ेर् रे्ट्याङगल
- 24. कम्प्यूटर तालीम काययक्रम BY: DIPAK KUMAR KHADKA (ITO TEMKEMAIYUNG) २४ ५ पाचौ हिन: ५.१ g]kfnL Unicode Setup ug]{ tl/sf cfjZos ;fdfu|Lx? !_ Operating system (OS) CD, for Windows XP 2) Unicode CD or Setup files of Nepali Unicode Unicode /fVg' k"j{ ug'{kg]{k|s[of !_ ControlPanel df hfg'xf]; . @_ Regional and Language Option df b'O{k6s lsNs ug'{xf]; . #_ Regional Options,Language and Advanced dWo] Langauge df lsNs ug'{xf]; .
- 25. कम्प्यूटर तालीम काययक्रम BY: DIPAK KUMAR KHADKA (ITO TEMKEMAIYUNG) २५ $_ b'O{ r]s aS; dWo] dflyNnf] aS; dfs{ gePsf] eP To;nfO{ dfs{ ug'{xf]; . clg Ok a6gdf lsNs ug'{xf}; . %_ ca Apply df lsNs ug'{xf];, tkfO{ nfO{ win XP CD dfUb5, win XP CD insert ul/ s]xL kmfOn slk ug]{ ;do s'g{xf];, ^_ Complete file slk ul/;s] kl5 sDKo'6/ restart sf] nflu ;f]W5, yes df lsNs ug'{xf]; . g]kfnL Unicode /fVg] tl/sf s_ g]kfnL Unicode setup kmfOn vf]Ng'xf]; . v_ setup kmfOndf b'O{ k6s lsNs ug'{xf]; . ca lgDg k|s[of ckgfpg'xf]; !_ km]/L Control Panel df hfg'xf]; . Regional and Language Option df b'O{k6s lsNs ug'{xf]; . Regional Options,Language and Advanced dWo] Langauge df lsNs ug'{xf]; .@_ ca Details df lsNs ug'{xf];. h:tf] aS; cfp5
- 26. कम्प्यूटर तालीम काययक्रम BY: DIPAK KUMAR KHADKA (ITO TEMKEMAIYUNG) २६ . ca Installed service sf] Add.. df lsNs ug'{xf]; . #_ ca tnsf] aS; b]lvG5, To;df Input Language sf] ;fO8df /x]sf] combo box af6 sanskrit /f]Hg'xf]; .
- 27. कम्प्यूटर तालीम काययक्रम BY: DIPAK KUMAR KHADKA (ITO TEMKEMAIYUNG) २७ $_ Keyboard Layout df Nepali Unicode Romanized 5fGg'xf];.
- 28. कम्प्यूटर तालीम काययक्रम BY: DIPAK KUMAR KHADKA (ITO TEMKEMAIYUNG) २८ %_ cj Ok df lsNs ul/ Apply df lsNs ug'{xf];, cGtdf Ok df lsNs ug'{xf]; . िंलग्न ककवोर्य लेआउट अनुिार टाईपपङ गनुहोि । प्रयोगात्मक कक्षा ५-१ युननकोर्मा टाईप गनय लगाउनुहोि् ।
- 29. कम्प्यूटर तालीम काययक्रम BY: DIPAK KUMAR KHADKA (ITO TEMKEMAIYUNG) २३ ३.२
- 30. कम्प्यूटर तालीम काययक्रम BY: DIPAK KUMAR KHADKA (ITO TEMKEMAIYUNG) २४ ६ छैठौ हिन: ६.१ माइिोसफ्ट वर्ड(Microsoft Word) ६.२ माइिोसफ्ट वर्ड खोल्ने तररका (Starting MS-Word) स्टेप १: Start बटनमा न््लक गनुयहोि्। स्टेप २: All Programs मा न््लक गनुयहोि् । स्टेप ३: Microsoft Office मा न््लक गनुयहोि् । स्टेप ४: प्रोग्रामहरुको सलस्टबाट Microsoft Word छानेर त्यिमा ककल्क गनुयहोि् । वा, स्टेप १: Start बटनमा न््लक गनुयहोि्। स्टेप २: Run मा न््लक गनुयहोि्। स्टेप ३: Run ब्िसभत्र winword टाईप गनुयहोि्। स्टेप ४: Ok बटनमा न््लक गनुयहोि्। त्यिपनछ तल र्ेिाएजस्तो MS Word को पवन्र्ोज आउनेछ।
- 31. कम्प्यूटर तालीम काययक्रम BY: DIPAK KUMAR KHADKA (ITO TEMKEMAIYUNG) २५ ६.३ टुलबार (Toolbar) मागथ गचत्रमा र्ेिाएिै टुलबारमा पवसभन्न कमाण्र्हरुको प्रनतननगधत्व गने िाना-िाना आएकनहरु िमाबेश गररएका हुन्छन् । जिको प्रयोगले हामीलाई काम गनय नछटो तथा िन्जलो हुन्छ । ककनकक ती कमाण्र्हरु दर्नको लागी मेनुबारमा रहेका मेनुहरु िोलेर िोज्नुपने िन्िट भएन, सिधै टुलबारमा रहेका आइकनहरुमा ककल्क गरेर कमाण्र् दर्न िककने भयो । टुलबारहरु धेरै प्रकारका छन्, जिमध्ये धेरै प्रयोगमा आउने टुलबारहरु ननम्पन प्रकार छन् । यीर्ेिी बाहेक पवसभन्न टुलबारहरु तपाई आफ्नो काम अनुिार प्रयोग गनय ि्नुहुनेछ । ६.४ नयाँ र्कु मेन्ट बनाउँिा (Creating New Document) स्टेप १: अकफि बटनमा (Office Button) न््लक गनुयहोि् र New बटनमा न््लक गनुयहोि् वा सिधै ctrl+n ककहरु एकै िाथ गथच्नुहोि् । स्टेप २: Blank document छान्नुहोि् र Create बटनमा ककल्क गनुयहोि् । त्यिपनछ नयााँ िासल र्कु मेन्ट आउनेछ जहााँ तपाईले टाइप गरेर आफ्नो आवश्यकता अनुिारको र्कु मेन्ट तयार पानय ि्नुहुन्छ । ६.५ नयाँ बनाएको र्कु मेन्ट सेभ गिाड (Saving the Document) स्टेप १: अकफि बटनमा (Office Button) न््लक गनुयहोि् र Save वा Save as अ्िनमा न््लक गनुयहोि् वा सिधै ककबोर्यबाट Ctrl + S ककहरु गथच्नुहोि् ।
- 32. कम्प्यूटर तालीम काययक्रम BY: DIPAK KUMAR KHADKA (ITO TEMKEMAIYUNG) २६ स्टेप २: आवश्यक लोके िगन (जस्तै C:,D:, Desktop आर्ी) छान्नुहोि् । स्टेप ३: File name ब्िमा आवश्यक नाम टाइप गनुयहोि्। स्टेप ४: Save बटन न््लक गनुयहोि्। ६.६ पहिले बनाएको र्कु मेन्ट खोल्िा (Opening the existing document) स्टेप १: अकफि बटनमा (Office Button) न््लक गनुयहोि् र सिधै ककबोर्यबाट ctrl र O ककहरु गथच्नुहोि् । त्यिपनछ तलको open र्ायलग ब्ि आउनेछ ।
- 33. कम्प्यूटर तालीम काययक्रम BY: DIPAK KUMAR KHADKA (ITO TEMKEMAIYUNG) २७ स्टेप २: आवश्यक फाइल छान्नुहोि् वा file name ब्िमा िोल्नुपने फाइलको नाम टाइप गनुयहोि् । स्टेप ३: Open बटनमा न््लक गनुयहोि्। ६.७ र्कु मेन्ट बन्ि गरेर प्रोग्रामबाट बाहिर ननस्किा (Closing the Document and exiting from program) स्टेप १: र्कु मेन्ट पवन्र्ोको तलपदट्टको ्लोज बटन ()मा न््लक गनुयहोि्। वा, अकफि बटनमा (Office Button) न््लक गनुयहोि् र close मा न््लक गनुयहोि्। वा, सिधै Alt+F4 ककहरु एकै िाथ गथच्नुहोि् । त्यिपनछ Yes/No भएको र्ायलग ब्ि आउनेछ । स्टेप २: यदर् र्कु मेन्टमा पररवतयन गरेका कु रा िेभ गनय चाहनुहुन्छ भने, Yes मा ककल्क गनुयहोि् र िेभ गनय चाहनुहुन्न भने, No मा ककल्क गनुयहोि् । स्टेप ३: त्यिपनछ र्कु मेन्टमा बााँकी रहेको ्लोज बटन ()मा न््लक गनुयहोि्। वा, अकफि बटनमा (Office Button) न््लक गनुयहोि् र Exit word मा ककल्क गनुयहोि् । ६.८ टेक्सस्ट ईडर्हटङ र फरम्पयाहटङ गिाड (Editing and Formatting the Text) क( अक्षरिरुको आकार, प्रकार र रङ पररवतडन गिाड (Changing Font, Font Size and Font Color, Bold, Italics, Underline): Bold Italics Underline Font Font Size Font Color स्टेप १: पररवतयन गनुयपने text छान्नुहोि् । स्टेप २: Home Tab मा Mini Toolbar िम्पबन्न्धत आइकनका ककल्क गरेर आवश्यकता अनुिार छान्नुहोि् वा सिधै ककबोर्यबाट Ctrl+Shift+f ककहरु गथच्नुहोि् । त्यिपनछ तलको फन्ट र्ायलग ब्ि आउनेछ ।
- 34. कम्प्यूटर तालीम काययक्रम BY: DIPAK KUMAR KHADKA (ITO TEMKEMAIYUNG) २८ स्टेप ३: िम्पबन्न्धत हेडर्ङका ड्रपर्ाउन एरो ककल्क गरेर आवश्यकता अनुिार छान्नुहोि् । जिको sample तलको preview मा हेनय ि्नुहुन्छ । स्टेप ४: Ok बटन ()मा न््लक गनुयहोि्। यिैप्रकारले text लाई बोल्र् (Bold), इटासलक (Italic) र अन्र्रलाइन (Underline) गनय, text को फरक-फरक अिर र्ेिाउन, िवन्स्क्र्ट र िुपरन्स्क्र्ट (Subscript and Superscript) गनय िककन्छ । ६.९ िेर्र र फु टर (Header and Footer) हरेक पेजको मागथ (Top) आउने कु नै पनन टे्स्टलाई हेर्र (header) भननन्छ र हरेक पेजको तल (bottom) आउने टे्स्टलाई फु टर (footer) भननन्छ । यि कफचरको प्रयोग गरेर तपाईले र्कु मेन्टमा पेज नम्पबर पनन राख्न ि्नुहुन्छ । िेर्र (header) र फु टर (footer) इन्सटड गिाड:
- 35. कम्प्यूटर तालीम काययक्रम BY: DIPAK KUMAR KHADKA (ITO TEMKEMAIYUNG) २९ (i) स्टेप १: र्कु मेन्ट तयार भइिके पनछ Insert Tab ककल्क गनुयहोि् । त्यिपनछ तलको र्ायलग ब्ि आउनेछ । आवश्यता अनुिार Header वा footer राख्नुहोि् । स्टेप २: 'Header ' वा 'Footer’ मा ककल्क गनुयहोि् । त्यिपनछ तलको र्ायलग ब्ि आउनेछ । स्टेप ३: Tab कक को प्रयोग गरेर आफ्नो आवश्यकता अनुिारको हेर्र नोट राख्नुहोि् । स्टेप ४: त्यिपनछ ककबोर्यको र्ाउन एरो गथचेर वा, उक्त हेर्र र फु टर टुलबारमा रहेको 'Go to Header or Go to footer' मा ककल्क गरेर फु टर एररया(footer area) मा जानुहोि् । स्टेप ५: फु टर नोट राख्नुहोि् । स्टेप ६: अन्त्यमा बटनमा ककल्क गनुयहोि् ।
- 36. कम्प्यूटर तालीम काययक्रम BY: DIPAK KUMAR KHADKA (ITO TEMKEMAIYUNG) ३० नोट: हेर्र वा फु टर एररयामा र्बल ककल्क गरर यिलाई पररवतयन (edit) गनय िककन्छ, त्यस्तै हेर्र वा फु टरमा रहेको text िेले्ट गरर Del कक गथचेर यिलाई मेट्न पनन िककन्छ । ६.१० भसम्पबोल (Symbols) र्कु मेन्टमा भसम्पबोल इन्सटड (Insert) गनडको लाचग: स्टेप १: जुन ठाउाँमा सिम्पबोल राख्नुपनेछ त्यहा कियर राख्नुहोि् । स्टेप २: Insert Tab ककल्क गनुयहोि् र symbol मा ककल्क गनुयहोि् । स्टेप ३: More Symbol मा ककल्क ककल्क गनुयहोि् । स्टेप ४: पवसभन्न category मा गएर आवश्यक सिम्पबोल छान्नुहोि् । स्टेप ५: Insert मा ककल्क गरेर अन्त्यमा मा ककल्क गनुयहोि् । ६.११ बुलेट र नम्पबररङ (Bullet and Numbering) यो कफचर टे्स्ट वा ्याराग्राफ अगार्ी बुलेट वा सिररयल नम्पबर राख्नको लागग प्रयोग गररन्छ । (क( बुलेट (Bullet) राख्नको लाचग: स्टेप १: आवश्यक टे्स्ट छान्नुहोि् । स्टेप २: Home Tab ककल्क गनुयहोि् र मा ककल्क गनुयहोि् । त्यिपनछ 'Bullet' र्ायलग ब्ि आउछ । स्टेप ३: आवश्यक बुलेट स्टाइल छान्नुहोि् । यदर् त्यहााँ दर्एका बुलेट स्टाइल उपयुक्त लागेन भने, स्टेप ४: Define New Bullet बटनमा ककल्क गनुयहोि् । स्टेप ५: Symbol मा ककल्क गनुयहोि् । स्टेप ६: फरक-फरक font को प्रयोग गरेर आवश्यक बुलेट स्टाइल छान्नुहोि् । स्टेप ७: Ok बटनमा ककल्क गनुयहोि् र फे रर Ok बटनमा ककल्क गनुयहोि् । प्रयोगत्मक कक्षा: ६-१ १ काययक्रम िचालन गनय पेश्की रकम पाऊ भनन स्थानीय पवकाि अगधकारीलाई ननबेर्न लेख्नु होि ।
- 37. कम्प्यूटर तालीम काययक्रम BY: DIPAK KUMAR KHADKA (ITO TEMKEMAIYUNG) ३१ ७ सातौ हिन: माइिोसफ्ट वर्ड(Microsoft Word) ७.१ पेजसेटअप(Page Setup) प्रककयाहरु १ तयार गररएको पत्रलाई समलाउनको लागी Page Layout Tab मा न््लक गनुयहोि् । २ आवस्यकता अनुिारको Landscape वा Portrait के गने हो त्यो छान्नुहोि् । ३ मान्जयन ट्यावमा गई Top, bottom, left, right मान्जयन छान्नुहोि् । ७.२ वप्रन्ट वप्रभ्यू (Print Preview) यो कफचरको प्रयोग गरेर हामीले हाम्रो र्कु मेन्ट पप्रन्ट भइिके पनछ कस्तो आउाँछ भन्ने कु रा पदहले नै हेनय ि्र्छौ । स्टेप १: अकफि बटनमा (Office Button) न््लक गनुयहोि् र Print मा ककल्क गनुयहोि् त्यिपनछ Print Preview ककल्क गनुयहोि् , र्कु मेन्ट पप्रन्न्टङ स्टाइलमा र्ेिापर्यछ । आवश्यकता अनुिार जुम गरी हेनय ि्नुहुन्छ । स्टेप २: अन्त्यमा Close Print Preview बटनमा ककल्क गनुयहोि् ।
- 38. कम्प्यूटर तालीम काययक्रम BY: DIPAK KUMAR KHADKA (ITO TEMKEMAIYUNG) ३२ ७.३ र्कु मेन्ट वप्रन्ट गिाड (Printing the Document) र्कु मेन्ट तयार पारेर फरम्पयादटङ गररिके पनछ त्यिलाई पप्रन्ट गनयको लागग: स्टेप १: अकफि बटनमा (Office Button) न््लक गनुयहोि् र Print मा ककल्क गनुयहोि् त्यिपनछ Print ककल्क गनुयहोि् वा सिधै Ctrl+ P कक गथच्नुहोि् । स्टेप २: Printer name को ड्रपर्ाउन एरोमा ककल्क गरेर पप्रन्टरको नाम छान्नुहोि् । स्टेप ३: पप्रन्ट गनुयपने पेज डर्फाइन गनुयहोि्। (जस्तै: All, Current page, pages: 1, 1-10 आदर्) स्टेप ४: आवश्यक no. of copies पनन डर्फाइन गनुयहोि् । स्टेप ५: Properties बटनमा ककल्क गरेर आवश्यक Paper size, paper orientation, Printing quality आदर् छान्नुहोि् । स्टेप ६: Ok बटन ३ पटक ककल्क गनुयहोि् ।
- 39. कम्प्यूटर तालीम काययक्रम BY: DIPAK KUMAR KHADKA ३९ प्रयोगात्मक कक्षा: ७-१ १ िंलग्न नमूना अनुिारको Official Letter तयार गनुयहोि ् । २ उक्त Official Letter लेटर ्यार्मा पप्रन्ट गनयको लागी पेजसेटअप समलाउनुहोि ् । ३ पेजिेटअप समलाउर्ा लेटर्यार्को िाईज अनुिार टप, वटम, लेफ्ट, राईट, पेपरिाईज िेट गनुयहोि ् । समनत: २०६५/१२/१२ श्री स्थानीय पवकाि अगधकारी ज्यू, न्जल्ला िमन्वय िसमनतको कायायलय, भोजपु।। पवषय: तासलममा िहभागी हुन पठाईएको । महोर्य, उपरोक्त िम्पवन्धमा यि गाउपासलकाको वेभ िाईट को िंचालन अपर्ेट तथा ममयत िंभार िंम्पवन्धी तासलम सलनको लागी यि कायायलयका िुचना प्रपवगध अगधकृ त दर्पक िड्का लाई आवस्यक र्कु मेन्ट िदहत त्यि कायायलयमा पठाईएको व्यवहोरा अनुरोध गर्यछु । ............................... (पुरुषोतम निसमरे) प्रमुि प्रिाशककय अगधकृ त ८. आठौ हिन:
- 40. कम्प्यूटर तालीम काययक्रम BY: DIPAK KUMAR KHADKA ४० माइिोसफ्ट वर्ड(Microsoft Word) ८.१ टेबल (Table) ८.२ टेबल बनाउँिा (Creating a Table) टेबल बनाउनुभन्र्ा पदहला, टेबलसभत्र काम गर्ाय चादहने फन्ट, फन्ट िाइज र अन्य कु राहरु िबै डर्फाइन गररिके को हुनुपर्यछ । स्टेप १: टेबल बनाउन चाहेको ठाउाँमा कियर राख्नुहोि् । स्टेप २: Insert Tab छानेर Table मा ककल्क गनुयहोि् । त्यिपनछ आवश्यक िंख्यामा columns र rows िेले्ट गर्नुहोि् । ८.३ मस्क्जडङ सेल (Merging Cells): र्ुई वा िोभन्र्ा बढी िेलहरुलाई एउटै िेलमा गाभ्नको (combine) लागग यो अ्शनको प्रयोग गररन्छ । स्टेप १ : आवश्यक cell छान्नुहोि् । स्टेप २ : Layout Tab गएर Merge Cells मा ककल्क गनुयहोि् । ८.४ स्क्स््लहटङ सेल (Splitting Cells): एउटा िेललाई फरक-फरक रो र कोलमहरुमा पवभाजन गनयको लागग यो कफचरको प्रयोग गररन्छ । स्टेप १ :आवश्यक cell छान्नुहोि् । स्टेप २ :Layout Tab गएर Split Cells मा ककल्क गनुयहोि् । स्टेप ३ :आवश्यक रो र कोलमको नम्पबर दर्नुहोि् । स्टेप ४ :Ok बटनमा ककल्क गनुयहोि् । ८.५ टेवलमा रो (Row) िरु थ्िा
- 41. कम्प्यूटर तालीम काययक्रम BY: DIPAK KUMAR KHADKA ४१ स्टेप १: तल वा मागथ जनतवटा Row हरु थ्न चाहनुहुन्छ त्यनतओटा रोहरु िेले्ट गनुयहोि्। स्टेप २: Layout Tab ककल्क गनुयहोि्। स्टेप ३: 'Rows above' र 'Row below' मध्ये एउटामा न््लक गनुयहोि्। ८.६ टेबलमा Column िरु थ्िा: स्टेप १: र्ायााँ वा वायााँ जनतवटा columnहरु िेले्िन गनुयहोि्। स्टेप २: Layout Tab गएर Insert छान्नुहोि्। स्टेप ३: Column to the left वा Column to the right मध्ये एउटामा न््लक गनुयहोि्। ८.७ Row, Column, Cell वा टेबलमा मेटाउनको लाचग: स्टेप १: मेटाउन चाहने Row, Column, Cell वा टेबल छान्नुहोि्। स्टेप २: Layout Tab गएर Delete छान्नुहोि्।
- 42. कम्प्यूटर तालीम काययक्रम BY: DIPAK KUMAR KHADKA ४२ स्टेप ३: Table. Rows, Column वा cells मध्ये आवश्यक एउटा छान्नुहोि्। ८.९ इन्सहटङ वपक्सचर (Inserting Picture):- इन्िदटङ पप्चर (Inserting Picture):- MS Word मा र्ुई प्रकारका गचत्रहरु उपलब्ध हुन्छन्। एउटा न््लपआटय जुन प्रोग्रामसभत्र स्थायी रुपमा भण्र्ार भएर रहेका हुन्छन् र अको फाईलबाट, जुन तपाईले आफ्नो इच्छाअनुिार राख्नु भएको हुन्छ। यी गचत्रहरु तपाईले स््यानर वा डर्न्जटल ्यामराको िहायताबाट कम्प्युटरमा राख्न ि्नुहुन्छ। i) स्क्क्सलपआटड बाट चचत्र इन्सटड गर्िा:- स्टेप १: र्कु मेन्ट जुन ठाउाँमा गचत्र राख्न चाहनुहुन्छ, त्यस्तै ठाउाँमा कियर राख्नुहोि्। स्टेप २: Insert Tab गएर 'Clip Art' आइकनमा न््लक गनुयहोि्। स्टेप ३: 'Search for' ब्िमा आवश्यक 'Category' को नाम टाईप गनुयहोि्।यदर् 'Category' को नाम थाहा छैन भने *.* टाइप गरेर GO मा न््लक गनुयहोि् ।त्यिपनछ उ्त 'Category' अन्तरगत का पवसभन्न गचत्रहरु आउनेछन्। स्टेप ४: नतनीहरुमध्ये आवश्यक गचत्र छान्नुहोि् । छान्नुभएको गचत्रलाई आवश्यकता अनुिार िाइज र पोन्जिन पररवतयन गनय ि्नुहुनेछ। स्टेप ५: उ्त र्ायलग ब्ि न््लक गरेर बन्र गनुयहोि्। ii) फाइलबाट चचत्र इन्सटड गिाड:
- 43. कम्प्यूटर तालीम काययक्रम BY: DIPAK KUMAR KHADKA ४३ स्टेप १: गचत्र राख्न चाहने ठाउाँमा कियर राख्नुहोि् । स्टेप २: Insert Tab गएर Picture मा न््लक गनुयहोि्। स्टेप ३: िम्पबन्न्धत लोके िनमा गएर आवश्यक गचत्र छान्नुहोि्। स्टेप ४: Insert बटनमा न््लक गनुयहोि्।
- 44. कम्प्यूटर तालीम काययक्रम BY: DIPAK KUMAR KHADKA ४४ प्रयोगात्मक कक्षा: ८-१ १ तपाईको िंलग्न नमूना अनुिारको बायोर्ाटा वनाउनुहोि ् । २ वायर्ाटामा र्ायााँ िाईटमा पािपोटय िाईजको फोटो राख्नुहोि ् । बायोर्ाटा नाम: स्थायी ठेगाना: कायायलय: काययरत कायायलय: जन्मसमनत: सलङ्ग: शैक्षिक योग्यता: सि.नं. अध्ययन गरेको िंस्था सशिा उपत्तणय वषय श्रेणी कायायअनुभव:
- 45. कम्प्यूटर तालीम काययक्रम BY: DIPAK KUMAR KHADKA ४५ ९ नवौ हिन: माइिोसफ्ट वर्ड (Microsoft Word) ९.१ मेल मजड (Mail Merge) एउटै र्कु मेन्ट एकै िमयमा र्ुई वा िोभन्र्ा बढी व्यडक्त वा कम्पपनीहरुलाई पठाउनुपरेमा मेलमजयको प्रयोग गररन्छ । मेलमजय प्रोिेि पूरा गररिके पनछ तपाईले तीन प्रकारका र्कु मेन्ट पाउनुहुनेछ । (i) Date file, (ii) Main Document (iii) Final Document. तररका: स्टेप १: Mailings Tab मा गएर Start Mail Merge मा ककल्क गनुयहोि् । स्टेप २: Mail Merge मा ककल्क गनुयहोि् । स्टेप ३: आवश्यक र्कु मेन्टको प्रकार (document type) छान्नुहोि्। स्टेप ४: Select Recipients मा Recipients छान्नुहोि् । स्टेप ६: Type a new list ककल्क गनुयहोि् । त्यिपनछ New Address List र्ायलग ब्ि आउनेछ । स्टेप ७:Customize Columns बटनमा ककल्क गरेर अनावश्यक field nameहरु हटाइदर्नुहोि् र Ok बटनमा ककल्क गनुयहोि्। आवश्यक र्ाटाहरु भनुयहोि् । स्टेप ८: New Entry बटनको प्रयोग गरेर आवश्यक र्ाटाहरु भनुयहोि् । स्टेप ९: र्ाटा भने काम िककिके पनछ Close बटनमा ककल्क गनुयहोि् । स्टेप १०: आवश्यक फाइलको नाम दर्नुहोि् र Save बटनमा ककल्क गनुयहोि् । स्टेप ११: Ok बटनमा ककल्क गनुयहोि् । स्टेप १२: Next बटनमा ककल्क गनुयहोि् र Letter अ्िन लेख्नुहोि्। स्टेप १३:त्यिपनछ Letter लेख्नुहोि् र Write & Insert Fields को प्रयोग गरेर कफल्र्लाई आवश्यक पोन्जिनमा राख्नुहोि् । स्टेप १४: Preview Result मा गएर र Letter को Preview हेनुयहोि् ।
- 46. कम्प्यूटर तालीम काययक्रम BY: DIPAK KUMAR KHADKA ४६ स्टेप १५: Finish & Merge मा ककल्क गनुयहोि् र Merge अ्िन पूरा गनुयहोि् । स्टेप १६:यदर् Letter पप्रन्ट गने हो भने, Print Documents मा ककल्क गनुयहोि् । स्टेप १७:अन्त्यमा final letter save गनुयहोि् । प्रयोगत्मक कक्षा: ९-१ १ गाउाँ पररषर्को लागी मोरङमा काययरत राजनैनतक र्लहरुलाई ननमन्त्रणा पत्र तयार गनुयहोि ् । २ मेलमजय प्रयोग गरर उ्त पत्रलाई छु टाछु टै पप्रन्ट गनुयहोि ् ।
- 47. कम्प्यूटर तालीम काययक्रम BY: DIPAK KUMAR KHADKA ४७ १० िशौ हिन: १०.१ माइिोसफ्ट एक्ससेल(Microsoft Excel) १०.१ माइिोसफ्ट एक्ससेल खोल्ने तररका (Starting MS-Excel) स्टेप १: Start बटनमा न््लक गनुयहोि्। स्टेप २: All Programs मा न््लक गनुयहोि् । स्टेप ३: Microsoft Office मा न््लक गनुयहोि् । स्टेप ४: प्रोग्रामहरुको सलस्टबाट Microsoft Word छानेर त्यिमा ककल्क गनुयहोि् । वा, स्टेप १: Start बटनमा न््लक गनुयहोि्। स्टेप २: Run मा न््लक गनुयहोि्। स्टेप ३: Run ब्िसभत्र excel टाईप गनुयहोि्। स्टेप ४: Ok बटनमा न््लक गनुयहोि्। त्यिपनछ तल र्ेिाएजस्तो MS Excel को पवन्र्ोज आउनेछ। १०.३ एक्ससेलभभत्र काम गिाड (Working with Excel) Ms-Excel पवन्र्ोसभत्र नछररिके पनछ तपाईले धेरै कामहरु गनय ि्नुहुन्छ । जस्तै नयााँ वकय बुक िोल्ने, वकय बुक िेभ गने आदर् ।
- 48. कम्प्यूटर तालीम काययक्रम BY: DIPAK KUMAR KHADKA ४८ (क) नयााँ वकय बुक िोल्नको लागग ( To get new workbook) स्टेप १: Office Button ककल्क गनुयहोि् र New मा ककल्क गनुयहोि् वा सिधै ctrl+n ककहरु एकै िाथ गथच्नुहोि् । त्यिपनछ New र्ायलग ब्ि आउनेछ । स्टेप २: Blank Workbook छान्नुहोि् । स्टेप ३: Create बटनमा ककल्क गनुयहोि् । (ि) वकय बुक िेभ गनय (To Save the workbook) र्कु मेन्ट तयार गररिके पनछ: स्टेप १: Office Button ककल्क गनुयहोि् save वा save as बटनमा ककल्क गनुयहोि् । वा, सिधै Ctrl + S कक गथच्नुहोि् । त्यिपनछ save as र्ायलग ब्ि आउर्छ । स्टेप २: आवश्यक फाइलको नाम दर्नुहोि् । स्टेप ३: Save बटनमा ककल्क गनुयहोि् । १०.४ एक्ससेलमा प्रयोग िुने के िी टमडिरु (Terms used in Excel) (क( वकड बुक (Workbook) यो फाइल हो जहााँ तपाईले काम गनय र र्ाटाहरु भन्र्ार गनय ि्नुहुन्छ । एउटा वकय बुकमा धेरै वकय सिटहरु हुन्छन् । त्यिैले वकय बुकलाई वकय सिटहरुको कले्िन पनन भननन्छ । By Default, Excel मा मात्र ३ ओटा वकय सिटहरु र्ेिा पर्यछन् । (ि) रो (Row) वकय सिटमा रहेका तेिाय रेिाहरु लाई रो भननन्छ । एउटा वकय सिटमा १ र्ेखि २५६ ओटा रोहरु हुन्छन् । (ग( कोलुम (Column) वकय सिटमा रहेका ठार्ा रेिाहरु लाई कोलुम भननन्छ । एउटा वकय सिटमा ६५,५३६ ओटा कोलुमहरु हुन्छन् । (ि) सिट ट्याब (Sheet Tab) Excel पवन्र्ोको तल वकय सिटका नामहरु sheet1, sheet2 र sheet3 गरी तीन ओटा ट्याबमा र्ेिाइएको हुन्छ, त्यिैलाई Sheet Tab भननन्छ । ती Sheet Tab मा ककल्क गरेर तपाई एउटा वकय सिटबाट अको वकय सिटमा जान ि्नुहुन्छ ।
- 49. कम्प्यूटर तालीम काययक्रम BY: DIPAK KUMAR KHADKA ४९ (ङ) िेल एड्रेि (cell address) वा िेल ररिे न्ि (cell reference) प्रत्येक िेलहरुको छु ट्टा-छु ट्टै ठेगानाबाट नामाकरण गररएको हुन्छ र त्यिैलाई िेल एड्रेि भननन्छ । हरेक िेलको ठेगाना column name/row number बाट बनाइएको हुन्छ । जस्तै : A1 १०.५ वकड भसटभभत्र काम गिाड (Working with worksheet) क) नयााँ वकय सिट थ्नको लागग: स्टेप १: जिको वायााँपदट्ट नयााँ वकय सिट ल्याउन चाहनुहुन्छ त्यही Sheet tab मा जानुहोि् । स्टेप २: ककल्क गनुयहोि् । वा, स्टेप १: जिको वायााँपदट्ट worksheet ल्याउन चाहनुहुन्छ, त्यहीं worksheet मा राइट ककल्क गनुयहोि् । स्टेप २: Insert मा ककल्क गनुयहोि् । स्टेप ३: Blank worksheet छान्नुहोि् र ok बटनमा ककल्क गनुयहोि् । ि) वकय सिटको नाम पररवतयन गनयको लागग: स्टेप १: नाम पररवतयन गनुयपने sheet tab मा र्बल ककल्क गनुयहोि् । स्टेप २: त्यिपनछ आवश्यक नाम टाइप गनुयहोि् । स्टेप ३: Enter कक गथच्नुहोि् । कोलुम नाम रो नम्पबर
- 50. कम्प्यूटर तालीम काययक्रम BY: DIPAK KUMAR KHADKA ५० ११ एधारौ हिन: माइिोसफ्ट एक्ससेल(Microsoft Excel) ११.१ र्ाटािरुलाई Alignment राख्न (Center, Left, Right) स्टेप १: र्ाटाको िाथिाथै आवश्यक कोलुम िेलहरु छान्नुहोि् । स्टेप २: Home Tab मा ककल्क गनुयहोि् । स्टेप २: टुलबारमा रहेको आइकनमा आबश्यकता अनुिार ककल्क गनुयहोि् । (Left, Center, Right) ११.१.१ र्ाटािरुलाई कोलुमको बीचमा राख्न (Merge and Centering) स्टेप १: र्ाटाको िाथिाथै आवश्यक कोलुम िेलहरु छान्नुहोि् । स्टेप २: टुलबारमा रहेको Merge and Center आइकनमा ककल्क गनुयहोि् । ११.२ बोर्र र सेडर्ङ (Border and Shading) स्टेप १: आवश्यक र्ाटा छान्नुहोि् । स्टेप २: Home Tab मा ककल्क गनुयहोि् र Border आइकनमा ककल्क गनुयहोि् ।
- 51. कम्प्यूटर तालीम काययक्रम BY: DIPAK KUMAR KHADKA ५१ स्टेप ४: Insider र Outside को लागग Line style छान्नुहोि् अनन लाइनको लागग कलर पनन छान्नुहोि् । ११.३ स्क्स््लहटङ ववन्र्ो (Splitting Window) एउटा वकय सिटलाई र्ुई भागमा टुक्रयाउनको लागग यो अ्िनको प्रयोग गररन्छ जिले गर्ाय वकय सिटको फरक भागमा रहेका र्ाटाहरु एकै पटकमा हेनय िन्जलो हुन्छ । स्टेप १: जहााँबाट split गनय चाहनुहुन्छ त्यहीं cell मा कियर राख्नुहोि् । स्टेप २: View Tab मा ककल्क गनुयहोि र split मा ककल्क गनुयहोि् । ११.४ फ्रिस्क्जङ सेल (Freezing Cells) हाम्रो वकय सिटमा काम गर्ाय row र column र्ाटा हेडर्ङलाई freeze गनयको लागग यो अ्िनको प्रयोग गररन्छ । स्टेप १: आवश्यक cell मा कियर राख्नुहोि् । स्टेप २: View Tab मा ककल्क गनुयहोि र Freeze panes मा ककल्क गनुयहोि्
- 52. कम्प्यूटर तालीम काययक्रम BY: DIPAK KUMAR KHADKA ५२ १२ बार्ह्रौ हिन: माइिोसफ्ट एक्ससेल(Microsoft Excel) १२.१ शहटडङ (Shorting) र फ्रफल्टर (Filter) को प्रयोग शहटडङ (Shorting): यिको प्रयोग र्ाटाहरुलाई ascending(0-9,a-z) वा descending (9-0, z-a) अर्रमा राख्नको लागग गररन्छ । स्टेप १: Short गनय चाहेको र्ाटा भएको कोलुमको कु नै एउटा िेलमा जानुहोि् । स्टेप २: Date Tab मा ककल्क गनुयहोि् । स्टेप 3: Ascending वा Descending मध्ये एउटा छान्नुहोि् । फ्रफल्टर ( Filter): र्ाटा कफल्टर गने र्ुई तररका छन्। जुन तल बयान गररएको छ। अटो कफल्टर (Auto Filter): अरु र्ाटाहरु लुकाएर आवश्यक र्ाटाहरु मात्र छानेर र्ेिाउनको लागग यो अ्िनको प्रयोग गररन्छ। स्टेप १: र्ाटा रेन्जसभत्र कु नै पनन ठाउाँमा कियर राख्नुहोि्। स्टेप २: Data Tab गएर Filter छान्नुहोि्।
- 53. कम्प्यूटर तालीम काययक्रम BY: DIPAK KUMAR KHADKA ५३ स्टेप ३: त्यिपनछ प्रत्येक title हेडर्ङमा ड्रपर्ाउन बटनमा र्ेिापनेछ। स्टेप ४: आवश्यक title हेडर्ङमा न््लक गरेर आवश्यक छान्नुहोि्। अब आवश्यक criteria र्ाटाहरु मात्र र्ेखिनेछन्। उक्त अिर हटाएर पदहलेकै अवस्थामा आउनको लागग: स्टेप १: उक्त title हेडर्ङमा न््लक गरेर Filter मा न््लक गनुयहोि्। स्टेप २: Data Tab न््लक गनुयहोि्। स्टेप ३: Filter मा न््लक गनुयहोि्। प्रयोगत्मक कक्षा: १२-१ १ िंलग्न Work sheet अनुिार मोरङ न्जल्लाको तथयांकलाई Sorting गरर गापविको नाम A-Z को अर्यरमा र्ेिाउनुहोि ् । २ िंलग्न Work sheet अनुिार मोरङ न्जल्लाको तथयांकलाई Filter गरर कु नै एक गापविको मात्रै तथयांक र्ेिाउनुहोि ् । ३ िंलग्न Work sheet अनुिार मोरङ न्जल्लाको तथयांकलाई Total Population र जातीगत Total Population गणना गनुयहोि ् । मागथको प्रयोगात्मक किाको लागी Excel को MorangCensusFileप्रयोग गनुयहोि् ।
- 54. कम्प्यूटर तालीम काययक्रम BY: DIPAK KUMAR KHADKA ५४ १३ तेर्ह्रौ हिन: माइिोसफ्ट एक्ससेल(Microsoft Excel) १३.१ फरम्पयाट सेल मेनु (Format Cell menu) यि मेनुको प्रयोग गरेर िेले्ट गरेका िेलका फरम्पयाट िाथिाथै Font, Attribute, alignment, border आदर् पररवतयन गनय िककन्छ । स्टेप १: आवश्यक िेलहरु छान्नुहोि् । स्टेप २: Home Tab मा गएर Format मा ककल्क गनुयहोि् । त्यिपनछ Format Cells मा ककल्क गनुयहोि् । स्टेप ३: तलको पप्चरमा जस्तो र्ायलग ब्ि आउनेछ । आवश्यक छानेर आवश्यक अ्िनहरु डर्फाइन गनुयहोि् ।
- 55. कम्प्यूटर तालीम काययक्रम BY: DIPAK KUMAR KHADKA ५५ स्टेप ४: ok बटनमा ककल्क गनुयहोि् । १३.२ सुत्र (Formula) Excel एउटा दहिाब गने प्रोग्राम भएकोले यिमा दहिाब गनयको लागग पवसभन्न िुत्रहरुको प्रयोग गररन्छ । Formula भन्नाले कु नै दहिाब ननकाल्नको लागग बनाइएको function/operator हरुको sequential structure हो । १३.२.१ सुत्र राख्िा ध्यानहिनुपने कु रािरु १. िुत्र प्रयोग गरेर ररजल्ट राख्न चाहेको िेलमा कियर राख्नुहोि् । २. िुत्र दर्र्ा '=' बाट िुरु गनुयहोि् । ३. आवश्यक operator र function टाइप गनुयहोि् र िम्पभव भएिम्पम operator भन्र्ा function बढी प्रयोग गनुयहोि् । ४. िेल रेन्जलाई "[()]"सभत्र राख्नुहोि् । ५. सिधै Value दर्नुको िट्टा cell address र cell range को प्रयोग गनुयहोि् । ६. ररजल्ट ल्याउनको लागग िधै Enter कक गथच्नुहोि् । १३.२.१ अपरेटरका प्रकारिरु क) अररथमेदटकल अपरेटर (Arithmetical operator) यी अपरेटर िामान्य अंकगखणतीय दहिाबिहरु गनयको लागग प्रयोग गररन्छ । जस्तै जोर्, िटाउ,गुणा, भाग आर्ी । के ही अररथमेदटक अपरेटरहरु तल दर्इएको छ । अपरेटरको सिम्पबोल अथय (Meaning) उर्ाहरण ररजल्ट + जोर् ५+५ १० - िटाउ १०-४ ६ * गुणा १०*५ ५० / भाग ५०/१० ५ % प्रनतशत ५०*१०% ५ ^ पावर ३^४ ८१
- 56. कम्प्यूटर तालीम काययक्रम BY: DIPAK KUMAR KHADKA ५६ ि) कम्प्याररजन अपरेटर अपरेटरको सिम्पबोल अथय (Meaning) उर्ाहरण = (equal sign) बराबर A1=B1 > (greater than sign) भन्र्ा बदढ A1>B1 < (less than sign) भन्र्ा कम A1<B1 >= (greater than or equal to sign) भन्र्ा बदढ वा बराबर A1>=B1 <= (less than or equal to sign) भन्र्ा कम वा बराबर A1<=B1 <> (not equal to sign) बराबर नभएको A1<>B1 लन्जकल अपरेटर (Logical operator): यी अपरेटरहरु र्ुई वा िोभन्र्ा बढी relational expression हरुलाई जोर्ेर तुलना गरी True वा False मध्ये एउटा पररणाम दर्न्छ । Ms-Excel मा प्रयोग हुने के ही लन्जकल अपरेटरिहरु ननम्पन प्रकार छन् । 1.if 2.and 3.or 4.not If अपरेटर: कु नै एउटा मात्र कन्न्र्िन दर्नको लागग यो अपरेटरको प्रयोग गररन्छ । if अपरेटरले यदर् तपाईले दर्एको कन्न्र्िन ठीक (True) भयो भने एउटा value दर्न्छ र कन्न्र्िन बेठीक (False) भएमा अको Value दर्न्छ ।
- 57. कम्प्यूटर तालीम काययक्रम BY: DIPAK KUMAR KHADKA ५७ उर्ाहरण १: If अपरेटरको प्रयोग गरेर दर्एको कन्न्र्िन पालना गरी तलको िमस्याको िमाधान गनुयहोि् । Criteria १. बोनि तलबको २०% हुन्छ यदर् तलब ५०००/- र िोभन्र्ा कम छ भने । २. यदर् काठमार्ौको हो भने तलब र बोनिको १२% कर बुिाउनु पनेछ । ३. यदर् उ काठमार्ौ बादहरको हो भने तलबको १०% HA पाउनेछ । Solution: Bonus (F2) = if(E2<=5000,E2*20%,0) enter Tax (G2) = if(C2="ktm",(E2+F2)*12%,0) enter HA (H2) = if(C2<>"ktm", E2*10%,0) enter Total (I2) =E2+F2-G2 enter
- 58. कम्प्यूटर तालीम काययक्रम BY: DIPAK KUMAR KHADKA ५८ १३.३ फङ्सन (Function) फङिन भनेको पदहले नै बनाएर रािेका िुत्रहरु हुन, जुन आवश्यक परेका बेला सिधै प्रयोग गनय िककन्छ । Excel मा दहिाब गनय िन्जलो होि् भनेर पवसभन्न िुत्रहरु पदहले नै लेिेर function को रुपमा राखिएका हुन्छन । जस्तै Date and Time, Financial, Logical, Text, Statistical आदर् । Excel मा धेरै प्रयोगमा आउने के ही function हरु: Sum: िेल रेन्जमा रहेका नम्पबरहरु जोड्नको लागग । Syntax: Sum (cell range) उर्ाहरण: Sum(B5:C6, B7:D7) Sum (A5:B5, C8:D8-C8) आदर् । प्रयोगत्मक कक्षा: १३-१ १ िंलग्न नमूना अनुिारको पवल डर्जाईन गनुयहोि ् । २ Sum Function प्रयोग गरर Total ननकाल्नुहोि ् । ३ Total मा १३% Vat Calculation गनुयहोि ्। ४ If Function प्रयोग गरर Total Amount रु १०,००० भन्र्ा बदढ हुनेलाई ५% छु ट दर्नुहोि ् । मागथको प्रयोगात्मक किाको लागी Excel को Bill Sample प्रयोग गनुयहोि् । आवस्यक फमुयला Excel Sheet मा प्रयोग गररएको छ ।
- 59. कम्प्यूटर तालीम काययक्रम BY: DIPAK KUMAR KHADKA ५९ १४ चौधौ हिन: माइिोसफ्ट एक्ससेल(Microsoft Excel) १४.१ पेज सेटअप MS-Excel मा यो अ्िनको प्रयोग गरेर हासमले आवस्यक पेपर िाइज, पेपर ओररएन्टेिन, मान्जयन, हेर्र,र फु टर, पेज नम्पबर आदर् समलाउन िककन्छ। स्टेप १: Page Layout Tab मा न््लक गनुयहोि्।त्यिपनछ Margins मा न््लक गनुयहोि् र Custom Margins मा न््लक गनुयहोि् तलको र्ायलग ब्ि आउनेछ। स्टेप २: Page ट्याब न््लक गरेर पेपर िाइज, पेपर ओररपन्टेिन, आदर् डर्फाइल गनुयहोि्।
- 60. कम्प्यूटर तालीम काययक्रम BY: DIPAK KUMAR KHADKA ६० स्टेप ३: यिैगरी margins ट्याब न््लक गरेर तल (Bottom) मागथ (Top), र्ायााँ (right), बायााँ(left),हेर्र र फु र्र आदर् मान्जयनहरु समलाउनुहोि्। स्टेप ४: अनन, Header / Footer फोल्र्रमा न््लक गरेर पदहलेनै डर्जाइन गरेर रािेको हेर्र फु र्र छान्नुहोि्। वा custom बटनमा न््लक गरेर आफ्नो ईच्छा अनुिारको डर्जाइन गनुयहोि्। स्टेप ५: Sheet फोल्र्रमा न््लक गरेर Page order र Print option हरु समलाउनुहोि्। स्टेप ६: अन्त्यमा OK बटनमा न््लक गनुयहोि्। १४.२ वप्रन्ट गने तररका (Print) वकय बुक पप्रन्ट गनुयभन्र्ा पदहले: स्टेप १: अकफि बटनमा (Office Button) न््लक गनुयहोि् र Print मा ककल्क गनुयहोि् त्यिपनछ Print Preview ककल्क गनुयहोि् । स्टेप २: Page Setup मा मागथ पेज िेटअपमा सिकाएजस्तै िबै कु राहरु समलाउनुहोि् । स्टेप ३: Close मा ककल्क गनुयहोि्। स्टेप ४: अब फे री अकफि बटनमा (Office Button) न््लक गनुयहोि् र Print मा ककल्क गनुयहोि् त्यिपनछ Print ककल्क गनुयहोि् वा सिधै Ctrl+ P कक गथच्नुहोि् । स्टेप ५: आवश्यक पप्रन्न्टङ रेन्ज डर्फाइन गनुयहोि् । जस्तै Active sheet, selection, whole workbook आदर् छान्नुहोि् । स्टेप ६: कनत कपप पप्रन्ट गनुयपने हो डर्फाइन गरर Ok बटन ककल्क गनुयहोि् । प्रयोगत्मक कक्षा: १४-१ १ िंलग्न नमूना अनुिारको Salary Sheet तयार गनुयहोि ् । मागथको प्रयोगात्मक किाको लागी Excel को SalarySample प्रयोग गनुयहोि् । आवस्यक फमुयला Excel Sheet मा प्रयोग गररएको छ । Calculation को लागी PCS Nepali प्रयोग गनुयहोि् ।
- 61. कम्प्यूटर तालीम काययक्रम BY: DIPAK KUMAR KHADKA ६१ १५ पन्रौ हिन: १५.१ पावर ्वाइन्ट (PowerPoint) १५.२ पावर ्वाइन्ट प्रोग्राम खोल्ने तररका स्टेप १: 'Start' बटनमा न््लक गरेर 'All Program' छान्नुहोि्। स्टेप २: ‘Microsoft Office' मा न््लक गनुयहोि्। स्टेप ३: ‘Microsoft Office Power Point 2007’ मा न््लक गनुयहोि्। वा, स्टेप १: 'Run' बटनमा न््लक गरेर Powerpnt टाइप गरी Enter गनुयहोि्। १५.३ नयाँ स्लाइड्िरु बनाउँिा (Create New Slides) स्टेप १: Office Button ककल्क गनुयहोि् र New मा ककल्क गनुयहोि् वा सिधै ctrl+n ककहरु एकै िाथ गथच्नुहोि् । त्यिपनछ New र्ायलग ब्ि आउनेछ । स्टेप २: Blank Presentation छान्नुहोि् । स्टेप ३: Create बटनमा ककल्क गनुयहोि् । पावर ्वाइन्ट र्ायलग ब्ि आउनेछ जुन 'Normal View' मा हुन्छ। स्टेप ३: आवश्यक ब्िमा न््लक गरेर आवश्यक टे्स्ट टाइप गनुयहोि् र गचत्रको लागग 'Clipart area' मा र्बल न््लक गरेर आवश्यक गचत्र छान्नुहोि्। स्टेप ५: अन्त्यमा तयार पारेको आफ्नो स्लाइड्लाई आवश्यक नाम दर्एर Save गनुयहोि्।
- 62. कम्प्यूटर तालीम काययक्रम BY: DIPAK KUMAR KHADKA ६२ १५.४ नयाँ स्लाइड् थ्नको लाचग स्टेप १: 'Home Tab' गएर 'New Slides' मा न््लक गनुयहोि्। सिधै 'Ctrl+N’ कक गथच्नुहोि्। १५.५ स्लाइड्को Layout छान्न को लाचग स्टेप १: 'Home Tab' गएर 'Layout' मा न््लक गनुयहोि्। स्टेप २: आवश्यक एउटा स्टाइल छान्नुहोि्। १५.६ Slide Sorter View: िबै स्लाइड्हरुलाई एउटै पेजमा एकै िाथ र्ेिाउनका लागग यिको प्रयोग गररन्छ। यि भ्यु को प्रयोग गरेर तपाईले स्लाइर्हरुलाई आवश्यकताअनुिार मेटाउन,थ्न,ठाउाँ िानय, कपप गनय लगायतका धेरै कामहरु गनय ि्नुहुन्छ। 'View' मेनुमा गएर 'Slide Sorter' मा न््लक गनुयहोि्।
- 63. कम्प्यूटर तालीम काययक्रम BY: DIPAK KUMAR KHADKA ६३ १५.७ Slide Show View:- स्लाइर्हरु बनाएर फम्पयायदटङ गररिके पनछ ती स्लाइड्हरुलाई पूरा पेजमा फरक-फरक एननमेशन अिर (animation effect) िदहत हेनयको लागग यो भ्यु को प्रयोग गररन्छ। तररका: 'Slide Show Tab' गएर 'From Beginning वा From Current Slide' मा न््लक गनुयहोि्। वा ककवोर्यमा F5 Button गथगचनुहोला । १५.८ टेक्सस्टको काम गिाड (Working With Text) टे्स्ट थ्न (Adding Text): िाली स्लाइड्मा कु नै टे्स्ट थ्नुपरेमा ड्रइङ टुलबारको टे्स्ट टुल प्रयोग गरेर एररया डर्फाइन गनुयहोि् र आवश्यक टे्स्ट टाइप गनुयहोि्। हासमले स्लाइर्मा' Word Art' को प्रयोग गरेर पनन टे्स्ट थ्न िककन्छ। १५.९ स्लाइड्मा चचत्रिरु राख्ने तररका िाली स्लाइर् (Blank Slide) मा स्टेप १: 'Insert Tab' मा गएर 'Picture वा Clipart' मा न््लक गनुयहोि्। स्टेप २: आवश्यक गचत्र छान्नुहोि्। स्टेप २: Insert Button मा न््लक गनुयहोि् प्रयोगत्मक कक्षा: १५-१ १ न्जल्लाको गचनारी दर्ने गरी ५ वटा Slide बनाउनु होि ।
- 64. कम्प्यूटर तालीम काययक्रम BY: DIPAK KUMAR KHADKA ६४ १६ स्रौर्ह्रौ हिन: १६.१ स्लाइड्मा Transaction Effects िरु थ्िा स्टेप १: आवश्यक स्लाइर्हरु छान्नुहोि्। स्टेप २:'Animation Tab' मा गएर ' Custom Animation' छान्नुहोि्। स्टेप ३: आवश्यक 'Transition Effect' छान्नुहोि्। स्टेप ४ : 'Speed' को ड्रपर्ाउन एरोमा न््लक गरेर 'Slow, Medium, वा 'Fast' मध्ये एउटा छान्नुहोि्। स्टेप ५: त्यिैगरी Sound को ड्रपर्ाउन एरोमा न््लक गरेर आवश्यक ध्वनन छान्नुहोि्। स्टेप ६: यदर् आवश्यक भए 'Loop until next' अ्िनमा दटक लगाउनुहोि्। स्टेप ७: यदर् Slide transaction आफिेआफ (Automatically) गराउन चाहनुहुन्छ भने, 'On mouse click' को दटकमारक हटाउनुहोि् र 'Automatically' दटकमाकय लगाएर िमय िेके ण्र्मा दर्नुहोि्। १६.२ स्लाइड्को कन्टेन्ट (Contents) एननमेट गिाड यिको 'Animation Scheme' अ्िनको प्रयोग गररन्छ।यि अ्िनको प्रयोग गरेर स्लाइड्को कन्टेन्ट पदहले बनाएर रािेको स्टाइलअनुिार पररवतयन गनय िककन्छ। स्टेप १: एननमेट गनुयपने स्लाईड् छान्नुहोि्। स्टेप २: 'Animation Tab' मा गएर ' Custom Animation' छान्नुहोि्। त्यिपनछ पदहले बनाएर रािेका स्टाइलहरु भएको टास्क पेन आउनेछ। 'Animation scheme' आवश्यक एउटा छान्नुहोि्। १६.३ टेबल स्लाइड् बनाउन (Inserting Table Slide) स्टेप १: 'Home Tab' मा गएर 'Layout' मा ककल्क गनुयहोि्। यदर् यो नयााँ बनाउने स्लाइड्िाँग जोड्न चाहनुहुन्छ भने 'Office' मेनुमा गएर 'New Slide'मा न््लक गनुयहोि्।
- 65. कम्प्यूटर तालीम काययक्रम BY: DIPAK KUMAR KHADKA ६५ त्यिपनछ Home Tab मा गएर 'layout' मा ककल्क गनुयहोि्। स्टेप ३:'Table' आइकन भएको स्लाइड् छान्नुहोि्। त्यिपनछ टेबलिदहतको स्लाइर् आउनेछ। स्टेप ४: 'Title' एररयामा न््लक गरेर टेबलको आवश्यक 'Title' दर्नुहोि्। स्टेप ५: 'Double click to add Table icon' मा र्बल न््लक गनुयहोि्। स्टेप ६: आवश्यक िंख्यामा 'Column' र 'Row' िंख्या राख्नुहोि्। स्टेप ७: 'OK" बटनमा न््लक गनुयहोि्। त्यिपनछ 'Table Format' आउनेछ। स्टेप ८: अब टेबलसभत्र आवश्यकताअनुिारको टे्स्ट टाइप गनुयहोि्। र 'Design Tab' मा गएर 'Border and Shading' अ्िनको प्रयोग गरेर स्लाइड्मा आवश्यक बोर्यर र िेदटङ्ग राख्न ि्नुहुन्छ। स्टेप ९: अन्त्यमा टेबलको एररयाको बादहरपदट्ट न््लक गनुयहोि्। प्रयोगत्मक कक्षा: १६-१ ५ वटा स्लाईर् वनाई Animation तथा Transaction Effect राख्नुहोि ्
