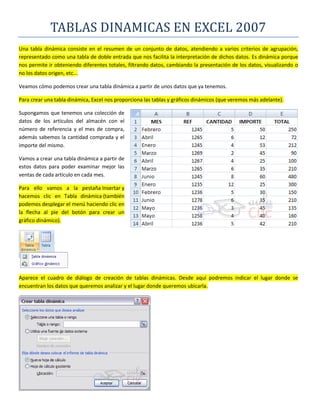
Tablas dinamicas en excel 2007
- 1. TABLAS DINAMICAS EN EXCEL 2007 Una tabla dinámica consiste en el resumen de un conjunto de datos, atendiendo a varios criterios de agrupación, representado como una tabla de doble entrada que nos facilita la interpretación de dichos datos. Es dinámica porque nos permite ir obteniendo diferentes totales, filtrando datos, cambiando la presentación de los datos, visualizando o no los datos origen, etc... Veamos cómo podemos crear una tabla dinámica a partir de unos datos que ya tenemos. Para crear una tabla dinámica, Excel nos proporciona las tablas y gráficos dinámicos (que veremos más adelante). Supongamos que tenemos una colección de datos de los artículos del almacén con el número de referencia y el mes de compra, además sabemos la cantidad comprada y el importe del mismo. Vamos a crear una tabla dinámica a partir de estos datos para poder examinar mejor las ventas de cada artículo en cada mes. Para ello vamos a la pestaña Insertar y hacemos clic en Tabla dinámica (también podemos desplegar el menú haciendo clic en la flecha al pie del botón para crear un gráfico dinámico). Aparece el cuadro de diálogo de creación de tablas dinámicas. Desde aquí podremos indicar el lugar donde se encuentran los datos que queremos analizar y el lugar donde queremos ubicarla.
- 2. En nuestro caso indicamos que vamos a seleccionar los datos de un rango de celdas y que queremos ubicarla en una hoja de cálculo nueva. Podríamos crear una conexión con otra aplicación para obtener los datos desde otra fuente diferente a Excel. En el caso de seleccionar la opción Selecciona una tabla o rango debemos seleccionar todas las celdas que vayan a participar, incluyendo las cabeceras. Pulsamos Aceptar para seguir. Se abrirá un nuevo panel en la derecha de la pantalla: Desde este panel podemos personalizar la forma en que van a verse los datos en la tabla dinámica. Con esta herramienta podríamos construir una tabla dinámica con la siguiente estructura: - Una fila para cada una de las Referencias de la tabla. - Una columna para cada uno de los Meses de la tabla.
- 3. - En el resto de la tabla incluiremos el total del Importe para cada Referencia en cada Mes. Para ello simplemente tendremos que arrastrar los elementos que vemos listados a su lugar correspondiente al pie del panel. En este ejemplo deberíamos arrastrar el campo REF a , el campo MES a y finalmente el campo IMPORTE a la sección . Tras realizar la tabla dinámica este sería el resultado obtenido. Podemos ver que la estructura es la que hemos definido anteriormente, en el campo fila tenemos las referencias, en el campo columnas tenemos los meses y en el centro de la tabla las sumas de los importes. Con esta estructura es mucho más fácil analizar los resultados. Una vez creada la tabla dinámica nos aparece la pestaña Opciones: El panel lateral seguirá pudiéndose utilizar, así que en cualquier momento podremos quitar un campo de un zona arrastrándolo fuera. Con esto vemos que en un segundo podemos variar la estructura de la tabla y obtener otros resultados sin casi esfuerzos. Si arrastrásemos a la zona de datos los campos cantidad y total, obtendríamos la siguiente tabla, más compleja pero con más información:
- 4. Puede que no visualices la tabla de la misma forma, al añadir varios campos en la sección Valores el rótulo aparecerá en una las secciones de rótulos, si te aparece en Rótulos de columna despliega la lista asociada a él y selecciona la opción Mover a rótulos de fila. Eliminar una tabla dinámica. Para eliminar una tabla dinámica simplemente debemos seleccionar la tabla en su totalidad y presionar la tecla Supr.
- 5. EJEMPLO ILUSTRADO: Una empresa de exportación de máquinas agrícolas tiene la siguiente tabla en una Hoja de Excel 2007.donde figuran los datos del 1º trimestre del año. A partir de ella se quiere crear una nueva tabla en la que se informe la cantidad de maquinarias exportadas y el detalle de cuantas se vendieron de cada una. Un panel llamado "Lista de campos de tabla dinámica" que es una novedad de Excel 2007 y que tiene un rectángulo en la parte superior, donde se ubican los campos o rótulos de la tabla de origen, también hay cuatro rectángulos, en la parte inferior, denominados " Filtro de informe", "Rótulos de columna", "Rótulos de fila" y "Valores" donde irán apareciendo los rótulos de la tabla a medida que los seleccionemos en la parte superior en forma de botones. Los botones se pueden arrastrar de un rectángulo a otro aunque los rótulos que tienen valores numéricos, siempre aparecen en rectángulo "Valores".
- 6. Como se ve, hasta este momento, tiene las casillas de verificación de rótulos sin marcar , pues bien, es justamente seleccionar las casillas "MAQUINA" y "CANTIDAD" lo debemos hacer en el próximo paso Observar que aparecen automáticamente 2 botones. Listo ya tenemos la primera tabla con las respuestas pedidas recuadradas en rojo Si nos interesara saber solamente el dato de cuantas fertilizadora y sembradora se exportaron, junto con su total, tenemos un comando de filtrado en la parte superior y así obtenemos la siguiente tabla Luego de aplicar el filtro. Este es un ejemplo didáctico para hacer una introducción, pero se le puede sacar mucho más el jugo a esta herramienta.
- 7. Podemos querer saber el detalle de las máquinas que fueron exportadas y por cual vendedor. En este caso tendremos que seleccionar la casilla del rótulo VENDEDOR y en la nueva Hoja aparece una tabla y el panel "Lista de campos de tabla dinámica" Se ve que en los rectángulos, más precisamente en el llamado Rótulo de fila, aparece un nuevo botón, el botón VENDEDOR en forma simultánea a la selección de la casilla de verificación VENDEDOR. La tabla responde a lo que queremos saber, pero le podemos dar otro aspecto arrastrando el botón VENDEDOR al rectángulo "Rótulo de columna" Y la tabla queda como la que esta abajo, luego de haberle dado algo de formato
- 8. En esta tabla se puede ver, por ejemplo, que Peña vendió 16 fertilizadoras y un tractor. Sería interesante saber el número de maquinarias exportadas a que país y por cual vendedor. Para hacer lo, verificamos la casilla "País" y filtramos MAQUINA Y se genera la tabla Donde se puede ver que Chuan le vendió 30 máquinas a China. Hasta ahora nuestra tabla dinámica efectúa sumas, pero puede hacer otras operaciones tales como porcentajes, máximos, mínimo y otras más que iremos viendo. Podemos preguntarnos cuál fue la máxima cantidad de maquinarias que vendió Peña. Para hacer esto nos ubicamos en una celda cualquiera de la tabla de arriba y apretando el botón derecho del mouse aparece el siguiente menú emergente
- 9. En el que pulsamos en "Configuración de campo de valor", como indica la flecha, con lo que aparece el panel también llamado "Configuración de campo de valor" En el que si vamos a la pestaña "Resumen por" están las opciones de resumen en las que elegiremos Máx y luego de aceptar, la tabla se transforma en Que nos dice que la cantidad Máxima de maquinarias que vendió Peña es 9, como se ve en el recuadro rojo, en forma adicional podemos ver que esta cantidad fue vendida a Brasil (verificar con la tabla de partida o tabla base). Este resultado se puede ver con una simple inspección de los datos, que en este caso son tres, pero cuando estos aumentan es donde vemos la utilidad del cálculo de un máximo.
- 10. EJERCICIOS Ejercicio 1: Crear una tabla dinámica a partir de la tabla anterior para saber de cada coche, en cada mes, cuántas horas hemos empleado en repararlo y el desembolso realizado. 1 Ir a la pestaña Insertar. 2 Haz clic en el botón Tabla dinámica. 3 Selecciona la opción Seleccione una tabla o rango y selecciona el rango de celdas A1:F13. 4 Selecciona la opción Nueva hoja de cálculo y pulsa Aceptar. 5 Arrastra el campo MES a la zona . 6 Arrastra el campo Nº COCHE a la zona . 7 Arrastra el campo HORAS a la zona de . 8 Arrastra el campo TOTAL a la zona de . 9 Haz clic en la flecha a la derecha de Valores en el área de y selecciona Mover a rótulos de fila en el menú contextual.
- 11. Ejercicio 2: Realice las dos tablas dinámicas que se muestran anteriormente en una misma hoja de cálculo. Ejercicio 3: Empleado Proyecto Fecha Horas Rodríguez Contaplus Elite 22/06/1998 9,5 Pérez Contaplus Elite 22/06/1998 3,6 Roig Nómina Plus 23/06/1998 5,5 Pérez Factplus 24/06/1998 8 Rodríguez Nómina Plus 23/06/1998 4 Rodríguez Factplus 26/06/1998 10 Roig Contaplus Elite 25/06/1998 4 Pérez Factplus 26/06/1998 7 Roig Contaplus Elite 25/06/1998 6,5 El campo Empleado en la sección FILTRO DE INFORME El campo Proyecto en la sección ROTULOS DE FILA El campo Fecha en la sección ROTULOS DE COLUMNA El campo Horas (que contiene los valores que queremos sumar) en la sección VALORES, aceptando la función de SUMA que Excel propone por defecto.
- 12. TAREA EXTERNA: Descargue los siguientes libros de Excel y realice las tablas dinámicas que se le piden (haciendo clic sobre cada enlace). De ser posible, su trabajo súbalo en un archivo comprimido al grupo (todos sus libros de trabajo dentro de una carpeta y esa comprimirla) y colóquele como nombre al comprimido TABLAS DINAMICAS DE (su nombre): Base de Datos 1 Base de Datos 2 Base de Datos 3 ¿Cómo hacer un archivo comprimido? http://es.slideshare.net/ESCM1990/creando-archivos-comprimidos
