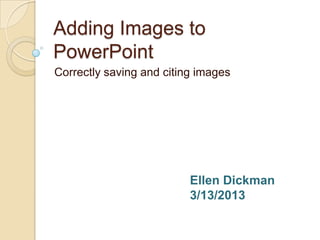
Citing and Saving Images on Powerpoint
- 1. Adding Images to PowerPoint Correctly saving and citing images Ellen Dickman 3/13/2013
- 2. What are public domain images? Free to use but you still must cite the image What isn’t in public domain? • Most digital images are protected by copyright. • Don’t think that if the registration symbol is missing that it is free to use. “Used with permission from Microsoft”
- 3. But what if I can’t live without it? If you want to use an image for a PowerPoint presentation and you question it’s free use, obtain permission from the copyright holder. IDEAS E-mail the author or photographer Call the publisher “Used with permission from Microsoft”
- 4. Always cite! Regardless of the copyright status you must cite where you obtained the image.
- 5. Badgers DO care! Stolz, Gary M. Badger animal meles meles. [ Photograph]. Retrieved from http://www.public-domain-image.com/fauna-animals-public- domain-images-pictures/badgers-public-domain-images- pictures/badger-animal-meles-meles.jpg.html
- 6. Standard APA citation of an image As a general rule, the following elements are needed in the citation: Owner/creator/photographer/artist's name, if known Date of image Name of Image in italics If no name, describe and put in brackets Retrieved from: URL if applicable
- 7. Retrieved from http://www.public-domain-image.com/fauna- animals-public-domain-images- pictures/badgers-public-domain-images- pictures/badger-animal-meles-meles.jpg.html Author ( no date) Title of photograph Description of image Retrieved from URL
- 8. More suggestions If the image is scanned from a text or retrieved from a journal Place of publication Publisher Date of retrieval utilizing online source
- 9. Choose an image that you like from the results list. Right-click on the image (extended click for Mac users) and select "Save Picture As..." from the mouse menu.
- 10. Select the location that you want to save the image in and click 'Save'. Do not click 'save' before you look at the location, because you might not be able to find the image later. Select “Save” and remember your location!
- 11. Helpful Hint! Before closing your browser, try to open the image you just saved, to make sure that everything went well. The last thing that you want is to discard a search you spent time on, only to discover later that you cannot use the image because it has not been saved “Used with permission from Microsoft”
- 12. Click on the slide that you want to insert the image to Created with PowerPoint presentation softwar
- 13. Green, Yvonne. Blood Pressure Screening. [Photograph]. Retrieved from: http://phil.cdc.gov/phil/details.asp Select Insert < Picture < From File... On the 'Insert Picture' dialog, find and double-click on the image that you want to insert to PowerPoint Created with PowerPoint presentation software.
- 14. Helpful Hint! You will want to resize the picture and don’t forget to cite the image. “Used with permission from Microsoft”
- 15. So….what do I cite? Any items obtained from the web or scanned from a print source should be attributed to the owner of the copyrighted work. This includes photographs, paintings, or other works of art, tables, graphs, and other illustrations from primary or secondary source materials. Youtube videos should also be attributed.