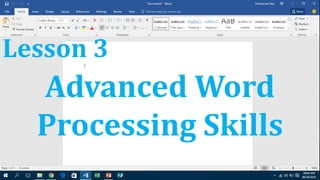
Lesson 3 advanced word processing skills
- 1. Lesson 3 Advanced Word Processing Skills
- 2. Mail Merge ⇨ a feature that allows you to create documents and combine or merge them with another document or data file
- 3. Two Components of Mail Merge 1. Form Document ⇨ the document that contains the main body of the message we want to convey or send. The main body of the message is the part of the form document that remains the same no matter whom send it to from among the first. Also included in the form of document is what we called place holders, also referred to as data fields or merge fields. In its simplest form, a form document is literally a “form” that you fill out with individual information. A common example of a form documents is your regular tax form or application form.
- 4. 2. List or Data File ⇨ includes the individual information or data or the recipients information This is where the individual information or data that needs to be plugged in (merged) to form document is placed and maintained. Best thing about mail merge feature is that allow data file to be created from within the Microsoft Word application itself, or it gets data from a file created in Microsoft Excel or other Data formats. You can easily add, remove, modify, or exact your data more efficiently by using other data managements applications like Excel or Access and import them in Word during the mail merge process.
- 5. Label Generation Included in the mail merge feature on Microsoft Word is the Label Generator. It just make sense that after you print out your form letters, you will need to send it to individual recipients in an envelope with the matching address printed directly on the envelope or on mailing label to stick on. Two essential components of creating a merged document are present: the form document and data file. All you need to do is select the correct or appropriate size for the label of envelope and select the data file that contains the address (data) to be printed. You can also preview your merged labels before printing if you want to.
- 6. Steps in creating a simple mail merge: 1. Open Microsoft Word and start a new blank document. You can use the keyboard shortcut Ctrl+N after Microsoft has been loaded or opened. 2. On the Mailing tab, from the Start Mail Merge group, choose Start Mail Merge⟶Letters.
- 10. 3. Save your letter and name it “Sample Letter.” 4. Insert the fields you need in the letter (Name, Company, Address Line 1, Address Line 2, Address Line 3, and Title). You may want to make special markings on these fields as you are typing it. Most common marking you can do is by typing it in capital letters or ALL CAPS so you can easily identify them later.
- 12. 5. Save the main document once more. You can use Ctrl+S to quickly do this step. 6. On the Mailings tab in the Start Mail Merge group, choose Select Recipients⟶Type a New List. 7. Click the Customize Columns button on the dialog box for the New Address List.
- 13. 8. Select field that you do not need then click the Delete button. A confirmation dialog box appears. 9. Click Yes the confirmation dialog box. The dialog box closes, and the unnecessary field disappears. 10. Repeat steps 8 and 9 for each field you do not need. After removing the excess fields, the next step is to add the fields you need. 11. To add a field that you need in your document, click Add button. 12. Type the field name on the prompt inside a small Add Field dialog box and click the OK button. 13. Repeat steps 11 and 12 for each new field you need in you main document.
- 14. 14. Click the OK button on the Customize Address List dialog box to confirm your changes. 15. The New Address List dialog box will appear again ready for you to type in your data. 16. Type the individual data from your list corresponding to Name, Company, Address Line 1, Address Line 2, Address Line 3 and Title. 17. Press the Tab key each time to enter the next field. 18. To add a new record, press the Tab key after inputting the last field. When you press Tab key on the last field in a record, a new record is automatically created and added on the next line.
- 15. 19. Repeat steps 16 through 18 you enter all the records you want. Once you are done typing your data, click the OK button on the Add New List dialog box to save your data. A special Save Address List dialog box pops up, allowing you to save the recipient list. 20. Type a name for the address list. Name it “Client List” 21. Click the Save button. You should be back on your main document soon after. 22. Select a field placeholder (ALL CAPS) in the main document. 23. Click the Insert Merge Field command button.
- 16. 24. Choose the proper field to insert into your text. For example, if you are replacing the text name in your document with a name field, choose the Name Field from the Insert Merge Field menu. The field is inserted into your document. Repeat steps 22 through 24 as necessary to stick all fields into your document. 25. Continue adding fields until the document is complete. Repeat steps 22 through 24 as necessary to stick all fields into your document. 26. Save the main document. 27. Choose Finish & Merge to edit, print, or send your merged documents through email. 28. Or you may want to choose Preview Results to check your work before you send it.
- 17. 29. You should get a merged document close to this one:
- 18. If you decide to print the document, the Merge to Printer dialog box appears, from which you can choose records to print. Choose All to print your entire document. Alternatively, you can specify which records to print. Click OK. The traditional Print dialog box appears. Click the OK button again to print your documents. 30. Save and close your document.
- 19. Integrating Images and External Materials Integrating or inserting pictures in your document is fun and it improves the impression of your document. A common us of inserting picture on a document is when you are creating a document your resume. Though seemingly simple to do, your knowledge on the different kinds of materials that you can insert or integrate in a Word document and its characteristics can help you create a more efficient, richer document not only in content but also in physical form. A better understanding of the physical form of your document as well as the different materials you integrate in it would allow you to be more efficient and versatile in using Microsoft Word.
- 20. Kinds of Materials The illustrations group menu under the Insert tab showing the kinds of materials you can integrate with word 2010.
- 21. Various Kinds of Materials in Microsoft Word 1. Pictures. Generally, these are electronic or digital pictures or photographs you have save in any local storage device. There are three commonly used types of pictures files. You can identify them by the extension on their files name. a. .JPG ⇨ This is pronounced as “jay-peg” and is the short from for .jpeg or Joint Photographic Experts Group. Like all the rest of the image file extensions, it identifies the kind of data compression process that it uses to make it more compatible and portable through the Internet. This type of image file can support 16.7 million colors photographic images. It does not support transparency and therefore, images of this type can be difficult to integrate in terms of blending with other materials or elements in your document.
- 22. b. .GIF ⟹ This stands for Graphics Interchange Format. This type of image file is capable of displaying transparencies. Therefor, it is good for blending with other materials or elements in your document. It is capable of displaying simple animation. ⟹ Not too useful on printed document but if you are sending electronically or through email, or even post document into a website , then this could be quite impressive. ⟹ support up to 256 colors so it good mostly on logos and art decors with very limited, and generally solid colors. ⟹ Is much better logos, drawings, small text, black and white images, or low –resolution files.
- 23. c. .PNG ⟹ This is pronounced as “ping”. It stands for Portable Network Graphics. ⟹ It was built around the capabilities of .GIF ⟹ Its development was basically for the purpose of transporting images on the Internet at faster rates. ⟹ can display 16 million colors, so image quality for this image type is also remarkably improve. ⟹ allows the control of the transparency level or opacity of images
- 24. 2. Clip Art. This is generally a .GIF type; line art drawings or images used as generic representation for ideas and objects that you might want to integrate in your document. 3. Shapes. These are printable objects or materials that you can integrate in your document to enhances appearance or to allow you to have some tools to use for composing and representing ideas or messages. 4. Smart Art. These are predefined sets of different shapes grouped together to form ideas that are organizational or structural in nature.
- 25. 5. Chart. This is quite useful when you are preparing reports that correlate and present data in a graphical manner. You can create charts that can be integrated in your document either directly in Microsoft Word or imported from internal files like Microsoft Excel. 6. Screenshot. Sometimes , creating reports or manuals for training or procedures will require the integration of a more realistic image of what you are discussing on your report or manual. Microsoft Word even provides a snipping tool for your screen shots so you can select and display only the part that exactly like to capture on your screen.
- 26. Image Placement ⇒The align, placement, width, and height attributes of the image element are used to specify the placement and size of images when generated to an output delivery format. ⇒The placement of the image on the output page or screen is defined in the placement and align attributes. The placement attribute can be set to inline (placing the image inline with the text in the paragraph in which it is placed) or break (placing the image in its own block, with space above and below it). The align attribute has valid values of left, right, center and current. These values specify how the image will be aligned on the page or screen. The align attribute only has an effect if the placement is set to break.
- 27. ⇒To display the image in its own block, use the image element independently of a paragraph element, set the placement attribute to break, and the alignment to left, right, or center. ⇒To display an image within a paragraph or other block element, set the placement attribute to inline, and either omit the align attribute or set it to current (to inherit the alignment settings of the element in which the image is contained). ⇒The image element includes height and width attributes. These attributes are used to store the intended display height and width of the image in the output, expressed in one of a variety of units, including pixels (px), centimetres (cm), points (pt) and inches (in).
- 28. Different characteristics of the Text Wrapping. 1. In Line with Text. This is the default setting for images that are inserted or integrated in your document . It treats your image like a text font with the bottom side totally aligned with the text line. This settings is usually used when you need to place your image at the beginning of a paragraph. When placed between texts in a paragraph or sentence, it distorts the overall appearance and arrangement of the texts in the paragraph because it will take up the space it needs vertically, pushing whole lines of texts upward.
- 29. 2. Square This setting allows the image you inserted to be placed anywhere within the paragraph with the text going around the image in a square pattern like a frame. 3. Tight This is almost the same as the Square setting, but here the text “hugs” or conforms to the general shape of the image. This allows you to get a more creative effect on your document. This setting can be achieved if you are using an image that supports transparency like a .GIF or .PNG file.
- 30. 4. Through This setting allows the text on your document to flow even tighter, taking the contours and shape of the image. Again, this can be best used with a .GIF or .PNG type of image. 5. Top and Bottom This setting pushes the texts away vertically to the top and/or the bottom of the image so that the image occupies a whole text line on its own.
- 31. 6. Behind Text This allows your image to be dragged and placed anywhere on your document but with all the texts floating in front of it. It effectively makes your image look like a background. 7. In Front of Text As it suggests, this setting allow your image to be placed right on top of the text as if your image was dropped right on it. That means whatever part of the text you placed the image on, it will be covered by the image.