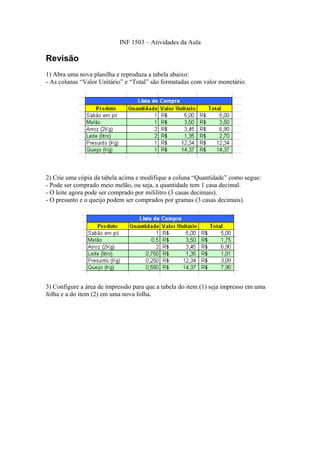
04 roteiro
- 1. INF 1503 – Atividades da Aula Revisão 1) Abra uma nova planilha e reproduza a tabela abaixo: - As colunas “Valor Unitário” e “Total” são formatadas com valor monetário. 2) Crie uma cópia da tabela acima e modifique a coluna “Quantidade” como segue: - Pode ser comprado meio melão, ou seja, a quantidade tem 1 casa decimal. - O leite agora pode ser comprado por mililitro (3 casas decimais). - O presunto e o queijo podem ser comprados por gramas (3 casas decimais). 3) Configure a área de impressão para que a tabela do item (1) seja impresso em uma folha e a do item (2) em uma nova folha.
- 2. Gráficos Para criar qualquer tipo de gráfico, é necessário que você selecione a região da planilha que deseja incluir como dados do seu gráfico e verifique qual a melhor forma de apresentação, isto é, se você deseja um gráfico em uma folha separada ou incorporado à própria planilha. Existem no Excel 14 tipos de gráficos diferentes, todos ativados com um clique na Barra de Menus, comando Inserir/Gráfico, ou no botão na Barra de Ferramentas. Considerando a planilha abaixo (TOTAL DE VENDAS), vamos empregá-la como base para utilização dos principais recursos disponíveis e facilitar a sua iniciação ao uso de gráficos. Utilizando o Assistente de gráficos Para utilizar os recursos gráficos, você deve seguir os seguintes passos: 1 - Abrir a planilha de origem dos dados (TOTAL DE VENDAS). 2 - Selecione a área de células A1:B5. 3 - Acione o Assistente de gráficos. 4 - Na tela da etapa 1, você deve escolher o tipo e o subtipo do gráfico (vamos optar por tipo=colunas/subtipo=colunas agrupadas com efeito 3-D. DICA: No caso das colunas necessárias a montagem do gráfico serem alternadas(não adjacentes): marque uma delas, pressione a tecla CTRL e assinale a outra coluna.
- 3. 5 - Clique em 6 - Nesta etapa 2, troque a opção Seqüências em para Linhas e você terá uma melhor disposição dos dados do gráfico. 7 - Clique em Nesta etapa 3, você pode configurar vários itens, senão vejamos: 8 - Na guia Título, em Título do gráfico, informe na caixa de entrada: Venda Quadrimestral. 9 - Na guia Título, em Eixo das categorias (X): informe na caixa de entrada: Totais vendidos. 10 - Na guia Título, em Eixo dos valores (Z) informe na caixa de entrada: Valores OBS: O eixo Y não está disponível devido ao fato de não corresponder a este tipo de gráfico e dados selecionados. 11 - Abra a guia Eixos e verifique que as opções selecionadas, automaticamente (X/Z), são as mais adequadas para este tipo de dados. 12 - Abra a guia Linhas de grade e escolha entre inserir ou não linhas adicionais na parede do gráfico, marcando ou desmarcando as opções disponíveis. OBS: Evite "poluir" um gráfico com linhas, textos, títulos e eixos desnecessários.
- 4. 13 - Na guia Legenda, você pode escolher a opção para o posicionamento do quadro de legendas do gráfico (marque diferentes opções e veja o resultado no painel visualização). 14 - Na guia Rótulos de dados, você pode fazer com que seja exibidos, por exemplo, os valores, os percentuais (dependendo do gráfico e dos dados sobre os quais o gráfico está sendo desenvolvido), e outros elementos acima das colunas. 15 - Por fim, na guia Tabela de dados, você pode fazer com que uma tabela seja exibida logo abaixo do gráfico, juntamente com a legenda ou não - para o nosso exemplo, não achamos ser necessário que a tabela seja exibida. 16 - Clique em 17 - Nesta etapa 4 (última) selecione a opção para que o gráfico seja inserido numa nova planilha, e deixe o nome da planilha como Gráfico1. 18 - Clique em Veja como ficou a planilha. DICA: Se você quiser fazer qualquer alteração no gráfico, após a sua conclusão, posicione o apontador do mouse sobre uma área limpa do gráfico, clicar no botão direito e escolher, no Menu rápido, a opção que você deseja modificar.
- 5. Classificando os dados e filtros Para fazer uma classificação dos seus dados na planilha, você poderá fazê-la por qualquer coluna, basta para isso, clicar em qualquer lugar da célula e, em seguida, clicar no Botão de Ferramentas Classificação crescente Classificação decrescente. Para visualizar na sua planilha apenas os dados desejados de uma coluna utilize o AutoFiltro da seguinte maneira: 1 - Abra a planilha TOTAL DE VENDAS. 2 - Marque uma célula qualquer. 3 - Na barra de Menus, em Dados/Filtrar, marque a opção AutoFiltro. 4 - Abra o drop-down no título da coluna desejada 5 - Na lista informada selecione a sua opção de dados (pesquisa). 6 - Logo após, a planilha retira todos os dados não pertinentes a sua pesquisa. 7 - Desmarque a opção AutoFiltro (Dados/Filtrar) para retornar à planilha original.
- 6. Listas de Auto-preenchimento Em muitas ocasiões nos deparamos com a necessidade de digitar uma série de informações que se repetem com alguma freqüência. Tais como a lista dos produtos de nossa pequena empresa, o nome dos familiares ou amigos, etc. Se é para digitar duas, três, no máximo quatro vezes por ano tal tarefa deve ser realizada novamente a cada vez que a necessidade bater. Se tivermos que fazer isso mais vezes e mantendo a mesma ordem de digitação, então devemos lançar mão de um dos recursos escondidos do Excel: a confecção de uma lista de auto-preenchimento para podermos usá-la sempre que necessário, sem ter de digitá-la a cada vez. A tarefa deve ser divida em 2 etapas: 1. A confecção da lista de auto-preenchimento (só será feita uma única vez); 2. A inserção da lista na planilha desejada (será feita a cada vez que a lista precisar ser colocada numa planilha); Vamos ver, passo-a-passo, como executar cada uma dessas atividades: • Confecção da Lista de Auto-preenchimento 1. No Excel crie sua lista selecionando o menu Ferramentas * Opções * Lista; 2. Clique no botão [Adicionar]; 3. Digite cada nome em uma linha, dê [ENTER] para mudar de linha; 4. Repita o passo 3 até esgotar toda a lista; 5. Clique no botão [OK]; Cuidado com a ordem em que você digitar esta lista, pois a lista sairá na planilha, que você a colocar, na mesma ordem que você a digitou, originalmente. • Utilização da Lista de Auto-preenchimento 1. Digite o primeiro1 nome da sua lista específica (veja bem: se digitar a primeira letra em minúscula, então o Excel colocará toda a sua lista em minúsculas, e vice-versa); 2. Arraste a célula inicial, pelo canto inferior direito da célula, seja para a direita, seja para baixo, até atingir a quantidade necessária para os dados (se você definir uma região, para a colocação da lista, maior que o número de elementos nessa lista, então o Excel irá repetir a lista até que preencha toda a região desejada; 3. Solte o botão de arraste da célula, e aprecie seu salva-tempo funcionando como uma flecha; 1 não é necessário começar pelo primeiro elemento na lista, porém como uma lista de produtos, regiões, etc, parece ser mais razoável começar por um começo conhecido dentro da empresa .
- 7. Resposta Condicional É muito comum termos de colocar como resultado final de um cálculo, não o valor puro, mas sim uma resposta, composta por uma palavra ou sentença, condicionada ao resultado numérico obtido. A isso chamamos de Respostas Condicionais. Utilizando a Formatação Condicional Um bom exemplo é o do controle de aprovação de uma classe de alunos. Se um aluno tirar média final maior a 6 ele estará APROVADO, em caso da média ficar entre 4 e 6 deverá ir para EXAME, enquanto que se tiver média inferior a 4 estará REPROVADO. Vamos a planilha que nos servirá como exemplo, adapte-a para atender às suas necessidades: A B C D E 1 NOME NOTA1 NOTA2 MÉDIA RESULTADO 2 Francisco 7 9 8,0 APROVADO 3 José 3 8 5,5 EXAME 4 Maria 7 4 5,5 EXAME 5 Carla 5 7 6,0 EXAME 6 Mota 4 3 3,5 REPROVADO A nossa necessidade: colocar as expressões "Aprovado", "Exame" ou "Reprovado" na coluna E, de acordo com a média final do aluno (que se encontra na coluna D). Como fazer? Simples, siga os passos abaixo: 1. Coloque o cursor na célula E2 e digite a fórmula: =SE(D2>6; "APROVADO"; SE(D2<4; "REPROVADO"; "EXAME" )); 2. Copie a fórmula por todas as demais células da coluna E, no exemplo até a linha 6; Pronto, já podemos saber e/ou mostrar quem passou, quem não passou, ou mesmo quem vai fazer o EXAME FINAL, sem precisar prestar, muita, atenção aos números da coluna D. Bem, terminou! Não? Ah, já sei, tem sempre alguém querendo ainda mais, para dar maior e melhor visibilidade aos resultados, mesmo que já estejam mais claros. O que seria agora? Por que não colocar as respostas diferenciadas em azul (para os aprovados), verde (para quem vai para os exames) e vermelho (para os não aprovados). Como fazer?. A melhor solução é usar o recurso da FORMATAÇÃO CONDICIONAL exclusiva do Excel 97. Veja como montar essa planilha: 1. Entre na planilha e selecione toda a faixa de células que devam ser formatadas condicionalmente; 2. Selecione o menu Formatar * Formatação Condicional; 3. Ao se abrir a janela "Formatação Condicional" (fig. 1) altere a condição 1 para IGUAL A e preencha o campo de resultado com a expressão ="REPROVADO"; 4. Nessa mesma janela clique no botão FORMATAR;
- 8. 5. Ao se abrir a janela "Formatar Células" (fig. 1) selecione as opções desejadas no caso, pelo menos escolha a cor VERMELHA; 6. Pressione o botão "ADICIONAR>>"; 7. Ao se abrir mais um grupo de formatação condicional repita os passos #3 à #5 só que desta vez defina expressão ="EXAME" e a cor VERDE; 8. Pressione o botão "ADICIONAR>>"; 9. Ao se abrir mais um grupo de formatação condicional repita os passos #3 à #5 só que desta vez defina expressão ="APROVADO" e a cor AZUL; Pronto, o resultado final deverá ficar parecido com a tabela abaixo: A B C D E 1 NOME NOTA1 NOTA2 MÉDIA RESULTADO 2 Francisco 7 9 8,0 APROVADO 3 José 3 8 5,5 EXAME 4 Maria 7 4 5,5 EXAME 5 Carla 5 7 6,0 EXAME 6 Mota 4 3 3,5 REPROVADO
- 9. Figura 1: Montagem da Formatação Condicional; perceba que só se pode alterar o Estilo da Fonte, Sublinhado, Tachado, e a Cor da Fonte; PS: O Excel 97 entretanto só permite até 3 condições simultaneamente; a figura #2 mostra a janela de Formatação Condicional que usa todas as 3 condições simultaneamente: Figura 2: A tela de formatação condicional mostrando 3 opções condicionais diferentes - o máximo possível no Excel 97;
- 10. Uma aplicação mais complexa, mas também bem prática, podemos simplificar, para efeitos didáticos como abaixo: Quero fazer com que seja fornecida uma situação de pagamento em que se uma data do vencimento for menor que a data de hoje (=hoje()) então escreva "Pagamento OK", se for igual "Pagamento Hoje" senão "Pagamento em: dia/mês/ano", e se a data estiver em branco escreva "Digite a DATA"; para isso usei a seguinte fórmula, onde: B10, B11... ficam as datas de vencimento e E3 =hoje(): =SE(B10="";"Digite a data";SE(B10<$E$3;"Pagto OK";SE(B10=($E$3);"Pagto Hoje";"Pagto em: " &DIA(B10) &"/" &MÊS(B10) &"/" &ANO(B10)))) Mas quero que as respostas apareçam em cores diferentes, existe alguma forma de se fazer isso? O problema aqui é que há necessidade de 4 condições diferentes: 1. campo data está em branco; 2. data preenchida com valor anterior à data de hoje; 3. data preenchida com valor idêntico à data de hoje; 4. data preenchida com valor superior à data de hoje; E como colocamos, mais acima, o Excel 97 só permite a existência de até 3 condições. Como fazer? Simples, basta usarmos as 3 condições que o Excel permite, e a outra condição deixar como a condição normal de formatação das células: Neste exemplo considera-se que a data de hoje é 25/12/98 Vencimento Comentários 12/12/98 PAGTO. OK 24/12/98 PAGTO. OK 28/12/98 Pagto em: 28/12/1998 25/12/98 PAGTO. HOJE DIGITE A DATA Como o Excel 97 não permite condições mais complexas na janela de Formatação Condicional deixamos então a opção de concatenação de elementos de data fora da janela. A seguir fizemos a Formatação Condicional, como indicado na figura #3; para todas as células da região, entretanto fizemos uma formatação normal, usando fonte em itálico e cor verde; assim quando não for verdadeira nenhuma das opções da formatação condicional o Excel já formatará as entradas correspondentes do jeito necessário para a quarta condição.
- 11. Figura 3: A tela de formatação condicional mostrando o exemplo prático mostrado neste página; Utilizando Formatação de Célula Outra maneira para obter o mesmo resultado é utilizar o recurso de formatação da célula. Uma das vantagens desse recurso é que poucas pessoas terão acesso ao critério utilizado. Por exemplo, se você desejar que a as notas dos alunos de uma turma apareçam Aprovado em vermelho para quem obteve média maior ou igual que 5 e Reprovado em vermelho para quem obteve média menor que 5, proceda da seguinte forma: 1. Na coluna E digite a fórmula =D2 na célula E2; 2. Formate a célula exatamente como indicado nas 2 linhas abaixo: Menu Formatar * Células, aba Número, opção Personalizado; no campo Tipo digite exatamente: [Azul][>=5]"APROVADO";[Vermelho][<5]"REPROVADO" 3. Copie a fórmula em E2 para o restante das linhas da coluna E, no exemplo até a linha 6; Se você tiver bastante cuidado com os colchetes, aspas, sinais (maior ou igual que, e menor que) e o ponto-e-vírgula, então o resultado final deverá ficar parecido com a tabela abaixo: A B C D E 1 NOME NOTA1 NOTA2 MÉDIA RESULTADO 2 Francisco 7 9 8,0 APROVADO 3 José 3 8 5,5 APROVADO 4 Maria 7 4 5,5 APROVADO 5 Carla 5 7 6,0 APROVADO 6 Mota 5 4 4,5 REPROVADO
