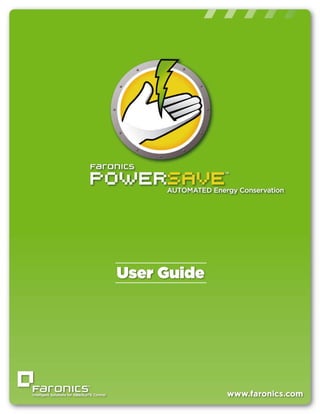
Faronics Power Save Enterprise User Guide
- 1. Faronics Power Save User Guide |1
- 2. Faronics Power Save User Guide 2 | Last modified: January, 2014 © 1999 - 2014 Faronics Corporation. All rights reserved. Faronics, Deep Freeze, Faronics Core Console, Faronics Anti-Executable, Faronics Anti-Virus, Faronics Data Igloo, Faronics Device Filter, Faronics Power Save, Faronics Insight, Faronics System Profiler, and WINSelect are trademarks and/or registered trademarks of Faronics Corporation. All other company and product names are trademarks of their respective owners.
- 3. Faronics Power Save User Guide |3 Contents Preface . . . . . . . . . . . . . . . . . . . . . . . . . . . . . . . . . . . . . . . . . . . . . . . . . . . . . . . 5 Important Information. . . . . . . . . . . . . . . . . . . . . . . . . . . . . . . . . . . . . . . . . . . . . . . . . . . . . 6 About Faronics . . . . . . . . . . . . . . . . . . . . . . . . . . . . . . . . . . . . . . . . . . . . . . . . . . . . . . . 6 Product Documentation . . . . . . . . . . . . . . . . . . . . . . . . . . . . . . . . . . . . . . . . . . . . . . . . . 6 Technical Support . . . . . . . . . . . . . . . . . . . . . . . . . . . . . . . . . . . . . . . . . . . . . . . . . . . . . . . . 7 Contact Information. . . . . . . . . . . . . . . . . . . . . . . . . . . . . . . . . . . . . . . . . . . . . . . . . . . . 7 Definition of Terms . . . . . . . . . . . . . . . . . . . . . . . . . . . . . . . . . . . . . . . . . . . . . . . . . . . . . . . 8 Introduction . . . . . . . . . . . . . . . . . . . . . . . . . . . . . . . . . . . . . . . . . . . . . . . . . . 11 Power Save Overview . . . . . . . . . . . . . . . . . . . . . . . . . . . . . . . . . . . . . . . . . . . . . . . . . . . . 12 About Power Save . . . . . . . . . . . . . . . . . . . . . . . . . . . . . . . . . . . . . . . . . . . . . . . . . . . . 12 About Faronics Core. . . . . . . . . . . . . . . . . . . . . . . . . . . . . . . . . . . . . . . . . . . . . . . . . . . 12 System Requirements . . . . . . . . . . . . . . . . . . . . . . . . . . . . . . . . . . . . . . . . . . . . . . . . . . . . 13 Power Save Requirements . . . . . . . . . . . . . . . . . . . . . . . . . . . . . . . . . . . . . . . . . . . . . . 13 Faronics Core Requirements . . . . . . . . . . . . . . . . . . . . . . . . . . . . . . . . . . . . . . . . . . . . . 13 Installing Power Save . . . . . . . . . . . . . . . . . . . . . . . . . . . . . . . . . . . . . . . . . . . 15 Installation Overview. . . . . . . . . . . . . . . . . . . . . . . . . . . . . . . . . . . . . . . . . . . . . . . . . . . . . 16 Installing Faronics Core . . . . . . . . . . . . . . . . . . . . . . . . . . . . . . . . . . . . . . . . . . . . . . . . 16 Installing Power Save Loadin . . . . . . . . . . . . . . . . . . . . . . . . . . . . . . . . . . . . . . . . . . . . . . . 17 Faronics Core User Interface Components . . . . . . . . . . . . . . . . . . . . . . . . . . . . . . . . . . . 20 Installing or Upgrading Power Save on a Workstation via Core Console . . . . . . . . . . . . . . . . . . 22 Installing Power Save Manually on a Workstation . . . . . . . . . . . . . . . . . . . . . . . . . . . . . . . . . 23 Suppress Reboot . . . . . . . . . . . . . . . . . . . . . . . . . . . . . . . . . . . . . . . . . . . . . . . . . . . . . 25 Applying Power Save License via Core Console . . . . . . . . . . . . . . . . . . . . . . . . . . . . . . . . . . . 26 Accessing Power Save . . . . . . . . . . . . . . . . . . . . . . . . . . . . . . . . . . . . . . . . . . . 27 Overview . . . . . . . . . . . . . . . . . . . . . . . . . . . . . . . . . . . . . . . . . . . . . . . . . . . . . . . . . . . . . 28 Accessing Power Save via Core Console. . . . . . . . . . . . . . . . . . . . . . . . . . . . . . . . . . . . . . . . 29 Core Console Actions Pane . . . . . . . . . . . . . . . . . . . . . . . . . . . . . . . . . . . . . . . . . . . . . . 29 Accessing Power Save on a Workstation. . . . . . . . . . . . . . . . . . . . . . . . . . . . . . . . . . . . . . . . 30 Configuring Power Save . . . . . . . . . . . . . . . . . . . . . . . . . . . . . . . . . . . . . . . . . 31 Overview . . . . . . . . . . . . . . . . . . . . . . . . . . . . . . . . . . . . . . . . . . . . . . . . . . . . . . . . . . . . . 32 Configuring Power Save via Core Console. . . . . . . . . . . . . . . . . . . . . . . . . . . . . . . . . . . . 32 Configuring Power Save Manually on a Workstation . . . . . . . . . . . . . . . . . . . . . . . . . . . . . 33 Power Plan Assistant . . . . . . . . . . . . . . . . . . . . . . . . . . . . . . . . . . . . . . . . . . . . . . . . . . . . . 36 Power Plan . . . . . . . . . . . . . . . . . . . . . . . . . . . . . . . . . . . . . . . . . . . . . . . . . . . . . . . . . . . . 39 Power Plans and Power Policies . . . . . . . . . . . . . . . . . . . . . . . . . . . . . . . . . . . . . . . . . . . 39 Creating a new Power Plan . . . . . . . . . . . . . . . . . . . . . . . . . . . . . . . . . . . . . . . . . . . . . . 40 Editing a Power Plan . . . . . . . . . . . . . . . . . . . . . . . . . . . . . . . . . . . . . . . . . . . . . . . . . . 44 Copying a Power Plan . . . . . . . . . . . . . . . . . . . . . . . . . . . . . . . . . . . . . . . . . . . . . . . . . 48 Removing a Power Plan . . . . . . . . . . . . . . . . . . . . . . . . . . . . . . . . . . . . . . . . . . . . . . . . 49 Applying a Power Plan . . . . . . . . . . . . . . . . . . . . . . . . . . . . . . . . . . . . . . . . . . . . . . . . . 50 Application Monitoring . . . . . . . . . . . . . . . . . . . . . . . . . . . . . . . . . . . . . . . . . . . . . . . . . . . . 51 User Notification . . . . . . . . . . . . . . . . . . . . . . . . . . . . . . . . . . . . . . . . . . . . . . . . . . . . . . . . 52
- 4. Faronics Power Save User Guide 4 |Contents Energy Consumption Profile . . . . . . . . . . . . . . . . . . . . . . . . . . . . . . . . . . . . . . . . . . . . . . . 53 Administrator . . . . . . . . . . . . . . . . . . . . . . . . . . . . . . . . . . . . . . . . . . . . . . . . . . . . . . . . . 55 Administrator Node . . . . . . . . . . . . . . . . . . . . . . . . . . . . . . . . . . . . . . . . . . . . . . . . . . 55 Windows Options . . . . . . . . . . . . . . . . . . . . . . . . . . . . . . . . . . . . . . . . . . . . . . . . . . . . 56 Workstation Options. . . . . . . . . . . . . . . . . . . . . . . . . . . . . . . . . . . . . . . . . . . . . . . . . . 57 Save Open Documents . . . . . . . . . . . . . . . . . . . . . . . . . . . . . . . . . . . . . . . . . . . . . . . . 58 Deep Freeze Compatibility . . . . . . . . . . . . . . . . . . . . . . . . . . . . . . . . . . . . . . . . . . . . . 59 Power Save Templates . . . . . . . . . . . . . . . . . . . . . . . . . . . . . . . . . . . . . . . . . . . . . . . . 59 About. . . . . . . . . . . . . . . . . . . . . . . . . . . . . . . . . . . . . . . . . . . . . . . . . . . . . . . . . . . . . . . 61 Advanced Options . . . . . . . . . . . . . . . . . . . . . . . . . . . . . . . . . . . . . . . . . . . . . . . . . . . . . . 62 Dynamic Custom Workstation Groups. . . . . . . . . . . . . . . . . . . . . . . . . . . . . . . . . . . . . . 62 Wake-on-LAN Across Subnets . . . . . . . . . . . . . . . . . . . . . . . . . . . . . . . . . . . . . . . . . . . 62 Wake-on-LAN Web Interface . . . . . . . . . . . . . . . . . . . . . . . . . . . . . . . . . . . . . . . . . . . . 62 Power Save Reports . . . . . . . . . . . . . . . . . . . . . . . . . . . . . . . . . . . . . . . . . . . . . 63 Generating Power Save Reports . . . . . . . . . . . . . . . . . . . . . . . . . . . . . . . . . . . . . . . . . . . . 64 Full Operation Report . . . . . . . . . . . . . . . . . . . . . . . . . . . . . . . . . . . . . . . . . . . . . . . . . . . . 65 Audit Only Report . . . . . . . . . . . . . . . . . . . . . . . . . . . . . . . . . . . . . . . . . . . . . . . . . . . . . . 67 Configuration Settings Report . . . . . . . . . . . . . . . . . . . . . . . . . . . . . . . . . . . . . . . . . . . . . . 69 System Activity Report. . . . . . . . . . . . . . . . . . . . . . . . . . . . . . . . . . . . . . . . . . . . . . . . . . . 70 Exporting, Printing and Emailing Power Save Reports. . . . . . . . . . . . . . . . . . . . . . . . . . . . . . 72 Exporting . . . . . . . . . . . . . . . . . . . . . . . . . . . . . . . . . . . . . . . . . . . . . . . . . . . . . . . . . 72 Printing. . . . . . . . . . . . . . . . . . . . . . . . . . . . . . . . . . . . . . . . . . . . . . . . . . . . . . . . . . . 72 Email . . . . . . . . . . . . . . . . . . . . . . . . . . . . . . . . . . . . . . . . . . . . . . . . . . . . . . . . . . . . 72 Send to Faronics . . . . . . . . . . . . . . . . . . . . . . . . . . . . . . . . . . . . . . . . . . . . . . . . . . . . 72 Command Line Control . . . . . . . . . . . . . . . . . . . . . . . . . . . . . . . . . . . . . . . . . . . 73 Command Line Control. . . . . . . . . . . . . . . . . . . . . . . . . . . . . . . . . . . . . . . . . . . . . . . . . . . 74 Example Command Line: . . . . . . . . . . . . . . . . . . . . . . . . . . . . . . . . . . . . . . . . . . . . . . 75 Installing Using Command Line Parameters. . . . . . . . . . . . . . . . . . . . . . . . . . . . . . . . . . 75 Command Line Errors . . . . . . . . . . . . . . . . . . . . . . . . . . . . . . . . . . . . . . . . . . . . . . . . . . . 76 Uninstalling Power Save . . . . . . . . . . . . . . . . . . . . . . . . . . . . . . . . . . . . . . . . . 77 Uninstalling the Power Save Loadin via Add or Remove Programs . . . . . . . . . . . . . . . . . . . . . 78 Uninstalling Power Save on a Workstation via Core Console . . . . . . . . . . . . . . . . . . . . . . . . . 79 Uninstalling on a Workstation using the Uninstall Wizard . . . . . . . . . . . . . . . . . . . . . . . . . . . 80 Uninstalling Power Save on a Workstation Using Command Line . . . . . . . . . . . . . . . . . . . . . . 82
- 5. Faronics Power Save User Guide |5 Preface Power Save uses intelligent energy management to ensure workstations are available when system resources are required, but conserving power during productivity downtimes. Topics Important Information Technical Support Definition of Terms
- 6. Faronics Power Save User Guide 6 |Preface Important Information This section contains important information about your Faronics Product. About Faronics Faronics delivers market-leading solutions that help manage, simplify, and secure complex IT environments. Our products ensure 100% machine availability, and have dramatically impacted the day-to-day lives of thousands of information technology professionals. Fueled by a market-centric focus, Faronics’ technology innovations benefit educational institutions, health care facilities, libraries, government organizations, and corporations. Product Documentation The following documents form the Faronics Power Save documentation set: • Faronics Power Save User Guide — This document guides you how to use the product. • Faronics Power Save Release Notes — This document lists the new features and known issues and closed issues. • Faronics Power Save readme.txt — This document guides you through the installation process. • Faronics Power Save Dashboard Technical Paper — The Faronics Power Save Dashboard works with Faronics Power Save to provide on-demand, web-based reporting of energy saved and potential energy savings. This document explains how to install, configure, and use the Faronics Power Save Dashboard.
- 7. Technical Support |7 Faronics Power Save User Guide Technical Support Every effort has been made to design this software for ease of use and to be problem free. If problems are encountered, contact Technical Support. Email: support@faronics.com Phone: 800-943-6422 or 1-604-637-3333 Hours: 7:00am to 5:00pm (Pacific Time) Contact Information • Web: www.faronics.com • Email: sales@faronics.com • Phone: 800-943-6422 or 1-604-637-3333 • Fax: 800-943-6488 or 1- 604-637-8188 • Hours: 7:00am to 5:00pm (Pacific Time) • Address: Faronics Technologies USA Inc. 2411 Old Crow Canyon Road, Suite 170 San Ramon, CA 94583 USA Faronics Corporation 609 Granville St., Suite 620 Vancouver, BC V7Y 1G5 Canada Faronics Corporation (Europe) Siena Court The Broadway Maidenhead Berkshire, SL6 1NJ UK
- 8. Faronics Power Save User Guide 8 |Preface Definition of Terms Term Definition Actions Pane A part of the Core Console that displays actions such as configuring workstation options, shutdowns, Wake-on-LAN, etc. Console Tree Pane Display Core Console properties, workstations and groups, scheduled tasks, and generated reports. Context-menu Power Save features are available by selecting one or more workstations and using the right-click contextual menu. Core Console The user interface used to manage and monitor Core Servers and workstations. Core Database The database stores the workstation list. Core Server The management of workstations, processing of tasks and communication between Core Console and workstations is done by the Core Server. Faronics Core Faronics Core consists of the Core Server, Core Console, Core Database and the Core Agent. Inactivity Definitions The definition of what makes a workstation inactive: keyboard and mouse inactivity and one of the following parameters: • Disk Utilization—user defined measurement of disk (hard drive) utilization; if the disk utilization is lower than this defined level, the workstation is considered inactive and power saving actions will occur. • CPU utilization—user defined measurement of CPU utilization; if the CPU utilization is lower than this defined level, the workstation is considered inactive and power saving actions will occur. • Network activity—user defined measurement of network activity; if the network activity is lower than this defined level, the workstation is considered inactive and power saving actions will occur. • Applications running—user defined list of applications; if no application from a user defined list is running, the workstation is considered inactive and power saving actions will occur. Inactivity Timeout Actions Actions that Power Save can perform when a workstation becomes inactive, which are: • Turn off monitor • Standby—a mode in which the operating system is suspended and stored in memory before shut down. • Hibernate—a mode in which the operating system is suspended by storing memory on the hard disk before powering down • Shut down
- 9. Definition of Terms |9 Faronics Power Save User Guide Local Wakeup Computers in Standby or Hibernate mode can be locally woken up by the Local Wakeup feature without using Wake-on-LAN technology (or without a network connection). MSI (Microsoft Installer) An .msi file is an Windows standard installation package. One is used to install the Power Save workstation file. Power Plan A Power Plan can consist of one or more Power Policies. A Power Plan also includes a schedule to apply the policy on one or more computers. Power Policy A Power Policy consists of: • Inactivity Timeout Actions — defines whether Power Save must turn off monitors, hard disks and shut down the computer after a predefined interval. • Inactivity Definitions — defines whether Power Save must manage power on the computer when the hard disk, CPU or network activities are below the specified levels. Power Save Loadin A software library that extends the basic functionality of Faronics Core with Power Save specific commands and status. Scheduling A process used to determine when a task will execute; based on Windows Scheduling. Stay Awake Ensures that Power Save does not manage power on the computer for the specified duration. Task A Power Save action applied to one or more workstations such as applying new settings, shutting down, or waking up Power Save workstations. Wake-on-LAN A hardware enabled feature that allows remote activation of the workstation. Workstation List The list of all workstations that have reported to Core Server. This list is displayed via Core Console. This list also displays columns regarding workstation-specific information. Term Definition
- 10. Faronics Power Save User Guide 10 |Preface
- 11. |11 Faronics Power Save User Guide Introduction This chapter introduces Faronics Power Save and specifies the system requirements. Topics Power Save Overview System Requirements
- 12. Faronics Power Save User Guide 12 |Introduction Power Save Overview About Power Save Faronics Power Save delivers PC power management that does not interfere with user or IT needs. Power Save keeps computers running when users need them, accurately determines when computers are inactive so they can be powered down, and can prove its rapid return-on-investment through network-wide power consumption and savings reports. Power Save's non-disruptive PC power management analyzes CPU, disk, keyboard, mouse, and network activity, as well as application status, before taking computer power management actions. It is also available for both Windows and Mac computers. With an average savings of $50 per computer per year for every computer deployed, Power Save is the ultimate PC power management software solution for desktop and laptop computers. About Faronics Core Faronics Core is a lightweight, high performance, secure, easy-to-learn, and integrated framework for the management of multiple Faronics products. It provides a consistent and reliable method of displaying, managing, installing, updating, and protecting workstations and servers from a single console, allowing your organization to increase efficiency with a complete management solution for Faronics products.
- 13. System Requirements |13 Faronics Power Save User Guide System Requirements Power Save Requirements The Power Save Loadin requires Faronics Core. Power Save on the workstation computer requires any of the following operating systems: • Windows XP SP3 (32-bit) or Windows XP SP2 (64-bit) • Windows Vista (32-bit or 64 bit) • Windows 7 (32-bit or 64 bit) • Windows 8.1 (32-bit or 64 bit) It is highly recommended that all components be installed using a Windows Administrator account. Faronics Core Requirements Faronics Core 3.2 or higher is required. Information on Faronics Core system requirements can be found in the Faronics Core user’s guide. The latest user guide is available at http://www.faronics.com/library.
- 14. Faronics Power Save User Guide 14 |Introduction
- 15. |15 Faronics Power Save User Guide Installing Power Save This chapter describes the installation process of Power Save. Topics Installation Overview Installing Power Save Loadin Installing or Upgrading Power Save on a Workstation via Core Console Installing Power Save Manually on a Workstation Applying Power Save License via Core Console
- 16. Faronics Power Save User Guide 16 |Installing Power Save Installation Overview Installation and configuration of Power Save involves the following stages: • Installing Faronics Core and generating/deploying the workstation Agent installer • Installing the Power Save Loadin • Deploying Power Save Installing Faronics Core For information on installing Faronics Core and generating and deploying the Core Agent, refer to the Faronics Core user guide. The latest user guide is available at http://www.faronics.com/library.
- 17. Installing Power Save Loadin |17 Faronics Power Save User Guide Installing Power Save Loadin The Power Save Loadin is installed on the Core Server using the PowerSaveLoadin.exe file. The Power Save Loadin cannot be installed on a system that does not already have Faronics Core installed. To install the Power Save Loadin, complete the following steps: 1. Double-click the PowerSaveLoadin.exe file to begin the installation process. Click Next to continue. 2. Read and accept the License Agreement. Click Next to continue. 3. Enter the User Name, Organization and the License Key. If you do not have a License Key, select the Use Evaluation check box. The evaluation version of Power Save will stop functioning on the workstation after 30 days. If you have already purchased Power Save, you can get the License Key by logging into www.faronicslabs.com. Click Next to continue.
- 18. Faronics Power Save User Guide 18 |Installing Power Save 4. The default location is C:Program FilesFaronicsFaronics Core 3LoadinsPower Save. Click Next. 5. Click Install to begin the installation.
- 19. Installing Power Save Loadin |19 Faronics Power Save User Guide 6. Click Finish to complete the installation. Once the Loadin has been successfully installed, Core Console displays a list of Power Save specific features in the Actions pane when one or more workstations have been selected. Power Save features are also available by selecting one or more workstations and using the right-click contextual menu.
- 20. Faronics Power Save User Guide 20 |Installing Power Save The following screenshot displays the Power Save Loadin installed: Faronics Core User Interface Components Core Console is the User Interface for the Core Server. The following User Interface components are displayed on Core Console: Console Tree Pane The Core Console node can have multiple Core Server nodes. Under the Core Server node, there are three main nodes. These are: Workstations, Tasks, and Reports. Clicking on one of these nodes changes the information displayed in the Results pane. Action Pane Actions in the Action pane are applied to selected workstations and are only shown when one or more workstation have been selected. This Action pane is a duplication of the right-click context menu. Core Console Properties Dialog The Core Console Properties dialog is accessed by right-clicking on the Core Console icon in the Console Tree pane and selecting Properties.
- 21. Installing Power Save Loadin |21 Faronics Power Save User Guide Core Server Properties Dialog The Core Server dialog is accessed by right-clicking on the Core Server connection icon in the Console Tree pane and selecting Properties. This dialog displays the Loadin-specific tabs. Console Tree Pane The Console Tree pane has the following nodes: • Core Console — this is the root node. • Core Server — there can be multiple server nodes. The management of workstations, processing of tasks and communication between Core Console and workstations is done by the Core Server. There is one Core Server node for each connection between Core Console and a Core Server. • Workstations — one for each Core Server. Under the Workstations node are three sub nodes; Managed Workstations, Discovered Workstations, and Custom Workstation Groups node (where custom groups of workstations can be created and populated). • Tasks — one for each Core Server. The Tasks node displays the current state of all Server tasks. A task is defined as an action applied to one or more workstations. Expanding the Tasks node displays three sub-nodes for the states of a Task. The Scheduled node displays tasks that are scheduled to run in the future. The Active node displays tasks currently being processed. The History node displays tasks that have already been completed. Tasks older than a certain date are automatically deleted. This can be configured through the Server tab of the Core Server Properties dialog. • Reports — under the root node. Core Console displays reports created by Product Loadins. If no Loadins are installed, no reports can be generated. LDAP Groups It is possible to use groups of workstations that already have been defined on a directory server. Once the Core Agent has been installed on workstations discovered through LDAP, those workstations can be managed directly through the LDAP groups node. These workstations can also be added to custom groups. Custom Workstation Groups Workstations can be added to a custom group by standard Windows clipboard functionality. Cut, copy, or paste (along with drag-and-drop) a workstation into a group. To create a group, right-click on the Custom Workstation Groups icon and select Create Subgroup. You can also add or edit Dynamic Filters and perform Group Actions. Information on Faronics Core system requirements can be found in the Faronics Core user’s guide. The latest user guide is available at http://www.faronics.com/library. The Workstation List and Tasks are stored on the Core Server, whereas the Reports are stored locally on the computer where Core Console is installed.
- 22. Faronics Power Save User Guide 22 |Installing Power Save Installing or Upgrading Power Save on a Workstation via Core Console Power Save can be deployed by Installing or Upgrading Power Save via the Core Console. The Core Agent, which is part of Faronics Core, must be installed on each workstation that will be managed by Power Save. For more information on installing the Workstation Agent Installer, refer to the Faronics Core user guide. The latest user guide is available at http://www.faronics.com/library. Once the Core Agent is installed, the workstations are detected on the network and visible in Core Console. You can now Install or Upgrade Power Save on the workstations. To install or upgrade Power Save, select a single workstation or multiple workstations, click Configure Workstations in the right pane and select Advanced > Install/Upgrade Power Save Client. The workstation reboots after a successful install. Power Save will give you an option to Suppress Reboot. If you Suppress Reboot, Power Save will not work until the workstation reboots. If there is more than one Loadin installed, the right-click contextual menu for Power Save can be accessed by right-clicking a workstation, selecting Power Save and then selecting the particular action.
- 23. Installing Power Save Manually on a Workstation |23 Faronics Power Save User Guide Installing Power Save Manually on a Workstation When you install the Power Save Loadin, the Power Save workstation installer files are unpacked in the C:Program FilesFaronicsFaronics CoreLoadinsPower Save directory. To install Power Save on a workstation, double-click PowerSave_Ent_32-bit.msi on a 32-bit operating system and PowerSave_Ent_64-bit.msi on a 64-bit operating system. Repeat the process for each workstation that will be managed with Power Save. To install Power Save on a workstation manually, do the following: 1. Double-click on the .msi file to begin the installation process. Click Next to continue. 2. Read and accept the License Agreement. Click Next to continue. 3. Enter the User Name, Organization and the License Key. If you do not have a License Key, select the Use Evaluation check box. The evaluation version of Power Save will stop
- 24. Faronics Power Save User Guide 24 |Installing Power Save functioning after 30 days. If you have already purchased Power Save, you can get the License Key by logging into www.faronicslabs.com. Click Next to continue. 4. Specify the install location. The default is C:Program FilesFaronicsPower Save Workstation. Click Next. 5. Select the Enable workstation password protection check box to enable password protection. Specify the password and confirm the password. Click Next.
- 25. Installing Power Save Manually on a Workstation |25 Faronics Power Save User Guide 6. Click Install to complete the installation. Suppress Reboot You can use the .msi files to install Power Save on your network through a Server Group Policy. Installing Power Save using the .msi files will reboot the workstation after installation. To prevent the reboot of workstations after installing Power Save, you can use the .mst with the suppress reboot option. Associate the .mst files with the .msi files while creating an install package through your Server Group Policy. The .mst files are unpacked in the C:Program FilesFaronicsFaronics CoreLoadinsPower Save directory. Use Suppress_Reboot_32-bit.mst for a 32-bit operating system and Suppress_Reboot_64-bit.mst for a 64-bit operating system.
- 26. Faronics Power Save User Guide 26 |Installing Power Save Applying Power Save License via Core Console If you are using the evaluation version of Power Save, you can apply the license and convert it to a full version. If you recently purchased an upgraded version of Power Save, you can apply the license via Core Console after installing it on the workstation. Complete the following steps to apply the Power Save license: 1. Right-click on [Core Server Name] in the Console Tree pane select Properties. 2. Click the Power Save tab. Click Edit and enter the License Key in the License Key field. 3. Click Apply. Click OK. 4. The License Key is applied to all the workstations running Power Save.
- 27. |27 Faronics Power Save User Guide Accessing Power Save Topics Overview Accessing Power Save via Core Console Accessing Power Save on a Workstation
- 28. Faronics Power Save User Guide 28 |Accessing Power Save Overview Power Save can be accessed via Core Console on the Core Server or directly from the workstation where it is deployed.
- 29. Accessing Power Save via Core Console |29 Faronics Power Save User Guide Accessing Power Save via Core Console Power Save can be accessed through Core Console by selecting one or more workstation(s) from the Workstations list in Core Console and opening the Actions pane > Configure Power Save, or right-clicking on a workstation from the list and selecting Configure Power Save or Administer Power Save. Multiple workstations can be selected at one time. Hold down the Shift key to select a contiguous range of workstations or Ctrl to select any number of non-contiguous workstations. Changes made will be applied to all selected workstations. Workstation status can only be retrieved on an individual basis. Core Console Actions Pane Along with right-click functionality, several Power Save commands can be accessed via the Core Console Actions pane located on the right side of the Core Console window. The Actions pane lists these tasks once a workstation has been selected from the list. If there is more than one Loadin installed, the right-click contextual menu for Power Save can be accessed by right-clicking a workstation, selecting Power Save and then selecting the particular action.
- 30. Faronics Power Save User Guide 30 |Accessing Power Save Accessing Power Save on a Workstation Limited Power Save features can be accessed by right-clicking the Power Save icon in the Windows System Tray.
- 31. |31 Faronics Power Save User Guide Configuring Power Save Power Save can be used to manage various power settings on your network. This chapter explains how to administer and configure Power Save. Topics Overview Power Plan Application Monitoring User Notification Energy Consumption Profile Administrator About
- 32. Faronics Power Save User Guide 32 |Configuring Power Save Overview Power Save is configured through various nodes. The following sections describe the nodes and the configuration options. Configuring Power Save via Core Console Click a Core Server from the Console Tree Pane. Right-click on a workstation and select Configure Power Save. The following screen is displayed. The pre-existing Power Save configuration is retrieved and displayed automatically. Click Retrieve to retrieve the pre-existing Power Save configuration manually. The current Power Save settings that are applied to the workstation appear in the tab and can be edited. Only one workstation setting can be retrieved at a time. The Status field displays if the Retrieve action was successful.
- 33. Overview |33 Faronics Power Save User Guide Configuring Power Save Manually on a Workstation The following features are accessible by right-clicking the Power Save Icon in the Windows System Tray. Stay Awake • Select Stay Awake > Enable for > x hours for to keep computers awake by temporarily disabling workstation power management. Select a value for x from the menu. • Select Resume Power Management to enable power management by Power Save. Schedule Computer Wakeup Select the following options to schedule the computer to wakeup at a particular time: • Select Schedule Computer Wakeup • Select Wakeup this computer at and select the Time and Frequency. • Select Defer power management for up to x hour(s) after wakeup to defer power management. View Auto-Saved Files This options displays the files that were Auto-Saved by Power Save. This option is available only if the Allow users to keep their computers awake for up to x hours check box is selected in Administrator > Workstation Options sub-node via the Power Save Loadin in Core Console. This option is available only if the Allow users to schedule a local wakeup and defer power management to for up to x hours check box is selected in Administrator > Workstation Options sub-node via the Power Save Loadin in Core Console. The Wakeup will be cancelled when the workstation is in Audit mode, even if it was scheduled.
- 34. Faronics Power Save User Guide 34 |Configuring Power Save 1. Right-click and select View Auto-Saved files. 2. The Automatically Saved Files dialog is displayed. 3. Select any of the following actions: • Click Open to open the file. • Click Save to save the file to another location. • Click Discard to delete the file from the dialog and from the computer. • Click Close to close the dialog. Status This option displays the status of Power Save. The following information is displayed: • Mode • Power Plan • Critical Applications • Non-Critical Applications
- 35. Overview |35 Faronics Power Save User Guide About This option displays information about Power Save. • Product — name of the product. • Version — displays the version number and specifies if the product is an Evaluation or a Full version. • Validation — displays when Power Save expires. The following sections explain various Power Save nodes that appear via Core Console.
- 36. Faronics Power Save User Guide 36 |Configuring Power Save Power Plan Assistant Power Save offers a quick way to configure a Power Plan through a Power Plan Assistant. The Power Plan Assistant is a wizard that configures a Power Plan based on answers to a few simple questions. Complete the following steps to configure a Power Plan: 1. In the Console Tree pane, right-click on the Power Save Loadin and select Configure Power Plan. The Power Plan Configuration dialog is displayed. 2. Click Power Plan Assistant. The Power Plan Assistant is displayed. 3. Specify a name for the Power Plan in Power Plan Name. Click Next.
- 37. Power Plan Assistant |37 Faronics Power Save User Guide 4. Specify the values for work days when the power usage is likely to be high. Select the following values: • Start time - select the start time. • Days - select the days. You can select Weekdays, Weekends, or select the specific days. • Power Policy - select the Power Policy to be used for high usage. You can select Create New Policy or select Work Day Policy. Click Next. 5. Specify the values for work days when the power usage is likely to be low. Select the following values: • Start time - select the start time. • Days - select the days. You can select Weekdays, Weekends, or select the specific days. • Power Policy - select the Power Policy to be used for low usage. You can select Create New Policy or select Evening Policy. Click Next.
- 38. Faronics Power Save User Guide 38 |Configuring Power Save 6. Specify the values for Software Updates Period when software updates will be applied to workstations. Select the following values: • Start time - select the start time. • Days - select the days. You can select Weekdays, Weekends, or select the specific days. • Power Policy - select the Power Policy to be used for software updates period. You can select Create New Policy or select Patch Policy. Click Next. 7. Review the Summary. To change the values, click Prev. Click Finish to save the settings and exit the Power Plan Assistant. A Power Plan is created under the Power Save Loadin. A node is created for each Power Plan under the Power Save Loadin.
- 39. Power Plan |39 Faronics Power Save User Guide Power Plan The Power Plan node allows assigning a plan to one or more workstations. Power Plans and Power Policies Power Plans and Power Policies are two main components that are used to define how Power Save manages power on the computer. Power Plan A Power Plan can consist of one or more Power Policies. A Power Plan also includes a schedule to apply the policy on one or more computers. Power Policy A Power Policy consists of: • Inactivity Timeout Actions — defines whether Power Save must turn off monitors, hard disks and shut down the computer after a predefined interval. • Inactivity Definitions — defines whether Power Save must manage power on the computer when the hard disk, CPU or network activities are below the specified levels.
- 40. Faronics Power Save User Guide 40 |Configuring Power Save Creating a new Power Plan A new Power Plan can consist of one or more Power Policies. Complete the following steps to create a new Power Plan: 1. Right-click on the Power Save Loadin and select Create Power Plan. 2. The Power Plan Configuration dialog is displayed. Specify a name for the Power Plan. 3. Click Add to add a new schedule. 4. The Add Schedule Event dialog is displayed. 5. Specify the values for the following fields: • Start Time — select the time when the selected Power Policy has to be applied. • Days — select the days to apply the Power Policy. • Wake up client for this policy to take effect — select the check box if you want Power Save to wake up the client to apply the power policy. This will ensure that Power Save wakes up the computers on Standby or Hibernate mode before applying the new Power Policy. If this option is not selected, the new Power Policy will not be applied on computers that are on Standby or Hibernate mode.
- 41. Power Plan |41 Faronics Power Save User Guide 6. Click OK to add schedule event into the Power Plan. Repeat steps 3 to 6 to add more scheduled events to the Power Plan. 7. Select New in the Policy List pane. The Create New Power Policy dialog is displayed. 8. Specify a name for the Power Policy. 9. Select the required options for the following fields in the Inactivity Timeout Actions pane: Option Description When plugged in Description When running on Batteries Description Turn off monitor after Select the check box to turn off the monitor after the specified time interval. x minutes/ seconds Select the numeric value and specify if it is minutes or seconds when plugged in. x minutes/ seconds Select the numeric value and specify if it is minutes or seconds when the computer is running on batteries. Turn off hard disk after Select the check box to turn off the hard disk after the specified time interval. x minutes/ seconds Select the numeric value and specify if it is minutes or seconds when plugged in. x minutes/ seconds Select the numeric value and specify if it is minutes or seconds when the computer is running on batteries.
- 42. Faronics Power Save User Guide 42 |Configuring Power Save 10. Select the required options for the following fields in the Inactivity Definitions pane: Shutdown/ Standby/ Hibernate PC after Select the check box to Shutdown/Standby /Hibernate the computer after the specified time interval. x minutes/ seconds Select the numeric value and specify if it is minutes or seconds when plugged in. x minutes/ seconds Select the numeric value and specify if it is minutes or seconds when the computer is running on batteries. Shutdown if action is not supported Select the check box to shutdown the computer if Standby or Hibernate actions are not supported. Manage power only after first keyboard/ mouse activity Select the check box to manage power only after the first keyboard or mouse activity. Option Description When plugged in Description When running on Batteries Description Option Description When plugged in Description When running on Batteries Description Sample every Diskactivity is less than Select the check box to manage power when the disk activity is less than the specified value. x percent Select the value in percent. x percentage Select the value in percent. Select the duration for sampling the activity to check if it is less than the selected value. For example, if the % is set to 50 and sample every is set to 10 seconds, the program will check for disk utilization every 10 seconds to determine if the utilization is below 50%.
- 43. Power Plan |43 Faronics Power Save User Guide 11. Click OK. The Power Plan is displayed under the Power Save Loadin. A node is created for each Power Plan under the Power Save Loadin. CPUactivity is less than Select the check box to manage power when the CPU activity is less than the specified value. x percent Select the value in percent. x percentage Select the value in percent. Select the duration for sampling the activity to check if it is less than the selected value. For example, if the % is set to 25 and sample every is set to 10 seconds, the program will check for CPU activity every 10 seconds to determine if the utilization is below 25%. Network activity is less than Select the check box to manage power when the network activity is less than the specified value. x percent Select the value in percent. x percentage Select the value in percent. Select the duration for sampling the activity to check if it is less than the selected value. For example, if the % is set to 25 and sample every is set to 10 seconds, the program will check for Network activity every 10 seconds to determine if the utilization is below 25%. Do not manage power if the following applications are running Select the check box to stop managing power when the selected applications are running. Continue to manage power only for monitors. Select the check box to continue to manage power for monitors even if selected applications above are running. Option Description When plugged in Description When running on Batteries Description Sample every
- 44. Faronics Power Save User Guide 44 |Configuring Power Save Editing a Power Plan Complete the following steps to edit a Power Plan: 1. Right-click the Power Save Loadin and select Configure Power Plans. 2. The Power Plan Configuration dialog is displayed. Click the Power Plan to be edited. 3. Click Edit to edit the schedule. 4. The Edit Schedule Event dialog is displayed. 5. Edit the values for the following fields as required: • Start Time — select the time when the selected Power Policy has to be applied. • Days — select the days to apply the Power Policy. • Wake up client for this policy to take effect — select the check box if you want Power Save to wake up the client to apply the power policy. The workstation will wakeup only from Standby and Hibernate mode. 6. Click OK to add schedule event into the Power Plan. Repeat steps 3 to 6 to add more scheduled events to the Power Plan.
- 45. Power Plan |45 Faronics Power Save User Guide 7. Select a Power Policy to be edited and click Edit in the Policy List pane. The Edit Power Policy dialog is displayed. 8. Edit the name of the Power Policy. 9. Edit the required options for the following fields in the Inactivity Timeout Actions pane: Option Description When plugged in Description When running on Batteries Description Turn off monitor after Select the check box to turn off the monitor after the specified time interval. x minutes/ seconds Select the numeric value and specify if it is minutes or seconds when plugged in. x minutes/ seconds Select the numeric value and specify if it is minutes or seconds when the computer is running on batteries. Turn off hard disk after Select the check box to turn off the hard disk after the specified time interval. x minutes/ seconds Select the numeric value and specify if it is minutes or seconds when plugged in. x minutes/ seconds Select the numeric value and specify if it is minutes or seconds when the computer is running on batteries.
- 46. Faronics Power Save User Guide 46 |Configuring Power Save 10. Edit the required options for the following fields in the Inactivity Definitions pane: Shutdown/ Standby/ Hibernate PC after Select the check box to Shutdown/Standby /Hibernate the computer after the specified time interval. x minutes/ seconds Select the numeric value and specify if it is minutes or seconds when plugged in. x minutes/ seconds Select the numeric value and specify if it is minutes or seconds when the computer is running on batteries. Shutdown if action is not supported Select the check box to shutdown the computer if Standby or Hibernate actions are not supported. Manage power only after first keyboard/ mouse activity Select the check box to manage power only after the first keyboard or mouse activity. Option Description When plugged in Description When running on Batteries Description Option Description When plugged in Description When running on Batteries Description Sample every Diskactivity is less than Select the check box to manage power when the disk activity is less than the specified value. x percent Select the value in percent. x percentage Select the value in percent. Select the duration for sampling the activity to check if it is less than the selected value. For example, if the % is set to 50 and sample every is set to 10 seconds, the program will check for disk utilization every 10 seconds to determine if the utilization is below 50%.
- 47. Power Plan |47 Faronics Power Save User Guide 11. Click OK. The changes are automatically applied to the workstation(s) where the Power Plan is applied. CPUactivity is less than Select the check box to manage power when the CPU activity is less than the specified value. x percent Select the value in percent. x percentage Select the value in percent. Select the duration for sampling the activity to check if it is less than the selected value. For example, if the % is set to 25 and sampling once every is set to 10 seconds, the program will check for CPU activity every 10 seconds to determine if the utilization is below 25%. Network activity is less than Select the check box to manage power when the network activity is less than the specified value. x percent Select the value in percent. x percentage Select the value in percent. Select the duration for sampling the activity to check if it is less than the selected value. For example, if the % is set to 25 and sampling once every is set to 10 seconds, the program will check for Network activity every 10 seconds to determine if the utilization is below 25%. Do not manage power if the following applications are running Select the check box to stop managing power when the selected applications are running. Continue to manage power only for monitors. Select the check box to continue to manage power for monitors even if selected applications above are running. Option Description When plugged in Description When running on Batteries Description Sample every
- 48. Faronics Power Save User Guide 48 |Configuring Power Save Copying a Power Plan Complete the following steps to copy a Power Plan: 1. Right-click the Power Save Loadin and select Configure Power Plan. 2. The Power Plan Configuration dialog is displayed. Select the Power Plan to be copied from the drop-down. 3. Click Copy to copy the Power Plan. Specify a name for the Power Plan that is copied.Click OK.
- 49. Power Plan |49 Faronics Power Save User Guide Removing a Power Plan Complete the following steps to remove a Power Plan: 1. Right-click the Power Save Loadin and select Configure Power Plan. 2. The Power Plan Configuration dialog is displayed. Select the Power Plan to be removed from the drop-down. 3. Click Delete to remove the Power Plan. Click OK. The Power Plan is removed with its associated events and policy list. • To remove only the event, select the event and click Remove. • To remove only the Power Policy select the policy and click Delete.
- 50. Faronics Power Save User Guide 50 |Configuring Power Save Applying a Power Plan A previously created power plan can be applied via the context menu. Complete the following steps to apply a power plan: 1. Select one or more workstations, right-click and select Apply Plan. 2. The Apply Power Plan dialog is displayed. 3. Select the Power Plan from the drop-down. 4. Click Apply. Click OK.
- 51. Application Monitoring |51 Faronics Power Save User Guide Application Monitoring The Application Monitoring node specifies the behavior of Power Save for Critical and Non-Critical Applications running on the workstations. Complete the following steps to set the behavior of Power Save when critical applications are running: 1. In the Critical Applications pane, select the Do not manage power if the following applications are running check box. Select Continue to manage power for monitors check box if you want Power Save to continue to save power for monitors. 2. Click the Browse button (...) to select the application. Browse to select the application and click Open. 3. Click Add. If the selected application is running, Power Save will not manage power on the workstation. Complete the following steps to set the behavior of Power Save when critical applications are running: 1. In the Non-Critical Applications pane, select the Ignore all activity contributed by the following checked application(s) check box. 2. Click the Browse button (...) to select the application. Browse to select the application and click Open. 3. Click Add. Power Save will ignore all activity contributed by the selected application.
- 52. Faronics Power Save User Guide 52 |Configuring Power Save User Notification The User Notification node allows you to configure the notification displayed to the workstation user when Power Save is managing power. Complete the following steps to set the User Notification: 1. Select the Notify user of Power Save actions check box. Select the seconds in advance from the spin box. 2. Enter a message in the Notification Message field. 3. Click Apply. The message is displayed to the workstation user x seconds in advance before Power Save manages power. The duration of the User Notification setting must always be set lower than the lowest Inactivity setting across all Power Policies.
- 53. Energy Consumption Profile |53 Faronics Power Save User Guide Energy Consumption Profile An Energy Consumption Profile is a customized set of values to specify power consumption of Monitors and Computers running in full capacity and on standby mode, and cost of per kilowatt hour. This data is used in the Power Save report, and quantifies how much power and money is being saved by your hardware. The default Energy Consumption Profile is Default. Complete the following steps to create a new Energy Consumption Profile: 1. Right-click the Power Save Loadin and select Create Energy Consumption Profiles. 2. The Energy Consumption Profile Configuration dialog is displayed. Specify a unique name in the Name field. 3. Specify the power consumption for Monitors in the Watts-on and Watts-standby. 4. Specify the power consumption for Computers in the Watts-on and Watts-standby. 5. Specify the cost per kilo watt hour in the Cost field. Alternatively, click Look up Energy Cost. Select the Country/region and the State. Click OK. Click Update Estimates Data to update the estimates data.
- 54. Faronics Power Save User Guide 54 |Configuring Power Save Complete the following steps to edit a previously created Energy Consumption Profile: 1. Right-click the Power Save Loadin and select Configure Energy Consumption Profile. 2. The Energy Consumption Profile Configuration dialog is displayed. 3. Edit the power consumption for Monitors in the Watts-on and Watts-standby. 4. Edit the power consumption for Computers in the Watts-on and Watts-standby. 5. Edit the cost per kilo watt hour in the Cost field. Alternatively, click Look up Energy Cost. Select the Country/region and the State. Click OK. Click Update Estimates Data to update the estimates data. To apply a previously created Energy Consumption Profile, select one or more workstations, right-click and select Power Save > Apply Energy Consumption Profile. Select the Energy Consumption Profile and click Apply or OK. When the Power Save Loadin is installed, the Energy Consumption Profile, Computer Model and Monitor Model columns are displayed in Core Console. Click the appropriate column heading to sort the workstation list. Sorting the Computer Model or Monitor Model columns help applying Energy Consumption Profiles more accurately. You can select the group of workstations having the same Computer Model or Monitor Model and apply an Energy Consumption Profile. This helps generate accurate reports based on the model of the computer or monitor. The Estimates Data is published by the United States Energy Information Administration (www.eia.doe.gov). It is recommended to use an Energy Meter to measure the power consumption of your computers and monitors. This will ensure your consumption values are accurate.
- 55. Administrator |55 Faronics Power Save User Guide Administrator The Administrator node allows you to monitor and manage Power Save. Administrator Node The Administrator node consists of the following configuration options: Run in Full Operation Mode Click Run in Full Operation Mode if you want Power Save to manage the power usage on the computer. Alternatively, select one or more workstations, right-click and select Power Save Mode> Enable Full Mode. Run in Audit Only Mode Click Run in Audit Only Mode to run Power Save in Audit Only Mode. In the Audit Only Mode, the Power Save actions are disabled. However, Power Save will record the events on the workstation. The events recorded are startup time, shutdown time, monitor on time, monitor standby time, computer standby time, computer hibernate time, and computer sleep time (Windows Vista and Windows 7 only). The recorded events can be analyzed using Power Save reports. Alternatively, select one or more workstation, right-click and select Power Save Mode> Enable Audit Only Mode. While running in Audit Only Mode, the Power Save actions are disabled. Power will not be saved while running in Audit Only Mode.
- 56. Faronics Power Save User Guide 56 |Configuring Power Save Password Protection The Faronics Power Save client can be deployed and managed via command line control (msiexec.exe), Group Policy, and 3rd party tools. For greater security, you may wish to enable a password. Select the Enable command line control password to enable password protection. Enter and confirm a password. Specify a New Password and confirm the new password. Alternatively, to enable or disable Password Protection through the right-click contextual menu: • select one or more workstations, right-click and select Password Protection> Enable. • select one or more workstations, right-click and select Password Protection> Disable. Windows Options The Windows Options sub-node provides options specific to the Windows Operating System. Windows Power Options • Select Override Windows Power Options to turn off power management options in Windows. This allows Power Save to take action on the workstation without interference by the operating system’s power saving options. Alternatively, select one or more workstations, right-click and select Windows Power Options> Override. To allow Windows Power Options, select one or more workstations, right-click and select Windows Power Options> Allow. • Select Resume From Standby Password Challenge to require users to enter their Windows password when the computer resumes from standby or hibernate. • Select Logoff Before Powering Down Computer to logoff the user before placing the computer in standby and hibernate mode.
- 57. Administrator |57 Faronics Power Save User Guide Wake by Device Select the devices that are allowed to wake the workstation. • Keyboard • Mouse • Network Interface Card (NIC) Workstation Options The Workstation Options sub-node provides options specific to the workstation. Stealth Mode Stealth mode hides Power Save on the workstation. Select one or more options to enable Stealth Mode: • Hide task bar notification area icon — hides Power Save icon in the task bar notification area. • Hide Eco-Facts message — hides the Eco-Facts message displayed in the notification area. Stay Awake The Stay Awake feature enables users to keep their computers awake by allowing them to temporarily disable workstation power management. If the Windows Power Options have lower inactivity timeout values than Power Save and the user is logged off, Power Save cannot override the Monitor Off setting in the Windows Power Options. At least one device must be enabled to ensure the workstation can be woken up.
- 58. Faronics Power Save User Guide 58 |Configuring Power Save Select Allow users to keep their computers awake for up to x hours, and select the number of hours from the drop-down for the value of x. Local Wakeup The Local Wakeup feature enables users to schedule a wakeup on their computers locally when it is in Standby or Hibernate mode. A network connection is not required for the Local Wakeup to take effect. Select Allow users to schedule a local wakeup and defer power management to for up to x hours, and select the number of hours from the drop-down for the value of x. Save Open Documents The Save Open Documents sub-node ensures that Power Save saves any open document to a pre-defined location on the workstation. The following types of files can be saved: • Word documents • Excel spreadsheets • PowerPoint presentations • Outlook and Lotus Notes - E-Mail drafts, to-do list, meeting planner and calendar • Notepad files • Wordpad files Complete the following options to configure the settings: 1. Select the Attempt to save a copy of any open document(s) in the following location check box. the default location is My DocumentsFiles Saved by Power Save for the particular user profile logged on. 2. Click Change to change the location. Browse to select the folder and click OK.
- 59. Administrator |59 Faronics Power Save User Guide 3. Select Notify user if a copy of the document was saved check box to notify the user. Deep Freeze Compatibility Select the Enable Deep Freeze Maintenance Period Compatibility check box to synchronize Power Save with Deep Freeze. Use the spin box to select the number of hours you want the computer to remain on if Deep Freeze Maintenance is scheduled. Faronics provides a solution called Deep Freeze that has the ability to create a Maintenance Schedule for software updates to occur. Power Save will detect this Maintenance Schedule and take no action if Deep Freeze is to enter Maintenance within a specified period of time. Ignore this option if you are not running Deep Freeze. Power Save Templates The Power Save Templates sub-nodes allows you to export the Power Save configuration to an XML or MST file. A pre-defined configuration XML can be imported and applied to multiple workstations. Ensure that the currently logged in user has rights to the folder where Power Save saves open documents.
- 60. Faronics Power Save User Guide 60 |Configuring Power Save Export Complete the following steps to export Power Save configuration: 1. Click Select All to select the entire configuration setting. You can click Deselect All to clear the selection. 2. Select the check box for each of the nodes or sub-nodes. 3. Click Export. 4. Specify the name and location for the XML file and click OK. Import Complete the following steps to import Power Save configuration: 1. Click Import. 2. Browse to select a previously exported configuration XML file. 3. Click Open.
- 61. About |61 Faronics Power Save User Guide About The About node gives all the information about the Power Save license. The following fields provide information about Power Save: • Product — name of the product. • Version — displays the version number and specifies if the product is an Evaluation or a Full version. • Validation — displays when Power Save expires.
- 62. Faronics Power Save User Guide 62 |Configuring Power Save Advanced Options The following advanced options can be used with Power Save: • Dynamic Custom Workstation Groups • Wake-on-LAN Across Subnets • Wake-on-LAN Web Interface Dynamic Custom Workstation Groups In a scenario where you have multiple managed workstations, Faronics Core provides a feature to create Dynamic Custom Workstation Groups. This feature allows you to create workstation groups and dynamically update the workstation list based on predefined parameters. Dynamic Custom Workstation Groups can be created based on the different departments in your organization, physical locations, and user groups. For more information on Dynamic Custom Workstation Groups, refer to the Faronics Core User Guide available at http://www.faronics.com/library. Wake-on-LAN Across Subnets In a scenario where Wake-on-LAN (WOL) broadcast packets cannot always cross routers and other networking equipment and therefore cannot always wake up workstations on remote subnets, it is possible to designate one or more workstations as WOL relays. When Core Console attempts to wake up a workstation on a remote subnet, it contacts a WOL relay on that subnet, using it to re-broadcast the wake up message on the target subnet. For more information on Wake-on-LAN Across Subnets, refer to the Faronics Core User Guide available at http://www.faronics.com/library. Wake-on-LAN Web Interface In a scenario where Power Save is managing power on workstation(s), the Wake-on-LAN Web Interface allows you to wake up the workstations. The workstation(s) can be woken up remotely after logging on to the corporate Virtual Private Network (VPN). For more information on Wake-on-LAN Web Interface, refer to the Faronics Core User Guide available at http://www.faronics.com/library.
- 63. |63 Faronics Power Save User Guide Power Save Reports Power Save provides various reporting features. This chapter explains the Power Save reports in detail. Topics Full Operation Report Audit Only Report Configuration Settings Report Exporting, Printing and Emailing Power Save Reports
- 64. Faronics Power Save User Guide 64 |Power Save Reports Generating Power Save Reports Power Save provides the following reports: • Full Operation Report • Audit Only Report • Configuration Settings Report • System Activity Report
- 65. Full Operation Report |65 Faronics Power Save User Guide Full Operation Report The Full Operation Report displays the Energy Consumption Profiles, the savings for each profile, and total savings. This report includes the Detailed Power Save Performance Report that displays the savings for each computer on the network and the total savings. To generate the Full Operation Report, complete the following steps: 1. Right-click on a workstation and select Generate Report > Full Operation Report. 2. The Full Operation Report dialog is displayed: 3. Specify values for the following fields: • Report Name — specify a name for the report. • Report Type — select the report type from the drop-down. — Savings by Energy Consumption Profiles — Savings by Custom Workstation Groups — Savings by Custom Power Plans — Top 25 Energy Savers — Bottom 25 Energy Savers • From — select the date. • To — select the date • Report on events between: — select the Start time and End time. • On these days: — select the days.
- 66. Faronics Power Save User Guide 66 |Power Save Reports • Include Detailed Performance Report — select any of the following check boxes: — Include Workstation Name — Include Workstation IP Address — Include MAC Address • Open in default Web Browser — select the check box to open the report in the default web browser. 4. Click Generate. The report name appears in the left pane under the Reports node and it is launched in the default web browser if Open in default Web Browser was selected. Click on the name of the report and the details are displayed in the main screen of the console. The value of the report is an estimate; however, the more accurate the values entered in the Energy Consumption Profile, the more accurate the report will be.
- 67. Audit Only Report |67 Faronics Power Save User Guide Audit Only Report The Audit Only Report displays the Potential Energy saved by the computer(s) on the network if it was managed by Power Save. To generate the Audit Only Report, complete the following steps: 1. Right-click on a workstation and select Generate Report > Audit Only Report. 2. The Audit Only Report dialog is displayed: 3. Specify values for the following fields: • Report Name — specify a name for the report. • Report Type — select the report type from the drop-down. — Savings by Energy Consumption Profiles — Savings by Custom Workstation Groups — Savings by Custom Power Plans — Top 25 Potential Energy Savers — Bottom 25 Potential Energy Savers • From — select the date. • To — select the date • Report on events between: — select the Start time and End time. • On these days: — select the days.
- 68. Faronics Power Save User Guide 68 |Power Save Reports • Include Detailed Performance Report — select any of the following check boxes: — Include Workstation Name — Include Workstation IP Address — Include MAC Address • Open in default Web Browser — select the check box to open the report in the default web browser. 4. Click Generate. The report name appears in the left pane under the Reports node and it is launched in the default web browser if Open in default Web Browser was selected. Click on the name of the report and the details are displayed in the main screen of the console. The value of the report is an estimate; however, the more accurate the values entered in the Energy Consumption Profile, the more accurate the report will be.
- 69. Configuration Settings Report |69 Faronics Power Save User Guide Configuration Settings Report The Configuration Settings Report displays the entire configuration settings for Power Save on the selected workstation. To generate the Configuration Settings Report, complete the following steps: 1. Right-click on a workstation and select Generate Report > Configuration Settings. 2. The report name appears in the left pane under the Reports node. Click on the report specified as Configuration Settings and the details are displayed in the main screen of the console.
- 70. Faronics Power Save User Guide 70 |Power Save Reports System Activity Report The System Activity Report displays the system activity for the computer if it is managed by Power Save. This report also displays the activity by Windows and Faronics Core. The System Activity Report can be generated for a single workstation at a time. To generate the System Activity Report, complete the following steps: 1. Right-click on a workstation and select Generate Report > System Activity Report. 2. The System Activity Report dialog is displayed: 3. Specify values for the following fields: • Report Name — specify a name for the report. • From — select the date. • To — select the date • Report on events between: — select the Start Time and End Time. • On these days: — select the days. • Include Detailed Performance Report — select any of the following check boxes: — Include Workstation Name — Include Workstation IP Address — Include MAC Address
- 71. System Activity Report |71 Faronics Power Save User Guide • Open in default Web Browser — select the check box to open the report in the default web browser. 4. Click Generate. The report name appears in the left pane under the Reports node and it is launched in the default web browser if Open in default Web Browser was selected. Click on the name of the report and the details are displayed in the main screen of the console.
- 72. Faronics Power Save User Guide 72 |Power Save Reports Exporting, Printing and Emailing Power Save Reports Power Save Reports can be exported to various formats, printed or sent via e-mail. Exporting The reports can be exported to a .txt, .csv, .xml or .html file. To export a report, right-click on the report and select Export Report. In the Save As dialog that appears, specify the File name, select the Save As type as required and click Save. Printing To print a Power Save report, click the Print icon at the top right corner of the Power Save Report. Select the printer in the Print dialog and click Print. Email To Email a Power Save report, right-click the report and select Email Report. The default Email client is launched with the Power Save Report attached. Send to Faronics The System Activity report can be sent to Faronics Technical Support via the Send to Faronics feature. This feature allows you to send the events generated by Power Save, Faronics Core and Windows to Faronics Technical Support. In the Console Tree pane, right-click on the report and select Send to Faronics. Specify values for the following fields and click Send: • Name • Email Address • Ticket Number • Phone Number • Comments
- 73. |73 Faronics Power Save User Guide Command Line Control This chapter explains the command line options available to manage Power Save. Topics Command Line Control Command Line Errors
- 74. Faronics Power Save User Guide 74 |Command Line Control Command Line Control Power Save command line control offers network administrators increased flexibility in managing Power Save workstations by allowing for control of Power Save via third-party management tools and/or central management solutions. The following commands are available: Function Command Update Power Save Configuration [path]PowerSaveConfig /NoGui /config=<xmlConfigFile> Mode (Full or Audit Only) [path]PowerSaveConfig /NoGui /Mode=full|auditOnly Allow or Override Windows Power Options [path]PowerSaveConfig /NoGui /WindowsPowerOptions=allow|override Display usage and syntax information [path]PowerSaveConfig /? [path]PowerSaveConfig /Help Display Power Save version [path]PowerSaveConfig /NoGui /v [path]PowerSaveConfig /NoGui /Version Access password protected configuration [path]PowerSaveConfig /NoGui /Password=<Password> Enable Protectionwhen no password is set [path]PowerSaveConfig /NoGui /EnablePasswordProtection=<Password> Change password when password exists [path]PowerSaveConfig /NoGui /Password=<Password> /ChangePassword=<password> Disable Protection [path]PowerSaveConfig /NoGui /PasswordProtection=Disable Hide/Display icon in Start Menu and System Tray [path]PowerSaveConfig /NoGui /StealthMode=Enable/Disable Enable and Disable Save Open Documents [path]PowerSaveConfig /NoGui/SaveOpenDocs=enable|disable
- 75. Command Line Control |75 Faronics Power Save User Guide [optional user input] <mandatory user input> [path]: location of the Power Save executable <xmlConfigFile>: configuration file created by Power Save Example Command Line: [path]PowerSaveConfig /NoGui /Version In the example above, the Power Save version is displayed. Installing Using Command Line Parameters Use the following command line parameters to install/upgrade Power Save on a workstation. To install Power Save on a 32-bit operating system: msiexec /q /i [path] PowerSave_Ent_32-bit.msi To install Power Save on a 64-bit operating system: msiexec /q /i [path] PowerSave_Ent_64-bit.msi [path]: location of the Power Save executable
- 76. Faronics Power Save User Guide 76 |Command Line Control Command Line Errors The command line displays the following unique error codes: Error Description 0 Success 1 License Expired 2 Unrecognized Command 3 Invalid Parameter (when parameter is not understood by Power Save) 4 Operation not permitted in Current State 5 File not found 6 File permission error 7 Unrecognized file format 8 Inconsistent configuration settings
- 77. |77 Faronics Power Save User Guide Uninstalling Power Save Topics Uninstalling the Power Save Loadin via Add or Remove Programs Uninstalling Power Save on a Workstation via Core Console Uninstalling on a Workstation using the Uninstall Wizard
- 78. Faronics Power Save User Guide 78 |Uninstalling Power Save Uninstalling the Power Save Loadin via Add or Remove Programs The Power Save Loadin can be uninstalled through Add/Remove programs. To do so click on Start > Control Panel > Add/Remove Programs > Faronics Power Save Loadin > Remove. Uninstalling the Power Save Loadin on the Core Server will remove it from the Core Server and Core Console on that computer. All Power Save management capabilities with be removed from the Core Server. Power Save will not be uninstalled automatically from multiple Core Consoles connecting to the same Core Server. Uninstall manually from each computer where Core Console is installed with the Power Save Loadin. Power Save will not be uninstalled automatically from the individual workstations. Uninstall manually from individual workstations.
- 79. Uninstalling Power Save on a Workstation via Core Console |79 Faronics Power Save User Guide Uninstalling Power Save on a Workstation via Core Console Power Save can be removed from a workstation using Core Console. To uninstall Power Save perform the following steps: 1. Open Core Console. 2. Click on the workstation icon in the left pane of the Console. 3. Right-click on the workstation(s) from which Power Save will be removed. 4. Click on Configure workstations > Advanced > Uninstall Power Save Client.
- 80. Faronics Power Save User Guide 80 |Uninstalling Power Save Uninstalling on a Workstation using the Uninstall Wizard When you install the Power Save Loadin, the Power Save workstation installer files are unpacked in the C:Program FilesFaronicsFaronics Core 3LoadinsPower SaveWorkstation Installer directory. To uninstall Power Save, double-click PowerSave_Ent_32-bit.msi on a 32-bit operating system and PowerSave_Ent_64-bit.msi on a 64-bit operating system. The Setup Wizard appears: 1. Click Next to begin the uninstall. 2. Click Remove followed by Next. If the Enable workstation password protection option was selected in the during installation, specify the same password while uninstalling Power Save.
- 81. Uninstalling on a Workstation using the Uninstall Wizard |81 Faronics Power Save User Guide 3. Click Remove. 4. Click Finish to complete the uninstall. An immediate workstation restart is recommended following uninstall.
- 82. Faronics Power Save User Guide 82 |Uninstalling Power Save Uninstalling Power Save on a Workstation Using Command Line Use the following command line parameters to uninstall Power Save on a workstation. To uninstall Power Save on a 32-bit operating system: msiexec /q /x [path] PowerSave_Ent_32-bit.msi To uninstall Power Save on a 64-bit operating system: msiexec /q /x [path] PowerSave_Ent_64-bit.msi [path]: location of the Power Save executable If the Enable workstation password protection option was selected in the during installation, specify the same password while uninstalling Power Save.
