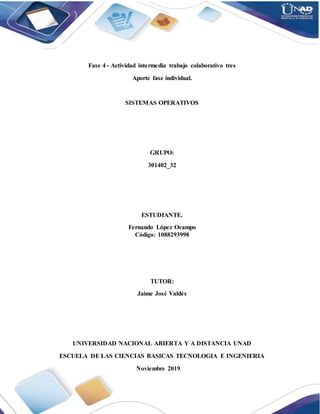
Fase4 fernando lopez
- 1. Fase 4 - Actividad intermedia trabajo colaborativo tres Aporte fase individual. SISTEMAS OPERATIVOS GRUPO: 301402_32 ESTUDIANTE. Fernando López Ocampo Código: 1088293998 TUTOR: Jaime José Valdés UNIVERSIDAD NACIONAL ABIERTA Y A DISTANCIA UNAD ESCUELA DE LAS CIENCIAS BASICAS TECNOLOGIA E INGENIERIA Noviembre 2019
- 2. Actividades para desarrollar Individual: El estudiante debe realizar un cuadro comparativo entre una versión de Windows y distribución del sistema operativo Linux que usted considere recomendable para utilizar en los equipos clientes de la empresa. En el cuadro comparativo debe tener en cuenta los siguientes ítems: 1. Recursos necesarios para la instalación. 2. Ventajas y desventajas. 3.Forma de administrar los procesos 4. Forma de administrar la memoria 5. Forma de administrar los dispositivos de entrada y salida. 6. Forma de administrar archivos y directorios 7. Protección y seguridad 8. Administración de redes Windows 10 Ubuntu 18.04 LTS Recursos Necesariospara Instalacion Procesador a 1 GHz con soporte para instrucciones PAE, NX y SSE2 1 GB RAM (32 bits) o 2 GB RAM (64 bits) 16 GB (32 bits) o 20 GB (64 bits) de espacio en disco duro Tarjeta gráfica compatible con DX9 y controlador WDDM 2 GB de RAM Procesador de doble núcleo (2 Ghz) 25 GB de espacio libre en el disco duro Medios de instalación (DVD o USB) Recomendada la conectividad a Internet si quieres instalar software de terceros y actualizaciones durante la instalación Ventajas Es de fácil instalación. Está diseñado para equipos considerados antiguos, con más de 4 años de antigüedad. El tiempo de arranque del sistema operativo se ha Muy útil si eres usuario TI técnico de la información (desarrollador de sistemas e informático o alguna de las ramas afines)
- 3. reducido considerablemente. Destaca que todos los programas para Windows 7 y 8, 8.1 funcionan perfectamente en Windows 10 (Ver el centro de compatibilidad). Incluye una completa suite antimalware (requiere conexión a Internet). Aprovecha al máximo los múltiples núcleos de la CPU (AMD FX). Destacará por su aceleración gráfica por hardware. Trae opciones sin entrar al navegador como mensajes instantáneos con tus contactos, mapas, el email, el clima y acceso a skydriver, además, juegos y otros (requiere conexión a Internet). Al ser una derivada del sistema operativo UBUNTU, se lleva consigo un gran soporte e aplicaciones dedicadas para este. Reconocimiento de todo el hardware. Escritorio con interfaces bonitas agradable, tiene un aire a Windows 7 con su manejador de ventanas KDE5, actualmente podemos configurar KDE5 como si tuviéramos KDE4, para los que aún no se acostumbran (Aunque puedes experimentar el cambio.) Por experiencia propia los programas cargan más rápido. Configuraciones medianamente fáciles. Los programas son muy estables buenos programas: AMAROK: reproductor de música KATE EDITOR: editor de texto PLASMA/KRUNNER: el ejecutado de comandos similar a la herramienta ejecutar en Windows. Múltiple Desktop virtual. Desventajas DRIVERS WINDOWS 10. Instalación de drivers windows 10, Error en la Desventajas: La carga del sistema más o menos empieza con 350 MB
- 4. instalación de con determinados driver de Intel. CARPETA OLD WINDOWS 10. Es muy importante aclarar que Windows no incluye en la carpeta Old los archivos antes mencionado, para permitir que los usuarios vuelvan a la versión anterior no se incluye las copias de seguridad de los archivos almacenados en las bibliotecas, “Esto no afecta a todos los usuarios que lleguemos a aplicar la actualización de octubre”. PROCESADORES COMPATIBLES CON WINDOWS 10. Errores con procesadores Intel core de núcleo skyla o posterior, sus actualizaciones no se han podido llevar a cabo completamente con una incompatibilidad de drivers ya que es un tipo de comportamiento quizás puede ser algo más tipo de procesadores antiguos con sistemas operativos modernos. Windows 10 consume muchos recursos solo hay que ver el administrador de tareas y ver que todo el sistema en reposo. de RAM, si tienes recursos limitados sí que debes tomar en cuenta esto. No esta echo para diseñadores o personal de oficina del como (administradores, gerentes, secretarias) Sin más solo me queda animarte a probar ubuntu como tu sistema operativo por defecto, aún estoy empezando con ubuntu este articulo será actualizado en cuanto lleve más tiempo usando ubuntu. Experiencia Comparando ubuntu con ubuntu, me paso algo que debo de registrar para quienes quieran instalar ya un sistema operativo por default, sé que instalar y reinstalar otro sistema operativo toma mucho tiempo.
- 5. Desfragmentador de Windows 10 no se inician o no funciona. Formade Administracion de los Procesos La nueva pantalla de Inicio, la Charms Bar, la cinta (ribbon) en el explorador de Windows, Internet Explorer 11… son muchas las novedades de Windows 10. A todas ellas se une un renovado Administrador de Tareas. En este post te mostramos las novedades que trae el Administrador de Tareas de Windows 10, que ha sido rediseñado para ofrecer información más útil para el usuario y para facilitar la gestión de las aplicaciones y los procesos de tu equipo. ¿Qué es el Administrador de Tareas? El Administrador de Tareas de Windows es una herramienta incluida en el Sistema Operativo que te permite gestionar las aplicaciones y procesos que el equipo está ejecutando. La función más utilizada por los usuarios es, sin embargo, la de la de finalizar aplicaciones y procesos que están bloqueando el PC. ¿Cómo se accede al Administrador de Tareas? La manera más utilizada de acceder al Administrador de Tareas de Windows es utilizando la combinación de teclado “Ctrl+Alt+Supr” + clic en Administrador de Tareas. Pero existe otra manera más rápida de hacerlo: presionando la combinación “Ctrl+May+Esc”. Vista principal El primer cambio que te encuentras en el renovado Administrador de Mediante Interfaz Gráfica: En el caso de la interfaz gráfica varía dependiendo de la distribución. Administración de Procesos: El gestor nos informa del PID (Identificador del Proceso), espacio que ocupa y porcentaje del Procesador que está usando, además con el botón Derecho sobre un proceso, podemos matarlo, Terminarlo, detenerlo o cambiar su nivel de prioridad. Para visualizar los procesos en kubuntu accedemos Al gestor mediante Sistema > Administración >Monitor del sistema. Normalmente todos los Gestores ofrecen la misma información y funcionan De una manera muy similar. Mediante la Shell Para la administración de procesos en la línea de comandos tenemos unas pocas Instrucciones que nos van a ayudar con el Cometido. Terminación de procesos Para matar un proceso utilizaremos la Instrucción kill, que a pesar de su nombre, no es una instrucción para matar procesos. Esta instrucción lo que hace es enviar una señal al proceso, que por defecto, es una señal SIGTERM que
- 6. Tareas de Windows 10 es la ventana principal de la herramienta. En el nuevo Administrador de Tareas se ha simplificado al máximo la información, de modo que en su ventana principal sólo muestra las aplicaciones que se están ejecutando. En caso de haber algún problema con alguna, aparecerá mensaje en rojo No responde al lado de la misma. Para finalizar una aplicación, basta con hacer clic sobre ella y presionar Finalizar Tarea en la parte inferior derecha. Muy sencillo y visual. Información sobre procesos, rendimiento y servicios Si deseas acceder a toda la información del Administrador de Tareas, haz clic en Más detalles. Ahora, vamos a ver pestaña por pestaña: Procesos La pestaña de procesos también ha sido profundamente renovada para ser más útil para el usuario. Estos son los principales cambios: Más información: el Administrador de Tareas de Windows 10 no sólo muestra información de utilización de CPU y de memoria RAM, sino que también muestra información sobre la utilización del disco duro y de la capacidad de red. Y todo ello de manera muy gráfica y en tiempo real. Mapa de calor: una de las mejoras más útiles. Gracias a un código de colores puedes detectar al instante si hay un proceso (o procesos) que están ralentizando tu ordenador al consumir muchos recursos. Si algo se pone en rojo es que requiere de tu atención inmediata. solicita al proceso limpiar su estado y salir (matar). Cambio de prioridad Los procesos por defecto traen una prioridad de 0, pero es posible cambiar esta prioridad para que el sistema trate con más o menos. Prioridad al proceso en cuestión. Una Prioridad de -10 es mayor que una prioridad de 10, por lo que valores más bajos indican mayor prioridad. Ejecutar procesos en segundo plano Si queremos ejecutar un proceso en segundo plano (background) se utiliza el comando nohup o el operado. Comandos Ps El comando más usado (y universal) para manipular Procesos en Linux. Muestra todos los procesos y Además puedes realizar operaciones con ellos. pstree Visualiza todos los procesos en forma de árbol para Mostrar sus dependencias. Kill Comando para matar o parar un proceso, funciona Dando su ID. Comandos dentro la terminal para gestión de procesos: Top
- 7. Aplicaciones y procesos agrupados: en vez de salir todos ordenados por orden alfabético como antes, lo cuál era muy poco práctico, ahora aparecen ordenador por tipología: Aplicaciones, Procesos en segundo plano, Procesos de Windows. Aplicaciones secundarias agrupadas: en anteriores Administradores de Tareas, si tenías abiertos 10 correos electrónicos de Outlook, el Administrador te mostraba 11 ítems (los 10 correos + Outlook). Ahora, los 10 correos aparecerían agrupados bajo la aplicación Outlook. Para consultarlos, basta con hacer clic en el ítem principal. Rendimiento La pestaña de Rendimiento ha sido renovada y ahora luce mucho mejor, además de ofrecer información de la utilización del disco duro y de la red. Aquí puedes ver en tiempo real el consumo de recursos que se está produciendo en tu equipo. Historial de aplicaciones Esta pestaña es nueva. El Historial de aplicaciones te muestra el histórico de todas las aplicaciones que has ejecutado alguna vez en Windows 10. El Historial de aplicaciones muestra información del tiempo total de CPU que ha utilizado y del consumo de red en MB, básicamente. Puedes resetear el historial haciendo clic en Eliminar historial de uso. Inicio Otro acierto de Microsoft ha sido traer la herramienta de gestión de los programas que se ejecuten en el El comando top es un clásico para mostrar los Recursos usados por tu sistema y así poder ver cuál de ellos consume más. htop Es un “top” mejorado, no suele venir Instalado en las distribuciones Linux. Sobre todo es más fácil de interpretar que su hermano top y además puedes realizar operaciones como parar un proceso usando las teclas.
- 8. Inicio de Windows al Administrador de Tareas, ya que hasta ahora estaba oculto en el menú de Configuración del Sistema. Desde esta pestaña puedes habilitar y deshabilitar los programas que se inician automáticamente al iniciar Windows con el fin de mejorar la velocidad de arranque de Windows. Formade administrarla memoria El modo en el que Windows 10 trata a las aplicaciones Metro guarda ciertas analogías con la gestión de memoria de iOS. Así, las aplicaciones que no están activas entregan buena parte de la RAM que necesitan cuando funcionan al sistema operativo, que la reasigna a otras aplicaciones en ejecución. El resultado es un rendimiento óptimo, incluso en escenarios multitarea con varias aplicaciones pesadas al mismo tiempo. En el vídeo publicado por Microsoft, las aplicaciones que no están en primer plano pasan a un estado de “suspensión” y liberan gran parte de los recursos que consumen. Cuando vuelven a ser necesarias, el sistema recupera información sobre su estado y las reactiva de forma casi instantánea, justo en el punto en el que el usuario dejó de utilizarlas. En teoría, cuando la cantidad de memoria RAM no es suficiente Windows 10 utiliza espacio en el disco duro (o unidades SSD) para guardar datos sobre el estado de las aplicaciones en suspensión. Con las velocidades de transferencia actuales Microsoft espera que la recuperación de La parte del disco que es usado como memoria virtual se llama área de swap (swap space). Ubuntu puede utilizar tanto un archivo normal en el sistema de archivos como una partición separada del disco como área de swap. Linux soporta las características de Memoria Virtual (virtual memory). Esto significa usar un disco como una extensión de la memoria RAM, de forma tal que el tamaño efectivo de memoria utilizable crezca considerablemente. El kernel se encarga de escribir el contenido de un bloque de memoria que no está siendo utilizado al disco rígido de forma que esta porción de memoria quede disponible para otro propósito. Cuando los bloques originales vuelven a ser requeridos, son leídos y colocados nuevamente en memoria. Todo esto es realizado en forma completamente transparente para el usuario. Los programas ejecutados bajo Linux solo ven una gran cantidad de memoria disponible y no saben que parte de ellos
- 9. aplicaciones no supere el segundo. reside en el disco en un momento dado. Por supuesto que leer y escribir en el disco es mucho más lento que utilizar la memoria real (en el orden de 1000 veces más lento), Por lo que los programas se tornan mucho más lento también. La parte del disco que es usado como memoria virtual se llama área de swap (swap space). Formade administrarlos dispositivosdeE/S Instalación de controladores y dispositivos de hardware es mucho más simple en Windows 7 que en versiones anteriores de Windows. Puede instalar a diferentes tipos de dispositivos de hardware en equipos de Windows 10. Unidades internas: Usted puede instalar discos duros, unidades de CD, unidades de DVD, discos Blu-ray, disqueteras, unidades zip y cualquier otra unidad interna. Estos dispositivos generalmente incluyen un cable de datos (electrónica de unidad integrada [IDE] o SATA) que se conecta a la placa base y un cable que se conecta a la fuente de alimentación. Tarjetas internas: Estos incluyen los adaptadores o tarjetas de expansión enchufado en ranuras de expansión de la placa base (PCI Express [PCIe], PCI o puerto de gráficos acelerado [AGP]), como tarjetas de vídeo, redadas y SATA controladores. Tarjetas de expansión de la computadora portátil también se consideran tarjetas internas. Generalmente, se usaría estas La función de los controladores es aislar el resto del sistema de las peculiaridades del hardware. La Entrada/Salida se realiza por medio de los controladores de dispositivos, que tienen un rol especial en el núcleo de Kubuntu. El sistema de Entradas y salidas de Kubuntu es relativamente sencillo. En esencia, se hace que todos los dispositivos de E/S semejen archivos y se accede a ellos con las mismas llamadas al sistema read y write que se usan para el acceso a todos los archivos ordinarios. En algunos casos deben establecerse parámetros de dispositivos, y esto se hace con una llamada especial al sistema. La Entrada y salida en Linux se implementa como una colección de controladores de dispositivos, uno por tipo de dispositivo. La función de los controladores es aislar el resto del sistema de las peculiaridades del hardware.
- 10. tarjetas para conectar otro dispositivo a través de un cable. Dispositivos externos: Se trata de cualquier dispositivo externo que se conecta al ordenador a través de los puertos disponibles como USB, IEEE 1394 (FireWire), Terminal de la línea de impresora (LPT), COM y así sucesivamente. Puede utilizar estos puertos para conectar impresoras, escáneres, discos duros externos, dispositivos de medios y más a través de un cable adecuado. Memoria adicional: Puede agregar memoria a la placa madre del ordenador para ampliar la cantidad de memoria para que el equipo tiene acceso. Windows 10 detecta automáticamente cualquier hardware recientemente instalado e intenta instalar automáticamente el controlador. Instalar a controladores con Windows Update Añadir una impresora: Al seleccionar esta opción se iniciará el Asistente para agregar impresoras. Se puede utilizar para instalar una impresora local, impresora de red, impresora inalámbrica o impresora Bluetooth. Consulte ¿Qué es la impresión: Esto le permite ver los trabajos de impresión siendo atendidos por la impresora. Puede ver, cancelar o reiniciar los trabajos de impresión.
- 11. Administrar las impresoras de forma predeterminada: Esta forma aparece la ventana de impresoras de forma predeterminada, que le permite configurar una impresora predeterminada general. También puede configurar una impresora predeterminado diferente para cada red al que se conecta el sistema. Formade administrarlos archivosy directorios El explorador de archivos es una parte esencial del sistema Windows. Desde él puedes consultar y organizar tus archivos, administrar tus carpetas y muchas cosas más. En Windows 10, el explorador de archivos obtiene un ligero lavado de cara mediante la integración de la cinta (Ribbon) de Office. A continuación te explicamos este y otros cambios del explorador de archivos de Windows. Cintas, cintas por todas partes Primero fue Office 2007, luego se extendió a algunos rogramas de Windows como Wordpad o Paint, y ahora ha llegado también al explorador de archivos: sí, estamos hablando de la cinta, o Ribbon. Este cambio en la interfaz del explorador supone la eliminación de los menús Archivo, Edición, Ver, Herramientas y Ayuda, que estaban ocultos por defecto (hasta que se pulsa la tecla Alt) desde Windows Vista. En Windows 10, el contenido de estos menús se reparte en las La aplicación que nos permite organizar nuestros archivos, lo que a veces se llama un administrador o Navegador de archivos, es Nautilus. Vamos al menú Lugares y seleccionamos Carpeta personal y aparece el administrador de archivos. 1. Panel de visualización. Es la zona central y más grande de la aplicación en la que se listan los contenidos de la carpeta. 2. Panel lateral. Muestra una lista de accesos directos a los lugares básicos del sistema, más los que hayamos añadido con marcadores. Para mostrar u ocultar el panel podemos: Hacer clic en el botón X en el ángulo superior derecho. En el menú Ver marcar o desmarcar la opción Panel lateral. Pulsar la tecla F9 que oculta o muestra el panel alternativamente. 3. Barra principal. Consiste en una serie de botones que nos
- 12. cuatro pestañas Archivo, Inicio, Compartir y Vista. Desde Archivo puedes: Abrir una nueva pestaña Abrir una ventana de comandos o PowerShell en la carpeta actual, Eliminar el Historial de Lugares frecuentes, Consultar los Lugares frecuentes, Cerrar el explorador, Inicio tiene la mayor cantidad de opciones. Son las siguientes: Operaciones del Portapapeles: Copiar, pegar, cortar, copiar ruta y pegar acceso directo , Operaciones de archivo: Mover, copiar, eliminar y renombrar Crear una nueva carpeta o archivo en blanco,Anclar al Inicio, incluir en una Biblioteca, agregar a favoritos, Acceder a las propiedades de un archivo y eliminar sus metadatos, Abrir, abrir con un programa Específico, modificar y consultar las distintas versiones de un archivo Seleccionar todos los elementos, no seleccionar nada e invertir la selección Compartir tiene un poco de todo. Esto es lo que puedes hacer: Enviar archivos por correo electrónico Comprimir carpetas en formato ZIP En Vista se ajustan varias opciones visuales del explorador: Cambiar la disposición de la ventana: añadir el panel de vista previa o el de propiedades del archivo, Cambiar la vista: ofrecen las opciones básicas de navegación por las carpetas. Atrás: Para visitar el último lugar al que hemos accedido Adelante: Se comporta de modo similar al anterior y nos permitirá avanzar. Cuando no haya nada hacia adelante estará en gris y su pulsación no producirá ningún efecto. Subir: Nos permite acceder al directorio padre del directorio actual, es decir, subiremos un nivel en el árbol de directorios Detener: Interrumpe la carga del listado de archivos. Recargar: Actualiza el contenido de la ventana. Carpeta personal: Nos lleva directamente a la raíz de nuestra carpeta personal. Equipo: nos permitirá acceder de modo sencillo tanto a los dispositivos de almacenamiento extraíble (disquete, CD, memoria usb, etc.) como a las particiones que pudiera haber en el disco duro Buscar: Nos permitirá buscar un archivo o carpeta por título. 4. Barra de lugar. Nos muestra cada nivel de profundidad en el árbol de directorios. Toma como punto de partida nuestra carpeta personal ofreciendo la posibilidad de ascender hasta la raíz con la flecha de la
- 13. iconos grandes, iconos pequeños, lista, detalles… Ordenar y agrupar los resultados según determinada columna, Mostrar u ocultar las extensiones de archivo y los archivos ocultos, Ocultar archivos, Acceder a las opciones de carpeta, Además de estas pestañas, otras aparecen según el elemento que tengas seleccionado. Por ejemplo, al seleccionar una unidad de disco, se muestra Herramientas de unidad, desde donde puedes desfragmentar, optimizar y limpiar el disco, Estas opciones de carpeta son lo más parecido a las antiguas opciones del explorador. Ideal si no encuentras alguna opción en la nueva interfaz. izquierda. Esta barra nos permite visualizar los elementos de la carpeta como iconos o como lista, incrementando o disminuyendo su tamaño con el botón de zoom. 5. Barra de estado. Al pie de la ventana está la barra de estado. En ella se nos muestra información acerca de los elementos seleccionados, tales como su tamaño o el espacio libre en el disco. 6. Menú. Nautilus cuenta con un menú principal, similar al de otras aplicaciones que se ejecutan en un entorno de ventanas, cuyas opciones son suficientemente descriptivas para cualquier usuario aun cuando carezca de experiencia previa. Archivo. Las opciones disponibles en este menú son: Solapa nueva: Abre una nueva solapa en la misma ventana de un modo similar a como ocurre con el navegador de Internet. Esto nos permite tener distintas vistas sin necesidad de tener muchas ventanas abiertas. Ventana nueva: Abre una nueva ventana de Nautilus. Crear una carpeta: Crea un nuevo directorio en el lugar seleccionado, es decir, el que se muestra en la barra de dirección. En el momento de crear la carpeta le pondremos nombre, si no lo hacemos se creará con el nombre "carpeta sin título". Posteriormente
- 14. podremos cambiar el nombre de la carpeta activando su menú contextual con el botón derecho del ratón y seleccionando Propiedades. Crear un documento: Nos permite crear un documento de los tipos que tengamos instalados como plantillas. Por defecto no hay plantillas incorporadas y se crearán documentos de texto. Las siguientes opciones varían según hayamos seleccionado una carpeta o un archivo. Para una carpeta: Abrir: Abre la carpeta y muestra su contenido. Es equivalente a hacer sobre ella una doble pulsación con botón izquierdo del ratón. Abrir en una solapa nueva. Abre la carpeta seleccionada en una nueva solapa. Abrir en una ventana nueva. Abre la carpeta seleccionada en una ventana nueva de Nautilus. Para un archivo: Abrir con: Abre el archivo utilizando la aplicación que tengamos asignada por defecto para ese tipo o con otras que el sistema sabe que pueden trabajar con él. Por ejemplo, una imagen con formato PNG se abrirá por defecto con el visor de imágenes, pero también podemos abrirla si nos interesa con el editor de imagen GIMP o con el navegador Firefox. Cuando hacemos doble clic sobre un archivo se abrirá con la aplicación por defecto.
- 15. Abrir con otra aplicación: Si ninguna de las aplicaciones asignadas a un determinado tipo de archivo nos satisface podemos realizar una nueva asociación. Para ello en la ventana emergente Abrir con seleccionaremos un programa. A partir de ese momento todos los archivos de ese tipo podrán abrirse con la aplicación seleccionada. Propiedades: Permite configurar las propiedades del elemento seleccionado. Vaciar la papelera: Cuando queremos borrar un fichero o carpeta tenemos dos opciones. Lo podemos simplemente eliminar y entonces lo perderemos completamente o podemos moverlo a la papelera por si posteriormente lo necesitamos. Cuando vaciamos la papelera todos los objetos contenidos en ella se perderán definitivamente. Cerrar todas las ventanas: Cierra todas las ventanas de Nautilus que pudiera tener abiertas. Cerrar: Cierra sólo la ventana actual. No todas las opciones son ejecutables siempre, por eso en ciertas situaciones algunas de ellas aparecerán en gris indicando con ello que no están disponibles. La mayoría de las opciones del menú pueden activarse utilizando combinaciones de teclas a las que llamamos atajos de teclado. Los atajos de teclado están indicados al lado de las opciones del menú, por ejemplo podemoscrear un
- 16. carpeta con la combinación Mayúsculas-> Control-> N. Si repite con frecuencia una cierta operación encontrará más rápido y cómodo hacerlo desde el teclado. Estructura de directorios Por debajo del directorio raíz (/) hay un importante grupo de directorios común a la mayoría de las distribuciones de GNU/Linux. A continuación hay una lista de los directorios que aparecen normalmente bajo el directorio raíz (/): ●/bin - aplicaciones binarias importantes ●/boot - Ficheros de configuración del arranque, núcleos y otros ficheros necesarios para el arranque (boot) del equipo. ●/dev - los ficheros de dispositivo ●/etc - ficheros de configuración, scripts de arranque, etc. ●/home - directorios personales (home) para los diferentes usuarios. ●/initrd - usado cuando se crea un proceso de arranque initrd personalizado. ●/lib - librerías del sistema (libraries) ●/lost+found - proporciona un sistema de "perdido+encontrado" (lost+found) para los ficheros que existen debajo del directorio raíz (/)
- 17. ●/media - particiones montadas (cargadas) automáticamente en el disco duro y medios (media) extraíbles como CDs, cámaras digitales, etc. ●/mnt - sistemas de archivos montados manualmente en el disco duro. ●/opt - proporciona una ubicación donde instalar aplicaciones opcionales (de terceros) ●/proc - directorio dinámico especial que mantiene información sobre el estado del sistema, incluyendo los procesos actualmente en ejecución ●/root - directorio personal del usuario root (superusuario); también llamado "barra-root". ●/sbin - binarios importantes del sistema ●/srv - puede contener archivos que se sirven a otros sistemas ●/sys - archivos del sistema (system) ●/tmp - temporary files ●/usr - aplicaciones y archivos a los que puede acceder la mayoría de los usuarios ●/var - archivos variables como archivos de registros y bases de datos Proteccióny seguridad El crecimiento de Internet ha permitido que los usuarios tengan todo en la punta de los dedos, pudiendo con ello Dado que Linux ha sido diseñado para soportar múltiples usuarios, ofrece muchos modos de acceder al
- 18. acceder desde el banco a las compras sin moverse del lugar en que se encuentran, jugar online, usar redes sociales y aprovechar las ventajas del entretenimiento e información electrónica como nunca antes. Lo malo de esta historia está en que así como crecen las ventajas, también lo hacen los riesgos. Las estadísticas en Estados Unidos respecto del año 2.000 señalan que existieron más de 16.000 quejas de crimen electrónico, algo que en 2011 subió a más de 300.000 con un valor estimado de 485 millones de dólares. En esta edición de Windows se ha puesto hincapié en la protección, tanto como se hizo en su momento con Windows XP Service Pack 2. Esta última edición del sistema operativo de Microsoft se basa en la protección aludida, pudiendo protegernos de virus, spywares, entre otros. Ahora podemos configurar fácilmente una clave, mantener el software al día, respaldar información importante, y varias cosas más. Centro de actividades en Windows 10 centro de actividades En Windows 10 el Centro de Actividades nos permite administrar el antivirus, control de cuentas de usuario, Windows Update y las configuraciones de protección de Internet. Este Centro también nos ayuda a administrar las labores de mantenimiento en el equipo, soluciona problemas, etc. sistema, además de diversas herramientas y órdenes relativas a la seguridad. Las cuestiones de seguridad se pueden agrupar en varias categorías. Hablando en términos generales, dado que el tema de seguridad es muy amplio podemos distinguir en una primera categoría la protección que Linux proporciona al solicitar la identificación y contraseña la identificación a cada usuario para poder acceder al sistema de cualquiera de las formas posibles: local, remoto, etc. La segunda categoría es la protección de ficheros, tanto desde el sistema operativo, como de los ficheros de usuario. En tercer lugar, estaría el establecimiento de normas de seguridad frente ataques del sistema, así como la seguridad física de la propia máquina. En los siguientes apartados veremos algunos de los aspectos más básicos de la seguridad. Seguridad de acceso al sistema La solicitud de identificación de usuario y de la contraseña constituye el primer control de seguridad para acceder al sistema. Los usuarios suelen elegir contraseñas sencillas y fáciles de recordar, lo que
- 19. El Centro de Actividades nos alerta cuando algo requiere nuestra atención. Elementos importantes, etiquetados con rojo, pueden causarnos mayores problemas y por tanto son identificados de inmediato para que tomemos la iniciativa. Los elementos etiquetados en amarillo son menos importantes, pero necesariamente solucionables. Para ver si tenemos mensajes en el Centro de Actividades bastará con que revisemos el área de notificación ubicada en la esquina inferior derecha de la pantalla, casi al lado del reloj de Windows. Para hacerlo de forma táctil vamos a Charms, Buscar, Configuración y escribimos “Centro de Actividades”, lo seleccionamos y listo. Para hacerlo con teclado o mouse nos vamos al ícono con la bandera en el área de notificación de Windows y cliqueamos sobre él, seleccionando “Abrir Centro de Actividades”. Defendiendo a Windows windows defender Proteger nuestro ordenador contra programas maliciosos, como virus o spywares, es una batalla que nunca acaba. Las aplicaciones maliciosas pueden tener diversos efectos en nuestro equipo, ya que algunas borrarán información sensible, otras robarán información personal y finalmente habrá algunas que tomarán control completo de nuestro sistema. dificulta la tarea del administrador. Por eso el administrador debe recomendar algunas sugerencias para la selección de contraseñas, teniendo en cuenta el principio “las contraseñas complejas funcionan”: Las contraseñas cuanto más largas mejor. Las contraseñas en Linux deben tener una longitud mínima de seis caracteres. Teóricamente no hay máximo pero algunos sistemas sólo reconocen los 8 primeros caracteres de la contraseña. No es excesivamente costoso un programa que, de manera aleatoria, trate de adivinar las contraseñas por ello cuanto más larga más tardará en encontrarla. Nunca seleccione como contraseña una palabra del diccionario o una palabra que le identifique fácilmente, como su dirección, su nombre, hijos, número de teléfono, fecha de nacimiento, DNI,… Se aconseja, como contraseña, la elección de dos palabras cortar unidas por un enlace, como: mi-casa, ptx&mix, hi!clan Otro método puede ser memorizar una frase y seleccionar las iniciales de sus palabras, como, por ejemplo: al pan pan y al vino vino sería appyavv
- 20. En Windows 8 Microsoft incluyó un sistema Anti-Malware llamada Windows Defender. Esta parte del sistema ha sido reforzada con la inclusión de un antivirus, aunque igualmente queda al usuario la posibilidad de escoger el antivirus que más le acomode, pero a diferencia del sistema operativo anterior, al menos se entrega una versión básica de protección. Para utilizarlo de forma táctil vamos a Charms, Buscar y luego escribimos “Windows Defender”, lo seleccionamos y escogemos de entre las opciones de escaneo “Rápido, Completo o Personalizado”. Windows SmartScreen Windows 10 incluye una tecnología de filtro llamada “SmartScreen” la cual nos protege de aplicaciones maliciosas y sitios webs. Esta aplicación venía dada como parte de Internet Explorer 9, sin embargo, ahora se ha incluido en Windows 10. Usualmente se configura durante la instalación del sistema, aunque puede reconfigurarse manualmente luego. Para administrar sus opciones podemos ir a Charms, Buscar, Configuraciones y escribimos “Centro de Actividades”, allí nos vamos a “Cambiar la configuración de Windows SmarScreen”. Mantenerse al día Windows update Mantener nuestro equipo al día con la última de las La seguridad incluye, igualmente, detectar aquellas cuentas que pueden suponer un problema para la integridad del sistema, como: Cuentas sin contraseñas. Pueden comprobarse si el segundo campo de las líneas del fichero /etc/passwd están en blanco. Una solución es inhabilitar el acceso a ese usuario colocando un asterisco (*) y así bloquear la cuenta. Cuentas no utilizadas. Puede pensar en eliminar el acceso o bloquearlo utilizando el asterisco. Cuentas predeterminadas, creadas por algunos paquetes software con una contraseña por defecto. Repasarlas para poner contraseñas de acorde con las cuentas. Cuentas de invitados, donde personas ajenas al sistema tienen permiso de entrada al sistema. Son problemáticas pues un intruso tiene más fácil violar la seguridad estando dentro del sistema. Se sugiere tenerlas bloqueadas mientras no se necesiten. Cuentas de acceso de comandos. Existen unas cuentas que dan acceso a la ejecución de ciertos comandos como finger o date, que permiten la ejecución del comando y su posterior expulsión del sistema. Cuando utilice estas cuentas hay que asegurarse de que no aceptan datos desde la línea de comandos o no tienen ninguna posibilidad de escape. También ciertas llamadas como finger o who permite
- 21. actualizaciones en protección es una de las mejores formas de proteger nuestro ordenador. Para actualizar nuestro computador deberemos ir al Centro de Actividades, entrar a Windows Update en la parte baja de la pantalla a la izquierda, y seleccionar “Actualizaciones Importantes”. Ejercer auto-control uac El llamado UAC o “Controlde Cuentas de Usuarios” en español, fue introducido con Windows Vista. UAC por sus siglas en inglés, es una forma de autorización de seguridad similar a la que hallamos en otros sistemas como Linux o Unix. Fue diseñada para detener virus o spywares en la toma de control de nuestro sistema. Así, aun cuando entremos al sistema como Administrador, UAC nos preguntará de permisos por cualquier cambo que se quiera hacer al sistema. Para modificar la configuración de UAC debemos ir al Centro de Actividades y cliquear en Cambiar Configuración del Control de Cuenta de Usuario. Debemos tomar en cuenta que UAC es molesto y difícil para la mayoría de los usuarios de Windows a la hora de utilizarse, pero es muy recomendado que se mantenga con una configuración por defecto para proteger nuestro equipo. extraer información del sistema como los “logins” de algunos usuarios lo que equivale a conocer la mitad del código de acceso. Cuentas de grupo. Si utiliza contraseñas para grupo normalmente son muchos los que tendrán que conocer la contraseña, situación que puede ser peligrosa. Aunque se añadan contraseñas a grupos se aconseja mantener activas las contraseñas de usuarios. El archivo /etc/shadow Todos los usuarios del sistema pueden visualizar el contenido del fichero /etc/passwd, por lo que cualquier usuario tiene acceso a todas las contraseñas, aunque estén encriptadas. Administracionderedes Windows 10 no tiene la opción para administrar las redes Epoptes se encuentra instalada por defecto en
- 22. inalámbricas como se podía en versiones anteriores de Windows, sólo se puede ver las propiedades de la red actual en el centro de redes del Panel de Control desde el diálogo de estado de la interfaz inalámbrica. Según la Web de Microsoft, ahora para administrar las demás redes inalámbricas guardadas sólo se puede hacer por línea de comandos. Para ello debes abrir el símbolo del sistema (cmd) como usuario. Ver lista de redes guardadas netsh wlan show profiles Mostrar clave de red wifi guardada netsh wlan show profile name=“NOMBRERED” key=clear Eliminar red guardada netsh wlan delete profile name=”NOMBRERED” Desactivar conexión automática de red guardada si no está en el alcance Si está en el alcance se puede desactivar en la conexión automática en las propiedades de red mostrada en las primeras dos imágenes, de lo contrario con este comando se puede eliminar. netsh wlan set profileparameter name=”NOMBRERED” connectionmode=manual Ubuntu; por lo tanto como una posible solución para los más novatos se encuentra la posibilidad de instalar Ubuntu en los ordenadores. Esto está bien para redes de aulas o redes de colegios, pero ¿y si tengo un cibercafé o una red empresarial? ¿Cómo lo hago? Pues bien para ello, basta con tener cualquier versión reciente de ubuntu, ubuntu 18.04 podría valer e instalar Epoptes desde el Centro de Software o en la terminal escribiendo sudo apt-get install epoptes Epoptes funciona como cualquier programa que funciona a través de una red, hace falta instalar el programa principal en el ordenador que funcionará como servidor y luego instalar la versión cliente en el ordenador que estará subordinado a nuestro servidor, es decir, al ordenador cliente. Así, en aquel ordenador que queramos que funcione como cliente, abrimos una terminal y escribimos sudo apt-get install epoptes- client Aun así, epoptes no funcionará como queremos, para que funcione bien hace falta hacer algunas modificaciones, la primera de ellas es establecer los usuarios que queremos que epoptes monitorice. Para ello abrimos una terminal en el servidor (u ordenador que funciona como tal) y escribimos
- 23. sudo gpasswd -a nombre_de_usuario epoptes Por último, hemos de editar el archivo /etc/default/epoptes y buscar la linea “SOCKET_GROUP”, a continuación ponemos el grupo al que pertenece la red, si no tenemos ningún grupo le definimos previamente. También nos hace falta que los ordenadores clientes sean reconocidos por el servidor cada vez que se conecten, no solo una vez, por lo tanto en cada cliente abrimos una terminal y escribimos sudo epoptes-client -c Este comando pedirá un certificado al servidor para gestionar el programa cliente. Además para terminar con cada equipo-cliente tenemos que editar el archivo /etc/default/epoptes-client y en la linea que pone “SERVER=” poner a continuación la dirección IP del servidor, por ejemplo: SERVER=127.0.0.0 Con esto bastará para que epoptes pueda monitorizar nuestra red y podamos usar Kubuntu como sistema operativo en los ordenadores de nuestra red. Si experimentáis un poco, veréis como epoptes nos permite ver el escritorio del pc cliente, mandar mensajes e incluso apagar y encender el ordenador. Vamos, una de las herramientas más completas
- 24. para monitorizar las redes ¿no creéis?