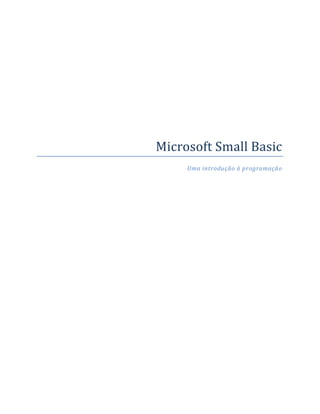
Introducao ao small basic
- 1. Microsoft Small Basic Uma introdução à programação
- 2. Capítulo 1 Introdução Small Basic e Programação Programação de Computadores é definida como o processo de criar aplicativos de computador utilizando linguagens de programação. Assim como nós falamos e entendemos inglês, espanhol ou francês, computadores podem entender programas escritos em certas linguagens. Essas são chamadas de linguagens de programação. No começo existiam apenas algumas linguagens de programação e elas eram muito fáceis de aprender e compreender. Mas como computadores e aplicativos se tornaram mais e mais sofisticados, linguagens de programação evoluíram rapidamente, acumulando conceitos mais complexos com o passar do tempo. Como resultado, a maioria das modernas linguagens de programação e seus conceitos são bastante difíceis de entender para um iniciante. Este fato começou a desencorajar as pessoas de aprenderem ou tentarem programar. Small Basic é uma linguagem de programação que é desenhada para tornar a programação extremamente fácil, acessível e divertida para iniciantes. A intenção do Small Basic é derrubar a barreira e servir como trampolim para o incrível mundo da programação. O Ambiente do Small Basic Vamos começar com uma rápida introdução ao ambiente do Small Basic. Quando SmallBasic.exe é lançado pela primeira vez, você verá uma janela parecida com a da seguinte figura.
- 3. Figura 1 – O ambiente do Small Basic Este é o ambiente do Small Basic, onde escreveremos e executaremos nossos programas Small Basic. Este ambiente tem vários elementos distintos que estão identificados por números. O Editor, identificado pelo [1] é aonde escreveremos nossos programas Small Basic. Quando você abre um programa exemplo ou um programa salvo anteriormente, ele será exibido neste editor. Você pode então modificá-lo e salvá-lo para uso posterior. Você também pode abrir e trabalhar com mais de um programa ao mesmo tempo. Cada programa com o qual você está trabalhando será exibido em um editor separado. O editor que contém o programa que você está atualmente trabalhando é chamado de editor ativo. A Barra de ferramentas, identificada pelo [2] é usada para gerar comandos tanto para o editor ativo como para o ambiente. Nós aprenderemos sobre os vários comandos da barra de ferramentas conforme avançamos. A Superfície, identificada pelo [3] é o lugar aonde todas as janelas do editor se encontram.
- 4. Nosso Primeiro Programa Agora que você está familiarizado com o ambiente do Small Basic, nós iniciaremos a programar nele. Como indicado anteriormente, o editor é o lugar aonde escrevemos nossos programas. Portanto digite a seguinte linha no editor. TextWindow.WriteLine("Olá Mundo") Este é o nosso primeiro programa em Small Basic. E se você digitou corretamente, você deveria ver algo similar à seguinte figura. Figura 2 – Primeiro Programa Agora que digitamos nosso novo programa, vamos executá-lo para ver o que acontece. Nós podemos executar nosso programa clicando no botão Executar na barra de ferramentas ou através do uso da tecla de atalho F5 no teclado. Se tudo correr bem, nosso programa deveria executar com o resultado como mostrado abaixo.
- 5. Figura 3 – Resultado do Primeiro Programa Parabéns! Você acabou de escrever e executar seu primeiro programa em Small Basic. Um Enquanto você digitava seu primeiro programa bem pequeno e simples, mas, no programa, você pode ter observado que entanto, um grande passo rumo a tornar-se um um menu contextual apareceu com uma verdadeiro programador! Agora, tem apenas lista de itens (Figura 4). Isto é chamado de mais um detalhe antes de criar programas “Intellisense” e lhe ajuda a digitar seu maiores. Nós temos que entender o que programa mais rapidamente. Você pode acabou de acontecer – o que exatamente nós percorrer esta lista pressionando as teclas dissemos ao computador para fazer e como o de direção para baixo e para cima, e computador sabe o que fazer? No próximo quando você encontrar o que deseja, você capítulo, analisaremos o programa que pode pressionar a tecla Enter para inserir o acabamos de escrever, para alcançar este item selecionado no seu programa. entendimento. Figura 4 - Intellisense Salvando nosso programa Se você deseja fechar o Small Basic e voltar mais tarde para trabalhar no programa que você acabou de digitar, você pode salvar o programa. De fato, é uma boa prática salvar os programas de tempos em tempos, para que você não perca informações caso o computador seja desligado acidentalmente ou uma falha de energia. Você pode salvar o programa atual clicando no ícone “Salvar” na barra de ferramentas ou através da tecla de atalho “Ctrl+S” (pressione a tecla S enquanto pressionando a tecla Ctrl).
- 6. Capítulo 2 Entendendo Nosso Primeiro Programa O que realmente é um programa de computador? Um programa é um conjunto de instruções para o computador. Essas instruções dizem ao computador exatamente o que fazer, e o computador sempre segue essas instruções. Assim como pessoas, computadores só podem seguir instruções se especificadas numa linguagem que eles possam entender. Elas são chamadas de linguagens de programação. Existem muitas linguagens que o computador pode entender e Small Basic é uma delas. Imagine uma conversa entre você e seu amigo. Você e seus amigos usariam palavras, organizadas em frases para trocar informações. Da mesma forma, linguagens de programação contêm coleções de palavras que podem ser organizadas em frases para transmitir Existem várias linguagens que um informações ao computador. E programas computador pode entender. Java, C++, são basicamente conjuntos de frases Python, VB, etc. são modernas e poderosas (algumas vezes poucas e outras vezes linguagens de programação que são milhares) que juntas fazem sentido tanto para usadas para criar tanto programas simples o programador como para o computador. como complexos. Programas Small Basic Um programa típico em Small Basic consiste em um conjunto de instruções. Cada linha do programa representa uma instrução e cada instrução é um comando para o computador. Quando pedimos ao computador para executar um programa em Small Basic, ele pega o programa e lê a primeira instrução. Ele entende o que estamos tentando dizer e então executa
- 7. nossa instrução. Uma vez que ele termina a execução da primeira instrução, ele retorna ao programa e lê e executa a segunda linha. Ele continua fazendo isso até que ele alcança o fim do programa. Nosso programa então termina. Retomando o Nosso Primeiro Programa Aqui está o primeiro programa que escrevemos: TextWindow.WriteLine("Olá Mundo") Este é um programa muito simples que consiste de uma instrução. Essa instrução diz ao computador para escrever uma linha de texto, que é Olá Mundo, na janela de texto. Essa instrução traduz literalmente no computador como: Escrever (Write) Olá Mundo Você pode já ter observado que a instrução pode ser dividida em segmentos menores assim como frases podem ser divididas em palavras. A primeira instrução contém 3 segmentos distintos: a) TextWindow b) WriteLine c) “Olá Mundo” O ponto, os parênteses e as aspas duplas são pontuações que devem ser colocadas nas posições corretas na instrução, para o computador entender nossa intenção. Pontuação tais como aspas duplas, espaços Você pode ter notado a janela preta que e parênteses são muito importantes em um apareceu quando executamos nosso primeiro programa de computador. Eles podem programa. Esta janela preta é chamada de mudar o significado do que está sendo TextWindow (janela Texto) ou algumas vezes expresso baseado na sua posição e também é chamada de Console. É ali que o número. resultado do programa sai. TextWindow, no nosso programa, é chamado de objeto. Existem diversos objetos disponíveis para usarmos em nossos programas. Podemos realizar diversas operações nesses objetos. Nós já utilizamos a operação WriteLine (Escrever Linha) no nosso programa. Você também pode ter notado que a operação WriteLine é seguida de Olá Mundo entre aspas. Esse texto é passado como entrada para a operação WriteLine, que então
- 8. imprime este texto para o usuário. Isso é chamado de entrada para uma operação. Algumas operações aceitam um ou mais parâmetros enquanto algumas operações não aceitam nenhum. Nosso Segundo Programa Agora que você entendeu nosso primeiro programa, vamos seguir adiante e adicionar algumas cores ao programa. TextWindow.ForegroundColor = "Yellow" TextWindow.WriteLine("Olá Mundo") Figura 5 – Adicionando Cores Quando você executa o programa acima, você irá notar que ele imprime a mesma frase “Olá Mundo” dentro da janela Texto (TextWindow), mas desta vez ele imprime o texto em amarelo (Yellow) ao invés de cinza como foi anteriormente. Figura 6 – Olá Mundo em Amarelo
- 9. Note a nova instrução que adicionamos ao nosso programa original. Ela utiliza uma nova palavra, ForegroundColor (cor de fundo) que nós igualamos ao valor de “Yellow” (amarelo). Isso significa que nós atribuímos “Yellow” a ForegroundColor. Agora, a diferença entre ForegroundColor e a operação WriteLine é que ForegroundColor não aceita nenhum parâmetro de entrada e também não necessitou de parênteses. Ao invés disso, foi seguido de um símbolo de igual a e uma palavra. Nós definimos ForegroundColor como uma Propriedade de TextWindow. Aqui está uma lista de valores que são válidos para a propriedade ForegroundColor. Tente substituir “Yellow” com um destes e veja os resultados – não se esqueça das aspas duplas, elas são pontuação obrigatória. Black Blue Cyan Gray Green Magenta Red White Yellow DarkBlue DarkCyan DarkGray DarkGreen DarkMagenta DarkRed DarkYellow
- 10. Capítulo 3 Introduzindo Variáveis Usando Variáveis no nosso programa Não seria bacana se nosso programa pudesse dizer “Olá” com o nome dos usuários ao invés de dizer o genérico “Olá Mundo”? Para fazer isso, nós precisamos primeiro perguntar ao usuário o seu nome e então armazená-lo em algum lugar e então imprimir “Olá” com o nome do usuário. Vejamos como podemos fazer isso: TextWindow.Write("Digite seu Nome: ") nome = TextWindow.Read() TextWindow.WriteLine("Olá " + nome) Quando você digita e executa seu programa, você verá uma saída parecida com a saída a seguir: Figura 7 – Pergunte o nome do usuário E quando você digita seu nome e pressiona a tecla ENTER, você verá a seguinte saída:
- 11. Figura 8 – Um Olá Caloroso Agora, se você executar o programa novamente, a mesma pergunta será feita novamente. Você pode digitar um nome diferente e o computador irá dizer Olá com aquele nome. Análise do programa No programa que você acabou de executar, a linha que pode ter chamado sua atenção é esta: nome = TextWindow.Read() Read() se parece com WriteLine(), porém sem entradas. Read (ler) é uma operação e basicamente diz ao computador para esperar que o usuário digite algo e pressione a tecla ENTER. Uma vez que o usuário pressiona a tecla ENTER, ele pega o que o usuário digitou e o retorna para o programa. O ponto interessante é que tudo aquilo que o usuário digitou agora está armazenado numa variável chamada nome. Uma variável é definida como um Write, assim como WriteLine é outra lugar onde você pode armazenar valores operação em TextWindow. Write permite temporariamente e usá-los mais tarde. Na que você escreva algo na TextWindow mas linha acima, nome foi usado para armazenar permite que texto sucessor seja escrito na o nome do usuário. mesma linha que o texto atual. A próxima linha também é interessante: TextWindow.WriteLine("Olá " + name) Este é o lugar onde nós usamos o valor armazenado na nossa variável, nome. Nós pegamos o valor em nome e o anexamos ao fim de “Olá” e escrevemos isso na TextWindow. Uma vez que uma variável é definida, você pode reusá-la inúmeras vezes. Por exemplo, você pode fazer o seguinte: TextWindow.Write("Digite seu Nome: ") nome = TextWindow.Read() TextWindow.Write("Olá " + nome + ". ")
- 12. TextWindow.WriteLine("Como você está " + nome + "?") E você verá a seguinte saída: Figura 9 – Reusando uma Variável Regras para nomear Variáveis Variáveis têm nomes associados a elas e é assim que você as identifica. Existem algumas regras simples e diretrizes muito boas para nomear essas váriaveis. Elas são: 1. O nome deve começar com uma letra e não deve colidir com nenhuma outra palavra-chave como por exemplo if, for, then, etc. 2. Um nome pode conter qualquer combinação de letras, dígitos e sublinhados (_). 3. É útil nomear variáveis de forma significativa – já que variáveis podem ser tão compridas quanto você desejar, use nomes de variáveis para descrever sua intenção. Brincando com Números Nós acabamos de ver como você pode usar variáveis para armazenar o nome do usuário. Nos programas a seguir, nós veremos como podemos armazenar e manipular números em variáveis. Vamos começar com um programa bem simples: numero1 = 10 numero2 = 20 numero3 = numero1 + numero2 TextWindow.WriteLine(numero3) Quando você executar este programa, você obterá a seguinte saída: Figura 10 – Somando Dois Números
- 13. Na primeira linha do programa, você está Note que os números não estão entre atribuindo à variável numero1 o valor 10. E na aspas duplas. Para números, aspas não segunda linha, você está atribuindo à variável são necessárias. Você somente necessita de numero2 o valor 20. Na terceira linha, você aspas quando você está usando texto. está somando numero1 e numero2 e então atribuindo o resultado da soma à variável numero3. Portanto, neste caso, numero3 terá o valor 30. E isso é o que nós imprimimos em TextWindow. Agora, vamos modificar ligeiramente esse programa e ver os resultados: numero1 = 10 numero2 = 20 numero3 = numero1 * numero2 TextWindow.WriteLine(numero3) O programa acima multiplicará numero1 por numero2 e armazenará o resultado em numero3. E você pode ver o resultado deste programa abaixo: Figura 11 – Multiplicando Dois Números Da mesma forma, você pode subtrair ou dividir números. Aqui está a subtração: numero3 = numero1 - numero2 E o símbolo para a divisão é ‘/’. E o programa se parecerá com isso: numero3 = numero1 / numero2 E o resultado da divisão seria:
- 14. Figura 12 – Dividindo Dois Números Um Simples Conversor de Temperatura Para o próximo programa, nós usaremos a fórmula para converter temperaturas em Fahrenheit para temperaturas em Célsius. Primeiro, nós obteremos a temperatura em Fahrenheit do usuário e a armazenaremos em uma variável. Existe uma operação que nos deixa ler números digitados pelo usuário que é TextWindow.ReadNumber. TextWindow.Write("Digite a temperatura em Fahrenheit: ") fahr = TextWindow.ReadNumber() Uma vez que temos a temperatura em Fahrenheit armazenada em uma variável, nós podemos convertê-la para Célsius assim: celsius = 5 * (fahr - 32) / 9 Os parênteses dizem ao computador para calcular a primeira parte fahr – 32 e então processar o resto. Agora tudo que temos que fazer é imprimir o resultado para o usuário. Juntando tudo isto, nós temos este programa: TextWindow.Write("Digite a temperatura em Fahrenheit: ") fahr = TextWindow.ReadNumber() celsius = 5 * (fahr - 32) / 9 TextWindow.WriteLine("Temperatura em Célsius é " + celsius) E o resultado do programa seria:
- 15. Figura 13 – Conversão de Temperatura
- 16. Capítulo 4 Condições e Ramificação Voltando ao nosso primeiro programa, não seria legal que ao invés de dizer o genérico Olá Mundo, nós pudéssemos dizer Bom Dia Mundo, ou Boa Tarde Mundo dependendo da hora do dia? Para o nosso próximo programa, nós faremos o computador dizer Bom Dia Mundo se o horário for antes do meio-dia; e Boa Tarde se o horário for após o meio-dia. If (Clock.Hour < 12) Then TextWindow.WriteLine("Bom Dia Mundo") EndIf If (Clock.Hour >= 12) Then TextWindow.WriteLine("Boa Tarde Mundo") EndIf Dependendo de quando você executa o programa, você verá uma das seguintes saídas: Figura 14 – Bom Dia Mundo
- 17. Figura 15 – Boa Tarde Mundo Vamos analisar as três primeiras linhas do programa. Essas linhas dizem ao computador que se Clock.Hour é menor que 12, imprima “Bom Dia Mundo.” As palavras If, Then e EndIf são palavras especiais que são entendidas pelo computador quando o programa executa. A Em Small Basic, você pode usar o objeto palavra If (se) é sempre seguida de uma Clock para acessar a data e hora atuais. Ele condição, que neste caso é (Clock.Hour < 12). também fornece a você uma série de Lembre que os parênteses são necessários propriedades que permitem que você para o computador entender suas intenções. obtenha o Dia, Mês, Ano, Hora, Minutos e A condição é seguida da palavra Then (então) Segundos atuais separadamente. e a real operação para executar. E depois da operação vem a palavra EndIf (final da condição if). Ela diz ao computador que a execução condicional terminou. Entre a palavra Then e a palavra EndIf, poderiam existir mais de uma operação e o computador irá executar todas se a condição for válida. Por exemplo, você poderia escrever algo similar a isto: If (Clock.Hour < 12) Then TextWindow.Write("Bom Dia. ") TextWindow.WriteLine("Como estava o café da manhã?") EndIf Else No programa do início do capítulo, você pode ter notado que a segunda condição é um pouco redundante. O valor Clock.Hour poderia ser maior que 12 ou não. Nós não precisaríamos realmente fazer a segunda checagem. Nessas situações, nós podemos encurtar as duas instruções if..then..endif para ser apenas uma usando uma nova palavra, Else (caso contrário). Se tivéssemos que escrever o programa usando Else, ele seria parecido com este: If (Clock.Hour < 12) Then TextWindow.WriteLine("Bom Dia Mundo") Else
- 18. TextWindow.WriteLine("Boa Tarde Mundo") EndIf E esse programa fará exatamente o mesmo que o outro, o que nos leva para uma importante lição em programação de computadores: “ Em programação, existem diversas maneiras de fazer a mesma coisa. Às vezes, um jeito faz mais sentindo que o outro. A escolha fica a cargo do programador. Conforme você for escrevendo mais programas e ficando mais experiente, você começará a notar as diferentes técnicas e suas vantagens e desvantagens. Recuo Em todos os exemplos você pode ver que as instruções entre If, Else e EndIf estão recuadas. Este recuo não é necessário. O computador irá entender o programa normalmente sem o recuo. Entretanto, o recuo nos ajuda a ver e entender a estrutura do programa mais facilmente. Portanto, geralmente é considerado boa prática recuar as instruções entre este tipo de bloco de instruções. Par ou Ímpar Agora que nós temos a instrução If..Then..Else..EndIf na nossa mala de truques, vamos escrever um programa que, dado um número, o programa dirá se o número é par ou ímpar. TextWindow.Write("Digite um número: ") num = TextWindow.ReadNumber() resto = Math.Remainder(num, 2) If (resto = 0) Then TextWindow.WriteLine("O número é Par ") Else TextWindow.WriteLine("O número é Ímpar ") EndIf E quando você executa esse programa, você verá uma saída como esta: Figura 16 – Par ou Ímpar
- 19. Nesse programa, nós introduzimos outra poderosa operação, Math.Remainder (resto da divisão). Math.Remainder, como você pode imaginar, irá dividir o primeiro número pelo segundo número e então retornar o resto da divisão. Ramificação Lembre-se, no segundo capítulo você aprendeu que o computador processa um programa uma instrução por vez, em ordem do início ao fim. Entretanto, existe uma instrução especial que pode fazer o computador pular para outra instrução fora de ordem. Vamos examinar o próximo programa. i = 1 inicio: TextWindow.WriteLine(i) i = i + 1 If (i < 25) Then Goto inicio EndIf Figura 17 - Usando Goto No programa acima, nós atribuímos o valor 1 à variável i. E então nós adicionamos uma nova instrução que termina em dois-pontos (:) inicio:
- 20. Isto é chamado de rótulo. Rótulos são como indicadores que o computador entende. Você poder dar o nome que você quiser para o indicador e você pode adicionar quantos rótulos você quiser no programa, desde que todos eles tenham nomes únicos. Outra instrução interessante é esta aqui: i = i + 1 Isso apenas diz ao computador para adicionar 1 à variável i e atribuir o resultado de volta a i. Portanto, se o valor de i era 1 antes dessa instrução, ele será 2 depois que essa instrução é executada. E finalmente, If (i < 25) Then Goto inicio EndIf Essa é a parte que diz ao computador que se o valor de i for menor que 25, o computador deve começar a processar as instruções a partir do indicador inicio. Execução sem fim Usando a instrução Goto, você pode fazer o computador repetir algo qualquer número de vezes. Por exemplo, você pode pegar o programa Par ou Ímpar e modificá-lo como no exemplo abaixo, e o programa irá executar sem parar. Você pode parar o programa, clicando no botão Fechar (X) no canto superior direito da janela. inicio: TextWindow.Write("Digite um número: ") num = TextWindow.ReadNumber() resto = Math.Remainder(num, 2) If (resto = 0) Then TextWindow.WriteLine("O número é Par ") Else TextWindow.WriteLine("O número é Ímpar ") EndIf Goto inicio
- 21. Figura 18 – Par ou Ímpar executando sem parar
- 22. Capítulo 5 Loops Loop For Vamos examinar o programa que escrevemos no capítulo anterior. i = 1 inicio: TextWindow.WriteLine(i) i = i + 1 If (i < 25) Then Goto inicio EndIf Este programa imprime números de 1 a 24 em ordem. Este processo de incrementar uma variável é muito comum na programação que linguagens de programação geralmente fornecem um método mais fácil de fazer isto. O programa acima é equivalente ao programa abaixo: For i = 1 To 24 TextWindow.WriteLine(i) EndFor
- 23. E o resultado é: Figura 19 – Usando o Loop For Note que reduzimos o programa de 8 linhas para um programa de 4 linhas, e ele ainda faz exatamente o mesmo que o programa de 8 linhas! Lembra que antes dissemos que geralmente existem várias maneiras de fazer a mesma coisa? Este é um ótimo exemplo. For..EndFor é, em termos de programação, chamado de loop. Ele permite que você pegue uma variável, dê um valor inicial e final e deixe que o computador incremente a variável para você. Toda vez que o computador incrementa a variável, ele roda os comandos entre For e EndFor. Mas se você quisesse que a variável fosse incrementada de 2 em 2 ao invés de 1 em 1 – por exemplo, se você quiser imprimir todos os números ímpares entre 1 e 24, você pode usar o loop para fazer isso também. For i = 1 To 24 Step 2 TextWindow.WriteLine(i) EndFor Figura 20 – Somente Números Ímpares
- 24. A parte Step 2 do comando For diz ao computador para incrementar o valor de i em 2 ao invés do usual 1. Ao utilizar Step você pode especificar qualquer incremento que você quiser. Você pode até especificar um valor negativo para o passo e fazer o computador contar de trás para frente, como no exemplo abaixo: For i = 10 To 1 Step -1 TextWindow.WriteLine(i) EndFor Figura 21 – Contando de Trás pra Frente Loop While O loop While (enquanto) é outro método de looping, que é especialmente útil quando o contador de loop não é conhecido de antemão. Enquanto um loop For é executado um número pré-determinado de vezes, o loop While é executado até que uma dada condição seja verdadeira. No exemplo abaixo, nós estamos dividindo um número ao meio enquanto o resultado é maior que 1. numero = 100 While (numero > 1) TextWindow.WriteLine(numero) numero = numero / 2 EndWhile Figura 22 – Loop de Divisão ao Meio
- 25. No programa acima, nós atribuímos o valor 100 a numero e executamos o loop While enquanto o número for que 1. Dentro do loop, nós imprimimos o número e então o dividimos por dois, efetivamente dividindo-o ao meio. E como esperado, a saída do programa é números que são progressivamente divididos ao meio um após o outro. Seria muito difícil escrever este programa usando um loop For, porque nós não sabemos quantas vezes o loop irá executar. Com um loop While é fácil checar a condição e pedir ao computador que ou continue o loop ou pare. É interessante observar que todo loop While pode ser desembrulhado num comando If..Then. Por exemplo, o programa abaixo pode ser rescrito como segue, sem afetar o resultado final. numero = 100 inicio: TextWindow.WriteLine(numero) numero = numero / 2 If (numero > 1) Then Goto inicio EndIf Na verdade, o computador internamente reescreve todo loop While em comandos que usam If..Then com um ou mais comandos Goto.
- 26. Capítulo 6 Introdução a Gráficos Até agora nos nossos exemplos, nós temos usado a TextWindow para explicar os conceitos básicos da linguagem Small Basic. Entretanto, Small Basic vem com um conjunto poderoso de recursos gráficos que nós começaremos a explorar neste capítulo. Apresentando a GraphicsWindow Assim como nós temos a TextWindow (janela Texto) que nos permite trabalhar com texto e números, Small Basic também fornece uma GraphicsWindow (janela Gráficos) que podemos usar para desenhar coisas. Vamos começar mostrando a GraphicsWindow. GraphicsWindow.Show() Quando você executar este programa, você irá notar que ao invés da usual janela de texto preta, você obterá uma janela branca como a mostrada abaixo. Ainda não tem muita coisa para fazer nesta janela. Mas esta será a janela base na qual iremos trabalhar neste capítulo. Você pode fechar esta janela clicando no botão ‘X’ no canto superior direito.
- 27. Figura 23 – Uma janela Gráficos vazia Configurando a janela Gráficos A janela Gráficos permite que você personalize sua aparência como você desejar. Você pode alterar o título, a cor de fundo e seu tamanho. Vamos seguir adiante e modificá-la um pouco, apenas para se familiarizar com a janela. GraphicsWindow.BackgroundColor = "SteelBlue" GraphicsWindow.Title = "Minha Janela Gráficos" GraphicsWindow.Width = 320 GraphicsWindow.Height = 200 GraphicsWindow.Show()
- 28. Aqui está como a janela Gráficos personalizada se parece. Você pode alterar a cor de fundo por um dos diferentes valores listados no Apêndice B. Brinque com essas propriedades para ver como você pode modificar a aparência da janela. Figura 24 – Uma janela Gráficos Personalizada Desenhando Linhas Uma vez que temos a GraphicsWindow ativa, nós podemos desenhar figuras, texto e até imagens nela. Vamos começar desenhando algumas figuras simples. Aqui está um programa que desenha algumas linhas na janela Gráficos. GraphicsWindow.Width = 200 GraphicsWindow.Height = 200 GraphicsWindow.DrawLine(10, 10, 100, 100) GraphicsWindow.DrawLine(10, 100, 100, 10) Figura 25 – Linhas Cruzadas As primeiras duas linhas do programa Em vez de usar nomes para cores, você configuram a janela e as duas próximas linhas pode usar a notação de cores da web desenham as linhas cruzadas. Os primeiros (#RRGGBB). Por exemplo, #FF0000 designa dois números que seguem DrawLine (desenhar o vermelho, #FFFF00 o amarelo, e assim por diante. Nós aprenderemos mais sobre cores no capítulo Cores.
- 29. linha) especificam as coordenadas iniciais x e y e os outros dois números especificam as coordenadas finais x e y. É interessante observar que com computadores as coordenadas (0,0) iniciam no canto superior esquerdo da janela. Na verdade, no sistema de coordenadas a janela é considerada estando no 2º quadrante. Figura 26 – O mapa de coordenadas Se voltarmos ao programa da linha, é interessante notar que o Small Basic permite que você modifique as propriedades da linha, tais como a cor e sua espessura. Primeiro, vamos modificar as cores das linhas como mostrado no programa abaixo. GraphicsWindow.Width = 200 GraphicsWindow.Height = 200 GraphicsWindow.PenColor = "Green" GraphicsWindow.DrawLine(10, 10, 100, 100) GraphicsWindow.PenColor = "Gold" GraphicsWindow.DrawLine(10, 100, 100, 10) Figura 27 – Alterando a Cor da Linha Agora, vamos modificar o tamanho também. No programa abaixo, nós alteramos a largura da linha para 10, ao invés do valor padrão que é 1. GraphicsWindow.Width = 200 GraphicsWindow.Height = 200
- 30. GraphicsWindow.PenWidth = 10 GraphicsWindow.PenColor = "Green" GraphicsWindow.DrawLine(10, 10, 100, 100) GraphicsWindow.PenColor = "Gold" GraphicsWindow.DrawLine(10, 100, 100, 10) Figura 28 – Linhas Grossas e Coloridas PenWidth (largura da caneta) e PenColor (cor da caneta) modificam a caneta com que essas linhas são desenhadas. Eles não apenas afetam linhas mas qualquer figura que seja desenhada depois que essas propriedades foram atualizadas. Através do uso das instruções de loop que nós aprendemos nos capítulos anteriores, nós podemos facilmente escrever um programa que desenha múltiplas linhas aumentando a grossura da caneta. GraphicsWindow.BackgroundColor = "Black" GraphicsWindow.Width = 200 GraphicsWindow.Height = 160 GraphicsWindow.PenColor = "Blue" For i = 1 To 10 GraphicsWindow.PenWidth = i GraphicsWindow.DrawLine(20, i * 15, 180, i * 15) endfor
- 31. Figura 29 – Múltiplas Larguras de Caneta A parte interessante deste programa é o loop, onde nós incrementamos PenWidth toda vez que o loop é executado e então desenhamos uma nova linha abaixo da anterior. Desenhando e Preenchendo Figuras Quando se trata de desenhar figuras, geralmente existem dois tipos de operações para cada figura. Elas são as operações Draw para desenho e Fill para preenchimento. Operações Draw desenham o contorno da figura usando uma caneta, e operações Fill pintam a figura usando um pincel. Por exemplo, no programa abaixo, existem dois retângulos, um que é desenhado usando uma caneta vermelha (Red) e outro que é preenchido usando o pincel verde (Green). GraphicsWindow.Width = 400 GraphicsWindow.Height = 300 GraphicsWindow.PenColor = "Red" GraphicsWindow.DrawRectangle(20, 20, 300, 60) GraphicsWindow.BrushColor = "Green" GraphicsWindow.FillRectangle(60, 100, 300, 60)
- 32. Figura 30 – Desenhando e Preenchendo Para desenhar ou preencher um retângulo, você precisa de quatro números. Os dois primeiros números representam as coordenadas X e Y para o canto superior esquerdo do retângulo. O terceiro número especifica a largura do retângulo enquanto o quarto especifica sua altura. Na verdade, o mesmo se aplica para desenhar e preencher elipses, como mostrado no programa abaixo. GraphicsWindow.Width = 400 GraphicsWindow.Height = 300 GraphicsWindow.PenColor = "Red" GraphicsWindow.DrawEllipse(20, 20, 300, 60) GraphicsWindow.BrushColor = "Green" GraphicsWindow.FillEllipse(60, 100, 300, 60)
- 33. Figura 31 – Desenhando e Preenchendo Elipses Círculos são apenas um tipo especial de elipses. Se você deseja desenhar círculos, você teria que especificar a mesma largura e altura para a elipse. GraphicsWindow.Width = 400 GraphicsWindow.Height = 300 GraphicsWindow.PenColor = "Red" GraphicsWindow.DrawEllipse(20, 20, 100, 100) GraphicsWindow.BrushColor = "Green" GraphicsWindow.FillEllipse(100, 100, 100, 100) Figura 32 – Círculos
- 34. Capítulo 7 Diversão com as Figuras Nós iremos nos divertir neste capítulo com tudo que aprendemos até agora. Este capítulo contém exemplos que mostram algumas maneiras interessantes de combinar tudo que você aprendeu até agora para criar alguns programas visualmente bacanas. Retangular Aqui nós desenhamos múltiplos retângulos em um loop, enquanto aumentamos seu tamanho. GraphicsWindow.BackgroundColor = "Black" GraphicsWindow.PenColor = "LightBlue" GraphicsWindow.Width = 200 GraphicsWindow.Height = 200 For i = 1 To 100 Step 5 GraphicsWindow.DrawRectangle(100 - i, 100 - i, i * 2, i * 2) EndFor
- 35. Figura 33 - Retangular Circular Uma variante do programa anterior que desenha círculos ao invés de quadrados. GraphicsWindow.BackgroundColor = "Black" GraphicsWindow.PenColor = "LightGreen" GraphicsWindow.Width = 200 GraphicsWindow.Height = 200 For i = 1 To 100 Step 5 GraphicsWindow.DrawEllipse(100 - i, 100 - i, i * 2, i * 2) EndFor Figura 34 – Circular Aleatório Este programa usa a operação GraphicsWindow.GetRandomColor (obter cor aleatória) para atribuir cores aleatórias para o pincel e então usa Math.GetRandomNumber (obter número aleatório) para atribuir as coordenadas x e y aos círculos. Essas duas operações podem ser combinadas de maneiras interessantes para criar programas atraentes que dão diferentes resultados cada vez que eles são executados.
- 36. GraphicsWindow.BackgroundColor = "Black" For i = 1 To 1000 GraphicsWindow.BrushColor = GraphicsWindow.GetRandomColor() x = Math.GetRandomNumber(640) y = Math.GetRandomNumber(480) GraphicsWindow.FillEllipse(x, y, 10, 10) EndFor Figura 35 – Aleatório Fractais O programa a seguir desenha um simples triângulo fractal usando números aleatórios. Um fractal é uma figura geométrica que pode ser subdividida em partes, cada uma delas se parece com a figura original exatamente. Neste caso, o programa desenha centenas de triângulos, onde cada um se parece com o triângulo original. E já que o programa executa por alguns segundos, você pode realmente ver os triângulos se formando lentamente a partir de meros pontos. A lógica em si é um pouco difícil de descrever e deixaremos como um exercício para você explorar. GraphicsWindow.BackgroundColor = "Black" x = 100 y = 100
- 37. For i = 1 To 100000 r = Math.GetRandomNumber(3) ux = 150 uy = 30 If (r = 1) then ux = 30 uy = 1000 EndIf If (r = 2) Then ux = 1000 uy = 1000 EndIf x = (x + ux) / 2 y = (y + uy) / 2 GraphicsWindow.SetPixel(x, y, "LightGreen") EndFor Figura 36 - Triangulo Fractal Se você quiser realmente ver os pontos lentamente formando o fractal, você pode introduzir um atraso no loop através do uso da operação Program.Delay. Essa operação tem como
- 38. parâmetro um número que especifica em milissegundos quanto tempo retardar. Aqui está o programa modificado, com a linha alterada em negrito. GraphicsWindow.BackgroundColor = "Black" x = 100 y = 100 For i = 1 To 100000 r = Math.GetRandomNumber(3) ux = 150 uy = 30 If (r = 1) then ux = 30 uy = 1000 EndIf If (r = 2) Then ux = 1000 uy = 1000 EndIf x = (x + ux) / 2 y = (y + uy) / 2 GraphicsWindow.SetPixel(x, y, "LightGreen") Program.Delay(2) EndFor Aumentando o atraso fará seu programa executar mais lentamente. Experimente com os números para ver qual você gosta mais. Outra modificação que você pode fazer é substituir a seguinte linha: GraphicsWindow.SetPixel(x, y, "LightGreen") por color = GraphicsWindow.GetRandomColor() GraphicsWindow.SetPixel(x, y, color)
- 39. Essa mudança fará com que o programa desenhe os pixels do triângulo usando cores aleatórias.
- 40. Capítulo 8 Tartaruga Gráfica Logo Nos anos 70, existia uma linguagem de programação bem simples mas poderosa chamada Logo que foi usada por alguns pesquisadores. Isso foi até que alguém adicionou o que foi chamado de “Tartaruga Gráfica” à linguagem e tornou disponível uma “tartaruga” que era visível na tela e respondia a comandos tais como “vá para frente”, “vire à direita”, “vire à esquerda”, etc. Usando a tartaruga, as pessoas eram capazes de desenhar formas interessantes na tela. Isso fez a linguagem imediatamente acessível e atraente para pessoas de todas as idades, e foi amplamente responsável por sua grande popularidade nos anos 80. Small Basic vem com um objeto Turtle (tartaruga) com vários comandos que podem ser chamados a partir de programas Small Basic. Neste capítulo, nós usaremos a tartaruga para desenhar gráficos na tela. A Tartaruga Para começar, nós precisamos fazer a tartaruga visível na tela. Isso pode ser alcançado através de uma simples linha de programa. Turtle.Show() Quando você executa este programa, você observará uma janela branca, assim como a que vimos no capítulo anterior, exceto que esta tem uma tartaruga no centro. É esta tartaruga que irá seguir nossas instruções e desenhará o que pedirmos a ela.
- 41. Figura 37 – A tartaruga está visível Movendo e Desenhando Uma das instruções que a tartaruga entende é Move (mover). Esta operação recebe um número como entrada. Este número diz à tartaruga o quanto se mover. Digamos, no exemplo abaixo, nós pediremos à tartaruga para se mover 100 pixels. Turtle.Move(100) Quando você executa este programa, você pode realmente ver a tartaruga se mover Quando usar operações de Turtle, não é lentamente uns 100 pixels para cima. necessário chamar o método Show(). A Conforme ela se move, você também tartaruga se tornará visível perceberá que ela está desenhando uma automaticamente sempre que uma linha atrás dela. Quando a tartaruga tiver operação de Turtle for executada. parado de se mover, o resultado se parecerá com o da figura abaixo.
- 42. Figura 38 – Movendo cem pixels Desenhando um Quadrado Um quadrado tem quatro lados, dois verticais e dois horizontais. Para desenhar um quadrado, nós precisamos ser capazes de fazer a tartaruga desenhar uma linha, virar à direita e desenhar outra linha e continuar isso até que os quatro lados estejam terminados. Se traduzíssemos isso em um programa, assim é como ele se pareceria. Turtle.Move(100) Turtle.TurnRight() Turtle.Move(100) Turtle.TurnRight() Turtle.Move(100) Turtle.TurnRight() Turtle.Move(100) Turtle.TurnRight() Quando você executa este programa, você pode ver a tartaruga desenhando um quadrado, uma linha por vez, e o resultado se parece com a figura abaixo.
- 43. Figura 39 – A tartaruga desenhando um quadrado Será interessante notar que nós estamos emitindo as mesmas duas instruções uma vez após a outra – quatro vezes para sermos mais precisos. E nós já aprendemos que tais comandos repetitivos podem ser executados usando loops. Portanto, se pegarmos o programa anterior e o modificarmos para usar o loop For..EndFor, nós terminaremos com um programa muito mais simples. For i = 1 To 4 Turtle.Move(100) Turtle.TurnRight() EndFor Mudando as Cores A tartaruga desenha na mesma GraphicsWindow (janela Gráficos) que nós vimos no capítulo anterior. Isso significa que todas as operações que nós aprendemos no capítulo anterior ainda são válidas aqui. Por exemplo, o programa a seguir desenhará o quadrado com cada lado com uma cor diferente. For i = 1 To 4 GraphicsWindow.PenColor = GraphicsWindow.GetRandomColor() Turtle.Move(100)
- 44. Turtle.TurnRight() EndFor Figura 40 – Mudando as Cores Desenhando figuras mais complexas A tartaruga, além das operações TurnRight (virar à direita) e TurnLeft (virar à esquerda), possui uma operação Turn (virar). Esta operação recebe uma entrada que especifica o ângulo de rotação. Usando esta operação, é possível desenhar um polígono com qualquer quantidade de lados. O programa a seguir desenha um hexágono (um polígono de seis lados). For i = 1 To 6 Turtle.Move(100) Turtle.Turn(60) EndFor Experimente este programa para ver se ele realmente desenha um hexágono. Observe que como o ângulo entre os lados é de 60 graus, nós usamos Turn(60). Para tal polígono, cujos lados são todos iguais, o ângulo entre os lados pode ser facilmente obtido dividindo 360 pelo número de lados. Munidos com esta informação e usando variáveis, nós podemos escrever um programa bastante genérico para desenhar um polígono com qualquer número de lados.
- 45. lados = 12 comprimento = 400 / lados angulo = 360 / lados For i = 1 To lados Turtle.Move(comprimento) Turtle.Turn(angulo) EndFor Usando este programa, nós podemos desenhar qualquer polígono apenas modificando a variável lados. Colocando 4 aqui nos daria o quadrado que nós começamos. Colocando um valor suficiente grande, digamos 50, faria o resultado indistinguível de um círculo. Figura 41 – Desenhando um polígono de 12 lados Usando a técnica que acabamos de aprender, nós podemos fazer a tartaruga desenhar círculos cada vez com um pequeno movimento resultando em uma saída interessante. lados = 50 comprimento = 400 / lados angulo = 360 / lados Turtle.Speed = 9
- 46. For j = 1 To 20 For i = 1 To lados Turtle.Move(comprimento) Turtle.Turn(angulo) EndFor Turtle.Turn(18) No programa acima, nós fizemos a EndFor tartaruga ir mais rápido, definindo a propriedade Speed (velocidade) para 9. O programa acima tem dois loops Você pode configurar esta propriedade For..EndFor, um dentro do outro. O loop para qualquer valor entre 1 e 10 para fazer interno (i = 1 to lados) é similar ao programa a tartaruga se mover o quão rápido você do polígono e é responsável por desenhar um desejar. círculo. O loop externo (j = 1 to 20) é responsável por virar a tartaruga um pouco cada vez que um círculo é desenhado. Isso diz à tartaruga para desenhar 20 círculos. Quando colocados juntos, este programa resulta num padrão muito interessante, como o mostrado abaixo. Figura 42 – Indo em círculos
- 47. Movendo Você pode fazer a tartaruga não desenhar usando a operação PenUp (levantar a caneta). Isso permite que você mova a tartaruga para qualquer lugar na tela sem desenhar uma linha. Usando PenDown (abaixar a caneta) fará a tartaruga desenhar novamente. Isso pode ser usado para obter alguns efeitos interessantes, como por exemplo, linhas pontilhadas. Aqui está um programa que usa isso para desenhar um polígono com linhas pontilhadas. lados = 6 comprimento = 400 / lados angulo = 360 / lados For i = 1 To lados For j = 1 To 6 Turtle.Move(comprimento / 12) Turtle.PenUp() Turtle.Move(comprimento / 12) Turtle.PenDown() EndFor Turtle.Turn(angulo) EndFor Novamente, este programa tem dois loops. O loop interno desenha uma linha pontilhada, enquanto o loop externo especifica quantas linhas desenhar. No nosso exemplo, nós usamos 6 para a variável lados e portanto nós obtivemos um hexágono de linhas pontilhadas, como mostra a figura abaixo.
- 48. Figura 43 - Usando PenUp e PenDown
- 49. Capítulo 9 Sub-rotinas Muito frequentemente, enquanto escrevemos programas, nós encontramos casos onde teremos que executar os mesmos passos repetidamente. Nesses casos, não faria muito sentido reescrever as mesmas instruções múltiplas vezes. É então que sub-rotinas se tornam úteis. Uma sub-rotina é uma porção de código dentro de um programa maior que geralmente faz algo bastante específico, e pode ser chamada de qualquer ponto no programa. Sub-rotinas são identificadas por um nome que segue a palavra-chave Sub e são terminadas pela palavra-chave EndSub. Por exemplo, o fragmento de código a seguir representa uma sub-rotina cujo nome é ImprimirHora, e ela realiza a tarefa de imprimir a hora atual na TextWindow. Sub ImprimirHora TextWindow.WriteLine(Clock.Time) EndSub A seguir está um programa que inclui a sub-rotina e a chama a partir de vários lugares. ImprimirHora() TextWindow.Write("Digite seu nome: ") nome = TextWindow.Read() TextWindow.Write(nome + ", a hora agora é: ") ImprimirHora() Sub ImprimirHora
- 50. TextWindow.WriteLine(Clock.Time) EndSub Figura 44 – Chamando uma simples sub-rotina Você executa uma sub-rotina chamando NomeSubrotina (). Como sempre, os parênteses “()” são necessários para dizer ao computador o que fazer quando executar a sub-rotina. Vantagens de usar sub-rotinas Como acabamos de ver, sub-rotinas ajudam a reduzir a quantidade de código que você tem Lembre-se que você só pode chamar uma que digitar. Uma vez que você tem a sub- sub-rotina Small Basic a partir do mesmo rotina ImprimirHora escrita, você pode programa. Você não pode chamar uma chamá-la a partir de qualquer ponto no seu sub-rotina a partir de qualquer outro programa e ela imprimirá a hora atual. programa. Além disso, sub-rotinas ajudam a decompor problemas complexos em peças mais simples. Digamos que você tenha uma equação complexa para resolver, você pode escrever diversas sub-rotinas que resolvem peças menores da equação complexa. Então você pode juntar os resultados para obter a solução para a equação complexa original. Sub-rotinas também podem auxiliar a melhorar a legibilidade de um programa. Em outras palavras, se você nomear bem as sub-rotinas para porções que são executadas frequentemente no seu programa, seu programa se torna fácil de ler e compreender. Isto é muito importante se você quiser entender o programa de outra pessoa ou se você quer que seu programa seja entendido por outros. Algumas vezes, é útil mesmo quando você quer ler seu próprio programa, digamos uma semana depois que você o escreveu. Usando variáveis Você pode acessar e usar qualquer variável que você tem em um programa de dentro de uma sub-rotina. Por exemplo, o programa a seguir aceita dois números e imprime o maior dos dois. Observe que a variável maior é usada tanto dentro como fora da sub-rotina.
- 51. TextWindow.Write("Digite o primeiro número: ") num1 = TextWindow.ReadNumber() TextWindow.Write("Digite o segundo número: ") num2 = TextWindow.ReadNumber() DescobrirMaior() TextWindow.WriteLine("O maior número é: " + maior) Sub DescobrirMaior If (num1 > num2) Then maior = num1 Else maior = num2 EndIf EndSub E a saída do programa se parece com isso: Figura 45 – O maior de dois números usando sub-rotina Vamos examinar outro exemplo que ilustrará o uso de sub-rotinas. Desta vez usaremos um programa gráfico que calcula vários pontos que ele armazenará nas variáveis x e y. Então ele chama uma sub-rotina DesenharCirculoUsandoCentro que é responsável por desenhar um círculo usando x e y como o centro. GraphicsWindow.BackgroundColor = "Black" GraphicsWindow.PenColor = "LightBlue" GraphicsWindow.Width = 480 For i = 0 To 6.4 Step 0.17 x = Math.Sin(i) * 100 + 200 y = Math.Cos(i) * 100 + 200 DesenharCirculoUsandoCentro() EndFor Sub DesenharCirculoUsandoCentro inicioX = x - 40
- 52. inicioY = y - 40 GraphicsWindow.DrawEllipse(inicioX, inicioY, 120, 120) EndSub Figura 46 – Exemplo Gráfico para sub-rotinas Chamando sub-rotinas dentro de Loops Algumas vezes sub-rotinas são chamados de dentro de um loop, durante o qual elas executam o mesmo conjunto de instruções mas com diferentes valores em uma ou mais variáveis. Por exemplo, digamos que você tenha uma sub-rotina chamada VerificarPrimo e esta sub-rotina determina se um número é primo ou não. Você pode escrever um programa que deixa o usuário digitar um valor e você pode então dizer se é primo ou não, usando esta sub-rotina. O programa abaixo ilustra isso. TextWindow.Write("Digite um número: ") i = TextWindow.ReadNumber() primo = "True" VerificarPrimo() If (primo = "True") Then TextWindow.WriteLine(i + " é um número primo ") Else
- 53. TextWindow.WriteLine(i + " não é um número primo ") EndIf Sub VerificarPrimo For j = 2 To Math.SquareRoot(i) If (Math.Remainder(i, j) = 0) Then primo = "False" Goto FimLoop EndIf Endfor FimLoop: EndSub A sub-rotina VerificarPrimo recebe o valor de i e tenta dividi-lo por números menores. Se um número divide i e tem resto zero, então i não é um número primo. Neste ponto, a sub-rotina configura o valor de primo para “False” (falso) e sai. Se o número era indivisível por números menores então o valor de primo permanece como “True” (verdadeiro). Figura 47 – Verificando se é um número primo Agora que temos uma sub-rotina que pode fazer a verificação de números primos para nós, você pode querer usar isso para listar todos os números primos menores que, por exemplo, 100. É muito fácil modificar o programa anterior e chamar VerificarPrimo de dentro de um loop. Isso dá à sub-rotina um valor diferente para calcular toda vez que o loop executa. Vejamos como isso é feito no exemplo a seguir. For i = 3 To 100 primo = "True" VerificarPrimo() If (primo = "True") Then TextWindow.WriteLine(i) EndIf EndFor Sub VerificarPrimo For j = 2 To Math.SquareRoot(i) If (Math.Remainder(i, j) = 0) Then
- 54. primo = "False" Goto FimLoop EndIf Endfor FimLoop: EndSub No programa anterior, o valor de i é atualizado toda vez que o loop é executado. Dentro do loop, uma chamada para a sub-rotina VerificarPrimo é feita. A sub-rotina VerificarPrimo então recebe o valor de i e calcula se i é ou não um número primo. Este resultado é armazenado na variável primo onde é então acessada pelo loop fora da sub-rotina. O valor de i é então impresso se ele for um número primo. E já que o loop inicia em 3 e vai até 100, nós obtemos a lista de todos os números primos que estão entre 3 e 100. Abaixo está o resultado do programa. Figura 48 – Números Primos
- 55. Capítulo 10 Matrizes A esta altura, você deve estar bem acostumado em como usar variáveis – afinal você chegou até este ponto e ainda está se divertindo, certo? Vamos, por um momento, revisitar o primeiro programa que você escreveu com variáveis: TextWindow.Write("Digite seu Nome: ") nome = TextWindow.Read() TextWindow.WriteLine("Olá " + nome) Neste programa, nós recebemos e armazenamos o nome do usuário numa variável chamada nome. Depois nós dissemos “Olá” ao usuário. Agora, vamos dizer que existam mais de um usuário – digamos que existam 5 usuários. Como iríamos armazenar todos esses nomes? Uma maneira de fazer isso é: TextWindow.Write("Usuario1, digite nome: ") nome1 = TextWindow.Read() TextWindow.Write("Usuario2, digite nome: ") nome2 = TextWindow.Read() TextWindow.Write("Usuario3, digite nome: ") nome3 = TextWindow.Read() TextWindow.Write("Usuario4, digite nome: ") nome4 = TextWindow.Read() TextWindow.Write("Usuario5, digite nome: ") nome5 = TextWindow.Read()
- 56. TextWindow.Write("Olá ") TextWindow.Write(nome1 + ", ") TextWindow.Write(nome2 + ", ") TextWindow.Write(nome3 + ", ") TextWindow.Write(nome4 + ", ") TextWindow.WriteLine(nome5) Quando você executar este código, você obterá um resultado similar a este: Figura 49 – Sem usar matrizes Claramente deve existir um forma mais fácil de escrever um programa tão simples, certo? Especialmente já que o computador é muito bom ao fazer tarefas repetitivas, porque deveríamos se dar ao trabalho de escrever o mesmo código vez após outra para cada novo usuário? O truque aqui é armazenar e recuperar mais de um nome de usuário usando a mesma variável. Se pudermos fazer isso, então podemos usar o loop For que aprendemos em capítulos anteriores. Aqui é aonde matrizes vêm nos ajudar. O que é uma matriz? Uma matriz um tipo especial de variável que pode armazenar mais de um valor ao mesmo tempo. Basicamente, isso significa que ao invés de ter que criar nome1, nome2, nome3, nome4 e nome5 para armazenar cinco nomes de usuário, nós podemos apenas usar nome para armazenar os cinco nomes de usuário. A maneira como armazenamos valores múltiplos é através do uso de uma coisa chama “índice”. Por exemplo, nome[1], nome[2], nome[3], nome[4] e nome[5] podem armazenar um valor cada um. Os números 1, 2, 3, 4 e 5 são chamados índices para a matriz. Apesar de nome[1], nome[2], nome[3], nome[4] e nome[5] parecerem que são variáveis diferentes, eles são na realidade apenas uma variável. E qual a vantagem disso, você pode perguntar. A melhor parte de armazenar valores em uma matriz é que você pode especificar o índice usando outra variável – que nos permite acessar matrizes dentro de loops.
- 57. Agora, vamos ver como podemos colocar nosso novo conhecimento em prática rescrevendo nosso programa anterior com matrizes. For i = 1 To 5 TextWindow.Write("Usuario" + i + ", digite nome: ") nome[i] = TextWindow.Read() EndFor TextWindow.Write("Olá ") For i = 1 To 5 TextWindow.Write(nome[i] + ", ") EndFor TextWindow.WriteLine("") Muito mais fácil de ler, não? Observe as duas linhas em negrito. A primeira armazena um valor na matriz e a segunda lê um valor da matriz. O valor que você armazena em nome[1] não sera afetado pelo que você armazenar em nome[2]. Portanto, para a maioria dos casos, você pode tartar nome[1] e nome[2] como duas variáveis diferentes com a mesma identidade. Figura 50 – Usando matrizes O programa acima dá quase exatamente o mesmo resultado que o programa sem matrizes, exceto pela virgule após Louva-a-Deus. Nós podemos consertar isso rescrevendo o loop de impressão assim: TextWindow.Write("Hello ") For i = 1 To 5 TextWindow.Write(nome[i]) If i < 5 Then TextWindow.Write(", ") EndIf EndFor TextWindow.WriteLine("")
- 58. índices da matriz não distinguem maiúsculas de minúsculas, assim como Indexando uma matriz variáveis regulares. No nosso programa anterior, você viu que usamos números como índices para armazenar e recuperar valores da matriz. Acontece que índices não são restritos apenas a números e na verdade é muito útil usar índices textuais também. Por exemplo, no programa a seguir, nós solicitamos e armazenamos várias informações a respeito de um usuário e então imprimimos a informação que o usuário desejar. TextWindow.Write("Digite nome: ") usuario["nome"] = TextWindow.Read() TextWindow.Write("Digite idade: ") usuario["idade"] = TextWindow.Read() TextWindow.Write("Digite cidade: ") usuario["cidade"] = TextWindow.Read() TextWindow.Write("Digite CEP: ") usuario["CEP"] = TextWindow.Read() TextWindow.Write("Que informação você deseja? ") indice = TextWindow.Read() TextWindow.WriteLine(indice + " = " + usuario[indice]) Figura 51 – Usando índices não numéricos Mais de uma dimensão Digamos que você queira armazenar o nome e o telephone de todos seus amigos e então ser capaz de buscar seus telefones quando você precisar – uma espécie de agenda telefônica. Como você escreveria tal programa? Neste caso, existem dois conjuntos de índices (também conhecidos como dimensão da matriz) envolvidos. Vamos assumir que nós identificamos cada amigo pelo seu apelido. Isso se torna nosso primeiro índice na matriz. Uma vez que usamos o primeiro índice para obtermos a
- 59. variável do nosso amigo, o segundo dos índices, nome e telefone nos ajudariam a obter o nome e telefone daquele amigo. A maneira como armazenamos estes dados seria assim: amigos["JC"]["Nome"] = "João Carlos" amigos["JC"]["Telefone"] = "3221-1234" amigos["Van"]["Nome"] = "Vanessa" amigos["Van"]["Telefone"] = "3227-4567" amigos["Carol"]["Nome"] = "Caroline" amigos["Carol"]["Telefone"] = "3224-2345" Já que temos dois índices na mesma matriz amigos, esta matriz é chamada de matriz de duas dimensões. Uma vez que temos este programa configurado, nós podemos receber como entrada o apelido de um amigo e imprimir a informação que temos armazenada sobre eles. Aqui está o programa completo que faz isso: amigos["JC"]["Nome"] = "João Carlos" amigos["JC"]["Telefone"] = "3221-1234" amigos["Van"]["Nome"] = "Vanessa" amigos["Van"]["Telefone"] = "3227-4567" amigos["Carol"]["Nome"] = "Caroline" amigos["Carol"]["Telefone"] = "3224-2345" TextWindow.Write("Digite o apelido: ") apelido = TextWindow.Read() TextWindow.WriteLine("Nome: " + amigos[apelido]["Nome"]) TextWindow.WriteLine("Telefone: " + amigos[apelido]["Telefone"])
- 60. Figura 52 – Uma agenda telefônica simples Usando Matrizes para representar grades Um uso muito comum de matrizes multidimensionais é representar grades/tabelas. Grades tem linhas e colunas, que podem se ajustar muito bem em uma matriz de duas dimensões. Um programa simples que dispõe caixas numa grade é dado a seguir: linhas = 8 colunas = 8 tamanho = 40 For l = 1 To linhas For c = 1 To colunas GraphicsWindow.BrushColor = GraphicsWindow.GetRandomColor() caixas[l][c] = Shapes.AddRectangle(tamanho, tamanho) Shapes.Move(caixas[l][c], c * tamanho, l * tamanho) EndFor EndFor Este programa adiciona retângulos e os posiciona para formarem uma grade 8x8. Além de posicionar essas caixas, o programa também armazena essas caixas numa matriz. Isso nos permite controlar essas caixas facilmente e usá-las novamente quando necessário.
- 61. Figura 53 – Posicionando caixas numa grade Por exemplo, adicionando o código a seguir no final do programa anterior faria essas caixas se moverem para o canto superior esquerdo. For l = 1 To linhas For c = 1 To colunas Shapes.Animate(caixas[l][c], 0, 0, 1000) Program.Delay(300) EndFor EndFor
- 62. Figura 54 – Controlando as caixas na grade
- 63. Capítulo 11 Eventos e Interatividade Nos primeiros dois capítulos, nós introduzimos objetos que tem Propriedades e Operações. Além de propriedades e operações, alguns objetos têm o que chamamos de Eventos. Eventos são como sinais que são are gerados, por exemplo, em resposta a ações do usuário, tais como mover o mouse ou clicar em um botão do mouse. De certa forma, eventos são o oposto de operações. No caso da operação, você como um programador chama a operação para fazer o computador fazer algo; onde no caso de eventos, o computador lhe informa quando algo interessante aconteceu. Como os eventos são úteis? Eventos são centrais para introduzir interatividade em um programa. Se você quer permitir que um usuário interaja com seu programa, eventos são o que você vai usar. Digamos que você esteja escrevendo um jogo da velha. Você quer permitir que o usuário escolha a sua jogada, certo? Aí é onde eventos entram – você recebe a entrada do usuário de dentro do seu programa usando eventos. Se isso parece difícil de entender, não se preocupe, nós examinaremos um exemplo bem simples que ajudará você a entender o que são eventos e como eles podem ser usados. A seguir está um programa bem simples que tem apenas uma instrução e uma sub-rotina. A sub-rotina usa a operação ShowMessage (mostrar mensagem) no objeto GraphicsWindow (janela Gráficos) para exibir um caixa de mensagem para o usuário. GraphicsWindow.MouseDown = OnMouseDown
- 64. Sub OnMouseDown GraphicsWindow.ShowMessage("Você clicou.", "Olá") EndSub A parte interessante de observar no programa acima é que a linha onde nós atribuímos o nome da sub-rotina ao evento MouseDown do objeto GraphicsWindow. Você observará que o evento MouseDown se parece muito com uma propriedade – exceto que ao invés de atribuirmos um valor, nós estamos atribuindo a sub-rotina OnMouseDown a ele. Isto que é especial a respeito de eventos – quando o evento acontece, a sub-rotina é automaticamente chamada. Neste caso, a sub-rotina OnMouseDown é chamada toda vez que o usuário clica o mouse, na GraphicsWindow. Vamos lá, execute o programa e experimente. Cada vez que clicar na GraphicsWindow com seu mouse, você verá uma caixa de mensagem como a mostrada na figura abaixo. Figura 55 – Resposta a um evento Este tipo de manipulação de eventos é muito poderoso e permite a criação de programas bem criativos e interessantes. Programas escritos desta forma são geralmente chamados de programas orientados a eventos. Você pode modificar a sub-rotina OnMouseDown para fazer outras coisas além de exibir uma caixa de mensagem. Por exemplo, como no programa a seguir, você pode desenhar grandes círculos azuis onde o usuário clicar com o mouse. GraphicsWindow.BrushColor = "Blue" GraphicsWindow.MouseDown = OnMouseDown Sub OnMouseDown x = GraphicsWindow.MouseX - 10 y = GraphicsWindow.MouseY - 10 GraphicsWindow.FillEllipse(x, y, 20, 20) EndSub
- 65. Figura 556 – Manipulando o evento Mouse Down Observe que no programa acima nós usamos MouseX e MouseY para obter as coordenadas do mouse. Nós então usamos isto para desenhar um círculo usando as coordenadas do mouse como o centro do círculo. Manipulando múltiplos eventos Não existem limites para quantos eventos você deseja manipular. Você pode até mesmo ter uma sub-rotina que manipula múltiplos eventos. Entretanto, você pode manipular um evento apenas uma vez. Se você tentar atribuir duas sub-rotinas ao mesmo evento, a segunda vence. Para ilustrar isso, vamos pegar o exemplo anterior e adicionar uma sub-rotina que manipula pressionamento de teclas. Além disso, vamos fazer esta nova sub-rotina alterar a cor do pincel, para que quando você clicar com o mouse, você obterá um círculo de uma cor diferente. GraphicsWindow.BrushColor = "Blue" GraphicsWindow.MouseDown = OnMouseDown GraphicsWindow.KeyDown = OnKeyDown Sub OnKeyDown GraphicsWindow.BrushColor = GraphicsWindow.GetRandomColor() EndSub
- 66. Sub OnMouseDown x = GraphicsWindow.MouseX - 10 y = GraphicsWindow.MouseY - 10 GraphicsWindow.FillEllipse(x, y, 20, 20) EndSub Figura 567 – Manipulando múltiplos eventos Se você executar este programa e clicar na janela, você obterá um círculo azul. Agora, se você pressionar qualquer tecla uma vez e clicar novamente, você obterá um círculo com uma cor diferente. O que está acontecendo quando você pressiona uma tecla é que a sub-rotina OnKeyDown é executada, mudando a cor do pincel para uma cor randômica. Depois disso quando você clica com o mouse, um círculo é desenhado usando a nova cor que foi configurada – dando os círculos de cores randômicas. Um programa de desenho Munido com eventos e sub-rotinas, nós agora podemos escrever um programa que deixa usuários desenhar na janela. É surpreendentemente fácil escrever tal programa, dado que nós podemos quebrar o problema em pequenas partes. Como primeiro passo, vamos escrever um programa que permite que usuários movam o mouse aonde eles quiserem na janela Gráficos, deixando um rastro por onde eles passam.
- 67. GraphicsWindow.MouseMove = OnMouseMove Sub OnMouseMove x = GraphicsWindow.MouseX y = GraphicsWindow.MouseY GraphicsWindow.DrawLine(prevX, prevY, x, y) prevX = x prevY = y EndSub Entretanto, quando você executa este programa, a primeira linha sempre começa a partir do canto superior esquerdo da janela (0, 0). Nós podemos consertar este problema manipulando o evento MouseDown e capturando os valores prevX e prevY quando o evento ocorre. Além disso, nós apenas precisamos do rastro quando o usuário está pressionando o botão do mouse. Nas outras vezes, nós não deveríamos desenhar a linha. Para obter este comportamento, nós usaremos a propriedade IsLeftButtonDown do objeto Mouse. Esta propriedade diz se o botão esquerdo do mouse está sendo pressionado ou não. Se o valor for verdadeiro, desenharemos a linha, senão pularemos. GraphicsWindow.MouseMove = OnMouseMove GraphicsWindow.MouseDown = OnMouseDown Sub OnMouseDown prevX = GraphicsWindow.MouseX prevY = GraphicsWindow.MouseY EndSub Sub OnMouseMove x = GraphicsWindow.MouseX y = GraphicsWindow.MouseY If (Mouse.IsLeftButtonDown) Then GraphicsWindow.DrawLine(prevX, prevY, x, y) EndIf prevX = x prevY = y EndSub
- 68. Apêndice A Exemplos Divertidos Fractal com a Tartaruga Figura 578 – Tartaruga desenhando um fractal em forma de árvore angulo = 30 delta = 10 distancia = 60 Turtle.Speed = 9
- 69. GraphicsWindow.BackgroundColor = "Black" GraphicsWindow.PenColor = "LightGreen" DrawTree() Sub DrawTree If (distancia > 0) Then Turtle.Move(distancia) Turtle.Turn(angulo) Stack.PushValue("distancia", distancia) distancia = distancia - delta DrawTree() Turtle.Turn(-angulo * 2) DrawTree() Turtle.Turn(angulo) distancia = Stack.PopValue("distancia") Turtle.Move(-distancia) EndIf EndSub Fotos do Flickr Figura 589 - Recuperando fotografias do Flickr
- 70. GraphicsWindow.BackgroundColor = "Black" GraphicsWindow.MouseDown = OnMouseDown Sub OnMouseDown foto = Flickr.GetRandomPicture("montanhas, rio") GraphicsWindow.DrawResizedImage(foto, 0, 0, 640, 480) EndSub Papel de Parede da Área de Trabalho Dinâmico For i = 1 To 10 foto = Flickr.GetRandomPicture("montanhas") Desktop.SetWallPaper(foto) Program.Delay(10000) EndFor O Jogo de Paddle Figura 59 – O Jogo de Paddle GraphicsWindow.BackgroundColor = "DarkBlue" paddle = Shapes.AddRectangle(120, 12) bola = Shapes.AddEllipse(16, 16)
- 71. GraphicsWindow.MouseMove = OnMouseMove x = 0 y = 0 deltaX = 1 deltaY = 1 LoopExecucao: x = x + deltaX y = y + deltaY gw = GraphicsWindow.Width gh = GraphicsWindow.Height If (x >= gw - 16 or x <= 0) Then deltaX = -deltaX EndIf If (y <= 0) Then deltaY = -deltaY EndIf padX = Shapes.GetLeft(paddle) If (y = gh - 28 and x >= padX and x <= padX + 120) Then deltaY = -deltaY EndIf Shapes.Move(bola, x, y) Program.Delay(5) If (y < gh) Then Goto LoopExecucao EndIf GraphicsWindow.ShowMessage("Você Perdeu ", "Paddle") Sub OnMouseMove paddleX = GraphicsWindow.MouseX Shapes.Move(paddle, paddleX - 60, GraphicsWindow.Height - 12) EndSub
- 72. Apêndice B Cores Aqui está uma lista de nomes de cores suportadas pelo Small Basic, classificadas pela sua matiz. Vermelhos Laranjas IndianRed #CD5C5C LightSalmon #FFA07A LightCoral #F08080 Coral #FF7F50 Salmon #FA8072 Tomato #FF6347 DarkSalmon #E9967A OrangeRed #FF4500 LightSalmon #FFA07A DarkOrange #FF8C00 Crimson #DC143C Orange #FFA500 Red #FF0000 FireBrick #B22222 Amarelos DarkRed #8B0000 Gold #FFD700 Yellow #FFFF00 Rosas LightYellow #FFFFE0 Pink #FFC0CB LemonChiffon #FFFACD LightPink #FFB6C1 LightGoldenrodYellow #FAFAD2 HotPink #FF69B4 PapayaWhip #FFEFD5 DeepPink #FF1493 Moccasin #FFE4B5 MediumVioletRed #C71585 PeachPuff #FFDAB9 PaleVioletRed #DB7093
- 73. PaleGoldenrod #EEE8AA MediumSpringGreen #00FA9A Khaki #F0E68C SpringGreen #00FF7F DarkKhaki #BDB76B MediumSeaGreen #3CB371 SeaGreen #2E8B57 Roxos ForestGreen #228B22 Lavender #E6E6FA Green #008000 Thistle #D8BFD8 DarkGreen #006400 Plum #DDA0DD YellowGreen #9ACD32 Violet #EE82EE OliveDrab #6B8E23 Orchid #DA70D6 Olive #808000 Fuchsia #FF00FF DarkOliveGreen #556B2F Magenta #FF00FF MediumAquamarine #66CDAA MediumOrchid #BA55D3 DarkSeaGreen #8FBC8F MediumPurple #9370DB LightSeaGreen #20B2AA BlueViolet #8A2BE2 DarkCyan #008B8B DarkViolet #9400D3 Teal #008080 DarkOrchid #9932CC DarkMagenta #8B008B Azuis Purple #800080 Aqua #00FFFF Indigo #4B0082 Cyan #00FFFF SlateBlue #6A5ACD LightCyan #E0FFFF DarkSlateBlue #483D8B PaleTurquoise #AFEEEE MediumSlateBlue #7B68EE Aquamarine #7FFFD4 Turquoise #40E0D0 Verdes MediumTurquoise #48D1CC GreenYellow #ADFF2F DarkTurquoise #00CED1 Chartreuse #7FFF00 CadetBlue #5F9EA0 LawnGreen #7CFC00 SteelBlue #4682B4 Lime #00FF00 LightSteelBlue #B0C4DE LimeGreen #32CD32 PowderBlue #B0E0E6 PaleGreen #98FB98 LightBlue #ADD8E6 LightGreen #90EE90 SkyBlue #87CEEB
- 74. LightSkyBlue #87CEFA Brancos DeepSkyBlue #00BFFF White #FFFFFF DodgerBlue #1E90FF Snow #FFFAFA CornflowerBlue #6495ED Honeydew #F0FFF0 MediumSlateBlue #7B68EE MintCream #F5FFFA RoyalBlue #4169E1 Azure #F0FFFF Blue #0000FF AliceBlue #F0F8FF MediumBlue #0000CD GhostWhite #F8F8FF DarkBlue #00008B WhiteSmoke #F5F5F5 Navy #000080 Seashell #FFF5EE MidnightBlue #191970 Beige #F5F5DC OldLace #FDF5E6 Marrons FloralWhite #FFFAF0 Cornsilk #FFF8DC Ivory #FFFFF0 BlanchedAlmond #FFEBCD AntiqueWhite #FAEBD7 Bisque #FFE4C4 Linen #FAF0E6 NavajoWhite #FFDEAD LavenderBlush #FFF0F5 Wheat #F5DEB3 MistyRose #FFE4E1 BurlyWood #DEB887 Tan #D2B48C Cinzas RosyBrown #BC8F8F Gainsboro #DCDCDC SandyBrown #F4A460 LightGray #D3D3D3 Goldenrod #DAA520 Silver #C0C0C0 DarkGoldenrod #B8860B DarkGray #A9A9A9 Peru #CD853F Gray #808080 Chocolate #D2691E DimGray #696969 SaddleBrown #8B4513 LightSlateGray #778899 Sienna #A0522D SlateGray #708090 Brown #A52A2A DarkSlateGray #2F4F4F Maroon #800000 Black #000000
