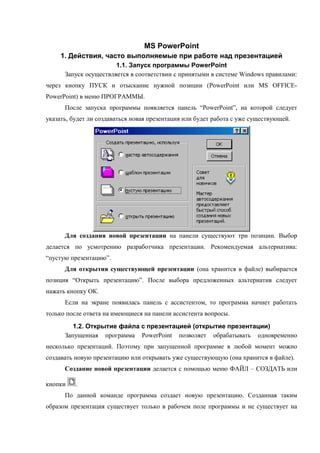
Power Point от простого к сложному
- 1. MS PowerPoint 1. Действия, часто выполняемые при работе над презентацией 1.1. Запуск программы PowerPoint Запуск осуществляется в соответствии с принятыми в системе Windows правилами: через кнопку ПУСК и отыскание нужной позиции (PowerPoint или MS OFFICE- PowerPoint) в меню ПРОГРАММЫ. После запуска программы появляется панель “PowerPoint”, на которой следует указать, будет ли создаваться новая презентация или будет работа с уже существующей. Для создания новой презентации на панели существуют три позиции. Выбор делается по усмотрению разработчика презентации. Рекомендуемая альтернатива: “пустую презентацию”. Для открытия существующей презентации (она хранится в файле) выбирается позиция “Открыть презентацию”. После выбора предложенных альтернатив следует нажать кнопку ОК. Если на экране появилась панель с ассистентом, то программа начнет работать только после ответа на имеющиеся на панели ассистента вопросы. 1.2. Открытие файла с презентацией (открытие презентации) Запущенная программа PowerPoint позволяет обрабатывать одновременно несколько презентаций. Поэтому при запущенной программе в любой момент можно создавать новую презентацию или открывать уже существующую (она хранится в файле). Создание новой презентации делается с помощью меню ФАЙЛ – СОЗДАТЬ или кнопки . По данной команде программа создает новую презентацию. Созданная таким образом презентация существует только в рабочем поле программы и не существует на
- 2. 2 магнитном носителе. Для того, чтобы презентация действительно стала существовать ее надо сохранить в файле на магнитном носителе. Презентация будет сохранена в файле только после того, как будет выбрана позиция меню СОХРАНИТЬ. Выбрав данную команду, следует определить место расположения файла и его имя. Открытие файла с существующей презентацией делается с помощью меню ФАЙЛ – ОТКРЫТЬ или кнопки . По данной команде после выбора указанного Вами файла презентация, хранящаяся в данном файле, загружается в редактор и делается доступной для корректировки. 1.3. Сохранение презентации Презентация сохраняется в файле через выбор меню ФАЙЛ – СОХРАНИТЬ или кнопки . Если презентация сохраняется первый раз, то программа потребует выбрать место расположения файла и его имя. Если презентация уже сохранялась ранее, она будет сохранена в существующем файле, при этом старая версия презентации будет уничтожена. Чтобы сохранить презентацию, не потеряв старой версии презентации, следует воспользоваться меню ФАЙЛ – СОХРАНИТЬ КАК. В этом случае будет сформирован новый файл с презентацией. 1.4. Переключение режимов работы Переключение режимов работы осуществляется с помощью кнопок в левой нижней части окна. режим слайда режим структуры режим сортировщика режим заметок режим показа Данные кнопки доступны в любом режиме, кроме режима ПОКАЗ. Чтобы переключиться в нужный режим, следует просто нажать соответствующую кнопку. Выход из режима ПОКАЗ, в котором данные кнопки не являются доступными, осуществляется либо автоматически по мере достижения конца презентации, либо нажатием клавиши ESC. 1.5. Работа в режиме слайда Создание нового слайда делается одним из следующих способов: • с помощью меню ВСТАВКА – СОЗДАТЬ СЛАЙД
- 3. 3 • через нажатие клавиш Ctrl + ь • через кнопку на панели После того, как слайд создан, осуществляется его информационное наполнение. Все действия по включению различных объектов на слайд, назначению эффектов анимации, построению гиперссылок и определению эффектов перехода выполняются в режиме слайда. Удаление слайда делается через меню ПРАВКА – УДАЛИТЬ СЛАЙД Перемещение по слайдам презентации осуществляется с помощью ползунка на линейке перемещения или через нажатие кнопок управления ползунком. 1.6. Работа с последовательностью слайдов презентации Перемещение слайдов с одного места на другое делается в режиме сортировщика путем выделения слайда и перетаскивания его в нужное место презентации. О работе с объектами в режиме слайда см. разделы 2-7. 2. Общие правила работы с объектами 2.1. Выделение и снятие выделения объектов Выделение области делается, когда включена кнопка “Выбор объектов” . В этот момент курсор имеет вид стрелки. Объект на слайде выделяется щелчком левой кнопкой мыши. После выделения объекта на слайде вокруг него появляются восемь меток: угловые - по углам, и серединные - в середине каждой из сторон выделяющего прямоугольника. Снятие выделения объекта делается щелчком левой кнопкой мыши за границами объекта.
- 4. 4 Если требуется выделить несколько объектов, есть два пути: • удерживая клавишу Shift, щелкать по каждому из объектов • с помощью мыши выделить на слайде прямоугольную область – все попавшие в нее объекты будут выделены. Снятие выделения группы объектов осуществляется щелчком левой кнопкой вне зоны выделенных объектов. 2.2. Панель свойств объектов Каждый объект имеет панель с перечисленными свойствами и их значениями. На этой панели можно изменять свойства объекта, управляя таким образом видом объекта и его поведением на слайде. Открыть панель свойств можно двумя путями: • Через контекстное меню: выделить объект и щелкнуть правой кнопкой мыши. В открывшемся меню найти соответствующую позицию (“Формат рисунка” - для графического объекта, “Формат надписи” - для текстового объекта, “Формат автофигуры” - для автофигуры) и щелкнуть по ней левой кнопкой. • Через меню ФОРМАТ - РИСУНОК для графического объекта, ФОРМАТ- НАДПИСЬ для текстового объекта, ФОРМАТ – АВТОФИГУРА для автофигуры. 2.3. Перемещение объекта по слайду В любой момент можно поменять место нахождение объекта на слайде. Для перемещения объекта следует сделать следующее: • Выделить объект • Подвести курсор мыши к рамке, пока он не примет вид креста со стрелками • Нажать левую кнопку мыши и перетащить курсор в нужное место. Объект переместится на новое место. 2.4. Перемещение (или копирование) объектов на другие слайды В любой момент можно скопировать или переместить объект на другой слайд. Для перемещения (или копирования) объекта следует сделать: • скопировать или вырезать объект, тем самым, поместив его в карман, • перейти на нужный слайд • вставить объект из кармана. После появления объекта на слайде его можно переместить в нужное место.
- 5. 5 2.5. Удаление объектов В любой момент любой объект или группу объектов можно удалить из слайда. Для удаления объекта следует выделить удаляемые объекты и нажать клавишу DEL(DELETE). 3. Добавление и изменение текстовых объектов ТО - Текстовый объект. ТО включает: элементы: текст, рамку, поле. 3.1. Особенности выделения ТО Существуют два вида выделения ТО: Штриховая рамка - выделяет ТО для изменения текста и для выделения части текста. Штриховая рамка появляется по щелчку мыши по тексту. Точечная рамка – выделяет ТО для изменения свойств всего объекта. Точечная рамка появляется по щелчку мыши по штриховой рамке. 3.2. Создание ТО ТО создается одним из следующих способов: • Меню: ВСТАВКА-НАДПИСЬ • Кнопка панели: НАДПИСЬ. После выбора меню или нажатия кнопки перейдите на слайд, выберите место для расположения ТО и нажмите левую кнопку мыши. Если удерживать кнопку нажатой, можно обозначить размер ТО. При этом ширина ТО будет определяться обозначенным размером, а высота объекта будет установлена в соответствии с размером одной строки, и в дальнейшем будет автоматически увеличиваться по мере ввода текста. Этот вид текстового объекта называют текстовая метка. Если не удерживать кнопку, а начинать вводить текст, то высота объекта будет сохраняться в размер одной строки, а ширина ТО определяться длиной текста. Этот вид текстового объекта называют текстовый блок. Создав однажды ТО, в любой момент можно изменить расположение ТО, все его свойства. Изменяя свойства можно перевести текстовый блок в текстовую метку и наоборот. 3.3. Перемещение ТО В любой момент можно поменять место нахождение ТО на слайде. Для этого следует воспользоваться общей технологией перемещения объектов, но при этом ТО должен быть выделен точечной рамкой. 3.4. Форматирование ТО
- 6. 6 Если ТО объект выделен точечной рамкой, то все форматирование распространяется на весь ТО. В этом случае можно сделать следующее: Цель Используемые кнопки Изменить размер, начертание шрифта Изменить цвет текста Изменить способ выравнивания Изменить цвет поля Изменить параметры рамки: цвет, толщину, начертание 3.5. Изменение свойств ТО С помощью панели свойств, которая вызывается через контекстное меню “Формат надписи” или основное меню ФОРМАТ-НАДПИСЬ можно изменить все характеристики ТО. В частности, можно изменить отступы текста от рамки, порядок обтекания текстом рисунков и т.д. 4. Добавление и изменение графических объектов (векторных) ГО - Графический объект. ГО может быть векторного типа (ГОВ) или пиксельного, или по-иному, фотографического (ГОП). Векторные и пиксельные объекты обрабатываются разными методами и обеспечивают разные возможности. ГОВ включает: элементы: изображение, рамку, поле. 4.1. Создание ГОВ ГОВ на слайде создается, одним из следующих способов: • составлением изображения из примитивов (линий, прямоугольников, элипсов и т.д.) • включением готового изображения из файла и его модификацией. Вставка готового изображения из файла и дальнейшая его модификация на слайде делается одним из двух способов: • меню: ВСТАВКА - КАРТИНКА - ИЗ ФАЙЛА • кнопка панели: Создав однажды ГО, в любой момент можно изменить его расположение, все его свойства. 4.2. Масштабирование ГОВ После выделения объекта на слайде вокруг него появляются восемь меток серединные и угловые. Масштабировать можно потянув указателем мыши за одну их меток, при этом, верхняя и нижняя серединные метки служат для изменения вертикального размера изображения, левая и правая серединные метки служат для горизонтального изменения размера изображения, а угловые метки дадут пропорциональное изменение размеров.
- 7. 7 4.3. Изменение ГОВ В любой момент графический объект векторного типа может быть изменен, объединен с другим объектом или его частями. Для изменения изображения следует выполнить следующие действия: Цель Используемые кнопки и позиции меню Разгруппировать изображения на ДЕЙСТВИЯ - РАЗГРУППИРОВАТЬ отдельные элементы Изменить цвет линий Изменить способы заливок замкнутых областей Удалить ненужные элементы Клавиша DELETE Сделать необходимые изменения: изменить масштаб, расположить элементы в нужном порядке, включить элементы из других изображений. Сгруппировать отдельные элементы в ДЕЙСТВИЯ - ГРУППИРОВАТЬ новое изображение 4.3. Изменение свойств ГОВ С помощью панели свойств, которая вызывается через контекстное меню “Формат рисунка” или основное меню ФОРМАТ-РИСУНОК, можно изменить все характеристики ГО. Например, цвет поля и рамки, яркость изображения, размер и местоположение на слайде. 5. Работа с автофигурами Автофигура - это объект, сочетающий в себе элементы графики и текста. Весь набор автофигур представлен в коллекции, которая открывается с помощью кнопки АВТОФИГУРЫ на нижней панели.
- 8. 8 5.1. Создание автофигуры Создание автофигуры: • выберите щелчком левой кнопки мыши нужную автофигуру в коллекции (некоторые автофигуры могут быть вынесены на панель управления, например, ) • перенесите курсор на слайд и нажав левую кнопку мыши обозначте прямоугольник. Отпустив кнопку мыши, получите автофигуру. • Изменяя положение желтой метки сделайте нужное графическое представление автофигуры Работа с автофигурой, не содержащей текст, осуществляется по тем же правилам, что и работа с текстовыми объектами. Добавление текста в автофигуру: • Выберите в контекстном меню позицию ДОБАВИТЬ ТЕКСТ и введите нужный текст. Работа с содержащей текст автофигурой осуществляется по тем же правилам, что и работа с текстовыми объектами. 5.2. Изменение автофигуры Изменение элементов автофигуры делается также как это предусмотрено для графических и текстовых объектов. 6. Анимация объектов Анимационный эффект и их звуковое сопровождение могут быть назначены любому текстовому или графическому объекту, а также автофигуре. При этом свойства эффектов и звуковое сопровождение эффекта назначаются для каждого объекта отдельно. Эффект проявляется в ходе показа презентации, когда на экране происходит формирование слайда из информационных объектов. Слайд формируется в следующем порядке: первыми появляются все объекты, которым не назначен эффект анимации, затем на слайде появляются объекты с заданным эффектом анимации. Эти объекты появляются в заданной разработчиком последовательности. Для назначения эффектов используется панель "Настройка анимации", которая открывается одним из следующих способов: • через меню: ПОКАЗ СЛАЙДОВ - НАСТРОЙКА АНИМАЦИИ • с помощью кнопки на панели или в контекстном меню.
- 9. 9 6.1. Структура панели На панеле "Настройка анимации" имеются: окно "Порядок анимации", окно "Слайд" (вверху справа без названия) и четыре вкладки (внизу). Первая вкладка "Время" служит для назначения объектам слайда анимационного эффекта. В окне представлены все объекты слайда, которым еще не назначен эффект анимации. Назначение анимации делается после выделения объекта в окне "Объекты без анимации" и переключения кнопки выключить-включить в зоне "Анимация". Здесьже следует указать будет ли объект появляться на слайде по щелчку мыши или автоматически после появления предыдущего объекта. В последнем случае можно задать временную задержку, которая определяет паузу между выходом объектов на слайд. В окне "Порядок анимации" отображаются все объекты слайда, которым уже назначен эффект анимации. Окно служит для изменения порядка анимации объектов (используются стрелки вверх-вниз). Каждый объект в этом окне может быть перемещен вверх или вних. Верхние объекты анимируются в первую очередь. Окно "Слайд" вверху справа является миниатюрным отображением слайда и служит для просмотра выделяемых объектов и для чернового просмотра назначенного эффекта анимации (клавиша "Просмотр"). Вторая вкладка "Эффекты" служит для определения для каждого объекта свойств эффекта: способ появления на слайде, сопровождающий звуковой эффект и поведение объекта после выхода на слайд.
- 10. 10 6.2. Порядок задания эффектов анимации Для назначения эффекта анимации объекту следует выполнить: 1. Открыть панель "Настройка анимации" 2. На вкладке "Время" в окне "Объекты без анимации" выделить объект, которому приписывается эффект. 3. Отметить на вкладке "Время" в зоне "Анимация" кнопку "Включить". 4. Перейти на вкладку "Эффекты" и задать свойства эффекта: способ выхода, звуковое сопровождение, действия после анимации. 5. В окне "Порядок анимации" переместить объект в место, соответствующее порядку выхода объекта на слайд. 6.3. Просмотр результата назначения эффектов Для того, чтобы просмотреть полученный результат в полной мере, следует воспользоваться режимом просмотра презентации. 7. Создание гиперссылок для организации переходов 7.1. Привязка гиперссылки к объекту Для привязки гиперссылки к объекту следует выполнить: 1. Выделить объект, к которому привязывается гиперссылка.
- 11. 11 2. С помощью меню ПОКАЗ СЛАЙДОВ – НАСТРОЙКА ДЕЙСТВИЯ открыть панель "Настройка действия" 3. Переключить кнопку с позиции “нет” на позицию “Перейти по гиперссылке” 4. Открыть окно альтернатив позиции “Перейти по гиперссылке” и выбрать нужный вариант перехода 5. В окне “Звук” выбрать звуковое сопровождение 6. Нажать клавишу ОК Действие гиперссылки можно наблюдать только при работе в режиме ПОКАЗ! Задания к курсу по изучению технологии подготовки компьютерной презентации с помощью программы MS PowerPoint Представленные ниже задания могут выполняться в полном объеме – все задания 1- 9, или в сокращенном варианте – 1-4, 7-8. Задание 1. Открыть программу PowerPoint для разработки новой презентации по заданной или выбранной самостоятельно теме. Порядок выполнения: • Запустить программу PowerPoint, выбрав режим создания новой презентации • Создать первый пустой слайд без предварительной разметки. Задание 2. Построить первый слайд со следующей структурой: Порядок выполнения: • выбрать оформление презентации • создать текстовые объекты 1-3 • выбрать в коллекции рисунок и поместить его на слайд (объект 4) • отделить название темы от остальных объектов линией (объект 5) • назначить объектам эффекты анимации и звукового сопровождения • назначить слайду эффект перехода.
- 12. 12 Задание 3. Построить второй слайд со следующей структурой: Порядок выполнения: • создать автофигуру (объект 1) • создать список (объект 2) • выбрать в коллекции рисунок и поместить его на слайд (объект 3) • назначить объектам эффекты анимации и звукового сопровождения • назначить слайду эффект перехода. Задание 4. Построить третий слайд со следующей структурой: Порядок выполнения: • создать текстовые объекты 1,3 • нанести на слайд линию (объект 2) • выбрать в коллекции рисунок и поместить его на слайд (объект 4) • поместить на слайд графический объект с гиперссылкой для перехода на второй слайд (объект 5) • выбрать и назначить слайду оригинальный фон, отличный от заданного оформления • назначить слайду эффект перехода.
- 13. 13 Задание 5. Сделать слайд 5, 6, 7 с кратким содержанием разделов 1-3. Разместить на слайде: • текстовый объект • графический объект • графический объект с гиперссылкой для перехода на второй слайд. Назначить объектам эффекты анимации и звукового сопровождения, назначить слайду эффект перехода. Задание 6. На слайде 2 разместить графические объекты с гиперссылками для перехода на слайды соответствующих разделов. Задание 7. Выбрать режим показа слайдов. Задание 8. Сохранить разработанную презентацию на жестком диске. Задание 9. Опубликовать презентацию в формате HTML и просмотреть ее с помощью браузера.
- 14. 14 Повышаем эффективность: 5 советов для пользователей PowerPoint Имея достаточный опыт работы с Microsoft PowerPoint, вы, наверное, уже можете самостоятельно подготавливать презентации, умеете эффективно их организовать и даже помогаете другим, менее искушенным коллегам. Но и вам, быть может, неизвестно, что у PowerPoint есть функции, не всегда хорошо документированные, которые помогут ускорить работу и сделать презентации более запоминающимися. Вот 15 советов, которые позволят вам работать с PowerPoint на профессиональном уровне. Шесть удобных «быстрых» клавиш Щелкая на кнопках View (Вид) в левом нижнем углу экрана, можно быстро переключаться между режимами Normal (Обычный), Slide Sorter (Сортировщик слайдов) и Slide Show (Показ слайдов). Но не все знают, что кнопки View в сочетании с нажатиями клавиш дают совершенно иной результат. Так, щелчок на кнопке Normal View при нажатой клавише SHIFT обеспечивает переход в режим «мастера» слайдов Slide Master, а щелчок на той же кнопке без клавиши SHIFT возвращает в исходное состояние. При нажатой клавише SHIFT щелчок на кнопке Slide Sorter View переключает в режим Handout Master («мастер» выдач). В левом верхнем углу окна PowerPoint можно организовать мини-показ слайдов, что позволяет редактировать презентации, одновременно просматривая предварительные результаты. Для этого выберите для презентации обычный режим (Normal) и первый слайд, который вы хотите видеть в ходе показе. Щелкните на кнопке Slide Show при нажатой клавише CTRL. Для продолжения показа, по аналогии с показом на полном экране, надо щелкать мышью на этом мини-окне. Щелчки на кнопках View при нажатых клавишах CTRL и SHIFT обеспечат другие возможности: комбинация CTRL-SHIFT -Normal View закрывает область закладок, расширяя окно слайдов Slide на все доступное пространство. Сочетание CTRL-SHIFT- Slide Sorter View переводит презентацию в режим структуры; комбинация CTRL-SHIFT- SlideShow открывает диалоговое окно Set Up Show (Настройка презентации). Анимация объектов Анимация слайдовых объектов оживит вашу презентацию, обеспечит контроль над потоком информации и поможет выделить наиболее важные данные. Анимация означает воспроизведение объектов в конкретной последовательности или создание видимости движения. Анимировать можно целые слайды, слайд-шоу или практически любой слайдовый объект, в том числе указатели места заполнения (текстовые окна), диаграммы, графические фрагменты и рисунки. Однако использовать анимацию следует осмотрительно: чрезмерное мелькание и движение могут отвлекать внимание и раздражать зрителей. Для анимации одного или нескольких слайдов выберите щелчком команду Slide Show / Animation Schemes (Показ слайдов / Схемы анимации). Чтобы увидеть, как
- 15. 15 подействует анимация на слайд, необходимо установить флажок AutoPreview (Просмотр), и тогда каждый эффект будет продемонстрирован при щелчке на нем. Для анимации слайдового объекта выделите его и выберите команду Slide Show / Custom Animation (Показ слайдов / Настройка анимации). В панели задач окна Custom Animation щелкните на кнопке Add Effect (Создать эффект) и выберите Entrance (Вылет), чтобы появилось подменю эффектов. Щелкните в этом подменю More Effects (Добавить эффект), и откроется диалоговое окно Add Entrance Effect (Добавить эффект вылета) с расширенным выбором эффектов. Установите флажок Preview Effect (Просмотр эффекта) и щелчками на отдельных эффектах познакомьтесь с их действием. Выбрав среди них желаемый, щелкните на кнопке ОК, и диалоговое окно закроется. Повторяйте эти операции до тех пор, пока не будут анимированы все необходимые слайдовые объекты. В ходе их выполнения вы заметите, что около объектов появляются нумерованные ярлыки, указывающие порядок анимации. Кроме того, эти объекты появляются в списке анимации на панели задач Custom Animation. Порядок анимации можно изменять, выбрав тот или иной объект анимации и щелкнув на стрелках Re-Order (Изменения очередности); анимацию можно удалить, выбрав соответствующий объект из списка и щелкнув на пункте Remove (Удалить). Чтобы понять, как анимировать Excel-таблицы в PowerPoint, обратитесь к статье «Bring Your Charts to Life». Проложите путь PowerPoint предусматривает замечательную функцию анимации - назначение пути прохождения объекта по слайду, называемого маршрутом движения (motion path). Использование маршрута движения сделает вашу презентацию более интересной. Вы можете, к примеру, задать маршрут движения в виде скачков объекта по слайду или с помощью каких-то других движений объекта привлечь взгляд читателя к важным моментам. Для начинающих в PowerPoint имеется несколько готовых вариантов маршрутов движения. Чтобы задать маршрут движения, выберите объект, а затем команду Slide Show /Custom Animation. В области задач на панели Custom Animation щелкните на кнопке Add Effect. Укажите в списке на пункт Motion Paths (Пути перемещения) и затем выберите один из заданных маршрутов движения, - скажем, Diagonal Down Right (Сверху-слева) или Up (Вверх). Если ни один из перечисленных в подменю шести маршрутов вам не нравится, выберите пункт More Motions Paths (Дополнить пути перемещения), и появится диалоговое окно Add Motion Path (Добавить путь перемещения). Убедитесь, что флажок Preview Effect установлен, и щелкните на одном из эффектов для его предварительного просмотра на вашем слайде. Отыскав подходящий, выберите его и щелкните на кнопке ОК. PowerPoint позволяет также разрабатывать маршруты движения самостоятельно. С этой целью выберите объект и остановитесь на одном из пунктов подменю Add Effect /Motion Paths /Draw Custom Path (Добавить эффект / Пути перемещения / Нанести
- 16. 16 пользовательский путь), скажем Scribble (Росчерки). Перенесите нужный путь на слайд мышью. После назначения пути перемещения рядом с объектом появляется нумерованный ярлык, указывающий порядок его анимации на слайде (рис. 2). Стрелками отмечается начальная и конечная точки на пути движения (соответственно зеленого и красного цвета). Для дополнительной настройки рассматриваемого эффекта нужно выбрать объект из перечня анимации, затем из подменю (в области задач на панели Custom Animation) один из вариантов - Start (Начало), Path (Путь) или Speed (Скорость). Другие советы Дополните перечень отмен. Всякий пользователь Office знает, что команда Edit /Undo (Правка / Отменить (CTRL-Z)) отменяет последнее действие. Кроме того, щелчком на направленной вниз стрелке около значка отмены можно отменить несколько действий и вернуть свой проект в прежнее состояние. PowerPoint позволяет по умолчанию отменять до 20 действий, но вы можете увеличить это число до 150. Выберите команду Tools / Options (Сервис / Параметры) и щелкните на вкладке Edit. В поле Undo введите с клавиатуры или выберите щелчками число действий (от 3 до 150), которое должно отслеживаться средствами PowerPoint, и щелкните кнопку ОК. Отметим, что при увеличении числа отслеживаемых действий программе могут потребоваться дополнительные ресурсы памяти. Используйте свои лучшие работы повторно. Не имеет смысла начинать подготовку слайдов с нуля, если необходимые вам материалы (или очень сходные) уже имеются в другой презентации. Лучше вставьте в новую презентацию слайды из прежней. Прежде всего выведите на экран презентацию, в которую вы хотели бы вставить слайды, в режиме Slide Sorter. Выберите щелчком место, где слайды должны появиться. Выберите команду Insert / Slides from Files (Вставка / Слайды из файлов), чтобы открылось диалоговое окно Slide Finder (Поиск слайдов). На странице Find Presentation (Поиск презентации) наберите с клавиатуры (или найдите с помощью команды «Обзор») имя файла и нажмите ENTER. Отметьте щелчками необходимые вам слайды и щелкните на кнопке Insert. Можно щелкнуть на кнопке Insert All (Вставить все), чтобы поместить в новую презентацию все слайды сразу. Не ограничивайтесь одним шаблоном. Давно прошли те времена, когда презентации были ограничены одним конструктивным шаблоном; теперь можно применять для презентации сколько угодно шаблонов. Второй шаблон вам может понадобиться для ввода новой темы или привлечения внимания аудитории. С этой целью воспроизведите презентацию в обычном режиме (Normal) с видимой областью вкладок. На вкладке Slides (Слайды) щелкните на значке слайда или слайдов, к которым вы хотите применить шаблон. Выберите команду Format / Slide Design (Формат / Дизайн слайда) (или щелкните на кнопке Design (Дизайн)), чтобы открылась панель задач Slide Design. Щелкните на направленной вниз стрелке ниспадающего списка у значка шаблона и выберите Apply to Selected Slides (Применить к выделенным слайдам).
- 17. 17 Импорт документов. Если текст, который вы хотите использовать для презентации, уже имеется в виде документа Word, не стоит набирать его заново. Лучше открыть этот документ в среде PowerPoint. Возможно, придется изменить параметры форматирования импортированного документа, но это все же проще, чем начинать все с нуля. Но надо иметь в виду, что такой метод более эффективен, если в исходном Word- документе используются контурные заголовки. Начните с выбора в PowerPoint команды File / Open (Файл / Открыть). В диалоговом окне Open щелкните на направленной вниз стрелке Files of Type (Тип файлов) и выберите из списка пункт All Files (Все файлы). Двойной щелчок на Word-документе откроет его в среде PowerPoint как новую презентацию. Используйте кнопку AutoFit (Автоподгонка). Если текста на слайде слишком много, вы можете воспользоваться функцией AutoFit и распределить его между двумя слайдами. Щелчок внутри местозаполнителя выведет кнопку AutoFit Options (ее символ - две горизонтальные линии со стрелками сверху и снизу). Щелкните на ней и выберите из подменю команду Split Text Between Two Sides (Распределить текст по двум сторонам). Экспорт данных в Word. Если возникнет необходимость распространить чисто текстовую копию своей презентации среди сослуживцев или подготовить ее печатные копии с миниатюрными слайдами для раздачи слушателям, лучше всего переслать презентацию в Word. В среде PowerPoint выберите команду File / Send To / Microsoft Word (Файл / Отправить / Microsoft Word). В диалоговом окне Send To Microsoft Word выберите разметку требующегося документа Word. К примеру, для создания чисто текстового документа вы можете выбрать вариант Outline only (Только структура); вариант Bank lines next to slides (Пустые строки справа от слайдов) означает последовательность миниатюрных слайдов с местом для заметок. После выбора нужной разметки щелкните для переноса презентации в Word на кнопке ОК. Затратив несколько минут на практическое освоение представленных советов, вы сможете значительно эффективнее выполнять задания в PowerPoint.
