FishieBrush
•
0 j'aime•20 vues
The document provides steps to illustrate a basic fish shape in Illustrator, including making an ellipse for the body, converting anchor points and adding a tail, fins, and gills using the pen tool. Scalloped lines are copied to indicate scales and a blend is used to blend the gills and scales, which is then expanded. An eye is added using an ellipse and the new brush is used to paint additional fish shapes.
Signaler
Partager
Signaler
Partager
Télécharger pour lire hors ligne
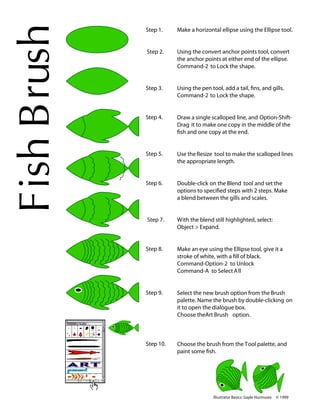
Recommandé
Recommandé
Contenu connexe
Tendances (7)
Photoshop Hacks: How to Make the Best Use of your Photoshop

Photoshop Hacks: How to Make the Best Use of your Photoshop
Similaire à FishieBrush
Similaire à FishieBrush (20)
Std 11 Computer Chapter 2 Animation Tool: synfig (Part 2 Different Tools in ...

Std 11 Computer Chapter 2 Animation Tool: synfig (Part 2 Different Tools in ...
FishieBrush
- 1. hsurBhsiF Illustrator Basics: Gayle Hurmuses © 1999 Step 1. Make a horizontal ellipse using the Ellipse tool. Step 2. Using the convert anchor points tool, convert the anchor points at either end of the ellipse. Command-2 to Lock the shape. Step 3. Using the pen tool, add a tail, fins, and gills. Command-2 to Lock the shape. Step 4. Draw a single scalloped line, and Option-Shift- Drag it to make one copy in the middle of the fish and one copy at the end. Step 5. Use theResize tool to make the scalloped lines the appropriate length. Step 6. Double-click on the Blend tool and set the options to specified steps with 2 steps. Make a blend between the gills and scales. Step 8. Make an eye using the Ellipse tool, give it a stroke of white, with a fill of black. Command-Option-2 to Unlock Command-A to Select All Step 9. Select the new brush option from the Brush palette. Name the brush by double-clicking on it to open the dialogue box. Choose theArt Brush option. Step 10. Choose the brush from the Tool palette, and paint some fish. Step 7. With the blend still highlighted, select: Object > Expand.