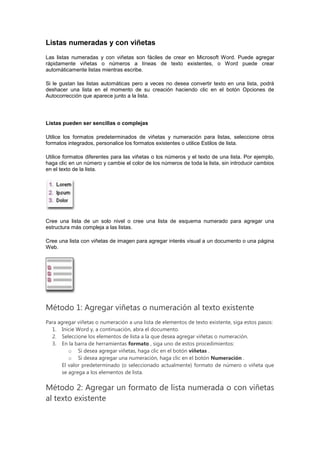
Diciembre
- 1. Listas numeradas y con viñetas Las listas numeradas y con viñetas son fáciles de crear en Microsoft Word. Puede agregar rápidamente viñetas o números a líneas de texto existentes, o Word puede crear automáticamente listas mientras escribe. Si le gustan las listas automáticas pero a veces no desea convertir texto en una lista, podrá deshacer una lista en el momento de su creación haciendo clic en el botón Opciones de Autocorrección que aparece junto a la lista. Listas pueden ser sencillas o complejas Utilice los formatos predeterminados de viñetas y numeración para listas, seleccione otros formatos integrados, personalice los formatos existentes o utilice Estilos de lista. Utilice formatos diferentes para las viñetas o los números y el texto de una lista. Por ejemplo, haga clic en un número y cambie el color de los números de toda la lista, sin introducir cambios en el texto de la lista. Cree una lista de un solo nivel o cree una lista de esquema numerado para agregar una estructura más compleja a las listas. Cree una lista con viñetas de imagen para agregar interés visual a un documento o una página Web. Método 1: Agregar viñetas o numeración al texto existente Para agregar viñetas o numeración a una lista de elementos de texto existente, siga estos pasos: 1. Inicie Word y, a continuación, abra el documento. 2. Seleccione los elementos de lista a la que desea agregar viñetas o numeración. 3. En la barra de herramientas formato , siga uno de estos procedimientos: o Si desea agregar viñetas, haga clic en el botón viñetas . o Si desea agregar una numeración, haga clic en el botón Numeración . El valor predeterminado (o seleccionado actualmente) formato de número o viñeta que se agrega a los elementos de lista. Método 2: Agregar un formato de lista numerada o con viñetas al texto existente
- 2. Puede utilizar un formato de lista numerada o con viñetas para agregar viñetas o numeración a una lista de elementos de texto existente. Para ello, siga estos pasos: 1. Inicie Word y, a continuación, abra el documento. 2. Seleccione los elementos de lista a la que desea agregar viñetas o numeración. 3. En el menú formato , haga clic en Numeración y viñetasy, a continuación, realice una de las siguientes: o Si desea agregar viñetas, haga clic en la ficha con viñetas . o Si desea agregar una numeración, haga clic en la ficha números . 4. Haga clic en el formato de lista con viñetas o numerada que desee y, a continuación, haga clic en Aceptar. El formato con viñetas o numerado se agrega a los elementos de lista. Método 3: Crear una lista con viñetas o lista numerada mientras escribe Si no ha iniciado aún una lista, puede crear una lista con viñetas o una lista numerada automáticamente mientras escribe.Para ello, siga estos pasos: 1. Inicie Word y, a continuación, abra el documento. 2. Siga uno de los siguientes valores, según corresponda a su versión de Word: o En Word 2000, haga clic en Autocorrección en el menú Herramientas y, a continuación, haga clic en la fichaAutoformato mientras escribe .. o En Word 2002, haga clic en Opciones de Autocorrección en el menú Herramientas y, a continuación, haga clic en la ficha Autoformato mientras escribe .. 3. En Aplicar mientras escribe, siga uno o ambos de los siguientes y, a continuación, haga clic en Aceptar: o Haga clic para activar la casilla de verificación listas automáticas con viñetas (si no está ya seleccionada). o Haga clic para activar la casilla de verificación listas automáticas con números (si no está ya seleccionada). 4. Siga uno de estos procedimientos: o Tipo de 1. si desea iniciar una lista numerada. o Escriba * (el carácter asterisco) si desea iniciar una lista con viñetas. 5. Presione la tecla barra espaciadora. 6. Escriba el texto y, a continuación, presione ENTRAR. Word inserta automáticamente el siguiente número o viñeta al principio de la línea. 7. Repita el paso 6 para crear más elementos de lista. 8. Para terminar la lista, presione ENTRAR dos veces. Método 4: Esquema de las listas numeradas y listas con viñetas de esquema Crear una lista de esquema numerado Para crear una lista de esquema numerado, siga estos pasos: 1. Inicie Word y, a continuación, abra el documento. 2. En el menú formato , haga clic en Numeración y viñetasy, a continuación, haga clic en la ficha Esquema numerado ..
- 3. 3. Seleccione un estilo de lista en la fila superior y, a continuación, haga clic en Aceptar. Nota: no seleccione un estilo que contiene el texto "Título 1". El primer número de la lista se muestra en el documento. 4. Escriba el texto de la lista; No olvide presione ENTRAR después de cada elemento. Word inserta automáticamente los números de secuencia al principio de cada línea del primer nivel. 5. Para mover un elemento de esquema numerado al nivel que desee, siga uno de los siguientes: o Para colocar un elemento en un nivel inferior, seleccione el elemento y, a continuación, haga clic en Aumentar sangría. o Para promover un elemento a un nivel superior, seleccione el elemento y, a continuación, haga clic enDisminuir sangría. El elemento se mueve al nivel que especifique y nivel de numeración apropiado se inserta al principio de la línea. Crear una lista con viñetas de esquema Para crear una lista con viñetas de esquema, siga estos pasos: 1. Inicie Word y, a continuación, abra el documento. 2. En el menú formato , haga clic en Numeración y viñetasy, a continuación, haga clic en la ficha Esquema numerado .. 3. Seleccione un estilo de lista en la fila superior y, a continuación, haga clic en Personalizar. Nota: no seleccione un estilo que contiene el texto "Título 1". 4. En el cuadro nivel , haga clic en 1. 5. En el cuadro estilo de número , seleccione una viñeta existente o haga clic en Nueva viñeta para seleccionar la viñeta que desee. 6. Repita los pasos 4 y 5 para agregar niveles adicionales a la lista. Seleccione un nivel diferente y una viñeta diferente para cada nivel de la lista. 7. Haga clic en Aceptar. Una viñeta se muestra para el primer nivel de la lista. 8. Escriba el texto de la lista; No olvide presione ENTRAR después de cada elemento. Las viñetas se insertan automáticamente al principio de cada línea del primer nivel. 9. Para mover un elemento con viñetas al nivel que desee, siga uno de estos procedimientos: o Para colocar un elemento en un nivel inferior, haga clic en el elemento y, a continuación, haga clic en Aumentar sangría. o Para promover un elemento a un nivel superior, haga clic en el elemento y, a continuación, haga clic enDisminuir sangría. El elemento se mueve al nivel que especifique y la viñeta apropiada para ese nivel se inserta al principio de la línea.