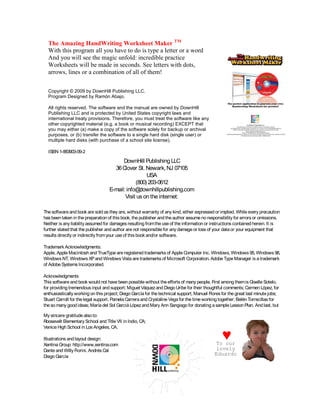
HandWriting Worksheet Maker Guide
- 1. The Amazing HandWriting Worksheet Maker TM With this program all you have to do is type a letter or a word And you will see the magic unfold: incredible practice pp Worksheets will be made in seconds. See letters with dots, arrows, lines or a combination of all of them! Copyright © 2009 by DownHill Publishing LLC. Program Designed by Ramón Abajo. All rights reserved. The software and the manual are owned by DownHill Publishing LLC and is protected by United States copyright laws and international treaty provisions. Therefore, you must treat the software like any other copyrighted material (e.g. a book or musical recording) EXCEPT that you may either (a) make a copy of the software solely for backup or archival purposes, or (b) transfer the software to a single hard disk (single user) or multiple hard disks (with purchase of a school site license). ISBN 1-883903-09-2 DownHill Publishing LLC 36 Clover St. Newark, NJ 07105 USA (800) 203-0612 E-mail: info@ downhillpublishing.com Visit us on the internet: www.downhillpublishing.com The software and book are sold as they are, without warranty of any kind, either expressed or implied. While every precaution has been taken in the preparation of this book, the publisher and the author assume no responsibility for errors or omissions. Neither is any liability assumed for damages resulting from the use of the information or instructions contained herein. It is further stated that the publisher and author are not responsible for any damage or loss of your data or your equipment that results directly or indirectly from your use of this book and/or software. Trademark Acknowledgments: Apple, Apple Macintosh and TrueType are registered trademarks of Apple Computer Inc. Windows, Windows 95, Windows 98, Windows NT, Windows XP and Windows Vista are trademarks of Microsoft Corporation. Adobe Type Manager is a trademark of Adobe Systems Incorporated. Acknowledgments This software and book would not have been possible without the efforts of many people. First among them is Giselle Sotelo, for providing tremendous input and support; Miguel Váquez and Diego Uribe for their thoughtful comments; Carmen López, for enthusiastically working on this project; Diego García for the technical support; Manuel Flores for the great last minute jobs; Stuart Carroll for the legal support. Pamela Carrera and Crystaline Vega for the time working together; Belén Torrecillas for the so many good ideas; María del Sol Garciá López and Mary Ann Sangiago for donating a sample Lesson Plan. And last, but not least, all the folks at Xentina, Macromedia, Adobe, Quark, Microsoft, IBM and Apple for providing product information, My sincereand of course, to: good products. assistance gratitude also really Roosevelt Elementary School and Title VII in Indio, CA; Venice High School in Los Angeles, CA. Illustrations and layout design: Xentina Group: http://www.xentina.com ♥ To our Dante and Willy Fiorini. Andrés Cal lovely Diego García Eduardo
- 3. 1- Create a new HandWriting Document 2 - General Options 3 - Font Styles 4 - Editing the Header 5 - Adding Images 6 - Print / Export 7 - Pages
- 4. 1 - Create a New HandWriting Document To create a new HandWriting file there are two options. Select "File" from the top left on the HandWriting menu bar then select "New" or "New (Wizard)" New This option will generate a new HandWriting document with the options that are selected within the preselected font options on screen. New (Wizard) This option will open a HandWriting wizard which will guide you through the process of generating a custom HandWriting document. Wizard Steps The wizard consists of 3 steps where one selects the fonts, size of fonts, and lastly the selectable font styles. After these options are selected, you may also change any of these three attributes within the interface. If any changes must be made at any time.
- 5. 1. 2. 3.
- 6. 2 - General Options From the General options tab you may edit basic functions for the HandWriting document. Font Type Here you may select what font type will be used: ABC Print, ABC DN Manuscript & Learning Curve. Additionally each font has its own styles (Font styles may be changed from the style menu). Font Size Font size is customizable with small, medium, and big. *Note the size of the font may change to accommodate the size of a sentence on one line. To avoid this, hit “Enter” and continue writing the next sentence below. Justification & Color Text justification has three options: Left, Center or Right justifications. Also, text color maybe changed. Mix Styles Mixed styles gives you the option to change or add styles based on the text that has been selected within the document. This allows you to have different fonts styles on one document / page. Show Empty Lines
- 7. This show the empty lines yet to be filled on the HandWriting document. 3 - Font Styles Each font has six styles to choose from. These styles will always be available to choose from. *More than one style may be selected. Add Styles To add a style, you must click the icon representing the style that you wish to add under the "Available Styles" option. Remove Styles To remove styles, you may click on the icon that represents the style that you wish to remove under the "Selected Styles" option.
- 8. 5 - Editing the Header You can add a header to the HandWriting document by selecting the "Header" tab. You may write text, along with adding a border color and decorating the page with an image. NOTE: To enable and view the header select “Enable Header”. Show Titles Titles may be selected or deselected such as Teachers Name, Students Name, Date, Class, and Room. Title Text Fields You may enter the title text for the Header. Border Predefined borders may be added to the header document if selected. Color Color may be selected for font or the border color if selected. Header Image The header can display an image to the left or the right. To add an image, you must select the “add image” icon show here . This will open a window where you can look for the image. To remove an image, select
- 9. the Remove image icon . Left and Right justification of the image can be altered by these icons (Left and Right ). 5 - Adding Images You may add images to the HandWriting Document. You can do so by selecting the "Images" tab. Here you will find options to add, remove, and scale images. First "Enable Images" must be selected for the document to include images. Justification Left and right justification of the image can be altered by these icons (Left and Right ). Size This option will determine the size of the image. The size will only correspond to the page selected.
- 10. Add Image: You may add images by selecting this icon. Image formats that may be used are PNG, gif, jpeg. * More than one image can be added. Remove Image: You may remove images by selecting this icon. Move Image: These arrow options are used to change the order of the images. 6 - Print/Export You can Print & Export HandWriting documents within the program. Configure Page This option can be found within the “options” menu. We can configure the type of page, margins, orientation, and printer selection. Once configured it is recommended to preview the file (shown above). This will indicate exactly how the file will print. Create PDF Creating a PDF enables you to export your HandWriting document (.hndw) to a .pdf. This is important to convert document for computers that do not have the HandWriting program installed. To Export to a PDF go to the menu "File" and select "Create PDF".
- 11. 7 - Pages One HandWriting document may have various pages. To view and access the pages you will find the menu (shown below) visible at all times. Add Page This option will add a new page to the end of the document. This new page will retain the options already selected, but can be changed and edited separately. Remove Page This option will eliminate the currently selected page from the document. Navigational Page Bar Sliding the page navigation bar with your mouse will sort though the document pages. Enable page Number This option will to automatically number the pages and enable you to view the page numbers.
