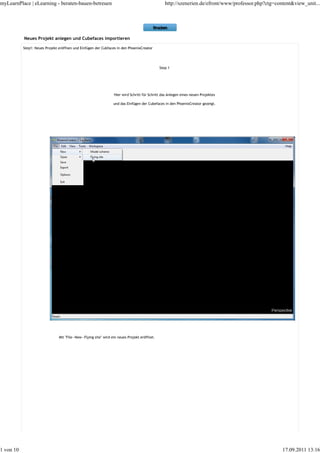
Step 1 - Neues Projekt anlegen und Cubefaces importieren
- 1. myLearnPlace | eLearning - beraten-bauen-betreuen http://szenerien.de/efront/www/professor.php?ctg=content&view_unit... Neues Projekt anlegen und Cubefaces importieren Step1: Neues Projekt eröffnen und Einfügen der Cubfaces in den PhoenixCreator Step 1 Hier wird Schritt für Schritt das Anlegen eines neuen Projektes und das Einfügen der Cubefaces in den PhoenixCreator gezeigt. Mit "File--New--Flying site" wird ein neues Projekt eröffnet. 1 von 10 17.09.2011 13:16
- 2. myLearnPlace | eLearning - beraten-bauen-betreuen http://szenerien.de/efront/www/professor.php?ctg=content&view_unit... Hier ist nun der Arbeitsbereich für das neue Projekt im PhoenixCreator zu sehen. 2 von 10 17.09.2011 13:16
- 3. myLearnPlace | eLearning - beraten-bauen-betreuen http://szenerien.de/efront/www/professor.php?ctg=content&view_unit... Mit dem Klick auf den Button "Auto" wird ein neues Fenster geöffnet, in dem man den Pfad seiner Cubfaces suchen kann. Hat man den Pfad gefunden, wird das Bild (Cubfaces) mit der Endung "1.jpg" selektiert und übergeben. Den Rest macht der PhoenixCreator von selbst. 4 von 10 17.09.2011 13:16
- 4. myLearnPlace | eLearning - beraten-bauen-betreuen http://szenerien.de/efront/www/professor.php?ctg=content&view_unit... Nach einigen Minuten (je nach Rechnerleistung) sind die Cubfaces importiert und man kann sich in seiner zukünftigen Szenerie schon mit gedrückt gehaltener rechter Maustaste umschauen. 5 von 10 17.09.2011 13:16
- 5. myLearnPlace | eLearning - beraten-bauen-betreuen http://szenerien.de/efront/www/professor.php?ctg=content&view_unit... Zur besseren Ansicht kann man den kleinen schwarzen "Bildschirm" ausschalten. Dieser dient im weiteren Verlauf der Konstruktion als kleiner Helfer bei diversen Ansichten. 6 von 10 17.09.2011 13:16
- 6. myLearnPlace | eLearning - beraten-bauen-betreuen http://szenerien.de/efront/www/professor.php?ctg=content&view_unit... In der linken Hälfte des Bildes sieht man das Fenster "Toolbar" , mit der man während der ganzen Arbeit zu tun hat. Wenn das Fenster nicht zu sehen ist, klickt man im Menü "Workspace"->"Reset Toolbars" 7 von 10 17.09.2011 13:16
- 7. myLearnPlace | eLearning - beraten-bauen-betreuen http://szenerien.de/efront/www/professor.php?ctg=content&view_unit... Aus Gründen der Übersicht ist es ratsam, dem Projekt einen eindeutigen Namen zu geben. In unserem Fall ist es der Name des Vereins. 9 von 10 17.09.2011 13:16
- 8. myLearnPlace | eLearning - beraten-bauen-betreuen http://szenerien.de/efront/www/professor.php?ctg=content&view_unit... Mit der Betätigung der Taste "Save" ist der erste Schritt gemacht und es kann so schnell nichts mehr passieren. Es ist noch zu erwähnen,dass die Bilder der Szenerie am besten während der ganzen Zeit der Erstellung der Szenerie am selben Platz verweilen, ansonsten müssen sie wieder neu importiert werden. 10 von 10 17.09.2011 13:16
