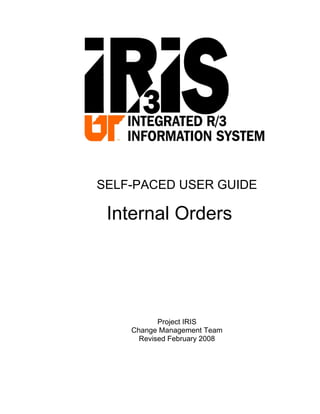
Index internal orders
- 1. SELF-PACED USER GUIDE Internal Orders Project IRIS Change Management Team Revised February 2008
- 2. Internal Orders Table of Contents 1.0 2.0 Internal Orders ................................................................................. 2 Creating, Changing and Displaying Internal Orders..................... 3 2.1 Create Internal Order ............................................................................................ 3 2.1 Change and Display Internal Orders ................................................................ 7 3.0 Posting to Internal Orders ............................................................... 9 3.1 Internal Orders on a Requisition (ME51N)........................................................ 9 3.2 Internal Orders on Non-PO Invoices (FB60), Internal Transfers (FB50) and Cash Deposits (ZFB50ZK2) ...................................................................................... 10 Internal Orders on Procurement Cards ..................................................................... 11 3.3.1 Changing the Fast entry screen template................................................ 12 3.3.2 Setting a Fast entry default template ....................................................... 13 3.3 Internal Orders with Payroll and Assets.......................................................... 14 4.0 Planning for Internal Orders.......................................................... 15 4.1 Overall Plans .................................................................................................. 15 4.1.1 Creating and Changing an Overall Plan .................................................. 15 4.1.2 Displaying the Overall Plan ..................................................................... 16 5.0 Redistributing Costs and Revenues to Internal Orders. ............ 17 5.1 Manual Reposting of Costs............................................................................. 17 5.1.1 Enter the Reposting Document ............................................................... 17 5.1.2 Display the Reposting Document ............................................................ 21 5.1.3 Reverse the Reposting ............................................................................ 21 5.2 Manual Reposting of Revenues...................................................................... 23 5.3 Interpreting the Reposting on Reports............................................................ 23 6.0 6.1 6.2 7.0 7.1 7.2 7.3 7.4 7.5 7.6 Internal Order Groups.................................................................... 24 Creating Order Groups ................................................................................... 25 Changing and Displaying Internal Order Groups ............................................ 27 Reporting on Internal Orders ........................................................ 28 Z_IO_MASTERDATA_LIST – Int Order Master Data List............................... 29 ZIO_002 - IO Cost Element List...................................................................... 30 ZIO_003 - IO Overall Plan vs Actuals and Encum.......................................... 32 KOB1 - Orders: Actual Line Items .................................................................. 34 KOB2 - Orders: Commitment Line Items ........................................................ 36 Other internal order reports ............................................................................ 37 8. Adding Internal Order Numbers During Workflow ........................... 37 9/1/11 1
- 3. Internal Orders 1.0 Internal Orders Internal orders can be used to create a subset of costs and/or revenues within a cost center or WBS element. The subsets can be reported upon separately from the main cost center or WBS element. They can be used to track faculty startup costs, individual staff expenditures, discrete projects within a larger overall project or anything that you need to track separately but do not want to have as a separate cost center or WBS element. In IRIS the Internal Order (IO) is completely within the discretion of the individual fund centers or departments. Departments can create them as needed. Each major organizational unit is assigned a specific order type and number range for the orders. Security for the orders is based on major organizational unit as determined by order type, which means that it is based at the major organizational unit level. All users within the organizational unit can see (and potentially post against) all Internal Orders within the same organizational unit. With the exception of payroll and requisitions purchasing assets, all expenditure and revenue document entry screens will allow for the entry of an internal order number at the same time you are creating the document for the cost center or WBS element so that duplicate entry will not be needed. For payroll transactions and the purchase of assets it will be necessary to use a separate transaction to cause those expenses to be distributed to an IO. Although budgeting is not possible in Internal Orders, a function called Planning is available. You can plan over multiple years for an overall amount. It is possible to create Internal Order groups and hierarchies that allow editing and reporting for multiple IOs that you wish to see together. Internal orders exist only in the Controlling/Project Systems module within IRIS. This means that you will not see internal orders on any reports in either the Financial or the Funds Management module. 9/1/11 2
- 4. Internal Orders 2.0 Creating, Changing and Displaying Internal Orders All of the transactions for creating, changing and displaying Internal Orders can be found following the menu path Accounting >> Controlling >> Internal Orders >> Master data >> Special Functions >>Order. 2.1 Create Internal Order Following the menu path above, under Order, the transaction KO01 – Create is used to create internal orders. The initial screen is shown below. The security for Internal Orders is based on the Major Organizational Unit. Each Unit has been assigned a separate order type. You can search for it by clicking on the matchcode box in the Order type field. You should choose the order type for your Major Organizational Unit. For example, everyone at the Martin campus would choose MART as the Internal Order type. The list is shown below. 9/1/11 3
- 5. Internal Orders Choose the type for your major organizational unit by double clicking on the correct line. It will be transferred to the Order type field. The Order field in the Reference portion of the screen may be used if there is an existing order that is similar to the one you wish to create. If you enter an order number here, the information for that order will be transferred to the creation screens to be used or changed as you please. In the screens shown below, this field was left blank so that all fields needed to be entered. After entering the Order type, and the Order if desired, you can press Enter or click , or the Master data button, on either the Enter icon, actions will take you to the Master data screen as shown below. . Any of these (In the training and testing clients, you may see a screen asking for the Controlling area. If this happens, type UT as the controlling area. This should not happen in the production client.) 9/1/11 4
- 6. Internal Orders This screen requires only two fields of data, the Short text and the Business area. The remaining items are informational only and have no impact upon how the order is used. Short text – up to 40 characters of free form text to describe the purpose of the order. If a more detailed description is needed you may enter it using the Create . You cannot use the long text until you also enter the long text icon, required Business area. Business area – The cost centers or WBS elements used with the Internal Order must have the same business area as the IO. In other words, an IO with a business area of 1107 (Unrestricted E & G for Memphis) could not be used with a WBS element with a business area of 2107 (Restricted for Memphis). To find the business area for a fund, use transaction FM5S. When the basic information is displayed, click on the Classification button, business area is found 9/1/11 5
- 7. Internal Orders on that screen. But generally, if the cost centers to be used with the IO begin with an E or I, the business are will begin with 11 (unrestricted) or 13 (auxiliary) and end with the 2nd and 3rd digits of the cost center. If a WBS element is to be used, business area begins with 21 and ends with the 2nd and 3rd digits of the WBS element: Fields 1 & 2 Fields 3 & 4 nd Cost center 11 or 13 (auxiliary) The 2 and 3rd fields of cost center or WBS element (E05xxxx would be 05) WBS element 21 External order number – you may wish to enter your department’s primary cost center here. It is possible to obtain a list for all internal orders with the same external order number. By entering the department’s primary cost center for all of your internal orders, you will be able to obtain a list of all of the orders for your department. This field is for informational purposes only. It will not limit the use of the order to only the cost center or WBS element entered. NOTE: you would only enter either a WBS element or a cost center, not both. The items below are optional information, but it is STRONGLY recommended that you complete at least the information for the department, person and phone number so that if there is a problem with an order, the proper department can be located. Person responsible – you may wish to note who is responsible for this Internal Order. This could be the departmental bookkeeper or the staff member for whom the order was created. The choice is yours (20 character field). Telephone – the telephone number for the person responsible if you wish to record it (20 character field). Estimated costs – if you know what the total expected costs are to be, you may enter it here (11 place numerical field formatted like 123,456,789.01). Department – you may enter the name of the department using this IO (15 character field). Start of work – you may enter a date for when this order will start. Date can be entered in the format MM/DD/YY or YYYY (YY will be converted to YYYY by the system so that all four digits of the year will be stored). Date work ends – you may enter a date for when this order will end. Date can be entered in the format MM/DD/YY or YYYY (YY will be converted to YYYY by the system so that all four digits of the year will be stored). 9/1/11 6
- 8. Internal Orders The cost and date fields are informational only and do not restrict the actual use of the order. The Control data tab should be ignored. It allows the types of transactions posted to internal orders to be restricted according to various predefined lists. The default is set to REL and should be left as that. Click on the Save icon, , to save the information. The screen will return to the initial screen and the message at the bottom of the screen will give you the number for your order as shown below. Be sure to record the number of the order for future reference! Unless fields like department or external order no. are entered consistently, there isn’t a way to list the orders in a department. The lowest level error free field is business area (although orders can be listed by the username of the person that created it). 2.1 Change and Display Internal Orders The transactions KO02 and KO03 are used to change and display existing internal orders. The screen below is for the change transaction, but the display transaction initial screen is similar. 9/1/11 7
- 9. Internal Orders Type the number of the order you wish to change or display in the Order field and press Enter or click on either the Enter icon, button, , or the Master data . The information for the order will be displayed. The screens look exactly as they do for the create screen except for the ‘Services for Object’ icon, which has the functions shown below. The icon will show on the Change and Display screens but the work will only be saved on the Change screen. 9/1/11 8
- 10. Internal Orders The only difference between the change and display screens is that you may not change the information in the display transaction. The display screen is useful when you need information on an order to use in another IRIS session, like copying an order number to input on a transaction such as a cash deposit. If the change screen were used instead, the cash deposit will not post with the order while the change screen is displayed. You are now ready to use Internal Orders. You can post transactions to them, plan for them (a form of budgeting) and/or combine them into groups for ease in reposting and editing. 3.0 Posting to Internal Orders For most transactions you will post to the Internal Order at the same time you post to the cost center or WBS element for a document. The two exceptions to this rule are the posting of payroll charges and the posting of financial transactions involving an asset. 3.1 9/1/11 Internal Orders on a Requisition (ME51N) 9
- 11. Internal Orders For non-asset requisitions there is an additional field on the Account Assignment screen titled Order as shown in the example below. Internal order number goes in the Order column on the Acct Assignment screen Type the order number(s) in that field. When you save the requisition it will be saved for the Internal Order(s) and the cost center(s) and/or WBS element(s) involved. The IO number will follow the requisition through the purchase order to the invoice against the purchase order. It will not follow to the check, but remember in IRIS it is the invoice that is expensed to your cost center or WBS element, not the check (checks are written from a central fund). For requisitions involving an asset you will need to use the manual reposting of cost transaction discussed in section 5 of this document. In this case there is no automatic transfer from requisition to PO to invoice. The reason for this is that IRIS does not allow the direct posting of expenditures against cost elements used for assets. The posting must be done via the asset. 3.2 Internal Orders on Non-PO Invoices (FB60), Internal Transfers (FB50) and Cash Deposits (ZFB50ZK2) For all of these transactions, the same procedure is used to enter the IO number. The example used below is for an internal transfer in FB50, but the same variant is available for non-PO invoices (FB60) and for cash deposits in FB50. Be sure to have the tree structure on to view the screen variants available. Double click on the UT Standard Variant with IO. 9/1/11 10
- 12. Internal Orders Tree On/Off button. Variant to show IO field. The standard detail entry section of the screen will now show a field labeled Order to the immediate right of the Cost Center field as shown below. Entry field for IO Type the internal order number on any line that is to be charged to an IO. If the cost of a single item is to be split between multiple IO’s, you may split the item into multiple lines in the original transaction or you may enter a single line here and use the manual reposting of costs/revenues described in section 5 to redistribute to multiple internal orders. When you have finished, park the document as you would any document without an IO. The document will impact both the cost center/WBS element and the Internal Order. Internal Orders on Procurement Cards If you are reconciling a procurement card, on the Fast Entry screen there will be a column for Order as shown in the sample screen below. 9/1/11 11
- 13. Internal Orders If your fast entry screen does not display an Order column, you can set your screen to use the screen template Z003 so it will appear. You can also set your default screen display to Z003 so the Order column will automatically appear when you go to the fast entry screen. The steps below demonstrate how to accomplish this. 3.3.1 Changing the Fast entry screen template On the main menu bar, click on Settings > Screen template as shown below. In the window that will appear, double click on Z003 – Std ut-parkd w/internal order as shown below. 9/1/11 12
- 14. Internal Orders 1.0 Select Z003 Your screen layout will now include the internal order column. 3.3.2 Setting a Fast entry default template If you want this screen layout to be your default so it will appear whenever you select the fast entry option, leave the change screen and return to the SAP Easy Access menu. Type FB00 in the command field as shown below and press Enter. 1.0 Command line On the Document entry tab, type Z003 in the Park Document field as shown below. 9/1/11 13
- 15. Internal Orders Be sure to save the change before you leave the screen or the default will not be changed. 1.0 2. Save to change defaults 1. Z003 in Park document 3.3 Internal Orders with Payroll and Assets IRIS does not allow the direct posting of financial information to salary or asset cost elements, GL accounts or commitment items. In order to post these types of information to an Internal Order you will need to use the manual reposting of cost 9/1/11 14
- 16. Internal Orders and revenue transactions described in section 5, Manual Reposting, later in this manual. These transactions allow charges and revenues to be moved to and from Internal Orders without impacting the cost center or WBS element balances. 4.0 Planning for Internal Orders Internal orders do not have official budgets, but they can have plans that can function in much the same way. An overall plan (just a total amount) is currently the only way to plan on internal orders. Only one of the reports for Internal Orders shows the values for the overall plans. The other reports show the values for the detail plan. It is not necessary to enter an overall plan in order to have a detailed plan. 4.1 Overall Plans The overall plan transactions can be found under the menu path Accounting >> Controlling >> Internal Orders >> Planning >> Overall values. This is a good choice if you wish to track the total amount of expenditure/revenue involved. It may also be useful if you wish to establish a multi-year plan and want to have an overview of the time periods. 4.1.1 Creating and Changing an Overall Plan The same transaction, KO12, is used to both create and change an overall plan. The initial screen is shown below. You must enter either an order number or order group (not both). You must also enter a plan version. Zero, 0, is the default version for the plan. 9/1/11 15
- 17. Internal Orders After you have entered the required information, either press Enter or click on the Overall planning button, , to go to the entry screen. If you are creating a plan the screen will not have any data in the fields. If you are changing an existing plan there will already be data in the fields as shown in the screen below. Overall – this is the entire amount to be planned. Individual fiscal years – the fiscal years shown on the screen will change as time passes. You may enter the total planned expenditures for each year. In the example above, expenditures are planned for fiscal 2001, 2002 and 2003. The sum of the entries for the years should not exceed the overall amount that is entered. Warning: The sum of the years is not checked against the overall amount when you save the plan. To check for possible problems, click on the Check icon, . When the overall plan is the way you want it to be, click on the Save icon. 4.1.2 Displaying the Overall Plan Transaction KO13 functions in the same manner as the create/change transaction described above, but allows only the display of the information. 9/1/11 16
- 18. Internal Orders 5.0 Redistributing Costs and Revenues to Internal Orders. Payroll charges and charges against assets (requisitions, purchase order and invoices against purchase orders) cannot be posted to an Internal Order during the initial posting of the documents. Therefore they must be manually reposted to the IO after they have been posted to the cost center or WBS element. In addition to these types of documents, there are internal transfers that are automatically posted to your balances (motor pool changes, graphic arts, postage, etc) that do not reference an IO but that you wish to have on an IO. (You may also add an internal order to these types of transactions during the workflow review/approval process. Please see section 10 for more details.) In other cases you may find it necessary to transfer charges/revenues from one IO to another. When you repost costs or revenues, a new document is created. Therefore your line item reports in Controlling will show both the original document and the reposted document. Please note, separate transactions must be used for costs and for revenues. All of these tasks are done using the Manual Reposting transactions. These transactions are found under the menu path Accounting >> Controlling >> Internal Orders >> Actual Postings. 5.1 Manual Reposting of Costs These transactions are found under Accounting >> Controlling >> Internal Orders >> Actual Postings >> Manual Reposting of Costs. 5.1.1 Enter the Reposting Document The transaction to enter the reposting of costs is KB11N - Enter. The entry screen is shown below. The screen variant should be UT INTERNAL ORDER variant. If it is not, change it using the matchcode box. 9/1/11 17
- 19. Internal Orders You may decide which type of entry screen to use. The screen defaults to the recommended screen for data entry, which is List entry, but you may also choose the individual entry screen if you wish. Click on the matchcode box in the field to see the choices and select one as shown in the screen below. You can now enter data. The list entry type screen is shown below. Doc. date – the date on the document you are reposting 9/1/11 18
- 20. Internal Orders Postg date - this date will control the fiscal year and period the reposting will be posted to. It must be for an open period. Period – this is the default posting period based on the current date, but it may be changed to any other OPEN period. The period in this field must match the period for the posting date entered. Ref. Doc. - if there is a prior manual reposting document that you wish to use as a template, you may enter that document number here. This is a useful feature if you will regularly repost lengthy transactions. - if you have entered a reference document, you can display the document using this icon to verify that it is the correct reference. - if you have entered a reference document, you should click this icon to transfer the information from that document to the entry screen. Doc. text - a description of the overall document. This is an optional field, but it is strongly recommended that a useful description be entered. The list entry columns: CCtr (old) – the original cost center charged (if it was a cost center). Order (old) – the original Internal Order charged. This may be left blank if the original charge did not have an IO number. WBS element (old) – the original WBS element charged (if it was a WBS element). Cost element – the original cost element and the cost element for the reposting MUST be the same. Transfers between cost elements require an official internal transfer to be posted. Only expenditure cost elements may be used for reposting costs. Amount - the amount to be reposted CCtr (new)- this must be the same as the CCtr (old). Transfers between cost centers require an official internal transfer to be posted using the FB50 transaction, document type ZD. 9/1/11 19
- 21. Internal Orders Order (new) - the new Internal Order number to be charged. This may be left blank if the recharge does not have an IO number. WBS element (new)- this must be the same as the WBS element (old). Transfers between WBS elements require an official internal transfer to be posted using the FB50 transaction, document type ZD. Text – you may enter a description for the line item. The description may be up to 50 characters long. The result of the reposting is to move money between or to an Internal Order without impacting the balances for the cost center or WBS element or impacting the university wide G/L account balances. A new document will be created within the Controlling module to hold the reposting. Be sure to copy the new document number on the original document if you are keeping that information for your records. At the bottom of the screen, in addition to the icons that allow for easy editing of the entry screen, there are two buttons labeled Fill Column, and Reset column, , . Complete the first line of the list entry portion of the screen. Choose a column by clicking on the column heading. Then click on the Fill column button. The column will be filled in with the value on the first line as shown in the example below for the CCtr (old) column. The Reset column button will remove the filled information for all lines that have not been completed. To save your work and post to the corrected internal order(s), click on the Save icon, . If there are no errors, the document number will be display at the bottom of the screen. If there are errors, acknowledge and correct them before saving the document. 9/1/11 20
- 22. Internal Orders 5.1.2 Display the Reposting Document To display a manual reposting document you may use the transaction KB13N. The screen is shown below. Be sure UT INTERNAL ORDER is the screen variant. If not, change the variant to that choice. You must type the DocumentNo and press or click Enter to display the desired document. The screen is identical to the screen discussed above in the Entering the Reposting Document section. 5.1.3 Reverse the Reposting If you need to reverse a reposting document, it can be quickly and easily done using the transaction KB14N – Reverse. The screen is shown below. 9/1/11 21
- 23. Internal Orders The screen variant must be UT INTERNAL ORDER variant. If it is not, change it to that selection. You must enter the Doc. date, Postg date, Period and ReverseDoc. The ReverseDoc is the document number for the manual reposting document that you wish to reverse. Doc. date, Postg date, & Period are for the new document being created, not from the document being reversed. You should also type a description in the Doc. text field to explain the reversal, but this field is not required. After completing the above fields, press or click Enter. The requested transaction will be displayed. You will not be able to change any of the information on the original document. The entire document must be reversed. If it is the correct document, click on the save icon, 9/1/11 , to post the reversal. 22
- 24. Internal Orders 5.2 Manual Reposting of Revenues The manual reposting of revenue transactions, KB41N – Enter, KB43N – Display and KB44N – Reverse look and function in nearly the same way as the manual reposting of cost transactions described in the previous section. The only difference in the two sets of transactions is that the manual reposting of revenue screens allows for only the entry of recovery and revenue cost elements. In other words, 439900 (supply recoveries) is allowed, but 439100 (supply expenditures) is not allowed. Remember, recoveries cannot be posted to WBS elements. 5.3 Interpreting the Reposting on Reports Section 8 of this manual documents how to display the internal number on line item reports for cost centers and for WBS elements. If you have used the manual reposting feature to redistribute costs or revenues among internal orders, you need to be aware of how these will appear on the line item reports. The screen below shows a simple example to clarify what will appear. 1. Original posting, no IO 2. Reposting, split to 2 IOs IO numbers appear in this column 3. Posting to IOs Item 1 points to the original posting of invoice 100006303 with no internal order numbers assigned. (Note that the Controlling module assigns its own document number to the invoice that differs from the invoice number assigned when the invoice was created in the Financial module.) 9/1/11 23
- 25. Internal Orders Item 2 points to two lines showing the manual reposting document 200001101 relieving the invoice when it is reposted to two internal orders. These are credits that result in zeroing the original $1,500 posting on this report. Item 3 points to the two lines showing the debits to the internal orders caused by the reposting document 200001101. If all of the entries to a cost center or WBS element are assigned to internal orders, then the total of the first section of the report that displays documents without an IO number will be zero when all costs/revenues are properly assigned. In the example shown, an invoice for $1,948 has still not been assigned to any internal order(s). 6.0 Internal Order Groups You may create groups of internal orders so that you can edit, plan and/or report on all of the orders in a group together. If you use several internal orders within a specific cost center or WBS element, IT IS STRONGLY RECOMMENDED, that you have Internal Orders for all income and expenditures (creating a miscellaneous IO if necessary) of the specific cost center or WBS element. You should create at least one IO group containing all of the Internal Orders for that cost center or WBS element. You can then report on the total of all of the orders in the group and reconcile back to the total for the cost center or WBS element to be certain that all costs and revenues are accounted for in the Internal Orders. Internal Order groups can also be used to combine IO’s with similar purposes for summary reporting. Or they can be used simply to make it easy to request reports for all IO’s without needing to request each one separately. All of the transactions dealing with creating, changing and displaying Internal Order Groups can be found under the menu path Accounting >> Controlling >> Internal Orders >> Master data >>Order group. 9/1/11 24
- 26. Internal Orders 6.1 Creating Order Groups The transaction KOH1 is used to create order groups. The initial screen is shown below. You must enter an Order group name. It can be a maximum of 15 characters long, but if you use more than 10, the eleventh character must be a period (.) as in the example screen above. Since all order group names can be viewed by all IRIS users, it is strongly recommended that you follow the naming convention below to help locate and identify your order groups: First character – the code for your major organizational unit as shown below: A – Institute of Agriculture H – Memphis M – Martin S – System-wide Administration V – Veterinary Medicine C – Chattanooga K – Knoxville N – Nashville T – Tullahoma X – Non-University of Tennessee Next five characters - the last five numbers of the fund center for the department using the order. Next four characters – free form Last five characters – must be .xxxx where the xxxx is free form. A period (.) must separate the last four characters from the first ten characters of the name. 9/1/11 25
- 27. Internal Orders If you wish to use a prior order group as a template for the new one, you may type the name of the existing group in the Order group field. Press or click Enter to create the group. The create screen is shown below. This initial screen allows only a description for the group to be entered. To have additional options available you must use the buttons on the application tool bar. , the screen will expand to provide fields to If you click on the Order button, enter order numbers as shown below. To list individual orders, type the numbers only in the left-hand column as shown on the first line. To list a range of orders, type the beginning order number in the left column and the ending order number in the right column as shown on the second line. The second line adds all orders from 4000005 through 4000008 to the group. BE VERY CAREFUL using the range feature since it is possible that another department could have an IO number within any range. 9/1/11 26
- 28. Internal Orders You can also add other order groups to the new order group. If you wish to do this, you need to determine the level of the order group in relation to the group you are creating. The level determines how totals are summed. , will allow a group to be added at the same The Same level button, level as the group you are creating. , will insert a group underneath the group you The Lower level button, are creating. The screen above shows a group that has been added at a lower level. Type the IO numbers and/or IO groups you wish to be part of your new group. When all of the entries are completed, click the Save icon, 6.2 , to save your new group. Changing and Displaying Internal Order Groups The transaction KOH2 is used to change an Internal Order group. KOH3 is used to display an order group. The screens are similar in appearance and function to the create screens described above. The display transaction does not allow any information to be changed. You can add orders and order groups on the basic change screen. To delete orders and/or order groups, you need to access another screen. To delete either, highlight the order or order group by clicking on it. Then click on the Select icon, . The application tool bar on the screen will change to resemble the one shown on the screen below. 9/1/11 27
- 29. Internal Orders To remove the highlighted item, click on the Remove icon, select and remove items as needed. . You may continue to To return to the basic change screen, click on the Deselect all button, . To delete the entire order group, highlight the order group name, and click select, . A new application tool bar will appear. Click on the delete icon, confirmation window will appear as shown below. .A Click Yes to delete the group. Click No if you do not wish to delete the group. Remember to save any changes that you make. 7.0 Reporting on Internal Orders The main reports for internal orders are under the path IRIS Reporting >> Financial >> Internal Orders. Z_IO_MASTERDATA_LIST – ‘Int Order Master Data List’ displays all the data aspects of an internal order. ZIO_002 – ‘IO Cost Element List’ displays summary actuals and encumbrances information and can drill down to the line item and document levels. ZIO_003 – ‘IO Overall Plan vs Actuals and Encum’ displays plan data in addition to actuals and encumbrances. KOB1 – ‘Orders: Actual Line Items’ displays actuals and parked documents. KOB2 – ‘Orders: Commitment Line Items’ displays commitments (encumbrances). Both KOB1 and KOB2 display the cost center and WBS element (for data from 3/28/2004 to present), along with the internal order data. 9/1/11 28
- 30. Internal Orders The IO reports show all commitments (encumbrances) EXCEPT for trip commitments. While this may not make a major difference in many cases, it will in others. 7.1 Z_IO_MASTERDATA_LIST – Int Order Master Data List This report shows all the fields of data associated with internal orders. The initial selection is shown below. 9/1/11 29
- 31. Internal Orders Any field can be filled in to narrow the results. In the example below, Order type MART was selected. 7.2 ZIO_002 - IO Cost Element List This report has expenses and revenues posted to IOs, displayed in department ledger format and BCS report format, with and without benefits. Trip encumbrances are not available on this report. ZIO_002 has data by fund (cost center and WBS element) from fiscal year 2005 through the present. It is important to remember that only data that has been posted to an internal order will be displayed when fund is selected. 9/1/11 30
- 32. Internal Orders The initial selection screen is shown below. The Fiscal year, From period, and To period must all be entered. The fields default to the current fiscal year and periods 1 – 16. Enter either an order group in the Order group field or a single IO number in the or value(s) field. Note that you may list multiple IO numbers if desired. However, if there are multiple IOs that you want to see together on a regular basis, it would be more convenient to create an order group containing them. If fund is to be used, the internal order fields can be empty. Fund is an optional field. Remember that if it is used in combination with the internal order field, the report will be limited to data that has only the internal order and fund combinations selected. When you have entered all of the information required, click on the Execute icon, . The report will be compiled. If an order group has been requested, the first report screen shown will give the summary total for the group. A hierarchy of groups will be shown to the left of the screen as shown in the screen below. You may select the order to be displayed by clicking on the order in the list. 9/1/11 31
- 33. Internal Orders To see the detail transactions that make up the balances, double click on the line. The box below will appear. If the amount you double clicked on is under the Actuals or Parked Docs. columns, choose ‘Actual & Parked Doc. Line Items’. If the amount is under the ‘Enc. (no trips)’ column, choose ‘Enc. (no trips) Line Items’. 7.3 ZIO_003 - IO Overall Plan vs Actuals and Encum This report displays overall plan amounts and postings. Since overall plan is at the IO level, only IOs are listed; cost element display is not available. Also, all fiscal years that have a plan will be shown. Individual fiscal years can be selected within the report. Trip encumbrances are not available on this report. 9/1/11 32
- 34. Internal Orders The initial selection screen is shown below. Enter either an order group name in the Order group field or an Internal Order number in the or value(s) field. Note that you may enter multiple IO numbers. However, if there are multiple IOs that you want to see together on a regular basis, it would be more convenient to create an order group containing them. Click on the Execute icon, , to compile the report. A partial sample report screen is shown below. You can drill down to the detailed actual and encumbrance transactions by double clicking on the line you wish to view. The box below will appear. 9/1/11 33
- 35. Internal Orders If the amount you double clicked on is under the Actuals or Parked Docs. columns, choose ‘Actual & Parked Doc. Line Items’. If the amount is under the ‘Enc. (no trips)’ column, choose ‘Enc. (no trips) Line Items’. 7.4 KOB1 - Orders: Actual Line Items KOB1 is the first of two line item reports for internal orders. It shows actual expense and revenue, and parked documents. While it would be more convenient to have one report for all internal order reports for all line items, IRIS uses two reports (UT regards parked documents as encumbrances, but reports delivered with IRIS group them with actuals). The initial selection screen is shown below. 9/1/11 34
- 36. Internal Orders Enter either a single IO number in the or Order field or an order group in the Order group field. Again, you may list multiple IO numbers if desired. However, if there are multiple IOs that you want to see together on a regular basis, it would be more convenient to create an order group containing them. The Posting Date and to fields must be filled in. The fields default to the current month. When you have entered all of the information required, click on the Execute icon, The report will be compiled. . Note that with the default report layout, the fund used with the internal order is displayed. 9/1/11 35
- 37. Internal Orders 7.5 KOB2 - Orders: Commitment Line Items KOB2 is the line item report for commitments (encumbrances), except for parked documents, which are in KOB1, and TRIP encumbrances, which do not show at all in internal order reports. The initial selection screen is shown below. As with KOB1, enter either a single IO number in the or Order field or an order group in the Order group field. Again, you may list multiple IO numbers if desired. However, if there are multiple IOs that you want to see together on a regular basis, it would be more convenient to create an order group containing them. The Posting Date and to fields must be filled in. The fields default to the current month. When you have entered all of the information required, click on the Execute icon, The report will be compiled. 9/1/11 . 36
- 38. Internal Orders Note that with the default report layout, the fund used with the internal order is displayed. 7.6 Other internal order reports There also are numerous reports available for internal orders that were delivered as part of IRIS and can be found under the menu path: Accounting >> Controlling >> Internal Orders >> Information System >> Reports for Internal Orders. Running them against your own data can determine which, if any, will prove useful. Since they were written prior to UT’s unique application of IRIS, some aspects of the reports can be of less value than others. 8. Adding Internal Order Numbers During Workflow If you are a reviewer or approver of documents using IRIS Workflow, you can add internal order numbers during the review/approval process. You cannot do it on the same screen that is used to release (approve) or reject the document, but you can do it within the workflow inbox. In your workflow inbox, single click on the document to highlight it. In the Objects and attachments section of the screen, click on the parked document line as shown below. 9/1/11 37
- 39. Internal Orders 1.0 1. Single click on work item to highlight 2. click on Parked document to display The document will display on the screen. To make it possible to change information in the document: on the menu bar click on Document > Change as shown below. You can now change information on the document, including adding internal order numbers. 9/1/11 38
- 40. Internal Orders To move to a screen where the order number(s) can be quickly entered, click on the Fast entry button as shown below. 1.0 Fast entry button If you have your default screen template set to Z003, your screen will already have the order number column on it as shown below. You can now add, delete or change the internal order number as needed. 1.0 Internal order column If you do not have your default screen template set to Z003, follow the steps in section 3.3.2 to set your default view to include the Order column. When you return to your workplace inbox, you can now either display and change the item or execute the work item as you normally would. In either case, the internal order column will be displayed. 9/1/11 39