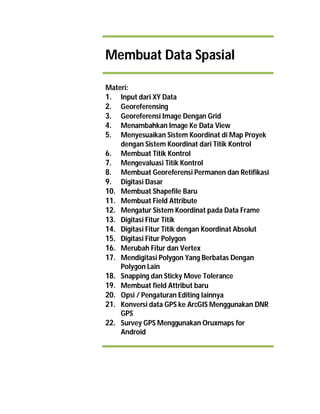
MEMBENTUK DATA SPASIAL
- 1. Membuat Data Spasial Materi: 1. Input dari XY Data 2. Georeferensing 3. Georeferensi Image Dengan Grid 4. Menambahkan Image Ke Data View 5. Menyesuaikan Sistem Koordinat di Map Proyek dengan Sistem Koordinat dari Titik Kontrol 6. Membuat Titik Kontrol 7. Mengevaluasi Titik Kontrol 8. Membuat Georeferensi Permanen dan Retifikasi 9. Digitasi Dasar 10. Membuat Shapefile Baru 11. Membuat Field Attribute 12. Mengatur Sistem Koordinat pada Data Frame 13. Digitasi Fitur Titik 14. Digitasi Fitur Titik dengan Koordinat Absolut 15. Digitasi Fitur Polygon 16. Merubah Fitur dan Vertex 17. Mendigitasi Polygon Yang Berbatas Dengan Polygon Lain 18. Snapping dan Sticky Move Tolerance 19. Membuat field Attribut baru 20. Opsi / Pengaturan Editing Iainnya 21. Konversi data GPS ke ArcGIS Menggunakan DNR GPS 22. Survey GPS Menggunakan Oruxmaps for Android
- 2. Modul Pelatihan ArcGIS 10 2015 Membuat Data Spasial V . 1 MEMBUAT DATA SPASIAL Input dari XY Data Berikut adalah contoh input data menggunakan daftar koordinat dengan menggunakan Informasi Lokasi yang disimpan dalam File Tabular Excel. Berikut adalah contoh daftar koordinat yang ingin kita masukkan dalam ArcMap. File ini ada dalam Folder PELATIHAN ARCGISData LatihanToponimi.xls Data Koordinat di daftar ini adalah dalam Geogrpahic Coordinate System WGS1984 dalam format Decimal Degree (DD). Buka ArcMap dan buka lnput_XY_Data.mxd. Klik Menu File -) Add Data - Add XY Data...
- 3. Modul Pelatihan ArcGIS 10 2015 Membuat Data Spasial V . 2 Di Add XY Data Dialog, klik tombol dan browse ke Folder PELATIHAN ARCGISData Latihan dan klik dua kali pada Toponimi.xls. Pilih Sheet1$. Memastikan bahwa di X Field ditentukan LongWGS84 dan di Y Field LatWGS84. Biarkan Z Field kosong (kita tidak punya informasi ketinggian) Di Coordinate System of Input Coordinates kita harus menentukan Sistem Koordinat Titik kita di Excel Tabel. Karna Koordinat adalah dalam Sistem Koordinat Geografis WGS 1984 klik Edit... dan pilih Select.... Browse ke Geographic Coordinate Systems - World - WGS 1984.prj. Klik Add untuk pilih projection file.
- 4. Modul Pelatihan ArcGIS 10 2015 Membuat Data Spasial V . 3 Ada peringatan bahwa belum ada Object-ID. Bisa di abaikan untuk sementara. Koordinat kota muncul sebagai titik di peta kita di tempat yang pas.
- 5. Modul Pelatihan ArcGIS 10 2015 Membuat Data Spasial V . 4 Hasil ini masih termporer/sementara. Belum jadi shapefile. Untuk menyimpan layer sebagai shapefile di TOC klik kanan di Layer Sheet1$Event dan pilih Data - Export Data... Pilih Export: All features dan Output Class Featureset sebagai shapefile di folder SHP LATIHAN atas nama Toponimi_Export_Output.shp Add layer Toponimi_Export_Output.shp dan remove layer Sheet1$ Events pada Mapproject kita.
- 6. Modul Pelatihan ArcGIS 10 2015 Membuat Data Spasial V . 5 Catatan: Kita akan menginput nilal-nilal koordinat di atas dalam decimal degree (DD) atau UTM. Jika Koordinat anda di dalam format DMS harus konversi dulu ke DD dengan rumus DD=Derajat+Minutes/60 + Seconds/3600 Excel Worksheet tidak boleh mempunyal baris yang kosong, baris pertama harus ada caption Fieldnya dan Koordinat harus dalam format Angka (tidak tulis m atou meter atau ° dsb.) Georferensing Dalam subbab ini hanya akan dibahas proses georeferensi image menggunakan grid koordinat (yang ada direkam dalam image atau yang bisa diperoleh dan google earth) dan georeferensi mengunakan peta dasar untuk acuan. Pembahasan ini dilengkapi dengan data-data spasial untuk latihan yang sudah disiapkan sebelumnya. File latihan tersimpan pada direktori berikut: PELATIHAN ARCGISData imagePeta_Rektifikasi. Georeferensi Image Dengan Grid Dalam latihan ini, anda akan melakukan georeferensi sebuah peta administrasi. Peta memiliki sistem Grid yang bisa menjadi acuan untuk menentukan titik kontrol (Ground Control Points) yang diperlukan untuk georeferensi peta tersebut. Tahapan Georeferensi Image tersebut adalah sebagai berikut: Menambahkan Image Ke Data View Buka ArcMap Klik File-Open dan buka MapDocument PELATIHAN ARCGISRetifikasi. mxd Tambahkan data Image yang akan kita georeferensi ke dalam proyek dengan tombol Add Data Arahkan ke folder Data image Klik pada Peta Retifikasi. jpg Klik pada Add Jangan double kilk pada image untuk menambahkannya pada ArcMap karena akan memunculkan band-band penyusunnya. Dialog konfirmasi pembuatan pyramid akan muncul. Pyramid adalah konsep pembacaan/display image yang ditujukan untuk rnempercepat tampilan data raster. Konsep ini memungkinkan software membaca pixel secara efektif berdasarkan tingkat zoom. Untuk kali ini pilih Yes.
- 7. Modul Pelatihan ArcGIS 10 2015 Membuat Data Spasial V . 6 Dialog peringatan akan muncul, bahwa image tidak memiliki informasi spasial. Klik OK Image berformat jpg ditambah ke dalam MapProject dan akan muncul di daftar isi (TOC) tetapi ArcMap tidak bisa menampilkan data raster itu di lokasi yang benar karena image Peta Retifikasi.jpg tidak memiliki referensi spasial. Menyesuaikan Sistem Koordinat di Map Proyek dengan Sistem Koordinat dari Titik Kontrol Dalam proses georeferensi kita harus menentukan titik kontrol di mana kita dengan persis tahu koordinatnya. Di image itu untungnya ada sistem grid yang bisa membantu kita untuk menentukan titik-titik kontrol dan koordinatnya. Peta Retifikasi mempunyai dua grid. Grid dengan Geographic Coordinate System GCS (huruf warna biru dalam unit derajat DMS Degrees-Minutes-Seconds) dan grid dengan proyeksi UTM 50S (huruf warna hitam dalam unit meter). Di dalam latihan ini kita akan menentukan titik kontrol dan grid proyeksi UTM (UTM Zona 50S WGS1984). Di TOC klik kanan pada Data Frame Layers Pilih Properties. Di Window Data Frame Properties yang akan muncul pilih tab Coordinate System. Di list field Select a coordinate system pilih Predefined - Projected Coordinate Systems - UTM - WGS1984 - Southern Hemisphere - WGS 1984 UTM Zone 50S. Klik OK untuk ganti proyeksi untuk Map Proyek ini ke WGS 1984 UTM 50S
- 8. Modul Pelatihan ArcGIS 10 2015 Membuat Data Spasial V . 7 Secara default informasi koordinat di status bar di ArcMap akan berubah sesuai dengan Data Frame coordinate system (dan derajat (geographic coordinate system) ke meter (projected coordinate system) dalam contoh ini. Membuat Titik Kontrol Pilih Menu Customize - Toolbars - Georeferencing untuk memunculkan toolbar Georeferencing. Toolbar Georeferencing akan muncul Pastikan bahwa image Peta Retifikasi.jpg yang kita ingin rektifikasi terpilih di kotak Layer. Kita juga harus menentukan Tipe Transformasi. Untuk Peta image yang yang tidak berdistorsi besar 1st Order Polynomial (Affine) biasanya digunakan. Transformasi Affine ini aktif sesudah anda membuat paling sedikit 3 control points/titik kontrol. Affine akan mengeser,scale, memutar dan skew (condong) image. Affine memerlukan paling sedikit 3 Control Points. 2nd Order dan 3Id order Polynomial perlu 6 dan 10 titik kontrol dan transformasi itu akan warp image.
- 9. Modul Pelatihan ArcGIS 10 2015 Membuat Data Spasial V . 8 Untuk georeferensi kita harus merencanakan pembuatan titik kontrol. Untuk georeferensi biasa (afine / first order polynomial) yang biasanya paling cocok untuk peta image kita harus membuat paling sedikit tiga buah titik kontrol yang sebaiknya tersebar di image secara rata- rata (sebaiknya membuat lebih banyak). Kita akan membuat titik-titik kontrol dekat pojok image. Titik kontrol pertama kita akan membuat di titik grid UTM di sekitar pojok kiri atas. Navigasi ke sana mengunakan tools navigasi di Toolbar Tools. Mungkin anda harus kIik Zoom to layer pada layer Peta Retifikasi dulu. Di Toolbar Georeferensing klik pada tombol Add Control Points Klik kiri persis pada titik grid UTM (persimpangan/perpotongan dua garis imajinatif grid UTM) untuk menentukan lokasi titik kontrol pertama pada image. KIik kanan di mana saja di dalam Data View dan pilih Input X and Y... pada window yang akan muncul. Karena kita akan menentukan koordinat titik kontrol sebenarnya ini dalam Sistem Koordinat UTM. Jika kita menen tukan titik control dalam system koordinat geografis kita harus pilih “In put DMS of Lon dan Lat...” dan mengisi koordinat dalam bentuk derajat, menit dan detik. Isi sesuai dengan koordinat UTM X dan Y pada titik yang bersangkutan dengan membaca koordinat grid UTM di image / peta.
- 10. Modul Pelatihan ArcGIS 10 2015 Membuat Data Spasial V . 9 KIik OK Image akan bergeser karena secara otomatis adjust posisi mengikuti koordinat yang kita berikan. Anda mungkin harus pilih dan klik lagi Zoom to layer pada layer Peta Retifikasi untuk lihat image sepenuhnya. Lakukan langkah yang sama untuk membuat paling sedikit titik kontrol sebanyak lima buah, yaitu di pojok kiri bawah, pojok kanan bawah dan kanan atas dan di tengah di peta. Mengevaluasi Titik Kontrol Mungkin tidak semua titik kontrol akan kita gunakan dalam proses georeferensi. Ada mekanisme untuk mengevaluasi kepercayaan kita terhadap setiap titik kontrol yang kita buat. Klik pada Tombol View Link Table di toolbar Georeferencing. Window Link Table akan muncul di mana anda bisa lihat semua titik kotrol yang telah dibuat. X dan Y Source adalah koordinat pixel/raster dan titik kontrol di image dan X dan Y Map adalah koordinat UTM yang diberikan pada titik kontrol tersebut. Evaluasi terhadap titik kontrol dapat menggunakan nilai Residual. Semakin tinggi nilai residual semakin besar selisih titik kontrol dan semakin ‘kurang’ kepercayaan kita terhadap titik yang bersangkutan. Nilal residual adalah dalam unit system koordinat yang dipiIih untuk Map Proyek (Meter untuk UTM, derajat untuk Sistem Koordinat Geografis). Dalam georeferensi image yang ‘bagus’ nilai residual tergantung resolusi image dan system koordnat yang dipilih untuk Map Project. Dengan resolusi image dan system koordinat yang sama, nilal residual semakin kecil semakin bagus. Dalam contoh kita selisih rata-rata (Root Mean Square - RMS) titik kontrol adalah 38,43981 meter yang cukup bagus pada skala peta 1:250.000. Di Link Table anda juga dapat menghapus titik kontrol yang tidak inginkan dari sini dengan cara pilih titik dan tekan Del (Delete) di keyboard. Untuk kali ini biarkan semua titik kita gunakan. Membuat Georeferensi Permanen dan Retifikasi Untuk mengeksekusi pemberian informasi spasial terhadap file Peta Retifikasi.jpg secara permanen klik pada Georeferencing - Update Georeferencing
- 11. Modul Pelatihan ArcGIS 10 2015 Membuat Data Spasial V . 10 Di toolbar Georeferencing kIik pada Georeferencing - Rectify Menentukan Cell Size/pixel size yang diinginkan dalam map unit (meter kalau dipilih UTM, derajat kalau GCS untuk Sistem Koordinat/Proyeksi Map Proyek). Kali ini biarkan Cell Size sesuai yang diberikan oleh ArcMap. Kosongkan NoData Pilih Resample Type menjadi Nearest Neighbour untuk peta ini (jika anda merectify suatu image citra satelit, lebih bagus pilih cubic convolution untuk hasil lebih mulus). Tentukan Output Location (Nama Folder) dengan Buka folder PELATIHAN ARCGIS dan klik pada folder Data Image dan Klik Add Perhatian: Menentukan workspace tempat hasil sering membuat bingung. Workspace adalah folder, sehingga saat menentukan workspace kita tidak sedang menentukan file melainkan folder tempat file akan disimpan. Beri nama RectifyPeta_Administrasi Tentukan format TIFF (TIF, GeoTIF) Klik Save File hasil rektifikasi RectifyPeta_Administrasi.tif berformat tif dengan resolusi pixel size 110x110 meter akan ditulis di folder PELATIHAN ARCGISData image Jika dikemudian hari anda menambah image raster ini lagi ke suatu Map Proyek, image itu secara otomatis akan tampil di lokasi yang benar dan bisa digunakan di Map Proyek.
- 12. Modul Pelatihan ArcGIS 10 2015 Membuat Data Spasial V . 11 Digitasi Dasar Digitasi secara umum dapat didefinisikan sebagai proses konversi data analog ke dalam format digital. Di dalam GIS digitasi adalah proses di mana Objek-objek tertentu seperti jalan, rumah, sawah, sungai dan lain-lain yang sebelumnya hanya ada dalam format raster maka menjadi objek- objek vektor (polygon, garis, titik). Proses digitasi secara umum dibagi dalam dua macam: Digitasi menggunakan digitizer (Dalam proses digitasi ¡ni memerlukan sebuah meja digitasi atau digitizer) Digitasi onscreen di layar monitor Digitasi onscreen paling sering dilakukan karena lebih mudah dilakukan, tidak memerlukan tambahan peralatan lainnya, dan lebih mudah untuk dikoreksi apabila terjadi kesalahan. Dalam latihan ini kita akan digitasi citra satelit. Hasil digitasi adalah satu shapefile baru yang mengandung fitur-fitur polygon unsur tata ruang, bangunan, perkantoran dan lain-lain serta data atribut terkait. Membuat Shapefile Baru Buka ArcMap dan mu ai dengan proyek baru. Untuk menambah data raster peta citra ke dalam ArcMap klik File - Add Data - Add Data Pilih citra_satelit dan klik Add Untuk membuat shapefile baru klik ke tombol Catalog Window Di Catalog window yang akan muncul navigasi ke folder PELATIHAN ARCGIS klik kanan di atas folder Data Latihan Pilih New - Shapefile ...
- 13. Modul Pelatihan ArcGIS 10 2015 Membuat Data Spasial V . 12 Pada Create New Shapefile dialog, ganti nama file menjadi Bangunan. Nama shapefile sebaiknya hanya terdiri dan huruf biasa, angka dan (underscore). Ada beberapa jenis feature yaitu titik, garis dan poligon. Pilih Feature Type menjadi Polygon. Klik pada tombol Edit... untuk menentukan sistem koordinat. Akan muncul dialog Spatial Reference Properties. Klik tombol Select... untuk menentukan sistem koordinat yang akan Anda gunakan. Di latihan ini kita akan menentukan Sistem Koordinat WGS 1984 UTM 50S pada shapefile. Pilih file proyeksi yang anda temukan di Projected Coordinate Systems - UTM - WGS 1984 - Southern Hemisphere - WGS 1984 UTM Zone 50S.prj dan klik Add. Kalau Anda yang ingin menggunakan sistem koordinat geografis, caranya sama dengan cara sebelumnya tetapi pada saat Anda mendapatkan kotak dialog pilihan sistem koordinat, pilihIah Geographic Coordinate Systems - World - WGS 1984.prj sebagai Spatial Reference- nya. Anda akan kembali ke dialog Spatial Reference Properties. KIik OK.
- 14. Modul Pelatihan ArcGIS 10 2015 Membuat Data Spasial V . 13 Anda akan kembali ke dialog Create New Shapefile. Klik OK untuk membuat shapefile baru. Anda telah berhasil membuat shapefile Bangunan.shp di folder PELATIHAN ARCGISData latihan dengan setting tersebut. Di TOC anda bisa melihat bahwa ArcMap secara otomatis menambah shapefile itu ke dalam Map Proyek.
- 15. Modul Pelatihan ArcGIS 10 2015 Membuat Data Spasial V . 14 Membuat Field Attribute Untuk menambah attribute field, navigasikan ke folder Data latihan pada Catalog tab dan klik kanan pada shapefile Bangunan lalu pilih Properties. Pilih Tab Fields Kita akan membuat field attribute. Di Shapefile Properties window tulis f_bangunan di Field name dan pilih Text untuk Data Type. Biarkan Length pada 50. Yang artinya, kita hanya diperbolehkan memasukkan text kedalam field itu paling panjang 50 karakter. Sebagai catatan saja bahwa nama field terbatas hanya 10 karakter saja dan hanya bisa menggunakan huruf, angka, hypens dan underscores. Sepasang karakter dibolehkan tetapi tidak disarankan. Tidak bisa memberi nama field menggunakan spasi atau spesial karakter lainnya misalnya tanda tanya (?). Nama shapefile boleh max. 10 karakter (huruf, angka, underscore “_“) Data type adalah untuk mengatur apa yang diperbolehkan dimasuk di attribut field tersebut
- 16. Modul Pelatihan ArcGIS 10 2015 Membuat Data Spasial V . 15 Short Integer adalah seluruh angka, termasuk positif dan negatif yang biasanya digunakan sebagaicoding. Misalnya coding untuk land use. Long Integer adalah seluruh angka termasuk positif dan negatif yang biasanya digunakan untuk menunjukkan nilai banyak (kuantitas) dan suatu tema, misalnya populasi penduduk. Float adalah angka dengan nilai pecahan decimal yang memiliki range yang spesifik. Dengan data type float ini Anda bisa ‘menolak’ sebuah nilai jika nilai tersebut diluar dan Precision dan scale yang sudah ditentu kan sebelumnya. Contoh : Anda menentukan precision 4 (lebar field hanya menerima max 4 angka termasuk nilai desimal tanpa memperhitungkan pemecah angka tersebut yaitu titik sebagai bentuk desimal) dan scale 2 (max 2 angka setelah pemecah angka tersebut yaitu titik sebagai bentuk desimal), maka field tersebut bisa menerima filai 12.35 tetapi tidak menerima 1.23 dan 123.5. Lihat gambar di bawah untuk ilustrasi Precision dan Scale. Double adalah angka dengan filai pecahan decimal yang memili range yang spesifik dengan precision hingga 19 angka dan akurasi hingga 15 angka decimal, berbeda dengan data type float yang 8 angka saja serta akurasi 6 angka decimal. Data Type Double biasanya digunakan menyimpan angka decimal yang lebih detail misalnya nilai suatu koordinat. Date digunakan untuk menyimpan waktu dalam hal ini tanggal (mm-dd-yyyy) Text adalah seluruh karakter termasuk alphanumeric. Maximum 255 karakter. Klik OK Dengan cara yang sama buatlah dua shapefile baru lagi. Satu untuk digitasi lokasi IPAL dan IPAL Komunal seperti berikut: a) Nama shapefile: IPAL b) Folder: PELATIHAN ARCGISData Latihan c) Tipe Fitur: Point (Titik)
- 17. Modul Pelatihan ArcGIS 10 2015 Membuat Data Spasial V . 16 d) Attributes: - jns_ipal: text (length: 30) (IPAL/IPAL Komunal) - thn_buat : date (dd,mm,yy) (Tahun Pembuatan) e) Sistem Koordinat: WGS 1984, UTM 505 Dan satu untuk jaringan perpipaan air limbah a) Nama shapefile: Pipa air limbah.shp b) Folder: PELATIHAN ARCGISData latihan c) Tipe Fitur: Polyline (Garis) d) Attributes: - klas_pipa: text (length: 30) (Klaifikasi Pipa) - kondisi: text (length: 20) (Kondisi Pipa) e) Sistem Koordinat: WGS 1984, UTM 50S Mengatur Sistem Koordinat pada Data Frame Sebaiknya Sistem Koordinat (Spatial Reference) pada Dataframe sama dengan Spatial Reference shapefile yang ingin di edit/digitasi. Ketika anda mulai mengedit dengan Start Editing dan Edit Toolbar dan muncul peningatan seperti gambar dibawah, stop Editing terlebih dahulu dan mengatur Sistem Koordinat pada Data Frame. Customize - Toobars - Editor atau klik ke tombol Editor Toolbar Untuk memulai digitasi, pilih Editor Toolbar di menu Editor - Start Editing Akan muncul warning dialog bahwa referensi spatial shapefile berbeda dengan referensi spasial map proyek. Sebaiknya kita rubah referensi spasial pada map proyek ke WGS1984 UTM 50S, sama dengan shapefile. Walaupun anda bisa lanjut dan mengedit, bisa muncul error dan ketidak telitian jika Spatial Reference layer yang diedit tidak sama dengan Spatial Reference Data Frame namun diproyeksi on-the-fly. Klik Stop Editing.
- 18. Modul Pelatihan ArcGIS 10 2015 Membuat Data Spasial V . 17 Untuk merubah referensi spasial map proyek di TOC klik kanan pada Layers dan pilih Properties. Di tab Coordinate System pilih Projected Coordinate Systems - UTM - WGS 1984 - Southern Hemisphere - WGS 1984 UTM 50S dan klik OK. Digitasi Fitur Titik Mulai melakukan editing dengan Editor - Start Editing pada Editor Toolbar Akan ada pilihan folder/database mana yang akan diedit. ArcMap memiliki kemampuan untuk mengedit beberapa layer sekaligus yang ada di dalam satu folder/database (Workspace).
- 19. Modul Pelatihan ArcGIS 10 2015 Membuat Data Spasial V . 18 Klik OK. Tombol di Editor Toolbar akan aktif sebagai tanda bahwa mode editing ON. Feature Templates Muncul di Tab Create Features di kanan Juga muncul Construction tools yang sesual dengan tipe fitur (point, line, polygon) Untuk memulai digitasi Lokasi Kota arahkan mouse ke Feature Template “IPAL” dan memastikan bahwa “Point” di Construction Tools terpilih. Untuk memberi informasi attribute klik ke Tombol Attributes di Editor Toolbar. Di Attributes Tab anda bisa isi data attribute untuk fitur yang terpilih. Untuk simpan hasil secara permanan di dalam shapefile seharusnya klik Editor - Save Edits (hati-hati: tidak bisa di-undo) Digitasi Fitur Titik dengan Koordinat Absolut Arahkan mouse ke Feature Template Klik kanan di mana saja di Data Window. Pilih Absolute X,Y (Langkah ini juga dapat dijalankan melalui shortcut F6) Isikan koordinat X dan Y Tanjung dan tekan ENTER untuk eksekusi. Suatu titik sudah dibuat pada koordinat tersebut. (Koordinat yang dimasukan harus di dalam format sistem koordinat yang sama dengan Data Frame) Klik pada Attributes di Editor Toolbar dan masukkan data
- 20. Modul Pelatihan ArcGIS 10 2015 Membuat Data Spasial V . 19 Untuk selesai mengedit klik Editor - Stop editing. KIik Yes untuk menyimpan hasil editan secara permanen di dalam shapefile. Digitasi Fitur Polygon Dilatihan ini kita akan mendigitasi bangunan di sekitar Perumahan BTP (fitur bentuk polygon) berdasarkan citra satelit. Zoom in ke sekitar jalan utama Di Editor toolbar start editing dan piiih folder yang tergantung shapefiie NTB_KwsHutan sebagai Workspace. Di Feature Templates piiih layer Bangunan dan memastikan bawah construction tool “polygon” terpilih. Untuk memulai digitasi arahkan mouse ke bangunan dalam gambar, klik pada sebuah titik permulaan, kemudian ikuti sepanjang poligon tersebut dengan mouse, klik pada tiap-tiap sudut (setiap klik akan menghasilkan vertex), sehingga tergambar garis polygon digitasi tersebut.
- 21. Modul Pelatihan ArcGIS 10 2015 Membuat Data Spasial V . 20 Bila sudah selesai klik kanan dan pilih Finish Sketch (atau pakai F2) Kemudian digitasi bangunan yang lainnya dengan cara yang sama Untuk mengisi data atribut klik ke tombol Atribut di Editor Toolbar. Kemudian pilih Select tool dan Toolbar “Tools” dan klik dan geser pada polygon yag telah dibuat untuk di-select Isikan untuk masing-masing polygon field
- 22. Modul Pelatihan ArcGIS 10 2015 Membuat Data Spasial V . 21 Untuk selesai mengedit klik Editor - Stop editing dan save edits Merubah Fitur dan Vertex Kalau ada kesalahan membuat vertex (titik) anda bisa membatalkan digitasi dengan klik kanan dan pilih delete sketch. Untuk berubah vertex-vertex dan suatu fitur anda dapat mengunakan edit tool Dengan edit tool klik dua kali ke atas polygon yang ingin berubah, semua vertex polygon itu akan ditampiIkan. Selain fungsi diatas edit tool juga bias digunakan untuk:
- 23. Modul Pelatihan ArcGIS 10 2015 Membuat Data Spasial V . 22 - geser fitur (klik ke dalam fitur dan geser) - geser vertex (klik di atas sebuah vertex yang ¡ng in geser dan gesernya) - insert vertex baru (klik kanan di mana ingin insert vertex baru dan pilih Insert vertex) - menghapus vertex (klik kanan di atas vertex yang ingin menghapus dan pilih Delete Vertex). Coba dan main-main dengan fungsi-fungsi tersebut sendiri. Dengan CtrI + Z anda bisa undo dan dengan Ctrl + Y anda bisa redo Iangkah-Iangkah (kalau belum simpan permanen “save edits”). Mendigitasi Polygon Yang Berbatas Dengan Polygon Lain Ada beberapa polygon yang punya batas yang sama, anda bias menggunakan Autocomplete atau Cut Polygon. Autocomplete berguna untuk membuat fitur baru yang menempel dengan fitur yang sudah ada. Kalau ingin mendigitasi obyek seperti itu lakukan langkah-langkah berikut: Di Create Features Pilih Bangunan Di Contstruction Tools pilih Auto Complete Polygon Mulai membuat vertex yang pertama di dalam (atau di atas batas) polygon yang sudah ada. Kemudian membuat vertex sepanjang batas polygon yang ingin digitasi. Selesai membuat polygon dengan membuat titik akhir di dalam polygon yang sudah dibuat dan tekan F2. Vertex di bagian polygon yang berbatas dengan polygon lain dibuat secara otomatis dan dengan pas benar.
- 24. Modul Pelatihan ArcGIS 10 2015 Membuat Data Spasial V . 23 Sedangkan Cut Polygon berguna untuk membagi polygon yang telah jadi menjadi dua bagian, langkah-langkah pengerjaannya sebagai berikut: Di Create Features Pilih Bangunan Select polygon yang ingin dipotong Di Toolbar editor pilih Cut Polygon Mulai membuat vertex yang pertama di luar polygon yang sudah ada. Kemudian membuat vertex sepanjang batas polygon yang ingin digitasi. Selesai membuat polygon dengan membuat titik akhir di dalam polygon yang sudah dibuat dan tekan F2. Vertex di bagian polygon yang berbatas dengan polygon lain dibuat secara otomatis dan dengan pas benar. Snapping dan Sticky Move Tolerance Snapping adalah suatu tool yang sangat berguna untuk mendeteksi titik (Vertex), ujung garis (End), atau tepi (Edge) dan vektor shapefile. Tool ini sangat bermanfaat untuk menghubungkan atau menghimpitkan antar garis atau titik dalam proses digitasi, sehingga bisa mereduksi kesalahan dalam digitasi berupa garis yang tidak bersambung atau berhimpit. Tidak hanya tersedia pada sesi edit, Pengaturan Snapping juga dapat digunakan untuk operasi lain pada Acrmap, seperti pada saat Georeferencing dan pada saat menggunakan Measure tool. Dalam latihan ini kita mau snapping pada vertex dan polygon-polygon di shapefile Bangunan. Untuk mengaktifkan snapping pilih Editor Toolbar Editor - Snapping - Snapping Toolbar
- 25. Modul Pelatihan ArcGIS 10 2015 Membuat Data Spasial V . 24 Di Snapping Toolbar anda bisa pilih snapping terhadap Point Snapping/Titik; End/Snapping vertex Akhir; Vertex Snapping/vertex; Edge snapping/Tepi/Garis. Di Snapping Options (Snapping Toolbar - Snapping - Options) anda bisa mengatur snapping tolerance (jarak mempengaruhi snapping) Biasanyaj arak antara 10 dan 20 pixel cocok. Membuat field Attribut baru Selain di ArcCatalog anda juga bisa membuat field attribute baru langsung dan ArcMap dengan cara berikut. Di TOC KIik kanan pada layer Bangunan dan pilih attribute tablel Di Attribute table klick Table options dan pilih Add Field ... Klik ok.
- 26. Modul Pelatihan ArcGIS 10 2015 Membuat Data Spasial V . 25 Opsi / Pengaturan Editing Iainnya Di Editing Options (Editor Toolbar — Editor - Options) anda dapat mengatur fitur-fitur editing di ArcGIS. Di ArcGIS 10 Snapping Toolbar berbeda dibandingkan di ArcGIS 9.x. Kalau anda lebih senang snapping secara ArcGIS 9.x centang Use classic snapping. Untuk menghindari geser fitur tidak sengaja sticky move tolerance. Ini fitur sangat digunakan untuk menghindari pergeseran fitur yang tidak sengaja (pergeseran tidak sengaja/hal yang sering terjadi ketika mengunakan edit tool ). Biasanya 15 sampai 30 pixel cocok. lsilah 20 ke field Sticky move tolerance. Saat melakukan digitasi ArcGIS 10 memunculkan Mini Feature Construcion Toolbar. Toolbar ini sering menganggu. Anda dapat menonaktifkan di non-centang Show mini toolbar.
- 27. Modul Pelatihan ArcGIS 10 2015 Membuat Data Spasial V . 26 Konversi data GPS ke ArcGIS Menggunakan DNR GPS Memindahkan data GPS untuk dapat dibuka ke ArcGIS dapat dilakukan dengan berbagai cara, salah satunya menggunakan DNR GPS. DNR GPS merupakan pembaharuan dan DNR Garmin yang telah pupuler karena mampu menghubungkan data GPS dengan sofware GIS. DNR GPS di rilis sebagai perangkat lunak Open Source dengan tujuan agar semua orang yang nantinya akan mengembangkan aplikasi ini dengan modifikasi-modifikasi tambahan. Aplikasi ini dapat didownload di: http://wwwdnr.stte.rn n. us/rn is/gis/DN RG PS/DN RG PS.html Setelah proses instalasi selesai maka DNR dapat diakses langsung melalul program menu dan dapat secara otomatis menghubungkan komputer dengan GPS Garmin. Berikut langkah-langkah yang harus dilakukan: Hubungkan GPS Garmin dengan komputer (melalui Port USB atau Serial Port) Buka Program DNR GPS, kotak dialog akan muncul: Apabila dialog di atas belurn langsung diisi dengen informasi, coba auto connect to GPS dulu.
- 28. Modul Pelatihan ArcGIS 10 2015 Membuat Data Spasial V . 27 Untuk download data dan GPS pilih Waypoint ->Download atau Track ->Download Apabila download Track tela h berhasil dialog berikut akan muncul: Dalam dialog ini data bisa dihapus, dicopy atau diedit. DNR GPS dapat bisa meingimpor atau menyimpan data dan berbagai format diantaranya format shapefile, dbf, gpx (GPSinterchange), atau kml (Google Earth). Untuk simpan data pilih File - Save To - FiIe... atau File - Save To – ArcMap
- 29. Modul Pelatihan ArcGIS 10 2015 Membuat Data Spasial V . 28 Jika File... dipilih, data bisa disimpan dengan dialog berikut: Output shape harus dipilih (pilih line untuk track).
- 30. Modul Pelatihan ArcGIS 10 2015 Membuat Data Spasial V . 29 Apabila kita tidak memilih projection hasilnya akan otomatis dalam koordinat Wgs 84. Hasil survey GPS anda telah dapat digunakan dalam Arcmap sebagai panduan/ bantuan untuk digitasi. Survey GPS Menggunakan Oruxmaps for Android Dengan menggunakan Smartphone atau Tablet Berbasis Android, anda dapat melakukan survey GPS. Dengan catatan bahwa alat anda dilengkapi dengan dengan receiver GPS dan memiliki Aplikasi GPS yang dapat diunduh secara gratis di Android Market. Salah satu aplikasi GPS yang dapat digunakan yaitu Oruxmaps, aplikasi ini menawarkan fasilitas yang serupa dengan alat GPS biasa yaitu dapat merekam waypoint, track, dan membuat route. Selain itu ada juga fasilitas lainnya yang berguna dilapangan, diantaranya: Dapat menampilkan berbagai basemap baik secara online maupun offline Dapat dengan mudah mentransfer hasil survey berupa tracklog (yang berisi waypoint yang dibuat pada saat tracking) dengan format *.gpx, *.kml atau *.kmz melaui email, bluetooth. DII Berikut panduan singkat untuk memulai survey GPS menggunakan Aplikasi Oruxmaps: Pada saat anda pertama kali membuka aplikasi Oruxmap anda akan melihat tampilan sebagai berikut:
- 31. Modul Pelatihan ArcGIS 10 2015 Membuat Data Spasial V . 30 Cara yang paling sederhana adalah dengan memulai dengan menggunakan peta online. Pada tampilan utama oruxmap tekan “Map Online”. Lalu pilih basemap yang anda inginkan. Seharusnya anda sudah dapat melihat tampilan basemap, dan interface seperti berikut: Apabila ingin mengetahul dimana posisi anda saat ini di dalam peta, tekan menu Tracks - Start GPS Untuk membuat Waypoint dapat dilakukan dengan dua cara, anda bisa menekan sedikit lama pada layar yang menunjukkan point yang ingin anda tandai/ marker atau arahkan kursor ke point tersebut lalu tekan menu Waypoint – Create. Maka akan muncul kotak dialog Waypoint Creation Isi Nama pada kolom Waypoint Name Isi Keterangan pada kolom Description.
- 32. Modul Pelatihan ArcGIS 10 2015 Membuat Data Spasial V . 31 Untuk melakukan Tracking,dapat dilakukan dengan cara menekan tombal Track - Start Rec. Setelah melakukan survey GPS, dan dapat merekam track/ jejak anda selama survey. Hasil tracking dapat di contohkan sebagai berikut: Apabila anda sudah menyelesaikan survey,dan ingin berhenti merekam, tekan menu Tracks - StopGPS. Hasil track anda otornatis akan tersimpan di direktori Internal databese. Biasanya nama Tracks nya di sesuaikan dengan tanggal dan jam hari pada saat anda melakukan Tracking.
- 33. Modul Pelatihan ArcGIS 10 2015 Membuat Data Spasial V . 32 Apabila anda ingin membukanya pada software Arcgis, harus di Export terlebih dahulu ke dalam format .*gpx dangan cara mencentang tracks yang dipilih lalu tekan Export to file, pilih GPX. Maka Akan muncul konfirmasi dan Oruxmap bahwa file tersebut telah berhasil di Export. Hasil tracks yang juga berisi waypoint anda telah tersimpan di dalam folder Tracklogs dalam folder Oruxmap dan siap untuk di transfer ke komputer baik melalui Bluetooth ataupun email. Di dalam Arcmap Anda dapat membuka file gpx tersebut untuk dapat digunakan sebagai panduan dalam melakukan digitasi. Catatan: untuk dapat menampilkan file *.gpx pada Software Arcgis anda harus sudah menginstal data interopability Extension terlebih dahulu. Download Citra Gratis Menggunakan SAS Planet Berikut panduan singkat untuk menggunakan SAS Planet: Buka folder Aplikasi Tambahan – Sas Planet – SASPlanet
- 34. Modul Pelatihan ArcGIS 10 2015 Membuat Data Spasial V . 33 Pada saat anda pertama kali membuka aplikasi SAS Planet anda akan melihat tampilan sebagai berikut: Zoom lokasi yang diinginkan, cari lokasi kota Makassar. Setelah menemukan lokasi yang diinginkan, drag lokasi yang diinginkan menggunakan tools Setelah moncul kotak konfirmasi Selection Manager, pada Tab Download, beri tanda Ceckhlist pada Start pause, Try to re-download missing tiles, Overwrite old tiles
- 35. Modul Pelatihan ArcGIS 10 2015 Membuat Data Spasial V . 34 Lanjut ke Tab Stitch, pada Output format pilih format ECW, pada Save to masukkan nama file yang diinginkan, pada Zoom pilih 22, pada Overlay layer pilih Hybrid (google), pada Projection pilih Mercator/WGS 84/EPSG:3395, pada Quality naikkan sampai 100%, pada Create georeferencing file beri tanda ceckhlist pada semua kolom. Klik Start