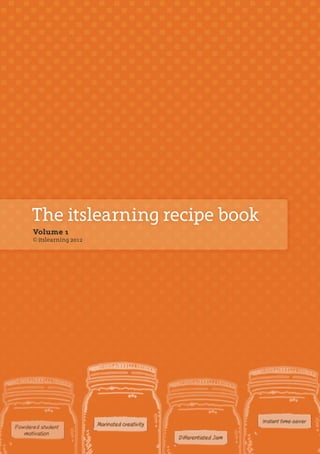
Recipe book itslearning- Libro de recetas de itslearning
- 1. The itslearning recipe book Volume 1 © itslearning 2012
- 2. The recipes in this book come from real teachers and real classrooms. They show how teachers are using the itslearning platform to make a difference for their students, save time and connect with students in new ways. We hope that they will inspire you in your teaching. Of course, you don’t have to teach a recipe exactly as it’s written here. If you do find a new approach to a recipe, a new flavour that you think other teachers might like, please let us know. We love it when teachers tell us how they are using the platform. Those real life stories show that our learning platform is making a difference – and we enjoy sharing these stories with other teachers. If you have a recipe that you think other teachers would benefit from, email us at education@itslearning.com or send your recipe via our website: www.itslearning.eu/recipes The itslearning recipe book
- 3. 3 Contents Easy: recipes for teachers who are new to itslearning 6 Anne’s digital leaders 8 Ashley’s extra materials 10 The school play 12 Inger’s double-quick concept check 14 Lyndsey’s pre-teaching warmers 16 Magnus’ review lessons 18 Nil’s lesson summaries 20 Robert’s creativity toolbox Intermediate: recipes for teachers who are ready to do more 24 Becki’s talking avatars 26 Christian’s audio feedback 28 John’s differentiated assignments 30 Line’s keyword revision exercise 32 Mieke’s celebrity language book 34 Morten’s time-saving book reviews 36 Trond’s student-made tests 38 Benjamin’s encyclopaedia articles Advanced: recipes for teachers who are looking to find new ways to use itslearning 42 Alastair’s worry button 44 Anne Cathrine’s flipped classroom 46 Paul’s ePortfolio showcase 48 Kjetil’s questionnaire for individual feedback 50 Monika’s learning plans 52 Anita’s interactive whiteboard notes at home 55 How to re-use your materials in different courses
- 5. Easy recipes for teachers who are new to itslearning
- 6. Easy Anne’s digital leaders Like many schools, the students at the primary school where Anne works have better ICT skills than their teachers. So Anne created Digital Leaders, a group of students who help teachers with ICT issues during their lunch breaks. Anne wrote a ‘job advertisement’, added it to the school dashboard and invited students to apply. She then chose six students to be Digital Leaders. She then created a Digital Leaders course page in itslearning where staff can request help from the Digital Leaders. Anne embedded a Google spread sheet on the course page that teachers can use to book Digital Leaders. But there are several ways to manage this. For example, you could use a Bulletin on the course page. Or you could use a discussion if you want a dynamic area where teachers can add requests and the Digital Leaders can respond.
- 7. 7 Adding the ‘job advertisement’ to the school dashboard 1. You need to be logged in as an Administrator to add items to the school’s main page. If you don’t already have a News content block on the dashboard click Add content block. Select Aggregated and choose News. The News content block will now appear on the dashboard. 2. Click Add news. Give your advertisement a title and description. You can add images by selecting Insert and then following the instructions on the screen. Click Save when you are done. Setting up the Digital Leaders course 1. On the dashboard, click Courses and select Add course. Give the course a title and click Save. 2. To add all teachers to the course, click Participants in the left hand menu, then click Add participants. In the First name field write % and untick all check boxes except for Teachers (or Staff or Employees, depending on what your school administrator has chosen). 3. At the top of the list, click the tick box next to Name so all teachers are selected. At the bottom of the page under Select role, choose Teacher and click Add. 4. Repeat this to add your Digital Leaders to the course. Obviously, you’ll need to search for students instead of teachers, and only tick the boxes next to the students you want to add. The recipe: Serves: Any teacher needing help with technology Preparation time: 30 minutes to set up the course Execution time: As long as you want Technical ability: Low You need: Students who love technology and teachers who don’t
- 8. Easy Ashley’s extra materials As a psychology teacher at a college in a rural area of the UK, Ashley’s biggest problem is dealing with classes of mixed abilities and interests. Her answer is to set up folders on her itslearning course page. The folders contain resources for students, aimed at different levels. • Support: includes basic materials such as class notes, PowerPoints and revision strategies for students who missed class or need extra time to grasp the basics • Additional: includes materials for students who found a particular topic interesting and would like to explore more, such as films that explain the subject, case studies and articles • Extension: includes more advanced materials, such as real psychology papers and links to the latest research on the internet, for students who really want to go deeper into the subject This way, students can always access the information they need and can choose to read further in their own time if they want. Quick tip Ashley discovered that students tend to search for materials by teacher rather than by theme. So, it’s worth working with your students to find out how they use itslearning when setting up your file structures.
- 9. 9 The recipe: Serves: A full class of students with varying abilities and interests Preparation time: A few hours to set up the file structure Execution time: None Technical ability: Low Adding a file to My web files My web files is your personal file storage area on itslearning. 1. Click ePortfolio in the top menu. Then click My files and choose My web files. 2. Click Upload file and then Choose file (or Browse). A pop-up box will appear. Find the file you want to upload from your computer and click Open. 3. Click Upload file and your file will be saved to itslearning. It will now appear in the list in My web files. Adding files to your folder 1. Start by adding a folder. On the course dashboard, click Add at the bottom of the left-hand menu. Click Add folder and give the folder a title and description. Click Save. Repeat this to create the number of resource folders you want. 2. Once the folders have been set up, you can re-arrange them in the left-hand tree menu simply by clicking them and then dragging and dropping them into place. 3. To add a resource to the folder, click the folder you want in the left- hand menu and then click Add under the folder. 4. Choose Add note. Give your note a title. In the text field, write some information about the file so your students know what it is. 5. Click the Insert drop down menu and then click File from ‘My web files’. 6. Find your file and then click (If you are adding a video, it may be better to embed it directly into the note by clicking ) 7. Click Save and your note containing the file will appear in the tree folder.
- 10. Easy The school play When one school put on A Christmas Carol as a school play, they decided to set up an itslearning course for everyone involved. As well as basic information about rehearsal times, the course also included recordings of the songs in the play so the cast could practice at home. The school is convinced that the level of performance improved as a result. Quick tip These courses can be used for any club or extracurricular activity. The school also has a course for the school choir, for example, where recordings of the practice sessions are available for anyone who missed practice, allowing them to catch up at home.
- 11. 11 The recipe: Serves: An entire school Preparation time: 20 minutes Execution time: A few minutes to add new resources when needed Technical ability: Low 1. Click Courses on the top navigation bar, and then click Add course. 2. Give the course a title (for example, School play). If your school uses course codes and credits, include this information as well. Click Save. 3. Your school play course is now ready to use. You can add resources and information as usual to fill up the course. 4. To add people to the course, select Participants in the tree menu. Then click Add participants. You can search for individuals to add. If you want a list of all students, type % in the first name field, tick the Students box and click Search. (You can do the same for all employees, administrators, etc.) You can now simply scroll down the list of students and tick the ones you want to add to the course. Click Add at the bottom of the page and you’re done.
- 12. Easy Inger’s double-quick concept check Polls are not only useful for gauging student opinion. Language teacher Inger Alice uses them to quickly survey whether her students have grasped the key points of the topic she’s teaching – and she uses the results to decide if she needs to dedicate more class time to the topic or if her students are ready to move on. The technique is both easy and quick. Inger Alice simply creates a poll and adds it to her course page. She then asks her students to log on and quickly answer it. (They can do this in class or at home.) According to Inger Alice, the key to these kinds of polls is choosing questions that students can answer quickly but that also give a clear idea of their understanding of the concept. Here’s an example of a poll she uses in her language classes to check how well her students have grasped a grammatical point.
- 13. 13 The recipe: Serves: The teacher Preparation time: A couple of minutes Execution time: A few minutes to check the results Technical ability: Low 1. On your Course, click Add content block. Select Poll. 2. Give the poll a title and write your question. (You can select more alternatives by clicking Add alternative.) Click OK and you’re done.
- 14. Easy Lyndsey’s pre-teaching warmers When Lyndsey first saw the itslearning discussion forum, she realised there were many ways she could use it to engage her students – both in and out of the classroom. Using the discussion forum before class, for example, allows her to get her students thinking about a topic before she covers it in a lesson. Lyndsey simply creates a discussion forum on her itslearning course page that introduces the theme her students will be covering in class. She asks her students to log on and comment on the discussion before class. As well as getting her students in the right frame of mind before the class, the comments on the forum give Lyndsey a good idea of how much her students know about a topic and what their opinions are. Quick tip The key to making these discussions successful is starting with a question that inspires the students. One way of doing this is beginning with something controversial. Before teaching a unit about IT security, for example, you might want to start with a discussion about whether or not students would like closed circuit TV cameras installed in school corridors and playgrounds.
- 15. 15 The recipe: Serves: An entire class Preparation time: 5 minutes Execution time: None Technical ability: Medium 1. In your itslearning course page, click Add in the tree menu and then click Add discussion. 2. Give the discussion a name and write a short text to explain what the students need to do. (Remember to make sure the topic of the discussion will engage your students.) Click Save and the discussion will be visible to students in the tree menu.
- 16. Easy Magnus’ review lessons Magnus has developed a simple way of helping students who miss class. He records each lesson using a Dictaphone and posts the MP3 file on itslearning along with lesson notes and other materials. The students can then listen to the recording directly through itslearning or download it onto their MP3 player or mobile phone. A few months after starting the recordings, Magnus surveyed his students and discovered that even students who came to class used them – sometimes listening to them at home with their parents. Quick tip As a variation, you can simply record the lesson using itslearning’s in-built sound recorder. This will automatically save the file in the right place, but you may need an external mic to get decent sound.
- 17. 17 The recipe: Serves: Anyone who missed class Preparation time: None Execution time: A few minutes to upload the sound file Technical ability: Medium You need: A Dictaphone or external mic 1. Record the lesson using your chosen recording device. You don’t need to record the entire lesson. Only record the parts where you (or a student) are talking and pause the recording during the rest of the class. 2. At the end of the class, connect the Dictaphone to your computer. 3. On the itslearning course page, click Add in the tree menu and then click Add file. 4. Give the file a title and click Choose File. 5. Select the recording and click Open. 6. Press Save and the file with the recording will be visible to students in the tree menu.
- 18. Easy Nils’s lesson summaries As an itslearning trainer, Nils has the pleasure of meeting hundreds of teachers around Norway every year. It’s generally his job to show teachers what they can do with itslearning, but it’s not uncommon for Nils to be inspired by the teachers he meets. This recipe is one example. Nils liked it so much, he now includes it in his training sessions. Here’s how it works. Once a week, simply add a summary of the main points from that week’s lesson onto your itslearning course page. You can write the summary in plain text or add images, videos and PDFs depending on the topic. Then, when your students log into the course, they get a quick overview of the most important points from that week. Your students can use them when doing their homework and, at the end of the course, the summaries form a good basis for their revision. (There’s a slightly more advanced version of this recipe that uses a collaborative writing document and keywords so the students can write the summaries themselves. See Line’s keyword revision exercise if you want to try it.) Quick tip You don’t have to write the summary. It’s also possible to record an oral summary of the lesson. Simply create the note and then select New audio recording under Insert.
- 19. 19 The recipe: Serves: An entire class Preparation time: None Execution time: 10-20 minutes to write the note Technical ability: Low 1. On your Course page tree menu, click Add. Select Add note. 2. Give the note a title and write your text. (If you want to do a video or audio summary, simple click Insert and select New audio recording or New video recording.) 3. Press Save and the summary will be visible to students in the tree menu.
- 20. Easy Robert’s creativity toolbox As a primary school teacher, Robert is always looking for different ways to stimulate his students’ creativity. He’s found that his students particularly enjoy using J2e Infant Tools to create simple texts, paintings, charts and animations. For Robert, the real beauty of J2e Infant Tools is that his students can choose to use them whenever they complete an assignment in itslearning. Quick tip Your students can use J2E Infant Tools in any activities in itslearning that uses the text editor. This includes tests, messages and discussions.
- 21. 21 The recipe: Serves: A full class or an individual student Preparation time: None Execution time: As long as you or your students want Technical ability: Low How students use J2E Infant Tools in an assignment 1. Open the assignment your teacher has created for you. Click Submit answer. 2. In the text editor, click Insert and choose Browse app library. Find J2e Infant Tools and click Include this app. 3. Back in the text editor, click the Insert menu again and choose J2e Infant Tools. 4. Create your stuff. When you are done, click Send to itslearning to add your work to your assignment. Note: Your school needs to have the J2E Infant Tools app enabled before your students can use it. If it’s not there already, speak to your itslearning administrator.
- 23. Intermediate recipes for teachers who are ready to do more
- 24. Intermediate Becki’s talking avatars Becki uses a lot of multimedia to make her courses more engaging for her students. Avatars – or talking animations – are one of her most popular techniques. Creating them is really quite simple, and it adds an extra dimension to an itslearning course page. Becki uses avatars from www.voki.com to introduce students to content and learning objectives for each unit. She places a little animated character on her course page, and when her students enter the course they can play the avatar to get a spoken, animated and often amusing introduction to the subject they are going to study. Avatars can be placed pretty much anywhere, and can be used to give the students a homework assignment, announce class news or pretty much anything else. What is an avatar anyway? In computing, an avatar is a character, either drawn or animated, that represents the user. Many people use avatars instead of real photos on discussion forums or blogs, and they’re also popular in games. Quick tip There are lots of websites where you can create avatars. Type ‘create avatar’ into an internet search and browse around until you find a site that you like.
- 25. 25 The recipe: Serves: A full class Preparation time: 5-10 minutes Execution time: None Technical ability: Medium Creating your avatar 1. Go to www.voki.com and click the Create tab at the top of the page. Then follow the instructions on screen to create your avatar (there are hundreds of styles, shapes, animals and people to choose from) and record what you want the avatar to say. (You can type what you want the avatar to say or record yourself talking.) 2. When you’re finished, click Publish. Give your recording a name and then copy the embed code voki.com produces. Adding the avatar to itslearning This method shows you how to embed your avatar into your course front page, but you can embed it anywhere you use the text editor. 1. On your main course page, click Add content block and select Rich content. 2. Give your content block a title. In the editor click the Source button and paste the embed code from voki.com into it. Click OK and your avatar will appear on your course page. Click Play to hear what it has to say.
- 26. Intermediate Christian’s audio feedback As an itslearning trainer, Christian meets hundreds of teachers every year. His job is to help teachers get the most out of itslearning. But he also picks up a lot of ideas from the teachers he works with – like this idea to improve the quality of feedback students get from teachers. The idea is pretty straight-forward. Instead of giving written feedback on an assignment, you record your feedback using itslearning’s in- built sound recorder – and your students can play the recording when they open an assignment. The technique allows you to give quicker and more nuanced feedback, and many students prefer it because the feedback often feels more personal than written notes. Quick tip You can also give feedback with video. Simply select New video recording instead of New audio recording from the drop- down menu.
- 27. 27 The recipe: Serves: A single student Preparation time: None Execution time: 2-3 minutes Technical ability: Medium 1. Make sure your computer has a microphone or internal microphone. 2. Open the assignment. Click Show next to the name of the student whose assignment you want to assess. Click the Comment text field and then click Insert. Select New audio recording from the drop- down menu. 3. If a pop-up box opens, click Allow. 4. Enter a name for the recording. Click the red button to start recording. When you’re done, click the stop button. You can re-do the recording by clicking the red button again. When you’re happy with the recording, click Insert. 5. The recording will be automatically inserted into the Comment text field. (An icon represents the recording.) Click Save and the student will be able to play the recording when they open the assignment.
- 28. Intermediate John’s differentiated assignments John Murdin got the idea for this recipe when one of his students did something he wasn’t supposed to do. John had asked his class to write a newspaper article for homework. But, instead of writing the article, one bright spark decided to record a TV news report using itslearning’s built-in video recorder. The student was so pleased with his work that he uploaded it well before the assignment deadline. John showed the video to his class. The next thing he knew, all his students had done something creative with the assignment: made TV news reports, recorded radio reports or wrote articles. Now, when John sets any creative assignment, he gives his students a choice of how to complete it – and believes it’s a great way to differentiate an assignment without extra effort. Quick tip There are lots of ways students can get creative with itslearning. Check out the App Library to find tools for making animations, designing web pages and more.
- 29. 29 The recipe: Serves: A full class with varying abilities and interests Preparation time: 3 minutes Execution time: None Technical ability: Low 1. In your itslearning course page, click Add in the tree menu and then click Add assignment. 2. Complete the assignment form. In the description, make a note that students can write a newspaper article, record a TV news report or make a radio story. 3. Click Save and your students will see the assignment when they log in. You’ll get notification when a student uploads a completed assignment.
- 30. Intermediate Line’s keyword revision exercise As a science teacher, Line found that her students had to learn a lot of new concepts and words throughout the course. So she developed this simple way to help them. After each lesson, Line gives each student one keyword from that day’s class (it could be a single word, concept or person). As part of their homework, students have to write a short explanation of the keyword and add links to useful summary information on the internet. The students all work in the same live typing document in the itslearning course page. This means they can see other students’ keywords and explanations, and they know they’re not just writing the explanations for themselves, but also for their classmates. The keyword document helps students focus on the key points from each lesson. It also grows each week, and becomes an excellent revision document by the end of the course. Quick tip According to Line, you should choose the keyword for each student carefully because this enables you to differentiate the exercise for each student.
- 31. 31 The recipe: Serves: An entire class Preparation time: A few minutes to set up the live typing document Execution time: 5-10 minutes after each class Technical ability: Medium 1. On your course page tree menu, click Add. Select Add note. Give the note a title and write a short introduction text if you want. 2. Now open another browser window and go to www.typewith.me. (There are plenty of other websites that provide similar live typing documents, if you prefer.) Give your typewith.me pad a name (for example, science revision) and click OK. 3. Your new typewith.me pad will open. This pad is unique to you and people can only access it if you send them the URL (or embed it into their itslearning course, which is the next step). Click the </> button in the top right-hand corner, and copy the Embed URL code. 4. Now return to your note on your itslearning course page. Click the Source button and paste the Embed URL code into the text editor. Click Save. 5. Click Show note and the typewith.me pad will appear in the note on your itslearning course page. Delete the welcome text and you (and anyone who can see the course page) can now type in the note. 6. At the end of the lesson, go to the note and type in the keywords, followed by the name of the student who you want to write the explanation.
- 32. Intermediate Mieke’s celebrity language book This recipe from Mieke in the Netherlands is a great way of combining learning a language (in this case Spanish) with students’ fascination with celebrities – and it results in a book that every student in the class will have contributed to. Each week, every student writes an article in Spanish on a celebrity of their choice and submits it via itslearning. Mieke gives feedback to the student so they can make changes. After the students have completed the final version, they upload it again to itslearning. After nine weeks of writing, the articles are published as a book. Quick tip #1 To save yourself time and further engage your students in the activity, you could ask them to put the articles together into a book themselves, perhaps using J2e online documents, a free desktop publishing tool in the itslearning App Library. Quick tip #2 If you are concerned about plagiarism, you can check the Plagiarism control tick box when you set the assignment.
- 33. 33 The recipe: Serves: A full class Preparation time: None Execution time: Time to give feedback on each article and collect them in a book Technical ability: Medium 1. In your itslearning course page, click Add in the tree menu and then click Add assignment. 2. Give the assignment a title and description. (At this stage, you can set deadlines, assessment criteria and attach files with example texts if you wish). When you’re done, click Save and your students will see the assignment when they log in. 3. You’ll get a notification on your dashboard when a student submits an article. To see student answers, click on the assignment in the left-hand tree menu. A list of students who have submitted the assignment appears at the bottom of the page. Click Show next to the student’s name to see their assignment. 4. You can make your comments in the Comment field at the bottom of the screen or directly in the file. After adding your comments click Save and the student will be notified that her work has been assessed. 5. You’ll get a new notification when the student has corrected the article. All that you have to do then is save the file so it’s ready to go into the book.
- 34. Intermediate Morten’s time-saving book reviews Morten is an educational researcher at itslearning, former teacher and self-confessed teaching nerd. When he worked as a teacher, one of his passions was reading, and he used to motivate his students to read by asking them to read a book every couple of weeks and then review the book in front of the class. But there was never enough time for all 25 students to present their books in front of the class, so he developed this technique as an alternative. Morten created a discussion forum called Book reviews, and then asked each student to post a video review of their book under a new thread in the discussion. (Students who didn’t want to appear on camera could also write reviews.) This gave each student an opportunity to present their book to the class, and enabled their classmates to comment on the review. Quick tip In order to get a classroom discussion going, you can show some of the review videos to the class (or ask students to review the book again ‘live’ in front of the class) and then open up the floor to a discussion of the book.
- 35. 35 The recipe: Serves: Full class or group of students Preparation time: A couple of minutes Execution time: As long as it takes for the students to write or present a book review Technical ability: Medium Equipment: A web camera with microphone. Setting up the discussion forum 1. In your itslearning course page, click Add in the tree menu and then click Add discussion. 2. Name the discussion Book reviews, and write a short text explaining what the students need to do. Click Save and the discussion is ready. How your students enter their reviews 1. When the student is ready to add a review, they open the discussion forum and click Start new thread. They give the new thread a title and write or record their review in the text field. 2. To record a video review, they need to click Insert in the text editor and click New video recording. (If a pop-up box opens, they need to click Allow before proceeding.) 3. They can re-record the video as many times as they like. When they are happy with the recording, they click Insert to add it into the thread.
- 36. Intermediate Trond’s student-made tests Trond is head of itslearning’s international training team, but this recipe comes from his days as a primary school teacher. The idea behind the recipe is to encourage your students to take a more active role in their learning by asking them to create the end of term test themselves. Tell your students that you’d like them to write five questions for the end of term test and you’ll choose the best 20 questions for the final test. Then spilt them into groups and ask them to create their questions using the itslearning test tool. When they’re done, review the questions and select the ones you want to use. What your students do 1. Your students need to click the folder you created in the tree menu and then select Add elements to folder. 2. They then need to choose Add test with test 2.0, and give their test a name and description. After they have clicked Save, they choose Add questions and they are ready to go.
- 37. 37 What you do 1. On your Course page tree menu, click Add. Select Add folder. Give the folder a name and description and click Save. 2. On the next screen, choose Select which elements may be added to this folder. Deselect all items except Test 2.0. Click Save. 3. Now click Permissions and Select who may add new elements to this folder. Click the box next to the names of the students you want to take part, and then click Add. Click Save. How you create the final test 1. In the tree menu of your course, select Add. Then select Add test. Give the test a name and description and click Save. 2. Click Show test and then select the Questions tab. 3. Click Import and make sure Another test is selected. At the bottom you’ll see two drop-down menus under Select area. Choose the correct course from the first menu and the test you want to import the questions from in the second menu. Click Insert. 4. Select the questions you want to import from the test and click Import. Repeat with the other tests that you want to copy questions from. The recipe: Serves: An entire class Preparation time: 10 minutes Execution time: 30 minutes to review and create the final text Technical ability: Medium
- 38. Intermediate Benjamin’s encyclopaedia articles As a secondary school history teacher, Benjamin knows that his students have different levels of interest in his subject. He was looking for a simple way to give his more enthusiastic students extra materials that they could study between classes, and found that using Britannica’s Encyclopaedia app inside itslearning was the answer. At the end of each class, Benjamin writes a short summary of the main points from the day’s teaching and adds it as a note on his course dashboard. He also includes relevant articles from Encyclopaedia Britannica, embedding them straight into the note using the app inside itslearning. This way, every student has a summary of what was covered, and any students who want to take their research further have a good place to start. Quick tip You can also include the Britannica Online search box on your course page or even inside assignments and tests, giving students a quick way to look up topics and words.
- 39. 39 1. You need to add the Bulletin content block to your course dashboard. (If you have a Bulletin content block on your course dashboard already, jump straight to the next step.) On your course dashboard, click Add content block, select the Aggregated tab and choose Bulletins. 2. Click Add bulletin on the bulletin content block. Write your summary text in the text editor. 3. Click Insert and choose Browse app library. Find Britannica Online Content and click Include this app. (If you already have the Britannica Online Content app, you can skip this step.) 4. In the Insert menu choose Britannica Online Content. 5. Do your search and select the articles you want to add to your course dashboard. Click Insert. 6. Click on Save in the text editor. The recipe: Serves: A full class with mixed motivations Preparation time: 10 minutes Execution time: None Technical ability: Medium
- 41. Advanced recipes for teachers who are looking to find new ways to use itslearning
- 42. Advanced Alastair’s worry button As part of his work at itslearning, Alastair is lucky enough to travel to different schools around the world to share ideas on improving teaching and learning with itslearning. This idea is one he’s seen employed to good effect at a number of schools. The worry button is a simple way for students to voice any concerns – from work pressures and bullying to troubles at home – to someone at the school. They can choose to remain anonymous, but even if they don’t give their name, it still alerts the school to issues that they might not have known otherwise. All you need to do is create a worry button at the top of the itslearning interface. Students can see on every itslearning screen, and when they click it they are taken to an itslearning survey. The survey invites them to write their concern and leave their name if they wish. In order to protect privacy, the survey is hosted on a course that only the school safety officer or student welfare officer can access. They can decide on the appropriate action when a concern is registered. Quick tip It’s possible to link the worry button directly to an external student advice webpage, such as www.bullyhelp.org.
- 43. 43 Setting up the course 1. Click the Courses tab at the top of the page and then click Add course. Give the course a title and click Save. 2. Now click Participants in the tree menu and select Add participants. Type the name of the school safety officer in the search field, make sure the Employee (or whatever term you use for staff) tick box is selected and click Search. 3. Tick the box next to the school safety officer’s name and click Add. The course will now only be accessible by you and the school safety officer. Setting up the survey 1. On the course dashboard, click Add in the tree menu. Select Add survey. Give the survey a title and introduction. In the Type field, select Open externally (anonymous) and click Save. 2. Now click Add questions and use open questions to invite students to write their concerns, and to leave their name if they wish. 3. When the survey is ready, click Permissions and then choose Select who can see the results of the survey. Tick the box next to the school safety officer’s name, click Add and then click Save. In the course tree menu, click on the survey. Click Activate and copy the External survey URL. The recipe: Serves: An entire school Preparation time: 30 minutes Execution time: None Technical ability: High Creating a worry button (You must be logged on as an administrator) 1. Go to the Admin tab. Under settings, click Edit Global Settings, then Layout. 2. Under Define links for site, you can enter a link that people can see at the top of their itslearning screen. Choose a Site defined menu link that isn’t in use. Add a title and paste the survey URL into the URL field. Tick the groups of people who you’d like to be able to see the link, and click Save at the bottom of the page.
- 44. Advanced Anne Cathrine’s flipped classroom The flipped classroom concept is simple. In the traditional classroom, students study theory during class time and complete practice exercises as homework. In the flipped classroom, students study theory at home and then use classroom time on practice exercises. This gives you more time in class to address any knowledge gaps. To put this into practice, maths teacher Anne Cathrine makes a video recording of herself explaining the theory. She then embeds the video into a test and adds a couple of concept-check questions. Students watch the video at home before answering the questions. Then, before the class, Anne Cathrine reviews the test results to see which areas caused problems and plans her class time accordingly. Quick tip You don’t have to record yourself on video. There are plenty of educational videos online that you can use. Check out www.khanacademy.org or www.teachertube.com to start. You can also use software, such as Camtasia or the free Screencast-O-Matic, to record your computer screen as you talk. This means you can make your own video without using a video camera.
- 45. 45 The recipe: Serves: : A full class Preparation time: Up to a few hours Execution time: A few minutes Technical ability: High You need: A video camera (if you make your own videos) 1. In your course page tree menu click Add. Then choose Add test. 2. Give the test a title and description. At this point, you can also set a deadline for the test. 3. Option 1: Adding videos saved in My web files/your computer: Click Insert and choose File from my web files. A list of your files will appear. (If the file isn’t in your web files already, click Upload file and then Choose File. Find the file on your computer and then click Upload file again to include it in your web files.) Find the video you want and click the embed button (<>) next to it. Click Save. Option 2: Adding videos from the internet: Click Insert, choose Web 2.0 content and click Paste your own code. Paste the video embed code into the HTML code field and click Insert. Click Save. 4. Click Add questions and create your concept check questions. 5. Before the next class, open the test by clicking it in the tree menu and click Reports. You can then see a number of reports that will show you how well your students performed.
- 46. Intermediate Paul’s ePortfolio showcase Many students enjoy showing their work to their peers, parents and teachers. ePortfolios are perfect for this. But how can you get started with them? Paul developed this idea for teaching languages, but it can be adapted to suit other subjects. The idea is to encourage your students to show pride in their work by showcasing their skills in their ePortfolios. They can then share their ePortfolios with other students or teachers, or show their parents when they get home. To help his students get started, Paul creates a simple Word document listing the things that his students can do in the language they are learning (for example, ‘I can count to 10 in French’ or ‘I can talk about the weather’). He then asks his students to create an ePortfolio and paste the list into it. The students’ final task is to show what they can do. Under each item, they demonstrate their skills by writing text or recording themselves speaking using the in-built sound recorder. Quick tip If they want, students can get more creative and use the in-built video recorder, images or even one of the creative tools in the App Library, such as the stop-motion animation tool J2Spotlight.
- 47. 47 The recipe: Serves: A full class Preparation time: 10-20 minutes to create the Word document Execution time: None for you Technical ability: Medium How students create an ePortfolio 1. On your dashboard, click the ePortfolio tab at the top. Click Portfolios and select New portfolio. 2. Give the ePortfolio a title and description. 3. You can now set some basic settings, including who can see the ePortfolio and the ePortfolio’s theme (how it looks). Click Save when you’re done. How students add information 1. Click the ePortfolio tab in the dashboard. Then click Portfolios and select the portfolio you want to work with. 2. Click Add to pull up a normal itslearning text editor. Then simply select the text in the Word document and paste it into the text editor. 3. You can now add work to the ePortfolio in a number of ways: • Type directly into the text editor • Click Insert to insert images, PDFs, videos and other files • Click Insert to record sound or video
- 48. Advanced Kjetil’s questionnaire for individual feedback Like many teachers, Kjetil has students on his secondary maths course who are there for different reasons. Some students want to get high grades in his course while others are happy to scrape by with a pass in order to focus on other subjects. His solution is to find out exactly what his students want to achieve at the start of the course – and then tailor his feedback to each individual’s goals. On the first day of the course, Kjetil asks his students to complete a quick maths test so he can assess their level. He also asks his students to complete a survey about their motivations, including what grade they hope to get and their future goals. He uses the test results when he plans his teaching for the course and, if most students struggled with a particular topic, he plans extra time in his classes. He also notes down the results of the motivation survey. This way, he can refer back to it when giving feedback to individual students, and can ensure that the feedback matches the student’s stated level of achievement. According to Kjetil, even if he only speaks to a student for a couple of minutes, they still feel they’ve got a lot out of it because the feedback is directed to their specific goals.
- 49. 49 The recipe: Serves: An entire class Preparation time: 30 minutes Execution time: None Technical ability: High Setting up the course 1. In your course page tree menu click Add and then select Add survey. 2. Give the survey a title and description. Click Save. 3. Now click Add questions and create the questions for your survey (you can use a number of different question types, including open answer and multiple choice). 4. Now click Permissions and click Select who should take this survey. Tick the boxes next to the students who you want to take the survey (you can tick the top box to select all the students) and click Add. Click Save when you are done. The survey will appear in your course’s tree menu.
- 50. Advanced Monika’s learning plans Monika teaches at a lower secondary school in Norway, and each year her students move on to study at the nearby upper secondary school. According to teachers at the upper secondary school, Monika’s students are better able to reflect on their learning than students from other schools. So what does she do that makes a difference? Monika uses individual learning plans to help her students better understand and take responsibility for their learning. Here’s how you do it. Start by looking through the curriculum to create concrete goals that your students can aim for. (For example, a writing goal may be to “produce work with no spelling or grammar errors”.) Then ask each student to choose a number of goals and add them to their individual learning plans in itslearning. Next, ask the student to establish a concrete plan for achieving each goal and add it to the individual learning plan. (This, for example, could be to “look up any word if I’m not sure of the spelling” and “check all my written work thoroughly for grammatical errors before I hand it in”.) You, your students and their parents can view the individual learning plan at any time. Encourage your students to comment on their progress – and you and the student’s parents can also add comments to acknowledge success and give advice.
- 51. 51 Quick tip The individual learning plans provide an excellent basis for teacher-student-parent meetings. Monika asks her students to lead the discussion, using the individual learning plan to show their achievements and laying out their goals for the next semester. The recipe: Serves: Individual students Preparation time: Up to a few hours to create the goals Execution time: A few minutes each week to check student progress Technical ability: High 1. Click the Mentor tab at the top of the page, and then click Individual learning plans. Click Create new next to the relevant student’s name. You can now choose whether to create a new ILP or whether to copy the contents of an existing one. 2. If you are creating a new ILP, you will need to give it a title and set the start and finish dates. Click Create to finish. 3. To add new Skills and Goals simply click on the text in the relevant column and start typing. Note: You need to be assigned as a mentor in itslearning in order to create Individual Learning Plans. If you aren’t a mentor already, please ask your system administrator to make you a mentor.
- 52. Advanced Anita’s interactive whiteboard notes at home For Anita, one of the most important aspects of itslearning is that it enables her to share what she’s done on the interactive whiteboard with her students after class. She can simply add her whiteboard notes and drawings to itslearning – which is a great revision tool for her students – or add them to a test or assignment so her students can refer to them when doing further work. Here’s how you do it. Anita uses a SMART Board with SMART Notebook 11 software, but it should be possible to do the same with most interactive whiteboards.
- 53. 53 The recipe: Serves: A full class Preparation time: None Execution time: About 10 minutes Technical ability: High You need: An interactive whiteboard with software Adding the file to itslearning 1. In the top menu, click ePortfolio and select My files. 2. Now click My web files and then click Upload file. 3. In the pop-up window, click Upload file and then Choose File (or Browse). Find the file with your SMART Board notes, click Open and then click Upload file. 4. The file will now be saved inside itslearning in My web files. You can use the file in a number of ways. Here’s how you add the file to your course tree menu as a Link. Adding the file to a Link so your students can see it 1. In the course tree menu, click Add and select Add link. Give the link a title and click Web area. 2. In the pop-up box, find the file you want from the list of files and click it. The file will be added to the Link. 3. Click Save. Your students will be able to see the Link in the tree menu. When they click the Link, they will see your notes exactly as they appeared on the whiteboard. On the SMART Board 1. Write or draw on the whiteboard using your usual whiteboard software. 2. In Notebook 11, click File and select Export. You can now save your notes as either a PDF (.pdf) or a picture (.jpg). Choose the one you prefer and click Save. (Note, this procedure may be different if you’re using different interactive whiteboard software.)
- 55. 55 How to re-use the materials you create If you’ve created a new resource, you may want to re-use it again with another group of students. Re-using materials in different courses 1. Let’s say you’re planning to re-use a test with a different group of students. Go to the course where you originally created the test and click the top folder in the tree menu (it will probably have the same name as the course). 2. Tick the box next to the test you want to re-use. At the bottom of the page, click Choose operation and select Copy to. Now select the course and folder where you’d like to use the test. 3. Click Ok and the test will appear in the other course.
- 56. itslearning is a cloud-based learning platform used by millions of people around the world. It can be found at all levels of education, from primary schools to universities, helping teachers make education more inspiring and valuable for today’s students. We provide a full range of services, from simple training sessions to full-scale implementation projects. Established in 1999, we have our headquarters in Bergen, Norway, and have offices in London, Birmingham, Berlin, Paris, Mulhouse, Malmö, Enschede and Boston. Helping teachers inspire students to greater heights Head office itslearning AS, P.O. Box 2686, 5836 Bergen, Norway +47 5523 6070 www.itslearning.eu | post@itslearning.com Read more recipes online at: www.itslearning.eu/recipes
