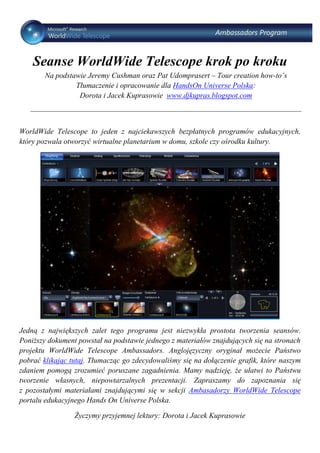
Tworzenie seansów w WWT krok po kroku
- 1. Seanse WorldWide Telescope krok po kroku Na podstawie Jeremy Cushman oraz Pat Udomprasert – Tour creation how-to’s Tłumaczenie i opracowanie dla HandsOn Universe Polska: Dorota i Jacek Kuprasowie www.djkupras.blogspot.com WorldWide Telescope to jeden z najciekawszych bezpłatnych programów edukacyjnych, który pozwala otworzyć wirtualne planetarium w domu, szkole czy ośrodku kultury. Jedną z największych zalet tego programu jest niezwykła prostota tworzenia seansów. Poniższy dokument powstał na podstawie jednego z materiałów znajdujących się na stronach projektu WorldWide Telescope Ambassadors. Anglojęzyczny oryginał możecie Państwo pobrać klikając tutaj. Tłumacząc go zdecydowaliśmy się na dołączenie grafik, które naszym zdaniem pomogą zrozumieć poruszane zagadnienia. Mamy nadzieję, że ułatwi to Państwu tworzenie własnych, niepowtarzalnych prezentacji. Zapraszamy do zapoznania się z pozostałymi materiałami znajdującymi się w sekcji Ambasadorzy WorldWide Telescope portalu edukacyjnego Hands On Universe Polska. Życzymy przyjemnej lektury: Dorota i Jacek Kuprasowie
- 2. Tworzenie nowego seansu: Dwukrotnie kliknij na zakładkę Eksploruj, wskaż polecenie Nowy i kliknij na Seans W oknie, które zobaczysz wypełnij pola zgodnie z opisami. Nie musisz wypełniać wszystkich od razu. Minimum to Tytuł Seansu. Pozostałe pola możesz uzupełnić później. Następnie kliknij przycisk OK. Otworzy Ci się panel edycji seansu:
- 3. Tworzenie slajdów Przejdź do miejsca, od którego chcesz zacząć swoją podróż. Możesz posłużyć się również zakładką Szukaj: Możesz wyszukiwać albo podając nazwę obiektu w polu wyszukiwania, albo wprowadzając odpowiednie współrzędne. Zwróć uwagę, że do wyboru masz parę typów układów współrzędnych. Po ustawieniu widoku, który zamierzasz dodać jako slajd, wróć do edycji klikając ponownie w zakładkę seansu, następnie kliknij przycisk Add New Slide (Dodaj slajd). W panelu edycji seansu pojawi się miniatura ustawionego przez ciebie widoku: Przejdź do miejsca, gdzie ma się rozpocząć kolejny nowy slajd i kliknij na AddNewSlide Powtarzaj cały proces do momentu, aż uznasz, że wstawiłeś odpowiednią ilość slajdów. NIE ZAPOMNIJ często zapisywać swej pracy. W górnym prawym rogu znajduje się przycisk Zachowaj.
- 4. Bardziej zaawansowani użytkownicy mogą eksperymentować z dodatkowymi ustawieniami, klikając prawym klawiszem myszki na slajdzie, aby wywołać menu podręczne: Można wtedy określić np. punkt końcowy danego slajdu, zaznaczamy wtedy z listy: Ustaw końcową pozycję kamery. Uwaga: Należy uważać, aby nie pomylić poleceń Ustaw z poleceniami Pokaż początkową/końcową pozycję kamery. Innym sposobem, aby pokazać początek i koniec danego slajdu jest użycie małych trójkątów w prawym i lewym górnym rogu slajdu. Dodawanie tekstu Dwukrotnie kliknij na tym slajdzie, na którym chcesz, aby umieszczony był tekst. Slajd musi być już wykonany zanim dodasz do niego tekst! Kliknij w przycisk Tekst, otworzy się prosty edytor:
- 5. W edytorze wpisz tekst, a z paska z narzędziami wybierz właściwy kolor czcionki, jej rozmiar i kształt. Kliknij na ikonę Zachowaj, edytowany przez Ciebie tekst pojawi się na slajdzie. Możesz tekst również skalować wykorzystując umieszczone wokół niego strzałki. Ponadto możesz przemieszczać tekst w dowolne miejsce w obrębie slajdu. Dodawanie kształtów Można dodawać do slajdów kształty, które będą wskazywać jego kluczowe cechy. Pamiętaj jednak, że musisz już wcześniej mieć utworzony slajd. Kliknij "Dodaj Slajd" (Add NewSlide) zanim będziesz do niego dodawać kształt. W tym celu kliknij przycisk Kształty. Otworzy się menu widoczne powyżej, z którego możesz wybrać potrzebny Ci kształt. Dodany kształt możesz przemieszczać w dowolne miejsce w obrębie slajdu, możesz go również skalować wykorzystując umieszczone wokół niego strzałki.
- 6. Aby zmienić kolor wybranego kształtu, kliknij na nim prawym klawiszem myszy i wybierz z menu podręcznego Kolor / Przezroczystość. Wybierz nowy kolor i kliknij OK. Aby zmienić stopień przezroczystości kształtu tak, aby widzieć, co znajduje się pod nim, wybierz z menu podręcznego polecenie Kolor / Przezroczystość. Poziom przezroczystości możesz zmienić przy pomocy przycisków lub wpisać bezpośrednio wartość liczbową. Poniżej widać strzałkę o przezroczystości ustawionej na 69 jednostek. Zwróć uwagę jak przebija przez nią widoczna w tle galaktyka. Zatwierdź swój wybór klikając OK.
- 7. Dodawanie zdjęć Sposób dodawania obrazów do slajdów różni się w zależności od tego, czy wczytujesz swoje własne obrazy, czy też korzystasz z grafik znajdujących się w WWT. W przypadku własnych obrazów – najpierw stwórz slajd, następnie dodaj obraz. Grafikami, które możesz dodawać do slajdów są pliki w formatach: JPG, PNG, TIF, FITS, FIT. Możesz dodać własne obrazy, ilustracje lub wykresy, aby wskazywały one główne treści i idee Twojego seansu. Na początek dwukrotnie kliknij na miniaturze reprezentującej slajd, do którego zamierzasz dodać grafikę. Kliknij przycisk Obraz i wybierz grafikę, którą zamierzasz wczytać przy pomocy typowego okienka wyboru pliku. Kliknij przycisk Otwórz Wybrany obraz pojawi się na slajdzie. Możesz go teraz przenieść w wybrane wcześniej miejsce. Zdjęcie możesz także przesuwać, rozciągnąć lub zmienić jego rozmiar przy użyciu strzałek. Możesz zrobić zdjęcie przeźroczyste lub nałożyć na niego nowy kolor. Aby zmienić stopień przezroczystości obrazu tak, aby widzieć, co znajduje się pod nim, wybierz z menu podręcznego polecenie Kolor / Przezroczystość. Następnie postępujesz tak jak to robiłeś w przypadku dodawania kształtu (patrz Dodawanie Kształtów) W przypadku zdjęć z WWT - najpierw wybierz obraz z WWT, następnie utwórz slajd Wybierz z programu WWT obraz, który chcesz użyć, następnie kliknij przycisk "Dodaj Slajd" (Add New Sidle). Ta kolejność jest bardzo ważna, jeżeli bowiem postąpisz odwrotnie próbując dodać obraz do już utworzonego slajdów, to nie zostanie on do niego dołączony, nawet jeśli będziesz próbować ustawiać Początkową lub Końcową Pozycję Kamery Zmiana przezroczystości obrazu w trakcie wyświetlania slajdu Wybierz z programu WWT obraz, który chcesz użyć, następnie kliknij przycisk "Dodaj Slajd" (Add New Slide). Przesuń suwak „Przenikanie obrazu” (znajduje się tuż nad miniaturami z dolnego paska), aby ustawić przezroczystość obrazu taką, jakiej potrzebujesz na początku slajdu. Wybierz z podręcznego menu „Ustaw początkową pozycję kamery" klikając prawym klawiszem myszy na slajdzie. Teraz przesuń suwak „Przenikanie obrazu”, aby ustawić przezroczystość obrazu pod koniec wyświetlania slajdu.
- 8. Wybierz z podręcznego menu "Ustaw końcową pozycję kamery" –klikając prawym klawiszem myszy na slajdzie. Przenikanie pomiędzy obrazami nieba reprezentującymi różne zakresy spektrum elektromagnetycznego Kliknij na "Eksploruj" następnie wybierz z kolekcji Collections>All-Sky Surveys Odszukaj miniaturę reprezentującą interesujący ciebie zakres spektrum EM, który chcesz wyświetlić jako tło. Kliknij na niej wywołując menu podręczne. Wybierz polecenie Ustaw jako obraz tła. Odszukaj miniaturę reprezentującą interesujący ciebie zakres spektrum EM, który chcesz wyświetlić na pierwszym planie. Kliknij na niej wywołując menu podręczne. Wybierz polecenie Ustaw jako obraz pierwszego planu. Wybierz interesujący Cię obszar nieba i utwórz nowy slajd. Ustaw przezroczystość pierwszego planu suwakiem "Przenikanie obrazu" (znajduje się on na dolnym panelu) dla początku slajdu.
- 9. Wywołaj menu podręczne slajdu i wybierz polecenie "Ustaw początkową pozycję kamery." Ustaw teraz suwakiem „Przenikanie obrazu” przezroczystość pierwszego planu dla końca slajdu. Wywołaj menu podręczne slajdu i wybierz polecenie "Ustaw końcową pozycję kamery." Animacja kształtów i obrazów Ustaw początkowe parametry (położenie, rozmiar, kolor) wczytanego kształtu lub obrazu. Wywołaj menu podręczne kształtu lub obrazu i włącz opcję Animate. Przełącz widok slajdu na końcowe ustawienie klikając w żółty trójkąt nad prawym górnym narożnikiem miniatury slajdu. Przenieś obiekt w miejsce, w którym ma się znaleźć na końcu wyświetlania slajdu. W zależności od potrzeb zmień jego pozostałe parametry (rozmiar, kolor, etc). Aby upewnić się, że animacja odbędzie się tak jak zaplanowałeś możesz kliknąć na trójkątach przełączających widok początku i końca slajdu. Aby zobaczyć jak działa stworzone przez Ciebie animacja możesz też wywołać z menu podręcznego slajdu polecenie „Podgląd seansu od tego miejsca”
- 10. Dodawanie hiperłącza Możesz dodać hiperłącze do tekstu, kształtów i obrazów. Aby dodać hiperłącze wywołaj menu podręczne obiektu i wybierz polecenie Hyperlink. W okienku Edytuj link które się pojawi wpisz hiperłącze. Dodawanie narracji Utwórz osobny plik audio dla każdego slajdu. Najlepiej wykorzystać do tego celu któryś z edytorów dźwięku, poniżej znajdziesz procedurę wykonania tego przy pomocy znajdującego się w Windows programu Rejestrator dźwięku: Wybierz (Windows XP): Start → Wszystkie programy → Akcesoria →Rozrywka→Rejestrator dźwięku. Gdy jesteś gotowy, aby rozpocząć nagrywanie, naciśnij czerwony guzik Po zakończeniu naciśnij przycisk stop (czarne kółko). Zapisz nagranie z odpowiednią nazwą pliku. Wróć do programu WorldWide Telescope. Kliknij dwukrotnie miniaturę slajdu, do którego chcesz dodać narrację. Kliknij przycisk Przeglądaj znajdujący się pod etykietą Lektor: w okienku wyboru pliku wskaż odpowiedni ze stworzonych wcześniej plików. Powtórz ten proces dla każdego ze slajdów, dla których stworzyłeś narrację.
- 11. Dodawanie muzyki Pod seans możesz podłożyć muzykę zapisaną w formacie MP3 lub WMA.. Przy pomocy menu podręcznego oznacz pierwszy ze slajdów jako Główny slajd. Wybrany slajd zostanie oznaczony literą M Kliknij przycisk Przeglądaj znajdujący się pod etykietą Muzyka: w okienku wyboru pliku wskaż plik zawierający muzykę. Przy pomocy suwaków znajdujących się w panelu dźwięku dopasuj poziom głośności tak, aby narracja, (jeżeli ją dodałeś) była nieco głośniejsza od muzyki.