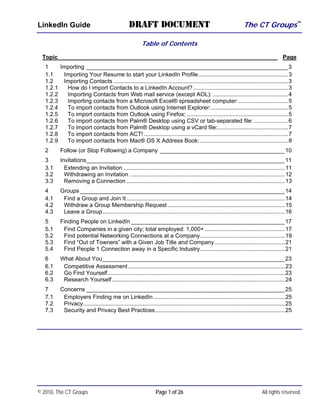Contenu connexe
Similaire à Linked In Guide Mz Draft
Similaire à Linked In Guide Mz Draft (20)
Linked In Guide Mz Draft
- 1. LinkedIn Guide DRAFT DOCUMENT The CT Groups™
© 2010, The CT Groups Page 1 of 26 All rights reserved.
Table of Contents
Topic Page
1 Importing _______________________________________________________________3
1.1 Importing Your Resume to start your LinkedIn Profile........................................................3
1.2 Importing Contacts .............................................................................................................3
1.2.1 How do I import Contacts to a LinkedIn Account? ...........................................................3
1.2.2 Importing Contacts from Web mail service (except AOL): ...............................................4
1.2.3 Importing contacts from a Microsoft Excel® spreadsheet computer:...............................5
1.2.4 To import contacts from Outlook using Internet Explorer:................................................5
1.2.5 To import contacts from Outlook using Firefox: ...............................................................5
1.2.6 To import contacts from Palm® Desktop using CSV or tab-separated file: .....................6
1.2.7 To import contacts from Palm® Desktop using a vCard file:............................................7
1.2.8 To import contacts from ACT! ..........................................................................................7
1.2.9 To import contacts from Mac® OS X Address Book:.......................................................8
2 Follow (or Stop Following) a Company _______________________________________10
3 Invitations______________________________________________________________11
3.1 Extending an Invitation .....................................................................................................11
3.2 Withdrawing an Invitation .................................................................................................12
3.3 Removing a Connection ...................................................................................................13
4 Groups ________________________________________________________________14
4.1 Find a Group and Join It...................................................................................................14
4.2 Withdraw a Group Membership Request .........................................................................15
4.3 Leave a Group..................................................................................................................16
5 Finding People on LinkedIn ________________________________________________17
5.1 Find Companies in a given city; total employed: 1,000+ ..................................................17
5.2 Find potential Networking Connections at a Company.....................................................19
5.3 Find “Out of Towners” with a Given Job Title and Company............................................21
5.4 Find People 1 Connection away in a Specific Industry.....................................................21
6 What About You_________________________________________________________23
6.1 Competitive Assessment..................................................................................................23
6.2 Go Find Yourself...............................................................................................................23
6.3 Research Yourself............................................................................................................24
7 Concerns ______________________________________________________________25
7.1 Employers Finding me on LinkedIn ..................................................................................25
7.2 Privacy..............................................................................................................................25
7.3 Security and Privacy Best Practices.................................................................................25
- 2. LinkedIn Guide DRAFT DOCUMENT The CT Groups™
© 2010, The CT Groups Page 2 of 26 All rights reserved.
Prerequisites:
1. You have an established LinkedIn account.
2. You have completed the training content at LinkedIn’s Learning Center
http://learning.linkedin.com
3. You accept that LinkedIn may change the available tools, how they function, the results
provided, and where they are accessed from and how they are used at any time without
notice.
4. LinkedIn may have many ways to achieve the same objective. This document does not
suggest or imply these are the best or only ways to find what you are seeking.
5. Technology is an enabler. Do not let technology stop you from achieving your goals.
6. Learning technology is much like eating an elephant … you do it one small bite at a time.
- 3. LinkedIn Guide DRAFT DOCUMENT The CT Groups™
© 2010, The CT Groups Page 3 of 26 All rights reserved.
1 Importing
To the non-technical person, importing data from one electronic device to another should be
trivial … pick it up, move it over, save it. Those of us in the IT field agree. We just haven’t
found the way to take a very complex process and make it as simple as it appears to be.
The following are instructions posted by LinkedIn on their web site. They will be the ones to
stand behind any errors or problems you may encounter with the importing processes.
1.1 Importing Your Resume to start your LinkedIn Profile
This is a relatively new feature to LinkedIn as of October 2010. Currently you can up load
up to a 200 KB file formatted in Microsoft Word, PDF, text, or HTML which contains your
resume. Depending on the intelligence written into this tool and the quality of your resume,
you may experience something between extreme delight to horrible nightmare. The good
news is nothing is permanent and you can always adjust from where ever you found
yourself.
1. You have accessed LinkedIn.com, successfully signed in using your e-mail address and
password. You have the LinkedIn toolbar displayed with the toolbar search box
indicating “People” from the drop down menu in the upper right side of the page.
2. Position your mouse arrow over Profile on the Linkedin toolbar. From the drop down
menu, click on Edit My Profile. The page may change.
3. Near the top of the page on the right hand side, you will find a line reading Complete
your profile quickly Click on the link Import your resume.
4. A pop-up window opens allowing you to click the provided Browse button to locate your
resume of choice. Click the Upload Resume button once completed with the Browse.
At this point we believe you can begin editing the information selected from your resume into
your Profile.
1.2 Importing Contacts
The following is a direct copy of LinkedIn’s documentation which can be found at:
http://linkedin.custhelp.com/cgi-
bin/linkedin.cfg/php/enduser/std_adp.php?p_faqid=125&p_created=1204041243&p_sid=vLjsZ3ck&p_accessibility=0&p_redire
ct=&p_lva=&p_sp=cF9zcmNoPTEmcF9zb3J0X2J5PSZwX2dyaWRzb3J0PSZwX3Jvd19jbnQ9MjI4LDIyOCZwX3Byb2RzPTAm
cF9jYXRzPSZwX3B2PSZwX2N2PSZwX3BhZ2U9MSZwX3NlYXJjaF90ZXh0PWltcG9ydGluZyBjb250YWN0cw!!&p_li=&p_topvi
ew=1
1.2.1 How do I import Contacts to a LinkedIn Account?
Members have the option of importing contacts from their web mail service (e.g. Hotmail®,
Gmail®, Yahoo®, AOL®). Members can also import contacts from their address book
software (e.g. Outlook® and the Palm® Desktop). After importing your list, you will have the
option to invite these people to connect on LinkedIn.
Note: Check marks in front of names indicate you wish to send the contact an Invitation to
connect. By default, all imported contacts on the list will be selected during this
Invitation process. Clicking on the box above the first contact will unselect everyone
- 4. LinkedIn Guide DRAFT DOCUMENT The CT Groups™
© 2010, The CT Groups Page 4 of 26 All rights reserved.
on the "Imported Contacts" list. Clicking on the box in front of the name until a
checkmark appears allows you to individually select names to invite.
1.2.2 Importing Contacts from Web mail service (except AOL):
1. Click on "Add Connections" from the "Contacts" dropdown menu (found in the top
navigation bar of the home page).
2. Locate the "See Who You Already Know on LinkedIn" box.
3. Enter your email (and password if necessary) of the email address book you would like
to access.
4. Click on the "Continue" button (the button option varies based on the web email service
and email address you enter).
5. Log in to your webmail account.
6. Your contacts will be downloaded from the webmail service into LinkedIn.
7. Uncheck the "Select All" box at top of list if you do not want to send invitations to all
imported contacts.
8. Select those contacts you to send an Invitation to connect with on LinkedIn.
9. Click on "Invite selected contacts".
1.2.2.1 Importing Contracts from AOL:
1. Log in to your AOL mail account on the web by going to http://www.aol.com using
Internet Explorer® or Firefox®.
2. Click on "Contacts" on the left side of the page.
3. Click the "Select all" box at the top left of the contact list.
4. Click the "Export" button.
5. Save the file as a CSV (comma delimited file) to your computer desktop for a later step.
6. Click on "Add Connections" under "Contacts" found at the top of your LinkedIn home
page.
7. Click on "Import your desktop email contacts" (found at the bottom of the blue "Import
your Desktop Email Contacts" box).
8. Click on "Browse" to locate the file you saved earlier.
9. Click on "Upload File" button.
10. Uncheck the "Select All" box at top of list if you do not want to send Invitations to all
imported contacts.
11. Select those contacts you wish to send an Invitation to connect with on LinkedIn.
12. Click on "Invite selected contacts".
- 5. LinkedIn Guide DRAFT DOCUMENT The CT Groups™
© 2010, The CT Groups Page 5 of 26 All rights reserved.
1.2.3 Importing Contacts from a Microsoft Excel® spreadsheet computer:
1. Open the Excel spreadsheet and save the file as a CSV (comma delimited file) to your
computer desktop for a later step. (You can't import an Excel spreadsheet file to
LinkedIn.)
2. Click on "Add Connections" from the "Contacts" dropdown menu (found in the top
navigation bar of the home page).
3. Click on the "Import your desktop email contacts" at the bottom of the left blue box under
"Do you use Outlook, Apple Mail or another email application?".
4. Click "Browse" and find the CSV file saved in the earlier step.
5. Click on "Upload File".
6. Uncheck the "Select All" box at top of list if you do not want to send Invitations to all
imported contacts.
7. Select those contacts you wish to send an Invitation to connect with on LinkedIn.
8. Click on "Invite selected contacts".
CSV File Note: If your CSV file contains accented characters or is not using ISO-8859-1
encoding, the contacts may not be imported correctly. You may wish to
manually edit the file to remove the accented characters or save the file to
ISO-8859-1 before importing it to LinkedIn.
If your e-mail provider is not supported by our Contact Upload feature,
you may still import your Address Book manually. Within the Address
book of most mail systems there will be an Import/Export option. If you
are able to Export your contacts as a .CSV file, you may print that file for
a list of your connections or import that file into LinkedIn.
1.2.4 To import Contacts from Outlook using Internet Explorer:
1. Click on "Add Connections" from the "Contacts" dropdown menu (found in the top
navigation bar of the home page).
2. Click on the "Import Contacts From Outlook" link found in the "Import Your Desktop
Email Contacts" box. All of these contacts will appear on the "Imported Contacts" page.
This will take you to a page that will allow you to invite any of the new imported contacts.
3. Uncheck the "Select All" box at top of list if you do not want to send invitations to all
imported contacts.
4. Select those contacts you wish to send an Invitation to connect with on LinkedIn.
5. Click on "Invite Selected Contacts".
1.2.5 To import Contacts from Outlook using Firefox:
1. Open Outlook.
- 6. LinkedIn Guide DRAFT DOCUMENT The CT Groups™
© 2010, The CT Groups Page 6 of 26 All rights reserved.
2. Select "Import and Export" from the "File" menu.
3. When the wizard opens, select "Export to a file" and click the "Next" button.
4. Select "Comma Separated Values (Windows)" and click the "Next" button.
5. Select the Contacts folder you would like to export and click the "Next" button.
6. Save the file to your computer desktop for a later step. Click the "Next" button.
7. Confirm what you are exporting: make sure the checkbox next to "Export..." is checked
and click the "Finish" button.
8. Click on "Add Connections" from the "Contacts" dropdown menu (found in the top
navigation bar of the home page).
9. Click on the "Import your desktop email contacts" at the bottom of the left blue box under
"Do you use Outlook, Apple Mail or another email application?".
10. Click "Browse" and find the CSV file saved in the earlier step.
11. Click on "Upload File".
12. Uncheck the "Select All" box at top of list if you do not want to send invitations to all
imported contacts.
13. Select those contacts you wish to send an Invitation to connect with on LinkedIn.
14. Click on "Invite selected contacts".
1.2.6 To import Contacts from Palm® Desktop via CSV or tab-separated file:
1. Open Palm Desktop.
2. Display your contacts list by clicking the "Addresses" icon on the left hand side of the
screen.
3. Select "Export" from the "File" menu.
4. When the dialog box opens:
a. Enter a name for the file you are creating in the "File name" field.
b. Select "Comma Separated" in the "Export Type" menu.
c. Be sure to select the "All" radio button from the two Range radio buttons.
5. A second dialog box "Specify Export Fields" opens. Leave all of the checkboxes
checked, and click "OK".
6. Click on "Add Connections" from the "Contacts" dropdown menu (found in the top
navigation bar of the homepage).
7. Click on the "Import your desktop email contacts" at the bottom of the left blue box under
"Do you use Outlook, Apple Mail or another email application?"
8. Click "Browse" and find the CSV file saved in the earlier step.
9. Click on "Upload File".
- 7. LinkedIn Guide DRAFT DOCUMENT The CT Groups™
© 2010, The CT Groups Page 7 of 26 All rights reserved.
10. Uncheck the "Select All" box at top of list if you do not want to send invitations to all
imported contacts.
11. Select those contacts you wish to send an Invitation to connect with on LinkedIn.
12. Click on "Invite selected contacts".
1.2.7 To import Contacts from Palm® Desktop using a vCard file:
1. Open Palm Desktop.
2. Display your contacts list by clicking the "Addresses" icon on the left hand side of the
screen.
3. Select the contacts you would like to export.
4. Select "Export vCard..." from the "File" menu.
5. Save the file to your computer desktop for a later step.
6. Click on "Add Connections" from the "Contacts" dropdown menu (found in the top
navigation bar of the home page).
7. Click on the "Import your desktop email contacts" at the bottom of the left blue box under
"Do you use Outlook, Apple Mail or another email application?".
8. Click "Browse" and find the file saved in the earlier step.
9. Click on "Upload File".
10. Uncheck the "Select All" box at top of list if you do not want to send invitations to all
imported contacts.
11. Select those contacts you wish to send an Invitation to connect with on the new account.
12. Click on "Invite selected contacts".
1.2.8 To import Contacts from ACT!
1. Open the ACT! database that contains the contacts you want to export. If you do not
want to export the entire database, perform a lookup of the contacts that you want to
export.
2. Choose the "File" menu, point to "Data Exchange" and click "Export". The "Export
Wizard" appears. In the "File" type list box, choose "Text - Delimited".
3. Click the "Browse" button next to "Filename and Location". The "Save As" dialog box
appears.
4. Type a file name in the "File Name" box and change the "Save as Type" to "Text -
Delimited (*.csv)".
5. Click "Save".
6. Click "Next".
- 8. LinkedIn Guide DRAFT DOCUMENT The CT Groups™
© 2010, The CT Groups Page 8 of 26 All rights reserved.
7. Click "Contact records only", and then click the "Options" button. The "Export Options"
dialog box appears.
a. Check "Comma" in the "Select Field Separator" group box.
b. Check "Yes, export field names" in the "Do You Want to Export Field Names?" group
box.
c. Click "OK".
8. Click "Next".
9. Select which contact records you want to export:
a. "Current Record" exports only the currently selected record.
b. "Current Lookup" exports only the current lookup.
c. "All Records" exports all records in the database.
10. Click "Next".
11. Change the field export order or remove fields from the export as desired. (Be sure to
export with email addresses.)
12. Click "Finish" to begin the export.
13. Click on "Add Connections" from the "Contacts" dropdown menu (found in the top
navigation bar of the home page).
14. Click on the "Import your desktop email contacts" at the bottom of the left blue box under
"Do you use Outlook, Apple Mail or another email application?".
15. Click "Browse" and find the CSV file saved in the earlier step.
16. Click on "Upload File."
17. Uncheck the "Select All" box at top of list if you do not want to send invitations to all
imported contacts.
18. Select those contacts you wish to send an Invitation to connect with on LinkedIn.
19. Click on "Invite selected contacts".
1.2.9 To import Contacts from Mac® OS X Address Book:
1. Open Address Book.
2. Select the contacts you would like to export.
3. Select "Export vCards..." from the File menu.
4. Save the file to your computer desktop for a later step.
5. Click on "Add Connections" from the "Contacts" dropdown menu (found in the top
navigation bar of the home page).
6. Click the "Browse" button and find the newly-exported vCard file.
7. Click the "Upload Contacts" button.
- 9. LinkedIn Guide DRAFT DOCUMENT The CT Groups™
© 2010, The CT Groups Page 9 of 26 All rights reserved.
8. Uncheck the "Select All" box at top of list if you do not want to send invitations to all
imported contacts.
9. Select those contacts you wish to send an Invitation to connect with on the new account.
10. Click on "Add a personal note in your invitation" explaining that you are transferring your
connections to a new account and would like them to accept your new invitation to
connect.
11. Click on "Invite selected contacts".
- 10. LinkedIn Guide DRAFT DOCUMENT The CT Groups™
© 2010, The CT Groups Page 10 of 26 All rights reserved.
2 Follow (or Stop Following) a Company
If you follow a company, you will receive updates on:
- Job postings from that company
- For LinkedIn members of this company: new hires, promotions, and those who left
- Other postings and news as may appear in LinkedIn
You may stop following by following the same procedure and will find the link now reads to
Stop Following versus Follow.
1. You have accessed LinkedIn.com, successfully signed in using your e-mail address and
password. You have the LinkedIn toolbar displayed with the toolbar search box
indicating “People” from the drop down menu in the upper right side of the page.
2. From the LinkedIn toolbar, place your mouse cursor on top of More A drop down menu
appears. Click on Companies.
3. Enter the name of the company into the Company Name or Keyword box. Notice how
the “type ahead” feature is activated to help you see possible options.
4. Click on the Search Companies button.
5. The page changes and a list of one or more companies are displayed. It is possible that
multiple companies may be displayed including those with no apparent connection to the
company name you entered. If the company has created their Corporate Profile, you
can position your mouse pointer to the right of the company name and see the
information the company provided. Click on the Company name you want to follow.
6. The page changes and you will find a link that starts with a star character on the left side
of the page. This link will establish you as a follower of the company shown.
- 11. LinkedIn Guide DRAFT DOCUMENT The CT Groups™
© 2010, The CT Groups Page 11 of 26 All rights reserved.
3 Invitations
3.1 Extending an Invitation
To connect with someone you have to invite them or be invited by them. There are different
ways within the free LinkedIn account to achieve this.
LinkedIn members can only connect through Invitations. For two people to connect, one
must invite the other and then the other must accept the Invitation. If the person being
invited to connect is not already on LinkedIn, they'll need to join in order to accept the
Invitation.
People you invite to connect will become your first degree connections. Thoughtfully select
those people you know and trust because these are the people you will seek advice from
and request Recommendations about your/other's quality of work. Because of this, the
quality of your connections is always more important than the quantity of connections. It is
important you know your connections because you may be asked to recommend one of
your connections to another. If you know little about the connection you weaken the
integrity of the Recommendation and your network. As a result, little value will be placed on
the Recommendation by others. Choose your connections wisely as there are certain
questions you might only ask a connection because you know and trust that member with
this information. Be sure you trust your connections with the information you make available
to them. LinkedIn does not allow the insertion of web sites or links into Invitations. This
type of information will have to be shared after the connection is made.
There are a number of ways of inviting people to connect on LinkedIn:
1. Invite one contact at a time by entering his or her name and email address using the Add
Connections link on the home page.
a. Click on the green Add Connections link located in the top right area of the home
page.
b. Enter the email addresses of people to invite in the Enter Email Addresses box.
Separate each address by a comma.
c. Click on Send Invitation(s).
2. Invite someone by clicking on the Add ___ to your Network link found on the right side
of the member's Profile. Using this avenue allows you to send a personal note in the
Invitation message.
3. Search your webmail address book for contacts who are already on LinkedIn or invite
others who haven't yet joined.
a. Click on the green Add Connections link located in the top right area of the home
page.
b. Locate the See Who You Already Know on LinkedIn box.
c. Enter your email address (and password if necessary) for the email address book
you would like to access.
- 12. LinkedIn Guide DRAFT DOCUMENT The CT Groups™
© 2010, The CT Groups Page 12 of 26 All rights reserved.
d. Click on the "Login to…" or "Continue" button (the button option varies based on the
web email service and email address you enter).
e. Log into your webmail account.
f. Your contacts will be downloaded from the webmail service into LinkedIn.
g. Select the contacts to send an invitation to connect on LinkedIn.
h. Click on "Invite selected contacts".
Use the Colleagues or Classmates features to find people from your past that you have
lost touch with. Colleagues are LinkedIn members who have worked for one of the same
companies listed on your Profile. The Colleagues reconnect feature searches for LinkedIn
members who have worked for the same companies and during the time frames you've
posted on your Profile. Results are then displayed so you can decide which colleagues to
invite to connect. Classmates are LinkedIn members who have attended the same
educational institutions listed on your Profile. The Classmates reconnect feature searches
for classmates with educational experience on their Profiles that matches yours. Results are
then displayed so you can decide which classmates to invite to be first-degree connections.
4. To connect to past or current colleagues, take the following steps:
a. Click on the green Add Connections button located in the top right area of the home
page.
b. Click on the Colleagues tab.
c. Click on Find New under one of the companies you have on your Profile.
d. Select former colleagues you wish to invite to connect. A personal note referencing
a shared experience or people refreshes memories and rebuilds relationships.
e. Click on Send Invitation(s).
5. To connect to past or current classmates, take the following steps:
a. Click on the green Add Connections button located in the top right area of the home
page.
b. Click on the Classmates tab.
c. Select a school from one listed on your Profile.
d. Click on Invite to the right of the name you wish to invite to connect.
3.2 Withdrawing an Invitation
You might be able to withdraw an Invitation not identified as "Accepted". To see if you can
withdraw the Invitation, take the following steps:
1. Click on Sent from the Inbox dropdown menu (found in the top navigation bar of the
home page).
2. Click on the Sent Invitations tab next to Sent Messages found under the main
navigation bar.
3. Click on the subject line of the Invitation you wish to withdraw from the list of messages
shown. This will allow you to see the Message detail.
- 13. LinkedIn Guide DRAFT DOCUMENT The CT Groups™
© 2010, The CT Groups Page 13 of 26 All rights reserved.
4. Scroll to the bottom of the page and click on the Withdraw button. If the option to
withdraw is not present, then this Invitation cannot be withdrawn. (It may have already
expired.)
5. No notification message will be sent to this member. You can create another Invitation
to the member once three days have passed since your last Invitation.
3.3 Removing a Connection
There may come a time when a connection with one or more people is a problem and the
relationship needs to be broken. In lieu of sending a “Dear John” or “Dear Jane” letter,
LinkedIn provides a more effective means involving far less effort and exposure.
1. Click on "Contacts" found in the top navigation bar of the home page.
2. Click the "Remove Connections" link in the upper right hand corner of the "Connections"
view.
3. Select the people you'd like to remove from your list of connections by clicking on the
box next to their names.
4. Click on the "Remove Connections" button.
Connections will not be notified that they have been removed from your connections list.
Only the member that breaks the connection can reinitiate that connection.
- 14. LinkedIn Guide DRAFT DOCUMENT The CT Groups™
© 2010, The CT Groups Page 14 of 26 All rights reserved.
4 Groups
4.1 Find a Group and Join It
LinkedIn hosts a broad spectrum of groups as anyone can create a LinkedIn Group. Some
have membership under 10 to groups with tens of thousands. A Group may contain one or
more subgroups.
Groups are valuable in that they can help you:
• keep up with trends, information, and questions pertaining to your trade and industry
• keep up on local business through Business Journals, Chamber of Commerce, etc.
• keep up with company sponsored groups of current, and/or former employees
• receive job postings from the many local to global job boards operated.
Belonging to Groups can show your commitment to being on top of things. With too many
groups it can suggest you are a joiner but maybe not a doer. It can also overwhelm you with
messages from Group members which bring little value but consume considerable time.
A general number range is from 3 to 7 groups is promoted.
You have the ability to hide groups you belong to and to order in how they are displayed on
your profile suggesting importance or tenure you have with that group.
1. You have accessed LinkedIn.com, successfully signed in using your e-mail address and
password. You have the LinkedIn toolbar displayed with the toolbar search box
indicating People from the drop down menu in the upper right side of the page.
2. On the LinkedIn toolbar, position your mouse cursor on Groups and click on the Groups
Directory entry.
3. The page changes and in the upper left of the page you will find a box marked Search
Groups. The Search Groups box contains the following items of interest:
4. A Keywords box to enter keywords for your search. This is a required field unless you
simply want to see all Groups that exist.
5. An All categories drop down menu which allows filtering by Alumni, Corporate,
Conference, Networking, Non-Profit, Professional, and Other Groups. Each group
must identify itself by one Group type.
6. A Choose drop down menu which allows filtering by language. An implied default is
English.
7. In this case we will assume we want to join The CT Groups appropriate for us on
LinkedIn. Using the Search Groups box, key into the Keywords box the words: the ct
groups Now click on the Search button.
8. The page changes and 8 groups are presented including The CT Groups, The CT
Groups – Memphis TN and The CT Groups – Hattiesburg MS The 8 listed groups
are shown in a tabular format. To the far right of each Group appears a link Similar
- 15. LinkedIn Guide DRAFT DOCUMENT The CT Groups™
© 2010, The CT Groups Page 15 of 26 All rights reserved.
groups to find groups similar to the one shown, and either a Join Group button or the
phase Already a member. To join the Group simply click on the button.
9. A new page will be displayed providing you options which include:
a) Group Logo
Checking the box will display the Group Logo on your Profile. Having this box
unchecked does not provide any privacy for your membership.
b) Contact Email
You can select the from the e-mail addresses known to your LinkedIn Profile for
delivery of this Groups’ e-mail. A link, Add a new email address, is provided to the
left of the drop down menu of established e-mail addresses within LinkedIn.
c) Posts
This sends an e-mail to you for every new discussion created within this Group. The
number of discussions can vary greatly between groups.
d) Digest Email
This is similar to Yahoo! Groups Daily Digest except there is no summary page, but
you can select a Daily digest email or Weekly digest email by setting from the
Delivery Frequency drop down menu. The default, if the Digest Email box is
checked, is Daily.
e) Accouncements
If the box is checked, it indicates you want to receive announcements from this
group, which are reported to never be more than one per week.
f) Messages
If checked, this is your approval for LinkedIn Group members to send you messages.
Your e-mail address remains hidden from group members. This can be used as an
alternate means to network with a Group member without having a traditional
LinkedIn connection established.
Side Note: 1) Unlike Yahoo! Groups, the concept of adding a LinkedIn member into a
Group does not exist. A Group owner may pre approve LinkedIn members
into a restricted Group using the LinkedIn members e-mail address, but in
the end, the LinkedIn member must initiate the Join Group action.
Side Note: 2) If approval is pending for your membership, you may withdraw your request
by going to My Groups, locate the pending Group membership, and click on
the link marked Withdraw request.
4.2 Withdraw a Group Membership Request
Sometimes we change our minds or find the owner of a group may have fallen off the face
of the Earth or is ignoring our submission. Whatever the issue is, you have the right and
ability to withdraw your membership request at any time prior to being accepted.
1. You have accessed LinkedIn.com, successfully signed in using your e-mail address and
password. You have the LinkedIn toolbar displayed with the toolbar search box
indicating People from the drop down menu in the upper right side of the page.
- 16. LinkedIn Guide DRAFT DOCUMENT The CT Groups™
© 2010, The CT Groups Page 16 of 26 All rights reserved.
2. On the LinkedIn toolbar, position your mouse cursor on Groups and click on the My
Groups entry.
3. A new page is displayed with tab headings displayed for My Groups, Following,
Groups You May Like, Groups Directory, and Create a Group. The My Groups tab
is in bold black letters. The Groups you participate in are displayed in a tabular form.
Below Group where action is pending, you will find a STATUS notice with a light yellow
background. Here you will find a link marked Withdraw request. Click on this link. You
will be asked if you want to withdraw or not as a safety option. Choose accordingly.
There is no undo capability so your decision is final.
4.3 Leave a Group
There can be many reasons you want or need to leave a Group ranging from the value
being received no longer meets your needs, the group did not live up to the perceived value
to you, you are moving into different directions.
1. You have accessed LinkedIn.com, successfully signed in using your e-mail address and
password. You have the LinkedIn toolbar displayed with the toolbar search box
indicating People from the drop down menu in the upper right side of the page.
2. On the LinkedIn toolbar, position your mouse cursor on Groups and click on the My
Groups entry.
3. A new page is displayed with tab headings displayed for My Groups, Following,
Groups You May Like, Groups Directory, and Create a Group. The My Groups tab
is in bold black letters. The Groups you participate in are displayed in a tabular form.
Below each Group name are two drop down menus, one of which is Actions. Position
your mouse over Actions and a drop down menu appears offering the choices of
Forward, Start a Discussion, and Leave Group. Click on Leave Group.
- 17. LinkedIn Guide DRAFT DOCUMENT The CT Groups™
© 2010, The CT Groups Page 17 of 26 All rights reserved.
5 Finding People on LinkedIn
5.1 Find Companies in a given city; total employed: 1,000+
This process can provide you with a wealth of information to understand the company,
employee trends, and other valuable items to selectively use in an interview. Some of this
data may not even be tracked by the company but is available through the data from
LinkedIn members. Information is power.
1. You have accessed LinkedIn.com, successfully signed in using your e-mail address and
password. You have the LinkedIn toolbar displayed with the toolbar search box
indicating “People” from the drop down menu in the upper right side of the page.
2. You may be tempted to start by clicking on the Advanced search link located to the right
of the search box. This approach will not meet the requirements of the search.
3. From the LinkedIn toolbar, place your mouse cursor on top of More A drop down menu
appears. Click on Companies.
4. Since we do not care about a specific company or keyword, leave the Company Name
or Keyword box blank. We do care about Location. Click on the down arrow to open
the drop box and click on Located in or near.
5. The page changes and Location how includes a drop down menu for Country preset to
United States, a Postal Code box with a link to the right marked Lookup, and a box to
use Only company headquarters.
If you know the ZIP Code (e.g., Postal Code as it is commonly known outside the
United States), you may key that code directly into the box. Be aware that other
countries may use letters and numbers in their Postal Codes.
If you DO NOT know the ZIP Code, click on Lookup. A new window opens displaying
Postal Codes for the county you selected. You are provided a drop down menu to
change the Postal Code country if needed in the upper center area of the window. To
the left of the Country name, you will enter the name of the City you are looking for.
Larger Cities will have multiple Postal Codes. Some City names will be found in multiple
states (e.g., the City of Paris exists in 10 of the US States). Some states have the same
city name used in multiple locations of the state. Review the Postal Code line for each
city displayed to insure it is the Country, State, and County. Copy the Postal Code for
the city of your choice. Remember, you can define how many miles radius will be used
for the search so having the exact Postal Code is not critical.
Side note: 1) The numeric values below the Place (City name) are coordinates.
Click on this link and a map of the area is displayed in a new window.
Side note: 2) In place of a city name you can use a Post Code to do a reverse lookup
to find the City name.
- 18. LinkedIn Guide DRAFT DOCUMENT The CT Groups™
© 2010, The CT Groups Page 18 of 26 All rights reserved.
6. Close that window out (if you wish) and paste or key in the Postal Code into the Postal
Code box. In this example there is no requirement to display only company
headquarters so we leave the box blank.
7. Above the button marked Search Companies you will see a small link marked More
options … click on this link.
8. This side of the page has now been expanded to provide:
a) a drop down menu for selecting a specific Industry to be used in your search,
b) a Limit Search to radio buttons for All Companies or only those which provide to
you 1st
and 2nd
Degree (or level) connections you have,
c) 8 check boxes reflecting the Company Size, and
d) a Hiring box to display only companies with jobs posted on Linkedin.
To meet the requirements of this search we:
a) do not limit our self to any specific Industry
b) use the default of All Companies for the Limit Search to selection
c) check the Company Size boxes 1001-5000, 5001-10,000, and 10,000+
d) leave the Hiring box blank to see all possible companies for our research.
9. Click on the Search Companies button.
The Results provided to you include:
1. If you selected a City of sufficient size and commerce you will see four columns:
- the Degree (or level) of your contacts with the Company
- the name of the Company
- the location of their Headquarters
- the number of employees in the Company.
An important note, companies that have multiple business units operating under similar
names may be a challenge, as not all LinkedIn members within those business units
update their Profile to reflect the specific business unit they are currently at. Your
research should include other business units when trying to find a contact.
If the company has created their Corporate Profile, you can position your mouse pointer
to the right of the company name and see the information the company provided. You
may click on the Company name and see a new feature described below.
2. Companies (Beta as of Oct 2010)
On this one information rich page you will find:
a) A narrative on the company valuable for your company research.
b) Number of people following the company on LinkedIn.
c) A link to Follow (or Stop Following) the company.
d) The number of 1st
and 2nd
level connections you hold to employees with this
company and the total number of company employees on LinkedIn. This includes 3
tabs to display Your Network connections, New Hires, and Employees.
e) Insightful statistics about the company employees based on LinkedIn membership.
This includes:
- 19. LinkedIn Guide DRAFT DOCUMENT The CT Groups™
© 2010, The CT Groups Page 19 of 26 All rights reserved.
- a graph by 4 functional job areas for this company.
includes data employees at similar companies
- Years Experience
- Educational Degree
- University Attended (typically the top 5 universities)
- Annual growth chart with filtering option
- Graph of employees who have changed their title (percentage by month)
- Employees with new job titles
- Graph of your connections for current and former company employees
- Companies the LinkedIn employees at this company were previously with
includes numbers and link to those individuals
- Companies the LinkedIn employees once at this company went to
includes numbers and link to those individuals
- Cities considered as “home” with the highest concentration of employees
- List of employees with the most LinkedIn Recommendations
5.2 Find potential Networking Connections at A Company
A word of caution. LinkedIn makes it clear you should connect with people you know. If you
begin linking with people you do not know and they raise the matter to LinkedIn and a
sufficient number of people have taken such action against you, you will loose your access
to LinkedIn.
This is where it is valuable to join groups common to your profession and/or industry, and to
NOT use the generic LinkedIn connection request message but to personalize it with what
you are seeking. Just as with resumes, people will respond more favorably with something
that has been customized for the purpose than just a generic submission from an unknown
person.
The first search example presented will provide you the same information for current
employees of the company. This approach will provide a few more options to meet this
search objective.
1. You have accessed LinkedIn.com, successfully signed in using your e-mail address and
password. You have the LinkedIn toolbar displayed with the toolbar search box
indicating “People” from the drop down menu in the upper right side of the page.
2. On the LinkedIn toolbar, set the search box drop down selection to People and click
on the Advanced link.
3. The page changes. Four tabs appearing below the Linkedin toolbar appear with the
Advanced People Search tab being in bold black lettering. Included are several boxes,
some drop down menus, and a Search button. How you use these will depend on your
specific need but only the Company box is critical to completing this search.
4. Enter the name of the company in the Company box. There is not a “type ahead”
feature on this box. A drop down menu will list the options which include Current or
- 20. LinkedIn Guide DRAFT DOCUMENT The CT Groups™
© 2010, The CT Groups Page 20 of 26 All rights reserved.
past, Current, Past, and Past not current. Select the appropriate setting as your need
may require.
5. If you are looking for a specific level of a contact, enter their title in the Title box.
LinkedIn is good about understanding VP, for example, may be entered as Vice-
President, Vice President, and other variations. Enter a title as your need may require.
6. School may be a factor you want to include to leverage such relationships in seeking
contacts. Enter the institution name in the School box as your need may require.
7. Keywords may be used to meet your specific requirements. Care should be used to
avoid filtering out desired contacts for lack of one or more keywords you selected which
are not included in the Profile of contact candidates you care about.
8. First Name and Last Name most likely will not be required unless you are trying to find
someone you only know by a First Name or Last Name. This type of search can be
beneficial if you know the First and Last Name but are receiving too many matches on
the name to have them all displayed.
9. Location can be a value to help limit the number of total matches found in LinkedIn. If
this search is to find networking candidates you may impact your search quality if
Location is not used in a correct and appropriate manner.
10. Click on the Search button.
You will show the LinkedIn members matching your search parameters. To the left of these
members you will find search parameters you can adjust which are related to the search you
just performed. These provide incremental value to your search in that:
11. The Relationship can be set to exclude 1st
Connections by checking the box to include
the other options (2nd
Connections, Group Members, 3rd
+ Everyone Else).
12. Location shows locations (country and/or city/state) having the higher number of
LinkedIn members matching your search requirements. You can check or uncheck
locations as appropriate for your search requirements. A show more link is available if
needed.
You may enter the name of a location if it is not listed in the grouping by entering the
location name in the box with Enter location name in gray letters.
13. Industry is provided. LinkedIn will identify Industry groups which are associated with this
company that may help refine your search along with professional groupings. As with
Location, a box is provided to type in any Industry or professional grouping you may
want to try and to Show more.
14. You may use School, Profile Language, Current Company, and Past Company
collectively or independently to refine your search. Current and Past Company
selections will be provided based on LinkedIn member data involving the company you
are searching on.
15. Those items appearing with a boxed “in” are filters available to those who are on a paid
LinkedIn membership level.
- 21. LinkedIn Guide DRAFT DOCUMENT The CT Groups™
© 2010, The CT Groups Page 21 of 26 All rights reserved.
5.3 Find “Out of Towner’s” with a Given Job Title and Company
This search can solve many different needs and can be easily altered by setting additional
filters to form other or a narrowly defined search based on your particular needs.
You have accessed LinkedIn.com, successfully signed in using your e-mail address and
password. You have the LinkedIn toolbar displayed with the toolbar search box indicating
People from the drop down menu in the upper right side of the page.
1. On the LinkedIn toolbar, click the Advanced link to the right of the People Search box.
2. The page changes and the Advanced People Search page is displayed. Enter the
desired title in the Title box. A drop down menu will list the options which include
Current or past, Current, Past, and Past not current. Select the appropriate setting
as your need may require.
3. Use Location to set the desired ZIP Code for the targeted city. If you do not know the
ZIP Code, click on the drop down menu marked Anywhere.
The page changes and Location how includes a drop down menu for Country preset to
United States, a Postal Code box with a link to the right marked Lookup, and a box to
use Only company headquarters.
If you know the ZIP Code (e.g., Postal Code as it is commonly known outside the
United States), you may key that code in directly. Be aware that other countries may
use letters and numbers in their Postal Codes.
If you DO NOT know the ZIP Code, click on Lookup. A new window opens displaying
Postal Codes for the county you selected. You are provided a drop down menu to
change the Postal Code country if needed in the upper center area of the window. To
the left of the Country name, you will enter the name of the City you are looking for.
Larger Cities will have multiple Postal Codes. Some City names will be found in multiple
states (e.g., the City of Paris exists in 10 of the US States). Some states have the same
city name used in multiple locations of the state. Review the Postal Code line for each
city displayed to insure it is the Country, State, and County. Copy the Postal Code for
the city of your choice. Remember, you can define how many miles radius will be used
for the search so having the exact Postal Code is not critical.
Side note: 1) The numeric values below the Place (City name) are coordinates.
Click on this link and a map of the area is displayed in a new window.
Side note: 2) In place of a city name you can use a Post Code to do a reverse lookup
to find the City name.
5.4 Find People 1 Connection away in a Specific Industry
This is a multiple step search for those who are using the free LinkedIn membership. While
not as easy to accomplish, it is also not that difficult.
- 22. LinkedIn Guide DRAFT DOCUMENT The CT Groups™
© 2010, The CT Groups Page 22 of 26 All rights reserved.
1. You have accessed LinkedIn.com, successfully signed in using your e-mail address and
password. You have the LinkedIn toolbar displayed with the toolbar search box
indicating People from the drop down menu in the upper right side of the page.
2. On the LinkedIn toolbar, click the Advanced link to the right of the People Search box.
3. The page changes and the Advanced People Search tab is displayed. Click on the tab
marked Find People to the left of the Advanced People Search tab.
4. The page changes and a variety of filters are now offered to the left of the page. Use the
Relationship filter and uncheck any box except the 1st
Connections. The screen will
change showing a new contact list.
5. Use the Industry filter to select, key in, or use the Show more link to set the Industry or
Industries you wish to include in this search.
- 23. LinkedIn Guide DRAFT DOCUMENT The CT Groups™
© 2010, The CT Groups Page 23 of 26 All rights reserved.
6 What About You
6.1 Competitive Assessment
Few things are more difficult and frustrating than to be trying to sell something and you are
not visible to the buyers. This can happen to you and your Profile on LinkedIn from a
defective Profile. First start using some fundamentals of marketing:
What is in demand?
Pull 10 job descriptions from your community that you can respond to. These may be
positions you have already applied to. Build a spreadsheet with each job description being
in a unique column and the keywords running down through Column A. Mark what job
descriptions had the keyword indicated in Column A using each row for each unique
keyword. Notice what job descriptions have the most keywords. Notice what keywords
appeared in the job descriptions the most number of times. Of those high use (or hot)
keywords, do those apply to you. If yes, are they in your resume and your LinkedIn Profile?
If not, put them in.
What is in demand Part II?
Now select a few larger cities (Boston, New York, Chicago, San Francisco, Los Angeles,
Dallas-Fort Worth, Houston, Atlanta, Miami, etc.) Look for jobs that fit your background in
those cities and build a spreadsheet as you did above. Are there any differences you need
to reflect in your resume and Profile? Larger cities may have higher expectations and thus
can remind you of some skills you may have but left off. Be competitive.
Now, using LinkedIn, look city-by-city for your competitors by profession and job title to see:
a) how did they layout their Profile
b) what keywords have they used
c) are they listing some of the skills you have?
d) what looks and works great with their Profile?
Consider using things you found that honestly represent you and your skills and that provide
a professional appearing Profile including readability, flow, visual impact, and other classic
selling points to close the deal with. Build on these ideas. Get input from your peers.
Share your ideas and concepts. Discuss it with your network. Turn your Profile into a true
strategic weapon that lays your competition to waste. You may not be the best cut of meat
on the market but the smell and sizzle have sold more steaks than a picture because it
releases perceptions of desired attributes and delicious results. Build that Wow! factor into
your Profile and watch what happens.
6.2 Go Find Yourself
Go into LinkedIn using your job title, keywords, home city and using all LinkedIn connection
levels. Did you appear within the first two pages? My friend, if you can’t find yourself how
will a recruiter?
Have you checked that all of your keywords appear in your Linkedin Profile Summary?
Have you misspelled a keyword in your search or in your Profile?
- 24. LinkedIn Guide DRAFT DOCUMENT The CT Groups™
© 2010, The CT Groups Page 24 of 26 All rights reserved.
Find the problem and fix it honestly.
6.3 Research Yourself
In the 1960’s there was a joke line which went Know yourself. If you need help call the FBI.
Today all you need is access to the Internet due to the abilities of global search engines and
people willing to sell information about you from various unidentified sources. Much of what
is out there you can not do anything about except be aware and become prepared.
I used the some of the many Internet based background check companies without paying a
penny just to see what was being presented. One provider indicated they had my Birth
Certificate. In fact they claimed finding 5 of them and 4 Death Certificates all for a name
unique anywhere within the United States all by using official public documents. At least the
count came out right for me and reaffirmed the accuracy of public records. While in the
Memphis area I lived at two addresses, yet the reported 8, omitted cities I had lived in, and
added some may family never lived in. have lived at a temporary address for 2 months and
in a home for over 22 years. Yet in this same area they reported 9 different addresses
where I lived, missed cities where I had lived, and reported for family member’s cities where
we never lived. We found listings of alias names used which were most likely documented
inabilities of people to type. I found one alias which was actually the incorrectly typed name
used by bank in preparation of loan documents. While they disputed the information was
ever sold, they were the sole creators of that spelling and it’s still floating around in junk
mail.
Knowing what may come up affords you the opportunity to respond with a home run reply
and raising questions on any information the recruiter or employer found using discount on-
line resources.
- 25. LinkedIn Guide DRAFT DOCUMENT The CT Groups™
© 2010, The CT Groups Page 25 of 26 All rights reserved.
7 Concerns
Certainly 2010 has been the year of the Social Media explosion even through it has been
around for many years. With popularity comes attention and the “bad guys” who today
seem to operate in many forms. Some of the concerns expressed by The CT Groups
membership have been answered in the following sections.
7.1 Employers Finding me on LinkedIn
The following is captured from LinkedIn’s web site:
http://linkedin.custhelp.com/cgi-
bin/linkedin.cfg/php/enduser/std_adp.php?p_faqid=268&p_created=1204828515&p_sid=7bfIU3ck&p_accessibility=0&p_redire
ct=&p_lva=&p_sp=cF9zcmNoPTEmcF9zb3J0X2J5PSZwX2dyaWRzb3J0PSZwX3Jvd19jbnQ9MTQ4LDE0OCZwX3Byb2RzPT
AmcF9jYXRzPSZwX3B2PSZwX2N2PSZwX3BhZ2U9MSZwX3NlYXJjaF90ZXh0PWZpbmQ!&p_li=&p_topview=1
Some members have expressed the concern that if their employer finds them on LinkedIn,
the employer will assume they're looking for another job. In reality, most of LinkedIn's
members are not using LinkedIn to find a new job, but to do their current job more
effectively. For example, people use LinkedIn to find and contact potential clients, suppliers,
partners, sources of information and expertise, potential hires, and anyone else who can
help them do their job better.
So while it's difficult to stop people in your current company from learning that you're using
LinkedIn, the point is that you probably don't have to. In fact, there's an advantage to
intentionally letting them know how you're using it. The more people in your organization
who are using LinkedIn, the more valuable LinkedIn will be for achieving your organization's
objectives.
7.2 Privacy
The following is captured from LinkedIn’s web site:
The Privacy Policy can be found from the home page on the footer menu. The privacy
policy for LinkedIn can assist you in learning more about information collection, usage and
sharing your information.
Submit any privacy questions or concerns that you have here or send an email to
privacy@linkedin.com.
7.3 Security and Privacy Best Practices
The following is captured from LinkedIn’s web site:
Below are some things LinkedIn recommends to protect your privacy:
1. Don't use the same password on multiple websites. If fraudsters identify your password,
they can use it to access other accounts.
2. Select passwords that can't easily be guessed. Create one that includes 10 or more
characters. Hint: Think of a meaningful phrase or quote and turn it into a complex
- 26. LinkedIn Guide DRAFT DOCUMENT The CT Groups™
© 2010, The CT Groups Page 26 of 26 All rights reserved.
password using the first letter of each word in the sentence and add more complexity by
adding capital letters, punctuation and symbols.
3. Never give your password to others or write it down.
4. Change your password every few months. Click here for instructions on changing your
LinkedIn password.
5. If you use a public or shared computer to log into your account, make sure you log out
completely when you've finished.
6. Use a current version of Antivirus software to regularly scan your computer for malicious
viruses.
7. Immediately report privacy problems that you see or experience to Customer Support.
8. Don't post your email address, phone number, or other addresses in the summary of
your LinkedIn Public Profile; you'll have much less control over how your contact
information is used.
9. Only connect to people you know and trust well enough to recommend them to others.
This gives you much more control over who can see your Profile and who can contact
you. It also makes it far more likely that Introduction requests that are forwarded to you
will be in line with your interests. Because your direct connections are able to see your
most up-to-date primary email address, connecting only to people you trust will help you
keep your contact information safe.
10. Familiarize yourself with your current personal privacy and contact settings on LinkedIn
so you know what they are and what options you have. To view these settings click on
"Settings" found at the top of your LinkedIn home page or click here.