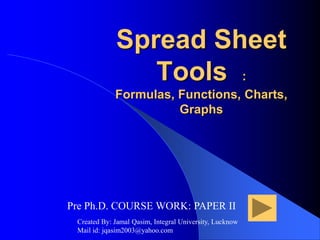
Excel for research
- 1. Spread Sheet Tools : Formulas, Functions, Charts, Graphs Pre Ph.D. COURSE WORK: PAPER II Created By: Jamal Qasim, Integral University, Lucknow Mail id: jqasim2003@yahoo.com
- 2. Return to Table of Contents Excel is a computer program used to create electronic spreadsheets. Within Excel, users can organize data, create charts, and perform calculations. Excel is a convenient program because it allows the user to create large spreadsheets, reference information from other spreadsheets, and it allows for better storage and modification of information. Excel operates like other Microsoft (MS) Office programs and has many of the same functions and shortcuts of other MS programs. Introduction to Excel
- 3. Return to Table of Contents Overview of the Excel Screen Before working with Excel, it is essential to first become familiar with the Excel screen. The following will help you to recognize the various parts of an Excel screen and their functions. The Title bar is located at the very top of the screen. The Title bar displays the name of the workbook you are currently using. The Menu bar is located just below the Title bar. The Menu bar is used to give instructions to the program.
- 4. Return to Table of Contents Overview of the Excel Screen Toolbars provide shortcuts to menu commands. There are many different toolbars and the user can choose which toolbars are shown on the screen. To enable more toolbars go to “View” on the Menu bar, select Toolbars, then select which toolbar you wish to add to the screen. The Standard Toolbar provides shortcuts to the File Menu, as well as mathematical functions, chart creation, and sorting. The Formatting Toolbar provides shortcuts to font formatting as well as mathematical functions. The Status Toolbar allows the user to view if the current worksheet is ready to enter data.
- 5. Return to Table of Contents Overview of the Excel Screen • Microsoft Excel consists of workbooks. Within each workbook, there is an infinite 256 number of worksheets. • Each worksheet contains columns and rows. • Where a column and a row intersect is called the cell. For example, cell B6 is located where column B and row 6 meet. You enter your data into the cells on the worksheet. • The tabs at the bottom of the screen represent different worksheets within a workbook. You can use the scrolling buttons on the left to bring other worksheets into view.
- 6. Return to Table of Contents Overview of the Excel Screen • The Name Box indicates what cell you are in. This cell is called the “active cell.” This cell is highlighted by a black box. • The “=” is used to edit your formula on your selected cell. • The Formula Bar indicates the contents of the cell selected. If you have created a formula, then the formula will appear in this space.
- 7. Return to Table of Contents Menu: Premium & Later • Home • Insert • Page Layout • Formulas • Data • Review • View •File •Edit •View •Insert •Format •Tools •Data •Window •Help
- 8. Return to Table of Contents Entering Formulas When entering numerical data, you can command Excel to do any mathematical function. Start each formula with an equal sign (=). To enter the same formulas for a range of cells, use the colon sign “:” ADDITION FORMULAS To add cells together use the “+” sign. To sum up a series of cells, highlight the cells, then click the auto sum button. The answer will appear at the bottom of the highlighted box.
- 9. Return to Table of Contents Entering Formulas SUBTRACTION FORMULAS • To subtract cells, use the “-” sign. DIVISION FORMULAS • To divide cells, use the “/” sign. MULTIPLICATION FORMULAS • To multiply cells, use the “*” sign.
- 10. Return to Table of Contents Inserting Functions A function is a predefined, or built-in, formula for a commonly used calculations You can easily calculate the sum of a large number of cells by using a function. Each Excel function has a name and syntax. – The syntax specifies the order in which you must enter the different parts of the function and the location in which you must insert commas, parentheses, and other punctuation – Arguments are numbers, text, or cell references used by the function to calculate a value – Some arguments are optional
- 11. Return to Table of Contents Work with the Insert Function button Excel supplies more than 350 functions organized into 10 categories: – Database, Date and Time, Engineering, Financial, Information, Log ical, Lookup, Math, Text and Data, and Statistical functions You can use the Insert Function button on the Formula bar to select from a list of functions. A series of dialog boxes will assist you in filling in the arguments of the function and this process also enforces the use of proper syntax.
- 12. Return to Table of Contents Inserting a Function Function Argument Insert Function button Description and argument format Function Arguments dialog box
- 13. Return to Table of Contents Examine the Insert Function dialog box
- 14. Return to Table of Contents Typing a Function: Example MAX function in progress
- 15. Return to Table of Contents Define functions, and functions within functions The SUM function is a very commonly used math function in Excel. A basic formula example to add up a small number of cells is =A1+A2+A3+A4, but that method would be cumbersome if there were 100 cells to add up. Use Excel's SUM function to total the values in a range of cells like this: SUM(A1:A100). You can also use functions within functions. Consider the expression =ROUND(AVERAGE(A1:A100),1). – This expression would first compute the average of all the values from cell A1 through A100 and then round that result to 1 digit to the right of the decimal point
- 16. Return to Table of Contents The Average Function The average function is necessary to calculate the average of a range of cells. Like any other formula, the average function may be copied across cells.
- 17. Return to Table of Contents Use the Insert Function dialog box to enter function arguments
- 18. Return to Table of Contents Create logical functions A function that determines whether a condition is true or false is called a logical function. Excel supports several logical functions such as AND, FALSE, IF, NOT, OR and TRUE. A very common function is the IF function, which uses a logical test to determine whether an expression is true or false, and then returns one value if true or another value if false. The logical test is constructed using a comparison operator that compares two expressions to determine if they are equal, not equal, if one is greater than the other, and so forth. – The comparison operators are =, >, >=, <, <=, and <> You can also make comparisons with text strings. You must enclose text strings within quotation marks.
- 19. Return to Table of Contents Using the If function The arguments for the IF function are: – IF(logical_test,value_if_true,value_if_false) – For example, the function =IF(A1=10,20,30) tests whether the value in cell A1 is equal to 10 – If it is, the function returns the value 20, otherwise the function returns the value 30 – Cell A1 could be empty or contain anything else besides the value 10 and the logical test would be false; therefore, the function returns the value 30 To insert an IF function, click the Insert Function button and search for the IF function, then click OK. When the Function Arguments dialog box appears, simply fill in the arguments.
- 20. Return to Table of Contents Research Oriented Functions AVERAGE: Returns the average of its arguments GEOMEAN: Returns the geometric mean HARMEAN: Returns the harmonic mean MEDIAN: Returns the median of the given numbers MODE: Returns the most common value in a data set
- 21. Return to Table of Contents STDEV: Estimates standard deviation based on a sample QUARTILE: Returns the quartile of a data set KURT: Returns the kurtosis of a data set BINOMDIST: Returns the individual term binomial distribution probability CORREL: Returns the correlation coefficient between two data sets
- 22. Return to Table of Contents PROB: Returns the probability that values in a range are between two limits SKEW: Returns the Skewness of a distribution VAR: Estimates variance based on a sample CHIDIST: Returns the one-tailed probability of the chi-squared distribution Others
- 23. Return to Table of Contents Excel Mean (AVERAGE) Function The AVERAGE function can be used to find the average or arithmetic mean of a list of numbers. The syntax for the AVERAGE function is: = AVERAGE ( argument1, argument2, ... argument255 ) Argument1, argument 2, ... argument 255 can be numbers, named ranges, arrays, or cell references.. Up to 255 arguments can be entered.
- 24. Return to Table of Contents Example Using Excel's AVERAGE Function: Enter the following data into cells C1 to C6: 11, 12, 13, 14, 15, 16. Click on cell C7 - the location where the results will be displayed. Click on the Formulas tab. Choose More Functions > Statistical from the ribbon to open the function drop down list. Click on AVERAGE in the list to bring up the function's dialog box.
- 25. Return to Table of Contents Drag select cells C1 to C6 in the spreadsheet to enter the range into the dialog box. Click OK. The answer 13.5, which is the average value for the data in cells C1 to C6, should appear in cell C7. When you click on cell C7 the complete function = AVERAGE ( C1 : C6 ) appears in the formula bar above the worksheet.
- 26. Return to Table of Contents MEDIAN Function The MEDIAN function can be used to find the middle value in a list of numbers. Middle, in this case, refers to arithmetic size rather than the location of the numbers in a list. If there is an even set of numbers, the median is the average of the middle two values. The syntax for the MEDIAN function is: = MEDIAN ( number1, number2, ... number255 ) Note : Up to 255 numbers can be entered into the function.
- 27. Return to Table of Contents Example: Using Excel's MEDIAN Function Enter the following data into cells D1 to D5:4,12,49,24,65. Click on cell E1 - the location where the results will be displayed. Click on the Formulas tab Choose More Functions > Statistical from the ribbon to open the function drop down list Click on MEDIAN in the list to bring up the function's dialog box Drag select cells D1 to D5 in the spreadsheet to enter the range into the dialog box Click OK The answer 24 should appear in cell E1 since there are two numbers larger (49 and 65) and two numbers smaller (4 and 12) than it in the list The complete function = MEDIAN (D1 : D5) appears in the formula bar above the worksheet when you click on cell F1
- 28. Return to Table of Contents Excel MODE.SNGL Function In Excel 2010, the MODE.SNGL function, was introduced to replace the MODE function found in previous versions of Excel. Despite its new name, MODE.SNGL still does the same job which is to show you the most frequently occurring value in a list of numbers. The syntax for the MODE.SNGL function is: = MODE.SNGL ( number1, number2, ... number255 )
- 29. Return to Table of Contents Excel's MODE.SNGL Function Example Enter the following data into cells D1 to D6: 98, 135, 147, 135, 98, 135. Click on cell E1 - the location where the results will be displayed. Click on the Formulas tab. Choose More Functions > Statistical from theribbon to open the function drop down list. Click on MODE.SNGL in the list to bring up the function's dialog box. Drag select cells D1 to D6 in the spreadsheet to enter the range into the dialog box. Click OK. The answer 135 should appear in cell E1 since this number appears the most (three times) in the list of data. When you click on cell E1 the complete function = MODE.SNGL ( D1 : D6 ) appears in the formula bar above the worksheet. Note: If the selected data range contains no duplicate data, the MODE.SNGL function will return a #N/A error.
- 30. Return to Table of Contents Example:
- 31. Return to Table of Contents Standard Deviation Function The standard deviation is a statistical tool that tells you roughly how far, on average, each number in your list of data varies from the average value of the list itself. The syntax for the Standard Deviation function is: = STDEV ( Number1, Number2, ... Number255) Number1, Number2, ... Number255 can be numbers or cell references to a list of data. Up to 255 arguments can be entered.
- 32. Return to Table of Contents Calculating the Standard Deviation Enter the following data into cells E1 to E6: 11, 12, 13, 14, 15, 16. In cell D7 enter the heading Average: and in cell D8 Std Dev: Click on cell E8 - the location where the STDEV function (standard deviation) will be entered. Click on the Formulas tab. Choose More Functions > Statistical from the ribbon to open the function drop down list.
- 33. Return to Table of Contents Click on STDEV in the list to bring up the function's dialog box. Drag select cells E1 to E6 in the spreadsheet to enter the range into the dialog box. Click OK. The answer 1.870828693 should appear in cell E7. This number (approximately 1.87) represents the standard deviation of each number in the list from the average value of 13.5. When you click on cell E8 the complete function = STDEV ( E1:E6 ) appears in the formula bar above the worksheet.
- 35. Return to Table of Contents Describing Data with Charts and Graphs Charts and graphs can be used to pictorially represent data. Graphical representation of data is far more effective in conveying information than are tables of data They are used to make facts clearer and more understandable. Excel has nine basic type of charts and graphs with many sub-classifications within each of the nine types
- 36. Return to Table of Contents Describing Data with Charts and Graphs Column Bar Area Line High-low • Radar • Scatter-plot • Pie & donut • 3D surface plot
- 37. Return to Table of Contents Example: pie chart is used when – the total of something is known – to show the pieces that make it up. A Pie Chart Showing the Percentage Distribution of Deaths from all Causes
- 38. Return to Table of Contents Example 2: Line chart can be extended with no arbitrary ending points Such chart enables us to answer questions such as – How many students graduated in 1992? – In what year did we have the greatest number of graduates? – What is the fewest number of graduates we have had? – Were there more graduates in 1989 or in 1998? What can we see?
- 39. Return to Table of Contents Column chart
- 40. Return to Table of Contents Bar chart
- 41. Return to Table of Contents Area chart
- 42. Return to Table of Contents Line chart
- 43. Return to Table of Contents High-low chart
- 44. Return to Table of Contents Radar chart
- 45. Return to Table of Contents Scatter Plots
- 46. Return to Table of Contents Pie & Donut charts
- 47. Return to Table of Contents 3D surface plots
- 48. Return to Table of Contents Describing Data with Charts and Graphs Purpose of the Chart Appropriate Chart Type Compare categorical data Column Chart; Bar Chart, Radar Chart Compare series of data over time Area Chart, Line Chart, Column Chart (stacked), High-Low Chart Percentage of total comparisons Pie Chart, Donut Chart, Stacked Bar or Column chart Relationship between two variables Scatter Plot Relationship between three variables 3-Dimension Surface Plot
- 49. Return to Table of Contents Creating a chart in Excel 1. Enter data to be plotted on worksheet 2. Highlight data to be plotted 3. Begin Chart Wizard select Chart from the Insert Menu, or by pressing the F11 key, or by selecting the ChartWizard Icon from the Toolbar 4. Follow instructions to create/change graph in ChartWizard
- 50. Return to Table of Contents Creating Charts With the Excel program you can create charts with the “Chart Wizard.” Step 1: Highlight the data that you wish to be included in the chart. Step 2: Choose a chart type.
- 51. Return to Table of Contents Creating Charts Step 3: Change chart options. Here you can name the chart and the axes, change the legend, label the data points, and many other options. Step 4: Choose a location for the chart.
- 52. Return to Table of Contents Thank You