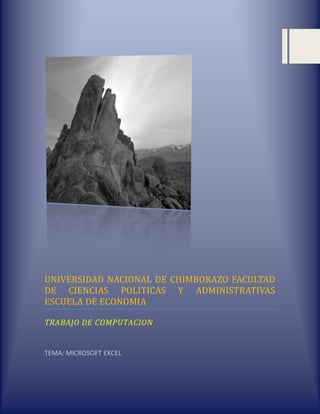
Computacion
- 1. UNIVERSIDAD NACIONAL DE CHIMBORAZO FACULTAD DE CIENCIAS POLITICAS Y ADMINISTRATIVAS ESCUELA DE ECONOMIATRABAJO DE COMPUTACIONTEMA: MICROSOFT EXCEL left5000131254500centercenter10000010000015000685419070007035801150003100070269107000703580800000<br />MICROSOFT EXCEL<br />Microsoft Excel es un programa que permite la manipulación de libros y hojas de cálculo. En Excel,<br />Un libro es el archivo en que se trabaja y donde se almacenan los datos. Cada libro puede contener<br />Varias hojas que pueden quitarse o añadirse. Cada hoja tienen un máximo de 65536 filas y 256<br />Columnas.<br />Los archivos de Excel, también llamados libros de Excel, tienen por extensión los caracteres .xls<br /> Ventana Principal de Microsoft Excel<br />Para comenzar a trabajar abriremos el programa desde su acceso directo correspondiente.<br />Aparecerá la siguiente ventana:<br /> ELEMENTOS:Botón de Office. (Nueva característica de Excel 2007)Barra de Inicio Rápido. (Nueva característica de Excel 2007)Barra de Título de la ventana que muestra el nombre del libro abierto.Botones para minimizar, maximizar y cerrar Excel y el documento.Botón de ayuda.Barra de menús.Barras de Herramientas agrupadas por menú. (Nueva característica de Excel 2007)Celda activa.Asistente para funciones.Columnas de la hoja.Filas de la hoja.Celdas de trabajo.Botones de desplazamiento.Hojas del libro.Barra de Estado.Barra de desplazamiento vertical.Barra de desplazamiento horizontal.Zoom del documento.Vista del documento.Hojas del libro.Barra de desplazamiento horizontal que permite desplazar el contenido de forma lateral.Zoom sobre la hoja. (Nueva característica de Excel 2007)Controles para cambiar la vista de la hoja.Barra de estado.MANIPULANDO DE CELDAS (V).<br />Vamos a ver las diferentes técnicas disponibles a la hora de mover o desplazar celdas dentro de una hoja de cálculo para utilizar la más adecuada según la operación a realizar. <br /> <br />Mover celdas utilizando el Portapapeles <br />La operación de mover desplaza una celda o rango de celdas a otra posición. Cuando utilizamos el portapapeles entran en juego dos operaciones Cortar y Pegar. La operación de Cortar desplazará las celdas seleccionadas al portapapeles de Windows y Pegar copia la información del portapapeles a donde nos encontramos situados.<br />right000Para mover unas celdas a otra posición, sigue los siguientes pasos: <br />Seleccionar las celdas a mover. <br />Seleccionar la pestaña Inicio y hacer clic en el botón Cortar.<br />O bien, utiliza la combinación de teclado CTRL + X. <br />Observa como aparece una línea de marca alrededor de las celdas cortadas indicándonos la información situada en el portapapeles. <br /> <br />A continuación seleccionar las celdas donde quieres que se sitúen las celdas cortadas (no hace falta seleccionar el rango completo sobre el que se va a pegar, ya que si se selecciona una única celda, Excel extiende el área de pegado para ajustarlo al tamaño y la forma del área cortada. La celda seleccionada será la esquina superior izquierda del área pegada). <br />Seleccionar la pestaña Inicio y haz clic en el botón Pegar. <br />O bien, utiliza la combinación de teclado CTRL + V. <br />Cuidado, ya que al pegar unas celdas sobre otras no vacías, se borrará el contenido de éstas últimas, no podemos utilizar el pegado especial visto en el tema anterior. <br />Tampoco se modifican las referencias relativas que se encuentran en la fórmula asociada a la celda que movemos.<br /> <br />Mover celdas utilizando el ratón <br />Para desplazar un rango de celdas a otra posición dentro de la misma hoja, sin utilizar el portapapeles, seguir los siguientes pasos: <br />Seleccionar las celdas a mover. <br />Situarse sobre un borde de la selección. <br />El puntero del ratón se convertirá en una flecha blanca apuntando hacia la izquierda y una cruz de 4 puntas, tal como esto: . <br />Pulsar el botón del ratón y manteniéndolo pulsado, arrastrarlo hasta dónde quieres mover el rango. <br />Observa como aparece un recuadro que nos indica dónde se situará el rango en caso de soltar el botón del ratón. <br />Suelta el botón del ratón cuando hayas llegado a dónde quieres dejar las celdas. <br /> <br />Si queremos mover algún rango de celdas a otra hoja seguiremos los siguientes pasos:<br />Seleccionar las celdas a mover. <br />Situarse sobre un borde de la selección. <br />El puntero del ratón se convertirá en una flecha blanca apuntando hacia la izquierda y una cruz de 4 puntas, tal como esto: <br />Pulsar el botón del ratón y sin soltarlo pulsar la tecla ALT, después pasar el puntero del ratón sobre la pestaña de la hoja a la cual quieras mover el rango de celdas que hayas seleccionado, verás que esta hoja pasa a ser la hoja activa.<br />Una vez situado en la hoja deseada soltar la tecla ALT.<br />Después, soltar el puntero del ratón una vez situado en el lugar donde quieres dejar las celdas.<br />FORMATO CELDA EXCEL<br />Si alguna vez escribimos en una celda de Excel un número, porcentaje, fecha y el resultado nos cambia y en vez de poner un número nos pone una fecha o a la inversa u otro tipo de formato, esto se puede deber a que no tenemos el formato correcto en la celda, fila o columna.Para cambiar el formato en una celda, fila o columna, seleccionamos ésta y una vez seleccionada podemos pulsar el botón derecho del ratón o vamos a la barra de herramientas (formato celdas), hacemos clic en la pestaña número y aparecen las distintas categorías, donde haciendo clic en cada categoría se abre otra pestaña donde aplicamos el estilo que deseemos.<br />Si rellenas una Hoja de Cálculo en Excel con texto, números, fórmulas, etc. y luego lo imprimes, te darás cuenta que queda algo ‘soso’. De hecho, ni siquiera aparecen sobre el papel las líneas de división horizontales y verticales que delimitan las celdas en la pantalla.<br />Esto es así, porque cuando comenzamos a escribir una nueva hoja está completamente en blanco. Excel nos da la posibilidad de modificar el tipo de letra, los colores y las líneas que queremos aplicar a nuestra hoja. Incluso tiene una serie de estilos predefinidos que nos pueden ayudar.<br />Imagen cambio formato celdas<br />