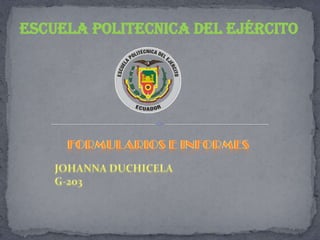
Crear formularios e informes
- 1. ESCUELA POLITECNICA DEL EJÉRCITO
- 2. Un formulario es el objeto de Access 2010 diseñado para la introducción, visualización y modificación de los datos de las tablas. Existen diferentes tipos de formularios pero los que más se utilizan tienen la forma de pestañas de datos para la introducción por ejemplo de los diferentes clientes de la tabla CLIENTES.
- 5. Diseño del formulario: Abre un formulario en blanco en la Vista Diseño y tenemos que ir incorporando los distintos objetos que queremos aparezcan en él. Este método no se suele utilizar ya que en la mayoría de los casos es más cómodo y rápido crear un autoformulario o utilizar el asistente y después sobre el formulario creado modificar el diseño para ajustar el formulario a nuestras necesidades. En esta unidad veremos más adelante cómo modificar el diseño de un formulario.
- 6. Formulario en blanco consiste en crear un nuevo formulario sin contenido, pero en vez de abrirse en Vista Diseño como la anterior opción, se abrirá en Vista Presentación. Esta vista ofrece ventajas, como poder incorporar datos simplemente arrastrando el objeto (consulta, informe, tabla...) desde el Panel de Navegación.
- 7. Asistente para formularios: utiliza un asistente que nos va guiando paso por paso en la creación del formulario. Navegación te permite crear un formulario dedicado a la navegación, que simula la estructura típica de menús de una página web. Podrás elegir entre seis diseños distintos.
- 8. Más formularios despliega un menú con otros tipos de formularios disponibles, como gráfico dinámico, tabla dinámica, hoja de datos o el formulario dividido.
- 9. • La pestaña Crear • Formularios • Botón Asistente para formulario.
- 10. •Elegimos en qué tabla o consulta se basará el formulario y los campos que queremos incluir en él. Para elegir el origen (tabla o consulta), lo seleccionamos del desplegable superior. Si queremos sacar datos de más de una tabla lo mejor es crear una consulta previamente que convine los datos y luego crear el formulario sobre ella. •Seleccionar los campos a incluir en el formulario haciendo clic sobre el campo y pulsando el botón o simplemente haciendo doble clic sobre el campo. •Si nos hemos equivocado de campo pulsamos el botón y el campo se quita de la lista de campos seleccionados. •Podemos seleccionar todos los campos a la vez haciendo clic sobre el botón o deseleccionar todos los campos a la vez haciendo clic sobre el botón . •Pulsamos el botón Siguiente
- 11. Asistente nos pregunta el título del formulario, este título también será el nombre asignado al formulario. •Luego botón Finalizar
- 12. •Abrir el formulario para ver o introducir información en este caso veremos el resultado del formulario preparado para la edición de registros •Modificar el diseño del formulario, si seleccionamos esta opción aparecerá la vista Diseño de formulario donde podremos modificar el aspecto del formulario
- 13. Editar datos de un formulario Para editar datos de una tabla utilizando un formulario, debemos abrirlo haciendo doble clic en él, desde el Panel de navegación. También lo puedes abrir con el botón derecho del ratón, Seleccionando en el menú contextual. El formulario que has creado mostrará sus datos en la Vista Formulario. Podemos a continuación buscar datos, reemplazar valores, modificarlos como si estuviéramos en la vista Hoja de datos de una tabla, desplazarnos a lo largo de la tabla utilizando la barra de desplazamiento por los registros, lo único que cambia es el aspecto de la pantalla.
- 14. •Observar en vista diseño debemos buscar el formulario en el Panel de Navegación y hacer clic derecho sobre él para seleccionar la opción en el menú contextual. O bien abrirlo y luego cambiar la vista desde el botón que ya conocemos de la pestaña Inicio. •Nos aparece la ventana Diseño de formulario:
- 15. El área de diseño consta de tres secciones: •La sección Encabezado de formulario, en ella ponemos lo que queremos que aparezca al principio del formulario. •La sección Detalle, en ella aparecerán los registros del origen del formulario, o varios registros o uno sólo por pantalla según el tipo de formulario. Aunque se visualicen varios registros en una pantalla, debemos indicar en la sección Detalle el diseño correspondiente a un sólo registro. •La sección Pie de formulario, en ella ponemos lo que queremos aparezca al final del formulario. Podemos mostrar u ocultar el encabezado o el pie desde la opción Encabezado o Pie del formulario del menú contextual de los mismos. Alrededor del área de diseño tenemos reglas que nos permiten medir las distancias y los controles.
- 16. •Un informe es el objeto de Access 2010 diseñado para dar formato, calcular, imprimir y resumir datos seleccionados de una tabla. •Generalmente se utiliza para presentar los datos de forma impresa. Los informes sirven para presentar los datos de una tabla o consulta, generalmente para imprimirlos. La diferencia básica con los formularios es que los datos que aparecen en el informe sólo se pueden visualizar o imprimir (no se pueden modificar) y en los informes se puede agrupar más fácilmente la información y sacar totales por grupos.
- 18. Crear un informe Para crear un informe podemos utilizar las opciones del grupo Informes, en la pestaña Crear: •Informe consiste en crear automáticamente un nuevo informe que contiene todos los datos de la tabla o consulta seleccionada en el Panel de Navegación. •Diseño de informe abre un informe en blanco en la vista diseño y tenemos que ir incorporando los distintos objetos que queremos aparezcan en él. Este método no se suele utilizar ya que en la mayoría de los casos es más cómodo y rápido crear un autoinforme o utilizar el asistente y después sobre el resultado modificar el diseño para ajustar el informe a nuestras necesidades.
- 19. •Informe en blanco abre un informe en blanco en vista Presentación. •Asistente para informes utiliza un asistente que nos va guiando paso por paso en la creación del informe. Lo veremos en detalle en el siguiente apartado.
- 20. Crear un con el asistente para informes En la pestaña Crear, grupo Informes, iniciaremos el asistente pulsando el botón
- 21. En esta ventana nos pide introducir los campos a incluir en el informe. •Seleccionamos la tabla o consulta de donde cogerá los datos del cuadro Tablas/Consultas este será el origen del informe. Si queremos sacar datos de varias tablas lo mejor será crear una consulta para obtener esos datos y luego elegir como origen del informe esa consulta. •Seleccionamos los campos haciendo clic sobre el campo para seleccionarlo y clic sobre el botón o simplemente doble clic sobre el campo. •Si nos hemos equivocado de campo pulsamos el botón y el campo se quita de la lista de campos seleccionados. •Podemos seleccionar todos los campos a la vez haciendo clic sobre el botón o deseleccionar todos los campos a la vez haciendo clic sobre el botón . •Luego botón Siguiente
- 22. En esta pantalla elegimos los niveles de agrupamiento dentro del informe. • Podemos agrupar los registros que aparecen en el informe por varios conceptos y para cada concepto añadir una cabecera y pie de grupo, en el pie de grupo normalmente se visualizarán totales de ese grupo. •Para añadir un nivel de agrupamiento, en la lista de la izquierda, hacer clic sobre el campo por el cual queremos agrupar y hacer clic sobre el botón o directamente hacer doble clic sobre el campo. •En la parte de la derecha aparece un dibujo que nos indica la estructura que tendrá nuestro informe, en la zona central aparecen los campos que se visualizarán para cada registro. •Para quitar un nivel de agrupamiento, hacer clic sobre la cabecera correspondiente al grupo para seleccionarlo y pulsar el botón . •Si queremos cambiar el orden de los grupos definidos utilizamos los botones , la flecha hacia arriba sube el grupo seleccionado un nivel, la flecha hacia abajo baja el grupo un nivel.
- 24. Con el botón podemos refinar el agrupamiento . Haciendo clic en ese botón aparecerá un cuadro de diálogo: Para cada campo por el que se va a agrupar la información del informe podremos elegir su intervalo de agrupamiento. En el desplegable debemos indicar que utilice un intervalo en función de determinados valores, que utilice las iniciales, etc. Las opciones de intervalo variarán en función del tipo de datos y los valores que contenga. Después de pulsar el botón Aceptar volvemos a la ventana anterior. Una vez tenemos los niveles de agrupamiento definidos hacemos clic en el botón Siguiente
- 25. En esta pantalla podemos elegir cómo ordenar los registros. Seleccionamos el campo por el que queremos ordenar los registros que saldrán en el informe, y elegimos si queremos una ordenación ascendente o descendente. Por defecto indica Ascendente, pero para cambiarlo sólo deberemos pulsar el botón y cambiará a Descendente. Como máximo podremos ordenar por 4 criterios (campos) distintos. Para seguir con el asistente, pulsamos el botón Siguiente
- 26. En esta pantalla elegimos la distribución de los datos dentro del informe. Seleccionando una distribución aparece en el dibujo de la izquierda el aspecto que tendrá el informe con esa distribución. En el cuadro Orientación podemos elegir entre impresión Vertical u Horizontal (apaisado). Con la opción Ajustar el ancho del campo de forma que quepan todos los campos en una página, se supone que el asistente generará los campos tal como lo dice la opción. A continuación pulsamos el botón Siguiente
- 27. En esta ventana el asistente nos pregunta el título del informe, este título también será el nombre asignado al informe. •Vista previa del informe en este caso veremos el resultado del informe preparado para la impresión •Modificar el diseño del informe, si seleccionamos esta opción aparecerá la ventana Diseño de informe donde podremos modificar el aspecto del informe. Pulsar el botón Finalizar
- 28. La vista diseño de informe La vista diseño es la que nos permite definir el informe, en ella le indicamos a Access cómo debe presentar los datos del origen del informe, para ello nos servimos de los controles que veremos más adelante de la misma forma que definimos un formulario. Para abrir un informe en la vista diseño debemos seleccionarlo en el Panel de navegación y pulsar en su menú contextual o en la Vista de la pestaña Inicio. Nos aparece la ventana diseño:
- 29. El área de diseño consta normalmente de cinco secciones: •El Encabezado del informe contendrá la información que se ha de indicar únicamente al principio del informe, como su título. •El Encabezado de página contendrá la información que se repetirá al principio de cada página, como los encabezados de los registros, el logo, etc. •Detalle contiene los registros. Deberemos organizar los controles para un único registro, y el informe será el que se encargue de crear una fila para cada uno de los registros. •El Pie de página contendrá la información que se repetirá al final de cada página, como la fecha del informe, el número de página, etc. •El Pie de informe contendrá la información que únicamente aparecerá al final del informe, como el nombre o firma de quien lo ha generado. Podemos eliminar los encabezados y pies con las opciones encabezado o pie de página y encabezado o pie de página del informe que encontrarás en el menú contextual del informe. Al hacerlo, se eliminarán todos los controles definidos en ellas. Para recuperarlos se ha de seguir el mismo proceso que para eliminarlos.