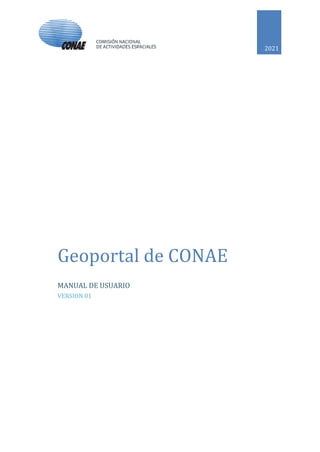
Manual de usuario geo portal conae
- 1. 2021 Geoportal de CONAE MANUAL DE USUARIO VERSION 01
- 2. Subgerencia de Informática, Servicios de Datos y Telecomunicaciones, Gerencia de Gestión Tecnológica - CONAE - Mayo 2021 – v1.0 1 Manual de uso - Tabla de contenido Elaborado por 2 Información General y Técnica 2 Áreas del Geoportal: 3 1.Menú 4 A. Exportar 4 B. Importar 5 C. Catálogos 5 D. Mediciones 7 Medir distancia 8 Medir áreas 8 Medición Angular 8 Exportar la medición 8 Agrega la medida como capa 9 Agregar medida como anotación 9 E. Anotaciones 10 Crear una nueva anotación 10 Administrar anotaciones 11 F. Ajustes 11 G. Compartir 12 2. Barra de búsqueda 14 3. Barra Lateral 18 A. Herramienta de geolocalización 18 B. Herramientas de Zoom 18 C. Herramienta de navegación 3D 19 D. Herramienta de identificación 19 Herramienta de identificación flotante 22 4. Tabla de Contenidos 23 Gestión de las capas 25 5. Contexto del mapa 27 6. Pie de página 27 8. Botones de acceso 27 Geoservicios 27 Ir a Geocatálogos 27 Documentación de productos 28
- 3. Subgerencia de Informática, Servicios de Datos y Telecomunicaciones, Gerencia de Gestión Tecnológica - CONAE - Mayo 2021 – v1.0 2 Elaborado por Subgerencia de Informática, Servicios de Datos y Telecomunicaciones, Gerencia de Gestión Tecnológica. Información General y Técnica El Geoportal de CONAE, está implementado utilizando el software abierto (open source) MapStore, desarrollado por GeoSolutions para crear, administrar y compartir mapas de forma segura. El mismo es altamente modular, se basa en librerías tales como OpenLayers, Leaflet y ReactJS, y tiene la licencia BSD simplificada. Este software brinda una interfaz de mapas para web potente e interactiva, proporcionando un acceso directo y en tiempo real a los almacenes de datos geoespaciales y a la vez, es compatible con todos los formatos estándar disponibles para datos geoespaciales (estándares OGC como WFS, CSW, WMC, WMS, WMTS y TMS). El Geoportal de CONAE, está pensado para ser usado principalmente en la búsqueda, visualización y consulta de datos geoespaciales publicados. A la vez, el poder integrar múltiples fuentes remotas en un solo mapa potencia sus funcionalidades. Es una herramienta de cartografía digital que permite superponer capas de información geoespacial con sus paletas de colores especializadas.
- 4. Subgerencia de Informática, Servicios de Datos y Telecomunicaciones, Gerencia de Gestión Tecnológica - CONAE - Mayo 2021 – v1.0 3 Áreas del Geoportal: 1. El menú general es una lista importante de opciones que contiene varias funciones e información. 2. La barra de búsqueda, principal herramienta para identificar lugares o áreas en el mapa. 3. La barra lateral que es principalmente un panel de navegación. 4. La tabla de contenido (TOC) muestra las capas y los grupos de capas en el mapa y permite eliminarlas o editarlas, y agregar algunas nuevas. 5. El contexto del mapa es el espacio donde se muestran las capas. 6. El pie de página incluye el selector CRS, las coordenadas, la escala y los créditos de la capa. 7. Botones de acceso a páginas CONAE (Geocatálogos, e información de geoservicios)
- 5. Subgerencia de Informática, Servicios de Datos y Telecomunicaciones, Gerencia de Gestión Tecnológica - CONAE - Mayo 2021 – v1.0 4 1.Menú El botón Menú del listado de herramientas, con estas opciones es posible: A. Exportar mapa en formato json. B. Importa archivos desde tu máquina. C. Abrir el catálogo para conectarse a un servicio remoto y agregar capas al mapa. D. Realizar una medición en el mapa. E. Crea anotaciones y agregarlas al mapa. F. Ajuste. Se accede a la Configuración del mapa donde el usuario puede cambiar el idioma actual, seleccionar el formato de respuesta de identificación (Texto, html o propiedades) y ver la versión de la aplicación . G. Compartir el mapa. H. Manual de usuario. I. Acerca de. A. Exportar Exportar e importar archivos de contexto de mapas Un contexto de mapa es, por ejemplo, el archivo que un usuario descarga seleccionando la opción en el Menú . Los contextos de mapas se pueden exportar en JSON: El archivo es una exportación en formato json del estado actual del contexto del mapa: proyecciones actuales, coordenadas, zoom, extensión, capas presentes en el mapa, widgets y más. NOTA: si guardo un contexto del Geocatálogos de CONAE, tener en cuenta que los títulos de las capas se van modificando según pasan los días. Por lo cual, si se va a usar un contexto creado días anteriores, la información de las capas que se despliega no corresponden a los títulos (por lo tanto fecha) que se guardaron en el contexto.
- 6. Subgerencia de Informática, Servicios de Datos y Telecomunicaciones, Gerencia de Gestión Tecnológica - CONAE - Mayo 2021 – v1.0 5 B. Importar El Geoportal también permite agregar archivos de contexto de mapa o archivos vectoriales (formatos compatibles: shapefiles, KML / KMZ, GeoJSON y GPX) a un mapa. Esta operación se puede realizar haciendo clic en el botón del menú y seleccionando la opción Importar. Siguiendo estos pasos aparece la pantalla de importación: Aquí el usuario, para importar un archivo, puede arrastrarlo y soltarlo dentro de la pantalla de importación o seleccionarlo de las carpetas de la máquina local a través del botón . C. Catálogos El servicio de catálogo para la web (CSW) es un estándar de OGC que se utiliza para publicar y buscar datos geoespaciales y metadatos relacionados en Internet. Describe los servicios geoespaciales como el Servicio de mapas web (WMS) y el Servicio de mosaicos de mapas web (WMTS). El Catálogo ofrece la posibilidad de acceder a Servicios Remotos WMS, WFS, CSW, WMTS y TMS y agregar las capas relacionadas al mapa. Por defecto, tan pronto como un usuario abre el Catálogo, están precargados los servicios WMS de CONAE e IGN que brinda información oficial de Argentina, lo que permite importar sus capas. El usuario puede acceder al Catálogo haciendo clic en la opción presente en el Menú.
- 7. Subgerencia de Informática, Servicios de Datos y Telecomunicaciones, Gerencia de Gestión Tecnológica - CONAE - Mayo 2021 – v1.0 6 Agregar capas de servicios remotos Para agregar una capa, el usuario puede primero abrir el catálogo y elegir del siguiente menú desplegable, el Servicio Remoto desde donde se agrega la capa: Una vez configurado el Servicio Remoto, es posible buscar la capa deseada escribiendo un texto en la barra de búsqueda: Al hacer clic en el botón , la capa finalmente se agrega al TOC y se representa en el visor de mapas:
- 8. Subgerencia de Informática, Servicios de Datos y Telecomunicaciones, Gerencia de Gestión Tecnológica - CONAE - Mayo 2021 – v1.0 7 Manejo de servicios remotos Por cuestiones de seguridad, en la actualidad no se pueden agregar servicios OGC de otras instituciones que no se encuentren previamente seteadas en el Geoportal. D. Mediciones Las herramientas de medición permiten al usuario realizar mediciones de distancia, área y rumbo en el mapa. Se puede acceder a la herramienta desde el Menú seleccionando la opción que abre la siguiente ventana: A través de esta ventana es posible: ● Medir la distancia (selecciona por defecto) ● Medir áreas ● Medición angular(azimut) ● Borrar medición ● Exportar las medidas a GeoJSON
- 9. Subgerencia de Informática, Servicios de Datos y Telecomunicaciones, Gerencia de Gestión Tecnológica - CONAE - Mayo 2021 – v1.0 8 ● Agregue la medida como una capa en TOC ● Agregar la medida como una anotación NOTA: El usuario puede realizar más de una medición simultáneamente en el mapa y luego cancelarla con el botón Borrar medición. Medir distancia En la ventana de medición, se selecciona por defecto la opción de medición de distancia (aparece en color verde). Para realizar una medición de distancia, cada clic en el mapa corresponde a un segmento de la línea (se necesita al menos un segmento) mientras que el doble clic inserta el último segmento de línea y finaliza la sesión de dibujo. Medir áreas Una vez seleccionado el botón Medir área, es posible iniciar la sesión de dibujo (en este caso es necesario indicar al menos 3 vértices). Al igual que medir la distancia, cada clic corresponde a un vértice y el doble clic indicará el último. Medición Angular Permite medir direcciones y ángulos. En el sistema de rumbo del cuadrante, el rumbo de una línea se mide como un ángulo desde el meridiano de referencia, ya sea el norte o el sur, hacia el este o el oeste. Los rumbos en el sistema de rumbo del cuadrante se escriben como un meridiano, un ángulo y una dirección. Por ejemplo, un rumbo de S 15 E define un ángulo de 15 grados al este medido desde el sur. Un rumbo de N 15 W define un ángulo de 15 grados oeste medido desde el norte. El usuario puede dibujar una línea con sólo dos vértices que indica respectivamente el punto inicial y final. Exportar la medición Las medidas dibujadas en el mapa se pueden exportar en formato GeoJson a través del botón .
- 10. Subgerencia de Informática, Servicios de Datos y Telecomunicaciones, Gerencia de Gestión Tecnológica - CONAE - Mayo 2021 – v1.0 9 Agrega la medida como capa Una vez que se dibuja una medida, es posible agregarla como una capa a través del botón . La capa creada se agrega a la Tabla de contenido con el nombre ¨Measurements¨. Agregar medida como anotación Una vez que se dibuja una medida, es posible agregarla como una Anotación a través del botón . Se abre la siguiente ventana: A partir de este paso, el proceso de creación es el mismo que se describe en la siguiente sección Anotaciones.
- 11. Subgerencia de Informática, Servicios de Datos y Telecomunicaciones, Gerencia de Gestión Tecnológica - CONAE - Mayo 2021 – v1.0 10 E. Anotaciones El mapa se puede enriquecer con características especiales que exponen información adicional, marcan una posición particular en el mapa, etc. Esas características forman las denominadas capas de anotaciones. A partir de un mapa nuevo o uno ya existente: ● Haga clic en el botón del menú de la barra de menú principal. ● Haga clic en la opción Anotaciones de la lista. Se abrirá la ventana para crear anotaciones. Crear una nueva anotación ● Haga clic en , aparecerá un nuevo formulario. ● Escriba un título (obligatorio) y una descripción (opcional). ● Haga clic en el icono de geometría para definir la posición y la geometría de la anotación. Primero debe seleccionar el tipo de anotación y luego dibujarlo en el mapa. ● Seleccione, por ejemplo, el tipo de polígono.
- 12. Subgerencia de Informática, Servicios de Datos y Telecomunicaciones, Gerencia de Gestión Tecnológica - CONAE - Mayo 2021 – v1.0 11 ● Haga clic en el mapa para definir los vértices del polígono. ● Se pueden editar los vértices con siguientes botones ● Con el botón , se edita el estilo de la anotación. ● Guardar los cambios. Administrar anotaciones Se pueden administrar las anotaciones en cualquier momento a través del Visor de anotaciones. Al hacer clic en alguna anotación para mostrarla. ● El botón permite que el mapa se acerque a la anotación. ● El botón permite al usuario mostrar / ocultar la anotación en el mapa (desde la TOC). ● Las anotaciones también se pueden descargar en formato json y reutilizar en otros mapas. Con el botón podrá exportar su anotación en el archivo Annotation.json y descargarlo. ● Y con el botón , se pueden cargar anotaciones que estén en formato json. F. Ajustes Con la herramienta de ajustes , se abre la ventana donde tenemos la posibilidad de seleccionar el idioma del Geoportal, el formato en que se muestra la información (ver página 19, Herramienta de identificación), definir como activar la visualización de la información (con un clik o pasando el mouse por encima, ver página 21
- 13. Subgerencia de Informática, Servicios de Datos y Telecomunicaciones, Gerencia de Gestión Tecnológica - CONAE - Mayo 2021 – v1.0 12 herramienta de identificación flotante). Y está especificado la versión del Mapstore en la cual está implementado el Geoportal. G. Compartir Desde el panel Compartir , el usuario puede compartir un recurso de diferentes formas: ● Con un enlace directo ● A través de una red social ● Con código incrustado o API (solo disponible para mapas) Tan pronto como se abre el panel Compartir, la sección Enlace es la que está visible de forma predeterminada. Aquí, el usuario puede copiar el enlace de la URL del recurso o compartirlo a través del código QR. La sección Social permite al usuario compartir el recurso en las redes sociales más comunes como Facebook, Twitter y LinkedIn simplemente haciendo clic en el ícono social.
- 14. Subgerencia de Informática, Servicios de Datos y Telecomunicaciones, Gerencia de Gestión Tecnológica - CONAE - Mayo 2021 – v1.0 13 La sección Embebido proporciona al usuario los fragmentos necesarios, el código integrado o las API de MS (solo disponibles para mapas) para insertar el Geocatálogo en una página web de terceros.
- 15. Subgerencia de Informática, Servicios de Datos y Telecomunicaciones, Gerencia de Gestión Tecnológica - CONAE - Mayo 2021 – v1.0 14 2. Barra de búsqueda La búsqueda por nombre de ubicación, establecida por defecto cuando se crea un nuevo mapa, permite al usuario buscar lugares preguntando. Escribiendo el lugar deseado, se consulta el motor de búsqueda OpenStreetMap; seleccionando luego el registro deseado en la lista de resultados, el mapa se vuelve a centrar / acercar automáticamente al área elegida que también está resaltada: Al realizar una búsqueda por coordenadas, el usuario puede hacer zoom a un punto específico y colocar un marcador en su posición. Ese punto se puede especificar escribiendo las coordenadas geográficas (grados decimales): Una vez configuradas las coordenadas, es posible realizar la búsqueda con el botón. El resultado mostrado es similar al siguiente:
- 16. Subgerencia de Informática, Servicios de Datos y Telecomunicaciones, Gerencia de Gestión Tecnológica - CONAE - Mayo 2021 – v1.0 15 El Geoportal permite al usuario también extender o reemplazar los resultados OSM predeterminados con servicios de búsqueda WFS adicionales. Al seleccionar la opción Configurar servicios de búsqueda, se abre la siguiente ventana: A modo de ejemplo el Geoportal tiene incorporado la búsqueda a partir de la grilla de pasadas del Landsat 8 a partir de un servicio OGC wfs de CONAE. A continuación, se describen las especificaciones usadas. Nombre del servicio: Grilla de adquisición Landsat Url del servicio WFS al que el usuario desea llamar: https://geoservicios.conae.gov.ar/geoserver/GeoServiciosCONAE/wfs Capa a consultar: GeoServiciosCONAE:LANDSAT_Path_Row Atributos específicos: pathrow Cuando todas las opciones están configuradas, al hacer clic en el botón SIGUIENTE se abre un nuevo panel, donde es posible elegir las propiedades para los resultados mostrados:
- 17. Subgerencia de Informática, Servicios de Datos y Telecomunicaciones, Gerencia de Gestión Tecnológica - CONAE - Mayo 2021 – v1.0 16 Título: ${properties.pathrow} Descripción: Grilla PathRow de landsat El título que se muestra en la parte superior de cada fila de resultados (en este caso se escribe el número del Path al que se desea buscar seguido sin espacio, por el número del row deseado). La descripción se observa justo debajo del título en los resultados. (ver siguiente figura) Prioridad: es el parámetro que determina la posición de los registros en la lista de resultados. Los valores más bajos implican posiciones más altas en la lista de resultados y viceversa. Por defecto, el resultado del motor de búsqueda OpenStreetMap tiene una prioridad igual a 5, por lo tanto, para ver los resultados personalizados en una posición más alta, se necesita un valor de prioridad más bajo. Iniciar panel de información: permite al usuario elegir si la búsqueda personalizada interactúa con la herramienta Identificar y cómo. En particular, con la opción Sin información (No Info), el panel de información no aparece una vez que se selecciona un registro de los resultados de la búsqueda. Al seleccionar Todas las capas o Una sola capa, se activa la herramienta Identificar y se abre el panel relacionado que muestra la información de todas las capas o de una sola capa visibles en el mapa. En cambio, Una sola capa, la herramienta Identificar se activa solo para la capa (si está presente y visible en el mapa) relacionada con el registro seleccionado en la lista de resultados de búsqueda. Una vez configuradas todas las opciones, es posible avanzar con el botón Siguiente que abre el panel de propiedades opcionales:
- 18. Subgerencia de Informática, Servicios de Datos y Telecomunicaciones, Gerencia de Gestión Tecnológica - CONAE - Mayo 2021 – v1.0 17 ● Para ordenar los resultados por el atributo especificado. ● El número máximo de funciones (elementos) que se muestran en los resultados de búsqueda personalizados. ● El nivel máximo de zoom que se establecerá para el mapa al abrir desde el resultado de búsqueda personalizado. Después, es posible ver el servicio de búsqueda WFS personalizado dentro de la lista de servicios disponibles: El resultado se verá de la siguiente manera:
- 19. Subgerencia de Informática, Servicios de Datos y Telecomunicaciones, Gerencia de Gestión Tecnológica - CONAE - Mayo 2021 – v1.0 18 3. Barra Lateral La barra lateral es un panel de navegación que contiene varios elementos que ayudan al usuario a explorar el mapa. En particular, es posible hacer zoom, cambiar la extensión, navegar en modo 3D y consultar objetos en el mapa. Además, el siguiente icono se utiliza para expandir / contraer la barra lateral. A. Herramienta de geolocalización A través de Mostrar mi posición, el usuario puede centrar el mapa en su posición. Por lo tanto, el botón se vuelve verde. La posición sigue activa incluso cuando el usuario interactúa con el mapa, para deshabilitar la posición, es necesario volver hacer clic en el botón. B. Herramientas de Zoom ● Aumente el zoom del mapa usando el icono de acercar ● Disminuye el zoom del mapa usando el icono de alejar
- 20. Subgerencia de Informática, Servicios de Datos y Telecomunicaciones, Gerencia de Gestión Tecnológica - CONAE - Mayo 2021 – v1.0 19 ● Cambiar a la vista de pantalla completa ● Volver a la extensión del mapa anterior en el historial de navegación del mapa ● Avanzar a la siguiente extensión del mapa en el historial de navegación del mapa ● Zoom a la extensión máxima del mapa C. Herramienta de navegación 3D La navegación 3D del Geoportal se basa en la librería CesiumJS. Si se hace clic en el botón 3D en la barra lateral, el mapa cambia al modo 3D para que el contenido del mapa se muestra en un globo 3D y sea posible orbitar alrededor a través del lugar de la brújula en la esquina superior derecha del mapa. D. Herramienta de identificación La herramienta Identificar permite recuperar información sobre capas en el mapa. La herramienta está activa por defecto (el botón es verde). Por lo tanto, si el usuario hace clic en una capa en el mapa, se abre el panel de identificación que contiene la información de las capas correspondiente al punto en el que se hizo clic en el mapa (también se informan las coordenadas del punto en el que se hizo clic en el panel de identificación). En un mapa es posible tener varias capas superpuestas. Con la herramienta Identificar, el usuario puede recuperar información sobre una o más capas superpuestas al mismo tiempo en un punto determinado. Si el usuario hace clic en el mapa donde hay una o más capas superpuestas, se abre el panel de identificación. El panel proporciona la información de las capas, por lo tanto, el usuario
- 21. Subgerencia de Informática, Servicios de Datos y Telecomunicaciones, Gerencia de Gestión Tecnológica - CONAE - Mayo 2021 – v1.0 20 puede navegar por la información de las diferentes capas desde el menú desplegable de selección de capas donde las opciones de capa se han ordenado como en la tabla de contenido. La información de las capas se informa en HTML de forma predeterminada. Es posible cambiar el formato seleccionando ajustes la opción en Menú donde el usuario puede seleccionar, a través del menú Identificar formato de respuesta, tres formatos diferentes como: TEXTO, HTML y PROPIEDADES. NOTA: Para recuperar los datos de las capas, las mismas tienen que estar visibles y seleccionadas. Teniendo apretado el botón Ctrl, se pueden tener seleccionadas más de una capa. Como se muestra en la siguiente figura.
- 22. Subgerencia de Informática, Servicios de Datos y Telecomunicaciones, Gerencia de Gestión Tecnológica - CONAE - Mayo 2021 – v1.0 21 Además de la información de las capas, con la herramienta de identificación se puede acceder a: ● La dirección del punto a través del botón Más información ● Coordenadas del punto. (en valores decimales o grados, minutos y segundos). ● El botón Resaltar entidades permite resaltar en el mapa las entidades de las capas correspondientes a la información recuperada en el punto seleccionado.
- 23. Subgerencia de Informática, Servicios de Datos y Telecomunicaciones, Gerencia de Gestión Tecnológica - CONAE - Mayo 2021 – v1.0 22 ● Botones para visualizar la información de las capas seleccionadas. Herramienta de identificación flotante El usuario puede configurar la herramienta de identificación en modo flotante (herramienta de identificación flotante) en lugar de tener la predeterminada disponible a través de un clic en el mapa. En ese caso, aparecerá una ventana emergente de identificación en el mapa tan pronto como el usuario pase el cursor sobre una capa en el mapa. Para activar la herramienta de identificación flotante, desde el Menú principal en Ajustes, puede seleccionar la opción Hover. Una vez seleccionada la opción Hover, está seleccionado, el usuario puede pasar el mouse sobre una capa en el mapa para mostrar la ventana emergente que contiene la información de identificación.
- 24. Subgerencia de Informática, Servicios de Datos y Telecomunicaciones, Gerencia de Gestión Tecnológica - CONAE - Mayo 2021 – v1.0 23 4. Tabla de Contenidos Herramientas de la tabla de contenidos o TOC (Table of Contents) Haciendo click en el icono , se despliega el listado de capas cargadas por defecto para ser visualizadas. Las capas pueden ser agrupadas en carpetas en este caso están agrupadas por temas. Las acciones que se pueden realizar desde este panel son: ● Agregar y eliminar capas y grupos. ● Realizar una búsqueda entre capas. ● Cambiar la posición (y en consecuencia el orden de visualización en el mapa) de capas y grupos. ● Administrar capas y grupos, y consultar capas a través de las acciones de la barra de herramientas. 1) Iconos que sirven para cargar nuevas capas desde los catálogos (a) o generar nuevas carpetas al listado de capas desplegables(b).
- 25. Subgerencia de Informática, Servicios de Datos y Telecomunicaciones, Gerencia de Gestión Tecnológica - CONAE - Mayo 2021 – v1.0 24 a) b) Al agregar una nueva capa se abre la ventana de los catálogos, un panel donde es posible elegir la capa deseada y agregarla al mapa con el botón Agregar al Mapa . En la herramienta de búsqueda de esta ventana se puede buscar a partir de cualquier dato del metadato cargado en el servicio. NOTA:Cuando se agrega una capa por primera vez a la tabla de contenido, sin ningún grupo presente, se crea el grupo predeterminado. Este grupo aloja todas las capas que no pertenecen a un grupo específico y también puede alojar subgrupos dentro de él. Para agregar un nuevo grupo, al hacer clic en el botón Agregar grupo se abre la siguiente ventana: Una vez que se escribe el nombre del grupo, con el botón se agrega el nuevo grupo al TOC. 2) Con el TOC también es posible realizar una búsqueda entre las capas agregadas. Esta operación se puede realizar simplemente escribiendo el nombre (o parte de él) de la capa en la barra de búsqueda: Herramienta de búsqueda a partir de los títulos de las capas cargadas en el listado de capas. 3) Elija la posición de las capas y los grupos.
- 26. Subgerencia de Informática, Servicios de Datos y Telecomunicaciones, Gerencia de Gestión Tecnológica - CONAE - Mayo 2021 – v1.0 25 Tanto las carpetas como las capas se pueden mover (arriba/abajo en el TOC) y ordenar como el usuario guste. Con arrastrar y soltar es posible cambiar la posición de las capas dentro del mismo grupo, pero también moverlas entre diferentes grupos. Una vez que se crea el grupo predeterminado(¨Default¨), todas las capas sin un grupo específico se agregan automáticamente a este. Gestión de las capas Herramientas exclusivas de la carpeta (donde se agrupan las distintas capas). ● Agregar una capa al grupo seleccionado: es posible agregar una o más capas al grupo. ● Agregar subgrupo al grupo seleccionado: es posible agregar uno o más subgrupos al grupo seleccionado. ● Zoom a la extensión de las capas seleccionadas: para hacer zoom en el mapa a todas las capas que pertenecen al grupo. ● Abrir la configuración del grupo seleccionado, donde es posible cambiar el título del grupo, las traducciones del título y ver el nombre del grupo (su ID). También es posible agregar / personalizar la descripción del grupo y configurar la ubicación de la información sobre herramientas en la interfaz de usuario (se puede encontrar más información en la sección Configuración de capa). ● Eliminar el grupo con todas sus capas de la vista
- 27. Subgerencia de Informática, Servicios de Datos y Telecomunicaciones, Gerencia de Gestión Tecnológica - CONAE - Mayo 2021 – v1.0 26 Nota: al refrescar la pantalla todos esos cambios realizados vuelven al estado original. Si acciona, el se cargan todas las capas que se encuentran agrupadas dentro de la carpeta seleccionada. Haciendo clic en la carpeta , se despliega el listado de capas que se encuentran agrupadas dentro de la misma. Las herramientas de gestión exclusivas de las capas son Zoom a toda la extensión de la capa Herramienta de gestión atributos de la capa Las capas y grupos se pueden eliminar seleccionandolos. NOTA: Cuando se elimina un grupo, también se eliminarán todas las capas y subgrupos asociados a él. (al refrescar la pantalla, la vista vuelve al estado original). Herramienta para crear un widget.
- 28. Subgerencia de Informática, Servicios de Datos y Telecomunicaciones, Gerencia de Gestión Tecnológica - CONAE - Mayo 2021 – v1.0 27 5. Contexto del mapa Es el área de visualización de la información, donde se despliegan las capas que el usuario establece como visibles. 6. Pie de página Por defecto, se muestra una barra de escala gráfica y la escala numérica. Y el usuario puede cambiar la barra de escala por el zoom in / out del mapa o seleccionando una escala de mapa del listado predefinido. Para visualizar las coordenadas del mapa correspondientes al puntero del mouse en el Sistema de Referencia de Coordenadas seleccionado del mapa, el usuario puede hacer clic en el botón . Las coordenadas se muestran en el Sistema Geodésico Mundial (WGS84, por sus siglas en inglés World Geodetic System 1984) como su sistema de coordenadas de referencia. 8. Botones de acceso Geoservicios En esta sección se detallan los servicios de información geoespacial que CONAE pública según estándares de OGC (Open Geospatial Consortium – OGC) que se encuentran disponibles para su utilización. https://catalogos.conae.gov.ar/catalogo/catalogoGeoServiciosOGC.html Ir a Geocatálogos Para potenciar y gestionar los catálogos de CONAE, se utilizó la aplicación GeoNetwork, que es un desarrollo OpenSource de la iniciativa internacional OSGEO project. Esta aplicación proporciona una potente herramienta de búsqueda y edición de metadatos.
- 29. Subgerencia de Informática, Servicios de Datos y Telecomunicaciones, Gerencia de Gestión Tecnológica - CONAE - Mayo 2021 – v1.0 28 URL de Geocatálogos: https://Geocatalogos.conae.gov.ar Documentación de productos Documentos de Productos en Geocatálogos, donde se agrupan los documentos asociados a los productos generados por CONAE. Pretende ser una herramienta dinámica y de fácil acceso para el usuario. URL a los documentos: https://documentoside.conae.gov.ar/