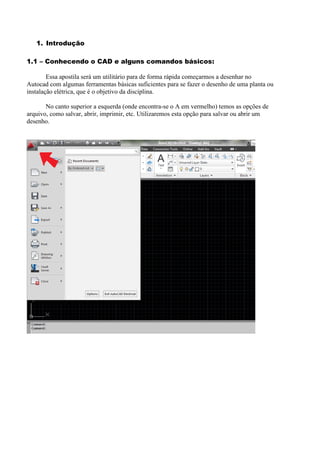
Apostila de autcad
- 1. 1. Introdução 1.1 – Conhecendo o CAD e alguns comandos básicos: Essa apostila será um utilitário para de forma rápida começarmos a desenhar no Autocad com algumas ferramentas básicas suficientes para se fazer o desenho de uma planta ou instalação elétrica, que é o objetivo da disciplina. No canto superior a esquerda (onde encontra-se o A em vermelho) temos as opções de arquivo, como salvar, abrir, imprimir, etc. Utilizaremos esta opção para salvar ou abrir um desenho.
- 2. Utilizaremos diversas vezes o prompt de comando do cad, que é o lugar onde digitamos alguns comandos e onde o cad fala conosco o que está acontecendo (mostra mensagens de erro ou pede alguma informação para completar o comando como um ponto, ângulo, etc) Barra de Status: mostra informações de “status” do sistema: coordenadas da posição do cursor na área gráfica e as informações sobre SNAP, GRID, ORTHO, POLAR, OSNAP, OTRACK, LWT e MODEL. Assim, temos três opções para realizar um comando: Coordenadas(F6) F9 F7 F8 F10 F3 F11 2. - COMANDO LIMITS Define os limites da área de trabalho. Seu uso é necessário, pois auxilia na regeneração da imagem. Escolhemos um tamanho arbitrário, em função da área ocupada por nosso desenho. Os limits devem ser pouco maiores que essa área do desenho. Ex; Os limites para um retângulo de lados 20x10: 1) Clique em format; 2) Clique em drawing limits; 3) Observe a linha de comandos na parte inferior da tela: 3 – Comando GRID: F1 Help F2 Carrega a tela de texto. F3/OSNAP Aciona o quadro Drafting Settings OSNAP (comandos de Ancoragem) e ON/OFF OSNAP F4 Aciona a mesa digitalizadora (se houver)(COMANDO TABLET) F5 Controla o ISOPLAN planos isométricos F6 Controlador das Coordenadas F7/GRID Ativa/Desativa o GRID - Cria uma malha de pontos imaginários e não imprimíveis na tela gráfica. F8/ORTHO Ativa/Desativa o ORTHO - Trava o cursor no eixo ortogonal, permitindo realizar linhas perfeitamente retas ou execução de comandos de edição mantendo-se no alinhamento. F9/SNAP Ativa/Desativa o SNAP - Permite um deslocamento ajustável do cursor, dependendo ou não da marcação do Grid ligado ou desligado. F10/Polar Ativa/Desativa Polar Tracking (exibe as posição corrente em coord. Polares) F11/OTRACK Ativa/Desativa 0snap tracking (exibe projeções em relação aos osnaps vigentes) LWT Ativa/Desativa o Line weight trace (exibe a espessura corrente pré determinada). MODE Controla o uso do modo model space e paper space
- 3. São pontos visíveis na tela, utilizados apenas para a referência no desenho, não aparecendo na impressão e se limitam aos limites definidos. Os grids podem ser alterados de aspecto, podendo ter valores de espaçamentos diferentes, tanto no X, como no Y. Liga e desliga com a tecla F7 ou pela Barra de Status. 4 – Comando SNAP: É uma espécie de malha, que não permite que o cursor ande fora dela. Funciona como um tipo de imã, prendendo o cursor à esta malha, pulando de unidade em unidade. Geralmente essa unidade é a mesma atribuída ao grid. É muito útil para um desenho com precisão e velocidade. Liga e desliga com a tecla F9 ou pela Barra de Status. 5- Comando ORTHO: Aciona o modo ortogonal do autocad, permitindo desenhar linhas e arco,.., etc, em modo ortogonal: 0°, 90°, 180°, 270°. 6- Sistemas de coordenas: A área gráfica do AutoCad é um plano cartesiano x, y, z e usa o sistema de coordenadas cartesianas para determinar a localização de pontos na tela. Esse sistema é chamado de WCS (World Coordinate System) ou sistema global de coordenadas usando basicamente para desenho 2D. Existe ainda o UCS (User Coordinate System) que é o sistema de coordenadas do usuário usado para o desenho 3D. Ao entrar no AutoCad, você está no sistema WCS. Quando o AutoCad solicitar a distância entre dois pontos, você pode entrar com as coordenadas ou marcar os dois pontos quaisquer com o cursor. Entrando a distância pelas coordenadas , consegue-se mais precisão do que simplesmente clicar em dois pontos aleatoriamente com o mouse. Esses pontos podem ser obtidos com as coordenadas absolutas, relativas ou polares. IMPORTANTE: - A virgula só separa os pontos coordenados (X,Y) em qualquer situação dentro do AutoCAD e o ponto separa números “quebrados” (mantissa), (por uma condição americana) EX. 54.87 – 12.14 – 34.69 etc. - A orientação X sempre será na horizontal; - para direita valores positivos (+); - para esquerda valores negativos(-); - A orientação Y sempre será na vertical; - para cima valores positivos (+); - para baixo valores negativos( -). 6.1 - Coordenadas Absolutas
- 4. São as coordenadas definidas pelo plano cartesiano x, y. Uma coordenada absoluta é um par de números x, y nesta ordem e determina um único ponto no sistema cartesiano. Por exemplo: Definindo um limits de 20, 20 com grids definido em 1 e snap definido em 1, clique em Line e digite a seqüência de comandos: Command: _line From point: 6,3 To point: 18,3 To point: 18,7 To point: 11,7 To point: 11,10 To point: 6,10 To point: 6,3 6.2 - Coordenadas Relativas Este sistema de coordenadas se mostra mais prático em relação ao anterior. Após plotar o ponto inicial em coordenadas absolutas, digitando na barra de status ou clicando na tela, as coordenadas do próximo ponto serão definidas a partir do último na forma de incrementos. Exemplo: Observando a figura 1, façamos agora utilizando coordenadas relativas. Siga os passos: 1. Clique no ponto 6,3 2. Digite: @12,0; 3. Digite: @0,4; 4. Digite: @-7,0; 5. Digite: @0,3; 6. Digite: @-5,0; 7. Digite: @0,-7. 6.3 - Coordenadas Polares Neste sistema os pontos são especificados a partir de 2 parâmetros:
- 5. distância ao ponto conhecido e o ângulo que dará a direção do próximo ponto. O deslocamento é sempre um valor positivo e o sentido é dado pelo ângulo. No uso de ângulos para as coordenadas polares, o AutoCad vai se basear no comando Units. Se o sentido dos ângulos foi mudado, este será o sentido escolhido. Se não houve alteração, o AutoCad conta os ângulos no sentido anti-horário, com o ângulo zero na posição do ponteiro de três horas do relógio. Exemplo: Observando a figura 1, façamos agora utilizando coordenadas polares. Siga os passos: Command: _line From point: 6,3 @ 12<0 @ 4<90 @ 7<180 @ 3<90 @ 5<180 @ 7<270 7 - Visualização de Objetos 7.1 - Pan
- 6. Ribbon: View tab Navigate panel Pan Menu: View Pan Realtime Toolbar: Standard Menu: Sem nenhum objeto selecionado, clique com o botão direito na área de desenho e escolha Pan. Permite modificar a região visível do desenho apenas deslocando a janela corrente, mantendo sua proporção e escala. Para ESC ou ENTER para sair. Quando acionado o comando PAN o cursor muda para uma mão e a exibição do desenho é movida na mesma direção que o cursor. Quando você alcança uma extremidade do espaço do desenho, uma barra é exibida no cursor da mão no lado onde a extremidade foi alcançada (em cima, abaixo, ou ao lado do desenho). Com o comando acionado, clique em um ponto da tela e arraste o cursor. 7.2 - Zoom: Ribbon: View tabNavigate panel Menu: View Zoom Toolbar: Standard Menu: Sem nenhum objeto selecionado, clique com o botão direito na área de desenho e escolha Zoom. O comando ZOOM permite visualizar todo o desenho em nossa área gráfica, oferecendo várias opções de manipulação da imagem, sempre sem alterar suas coordenadas: Lista de opções: [All/Center/Dynamic/Extents/Previous/Scale/Window/Object] <real time>. 7.2.1 – All O zoom mostra todos os objetos visíveis e componentes de desenhos preenchidos na tela incluíndo o grid, textos e outros. Na ilustração da direita, é selecionada uma área maior do que a extensão do desenho do tamanho do limits. 7.2.2 - Extents
- 7. O zoom estende ao máximo os objetos na tela. 7.2.3 - Real Time Ajusta a tela especificando seu tamanho em tempo real. O cursor aproxima (+) e afasta (-) os objetos na tela. Segurando o botão do mouse e movendo para cima, se aproxima os objetos da tela. Segurando o botão do mouse e movendo para baixo, se afasta os objetos da tela. Quando o cursor desaparece, significa que chegou-se ao limite de afastamento ou de aproximação da tela. Quando se solta o botão, o zoom pára. É possível soltar o botão, mover o cursor para outra posição na tela e apertar o botão de novo para continuar a aplicar o zoom de outro ponto do desenho. Para cancelar o comando zoom, aperta-se a tecla ESC. 8 - Função do Object snap (Osnap) Menu: Tools Drafting Settings Toolbar: Status bar Osnap Shortcut menu: Press Shift while right-clicking in the drawing area and choose Osnap Settings. Command entry: F3 Command entry: osnap A função Object Snap (Osnap) é uma das funções mais usadas no AutoCAD. Permite a busca de um lugar geométrico a partir de um objeto já existente. Sua função é tornar preciso os desenhos realizados. A figura a seguir exibe a barra de ferramenta Osnap. Object Snap: Para acessa-la, basta clicar com o botão direito do mouse na barra de ferramentas (modo clássico), selecionar TOOLS> TOOLBAR> AUTOCAD> OBJECT SNAP. Endpoint Indica o ponto final do arco, arco elíptico, line, multiline, seguimento de polyline, spline, region, ou raio, solido, ou face 3D.
- 8. Midpoint Indica o ponto médio do arco, arco elíptico, line, multiline, seguimento de polyline, spline, region, ou xline. Center Indica o ponto de centro do arco, arco elíptico, círculo e elipse. Node Indica um ponto, ponto mais próximo, ou origem de texto. Quadrant Indica o quadrante do arco, arco elíptico, círculo e elipse. Intersection Indica a interseção entre arc, circle, ellipse, elliptical arc, line, multiline, polyline, ray, region, spline, ou xline.
- 9. Extension Cria uma linha temporária de extensão o ponto de snap selecionado, essa linha é pontilhada e some após o clique do mouse. Insertion Indica um ponto de inserção de um texto ou blocos. Perpendicular Orienta para o traçado de desenhos perpendiculares a outros. Deferred Perpendicular snap é ligado automaticamente quando se pretende usar o perpendicular mais de uma vez.. Tangent indica um ponto tangente à circunferência ou arco. Nearest Marca um ponto sobre o desenho. Apenas indica a existência da linha Parallel Toma como referência uma outra linha já existente, copiando e fixando a sua direção e ângulo idêntico ao da linha escolhida criando uma linha paralela. Nota: Desligue o modo ORTHO antes de usar parallel. Snap From: Permite que o usuário utilize algum ponto conhecido como referência durante um comando de desenho, de edição, etc. Select All
- 10. Liga todos os modos Snaps. Clear All Desliga todos os modos Snaps. Habilite as ferramentas Osnap que você deseja utilizar constantemente. Você também poderá acessar esta janela pela barra de status na parte inferior da tela, clicando em OSNAP. Também é possível acessar esta janela pela barra TOOLS>DRAFTING SETTINGS> OBJECT SNAP. 9 - Criação de Objetos: Os comandos de criação de objetos podem ser acionados através das opções disponíveis no Toolbar (Draw) ou no menu pop-up (Draw).
- 11. Para começarmos a estudar os comandos de desenho, primeiro defina os limites do desenho para 100x100 (comando limits, ponto inicial [0,0]; ponto final [100,100]), ajuste GRID e SNAP para 1 unidade (comando grid [1]; snap [1]), de zoom/all. Comando Line: Ribbon: Home tabDraw panelLine Menu: Draw Line Toolbar: Draw Modo Simplificado: L (via Teclado) A linha é o objeto mais básico que você irá usar. Uma linha pode ter um segmento ou uma série de segmentos sucessivos, mas cada segmento é um objeto linha separado. Se você precisar desenhar uma série de segmentos de linhas como um único objeto, como um mapa de contorno, use a polilinha. Continue Continua a linha do ponto onde você parou. Se a ultima coisa que você desenhou foi um arco, a linha se torna uma tangente do ponto final do arco.
- 12. Close Liga o ultimo ponto definido ao ponto de início do desenho, criando uma linha fechada. Undo Desfaz o último seguimento de linha desenhada. É possível digitar apenas u e ENTER ou clicar em na barra de ferramentas. Ex) 1-Clique em ou digite line na linha de comando e tecle ENTER; 2-Specify first point: digite o ponto inicial da linha (1,2), tecle ENTER; 3-Specify next point or [Undo]:digite o proximo ponto da linha (7,9), tecle ENTER; 4-Repita a operação para os pontos (12,3), tecle ENTER; 5-Para finalizar a(s) linha(s) tecle ENTER. Command: line Specify first point:1,2 Specify next point or [Undo]:7,9 Specify next point or [Undo]:12,3 Specify next point or [Undo]:
- 13. Command: Comando Circle Ribbon: Home tab Draw panel Circle drop-down Center, Radius Menu: Draw Circle Center, Radius Toolbar: Draw Modo Simplificado: C (via Teclado) Acionando o Comando CIRCLE: 1 – Inicialmente acionando o comando, pede-se um ponto que é o centro do círculo, que pode ser aleatório ou um ponto determinado. (Caso se queira criar um circulo por uma das opções abaixo, acione a caixa flutuante e selecione-a). 2 – Agora é só digitar o valor do raio ou diâmetro. Specify center point for circle or [3P/2P/Ttr (tan tan radius)]: Specify a point or enter an option Funções Botão direito (Caixa Flutuante): 3P – Desenha círculo através de 3 pontos; 2P – Desenha círculo através de 2 pontos; TTR – Desenha círculo tangente a dois objetos selecionados e a especificação do raio. PAN e ZOOM: Chama o comando PAN e ZOOM, para manipulação do desenho. Formato pelo Raio: Command:Circle (R) CIRCLE Specify center point for circle or(3P/2P/Ttr): P1 Specify RADIUS for circle or (diameter)>: 20 NOTA: Acionado o comando CIRCLE - a partir de um ponto clicado (P1) ele sempre pedirá inicialmente o valor do RAIO. Formato pelo Diametro: Command: Circle ( D) Specify center point for circle or [3P/2P/Ttr (tan tan radius)]: P1 Specify radius of circle or [Diameter]: D Specify diameter of circle: 40
- 14. NOTA:Acionado o comando CIRCLE – Clicamos o botão direito do mouse e acionamos o Comando DIAMETER. Formato por 2P e 3P: Command:Circle (2P) CIRCLE Specify center point for circle or [3P/2P/Ttr (tan tan radius)]: 2P Specify first end point of circle's diameter: P1 Specify second end point of circle's diameter: P2 NOTA: Acionado o comando CIRCLE – Clicamos o botão direito do mouse e acionamos a opção 2P, para criar um circulo por 2 pontos. OBS: O mesmo temos com a opção 3P, criamos um circulo por 3 pontos clicados. Formato por TTR: Command:Circle ( TTR ) Specify point on object for first tangent of circle:P1 Specify point on object for second tangent of circle: P2 Specify radius of circle: 30 NOTA: Acionado o comando CIRCLE Acionamos o botão direito, selecionamos a opção TTr – Tangente, Tangente e inserção do valor para um raio de concordância. Comando ARC: Ribbon: Home tab Draw panel Arc drop-down 3-Point Menu: Draw Arc Toolbar: Draw Modo Simplificado: A (via Teclado) Existem várias maneiras de se gerar um arco. Para a execução de arcos com o comando ARC, precisamos identificar os pontos característicos do desenho ou os dados que temos para poder trabalhar satisfatoriamente. Lembramos primeiramente que a leitura do AutoCad, esta configurada sempre para a leitura angular anti-horário. Acionado pelo teclado ou pelo icone ele estará pronto para a execução de um arco por 3 pontos
- 15. Veja a figura ao lado. - Define o arco com 3 pontos de sua circunferência. 1) No menu Ribbon, vá em Arc, clique em 3 points; 2) Clique no início do arco; 3) Clique no segundo ponto por onde o arco deve passar; 4) Clique no ponto onde o arco deve terminar. Também é possivel entrar com os pontos pela barra de comando: Command: a (ARC) Specify start point of arc or [Center]:P1 Specify second point of arc or [Center/End]:P2 Specify end point of arc:P3 - Arco traçado pelo início, centro e fim. 1) Em Ribbon, vá em Arc, depois clique em start, center, end; 2) clique no ponto inicial; 3) clique no ponto que será o centro do arco; 4)clique no ponto final. Também é possivel entrar com os pontos pela barra de comando: Command: Arc Command: _arc Specify start point of arc or [Center]: P1 Specify second point of arc or [Center/End]: _c Specify center point of arc: P2 Specify end point of arc or [Angle/chord Length]: P3 - Início, centro e o ângulo relativo. Nesta modalidade, você deverá após definir o ponto inicial, definir também o ponto central do arco e um ângulo de varredura, que será contado apartir da abertura do último ponto em relação a horizontal ou digitando seu valor na linha de comando. 1) Em Ribbon, vá em Arc, clique em Start, center, angle; 2) Marque o ponto inicial; 3) Marque o ponto central; 4) Marque um ponto após determinar o ângulo de varredura. Também é possivel entrar com os pontos pela barra de comando: Command: Command: _arc Specify start point of arc or [Center]: P1 Specify second point of arc or [Center/End]: _c
- 16. Specify center point of arc: P2 Specify end point of arc or [Angle/chord Length]: _a Specify included angle: Valor do Ângulo - Arco traçado pelo início, centro e o comprimento da Corda. 1) Em Ribbon, vá em Arc, clique em start, center, lenght; 2) Marque o ponto inicial do arco; 3) Marque o ponto central do arco; 4) Digite na linha de comando o comprimento da corda. Caso seja positiva, a corda será traçada no sentido horário, caso negativa, no sentido anti-horário. Também é possivel entrar com os pontos pela barra de comando: Command: Command: _arc Specify start point of arc or [Center]:P1 Specify second point of arc or [Center/End]: _c Specify center point of arc:P2 Specify end point of arc or [Angle/chord Length]: _l Specify length of chord: Comprimento da Corda - Arco pelo início, Fim e um ângulo de projeção. Criando o arco pela barra de comando: Command: Command: _arc Specify start point of arc or [Center]:P1 Specify second point of arc or [Center/End]: _e Specify end point of arc: P1 Specify center point of arc or [Angle/Direction/Radius]: _a Specify included angle: Ângulo de Inclusão ( Projeção) - Início, Fim e um ângulo de tangente. Também é possivel entrar com os pontos pela barra de comando: Command: Command: _arc Specify start point of arc or [Center]: P1 Specify second point of arc or [Center/End]: _e Specify end point of arc:P2 Specify center point of arc or [Angle/Direction/Radius]: _d Specify tangent direction for the start point of arc: Define o Angulo da tangente - Início, Fim e um raio de concordância. Criando o arco pela barra de comando: Command: Command: _arc Specify start point of arc or [Center]: P1 Specify second point of arc or [Center/End]: _e Specify end point of arc: P2 Specify center point of arc or [Angle/Direction/Radius]: _r Specify radius of arc: Entre com valor do Raio
- 17. – Centro, Início e fim. Criando o arco pela barra de comando: Command: Command: _arc Specify start point of arc or [Center]: _c Specify center point of arc: P1 Specify start point of arc: P2 Specify end point of arc or [Angle/chord Length]: P3 - Início, centro e o ângulo relativo. Criando o arco pela barra de comando: Command: Command: _arc Specify start point of arc or [Center]: _c Specify center point of arc: P1 Specify start point of arc: P2 Specify end point of arc or [Angle/chord Length]: _a Specify included angle: Insira o valor do Angulo. - Centro, Início e o comprimento da Corda. Criando o arco pela barra de comando: Command: Command: _arc Specify start point of arc or [Center]: _c Specify center point of arc: P1 Specify start point of arc: P2 Specify end point of arc or [Angle/chord Length]: _a Specify included angle: Comprimento da Corda Continua onde parou Command: Command: _arc Specify start point of arc or [Center]: Specify end point of arc: Comando Rectangle Ribbon: Home tabDraw panelRectangle Menu: Draw Rectangle Toolbar: Draw Modo Simplificado: REC (via Teclado) Define um retângulo. É definido por dois cantos, formado pela sua diagonal. Acionando o Comando RECTANGLE: 1 – Inicialmente o comando pede um ponto, que pode ser aleatório ou um ponto determinado. 2 – A partir desse ponto podemos gerar um retângulo por uma diagonal imaginária, onde podemos clicar um ponto para gerar um retângulo aleatório ou inserir uma coordenada relativa (@X,Y) respectivamente a sua largura em X e a sua altura em Y.
- 18. Formato: Command: Rectangle (REC). Specify first corner point or (Chamfer,Elevetion, Fillet,Thikeness,Width: P1 (Ponto qualquer). Specify other corner point or [Dimensions*]: Especifique o outro “canto” EX. @40,20. Specify first corner point or [Chamfer/Elevation/Fillet/Thickness/Width]: Specify a point or enter an option CHAMFER – Opção de chanfrar todos os cantos do retângulo com medidas definidas. ELEVATION- Opção p/ 3D de criação de retângulo elevado a uma medida ao plano 0 (zero) . FILLET- opção de arredondar todos os cantos definido por um raio. THIKENESS- Opção p/ 3D Específica uma “extrusão” das paredes do retângulo. WIDTH- opção de definir espessuras de linhas de seu retângulo. PAN e ZOOM: Chama o comando PAN e ZOOM, para manipulação do desenho. Opção* [Dimension]: Está opção você pode criar um retângulo sem a necessidade de coordenadas, inserindo as dimensões laterais e indicando com o mouse o lado que se quer fixá-lo. Comando HATCH: Ribbon: Home tabDraw panelHatch Menu: Draw Hatch Toolbar: Draw O Comando Hatch é dos comandos mais utilizados na Mecânica, pois a hachura determina uma área de corte. Existem vários tipos de hachuras dependo do material utilizado na nossa peça que está sendo desenhada. O AutoCad apresenta uma infinidade de opções de hachuras. Em ribbon, clique no botão , ou digite o comando Hatch na barra de prompt. Surgirá a seguinte janela:
- 19. nesta janela temos: PATTERN: define o tipo de hachura usada. SCALE: refere a distancia entre linhas de hachura, podemos aumentar o valor para maior distanciamento ou diminuir para ficar mais compacta. ANGLE: refere ao ângulo de inclinação da hachura, por Default é 0 (zero) inclinado para direita e com ângulo à 45º, se caso queria inverter o lado da inclinação troque o “0” por 90. BOUNDARY – delimitação da superfície a ser hachurada. PICK POINTS – delimita a área a ser hachurada. Pick Internal Point Se a detecção de ilha estiver ligada, objetos dentro de uma área fechada são detectados. Como essa hachura é detectada depende de como está configurada a detecção de ilha. Nota: Bordas de círculos desconfigurados podem ser reparados usando REDRAW ou REGEN. SELECT OBJECTS – a área a ser hachurada é determinada por seleção convencional de entidades. A previsão de como ficará o desenho é em tempo real. Na aba options aparecerá a seguinte janela: ASSOCIATIVE E NOASSOCIATIVE – Definida uma area de uma peça feita com polylines podemos associar ou não associar a deformação dessa area com a hachura, isto é distorcer a peça com os “Grips” a hachura associativa acompanhará a deformação e a associativa se manterá inalterada. ISLAND DETECTION STYLE: especifica o método para checar os limites da hachura. Temos três grupos como opção. Normal: Seleciona uma área fechada entre duas bordas fechadas de objetos quaisquer internos a seleção.
- 20. Outer: Seleciona somente a área mais externa do objeto, deixando as áreas internas em branco. Ignore: ignora todas as bordas internas ao objeto selecionado; Hachurando um desenho: Defina os limites em 15x10, ajuste os grid e o comando snap em 1, dê zoomall. 1) No ponto (4,5) faça uma circunferência de raio 2; 2) Faça o triângulo: pontos (4,5);(9,5);(9,8). 3) Desenhe um quandrado trançando seus quatro lados, ou clicando sobre o botão correspondente na barra de ferramentas DRAW. Coordenadas: (8,6);(8,4);(10,4);(10,6). 4) Clique em Hatch através do menu superior ou clicando no ícone; 5) Em Boundary hatch clique em pattern e selecione o tipo de hachura ANSI31 e clique em ok. 6) Em scale defina 0.05; 7) Na opção boundary clique em pick points, a janela desaparecerá. 8) Cique em um ponto interno a circunferência com o botão esquerdo do mouse. A circunferência ficará tracejada indicando que foi selecionada. aperte ENTER. 9) A janela de opções reaparecerá, clique em preview para visualização ou em apply para aplicar ao desenho. 10) Repita o processo para parte do triângulo fora da circunferência usando uma hachura do tipo ANSI37. e repita também para parte de quadrado fora do triângulo. Use a hachura do tipo EARTH. o resultado será: Observe que a parte do triângulo interna a circunferência, assim como parte do quadrado interna ao triângulo não foi selecionada. Em advanced, depois em boundary style pode-se alterar as características da island detection style.
- 21. 10.Edição de desenhos: 10.1 - COMANDO MOVE Ribbon: Home tab Modify panel Move Menu: Modify Move Toolbar: Modify Modo Simplificado: M (via Teclado) Este comando desloca os desenhos para os pontos desejados. 1- Clique no ícone deste comando e em seguida selecione os objetos com um dos métodos de seleção de desenhos; 2- Tecle ENTER; 3- Clique em um ponto com o botão esquerdo do mouse. Este ponto será onde os desenhos ficarão presos ao seu cursor; 4- Arraste os desenhos e clique onde você quer posiciona-los. 10.2 - O COMANDO ROTATE Ribbon: Home tabModify panelRotate Menu: Modify Rotate Toolbar: Modify Modo Simplificado: TR (via Teclado) Com este comando, pode-se rotacionar os desenhos. 1- Clique no ícone deste comando e em seguida selecione os objetos com um dos métodos de seleção de desenhos; 2- Tecle ENTER; 3- Em seguida, clique em um ponto que representará o eixo de rotação da figura; 4- Faça movimentos circulares com o mouse para posicionar a figura no ponto desejado.
- 22. 10.3 - COMANDO COPY Ribbon: Home tabModify panelCopy Menu: Modify Copy Toolbar: Modify Modo Simplificado: CO ou CP (via Teclado) A partir do acionamento do Comando copy: Segue da mesma forma que o comando Move → Seleção do Objeto → Ponto de Arrasto → Ponto de Fixação. As mudanças entre um comando e outro e que Comando Move desloca o nosso objeto e Comando copy cria uma cópia identifica e no comando copy tem uma opção de criar múltiplas cópias a partir da seleção do objeto. Command: COPY Select objects: 1 found Select objects: Specify base point or displacement, or [Multiple]: Specify second point of displacement or <use first point as displacement>:( segundo ponto ou deslocamento)Multiple ou M: permite a geração de cópias múltiplas até que se digite a tecla <ENTER>. Usando a opção ctrl+c e ctrl+v também funciona como o comando copy.
- 23. 10.4 - COMANDO TRIM Ribbon: Home tab Modify panel Trim Menu: Modify Trim Toolbar: Modify Modo Simplificado: TR (via Teclado) O TRIM uma das ferramentas muito utilizada no AutoCAD e onde recortamos e aparamos os objetos. A partir do acionamento do Comando trim: 1 –Inicialmente é Pedido para Selecionarmos o objeto a ser usado como linha de corte ou limite, que deverá obrigatoriamente ter uma intersecção ou estar cruzando o que irá ser cortado, clicamos <ENTER> a continuar. 2 – A partir da escolha de nossa linha de corte, selecionamos o que queremos recortar. <ENTER> para finalizar. Command: TRIM Current settings: Projection=UCS, Edge=Extend Select cutting edges ... Select objects: P1 e P2<ENTER> Select objects: 2 found Select object to trim or shift-select to extend or [Project/ Edge/ Undo]: : (Selecione objetos a serem cortados). P1 e P2<ENTER> Select object to trim or shift-select to extend or [Project/Edge/ Undo]: para finalizar <ENTER> Opções do Comando: PROJECT – O usuário escolhe o plano de projeção para o corte da entidade, no caso de trabalho em 3D. EDGE – Determina se a entidade será cortada ou não , no caso de corte com base em um prolongamento imaginário de outra entidade. UNDO – Desfaz os cortes feitos. 10.5 – O comando extend Ribbon: Home tab Modify panel Extend Menu: Modify Extend Toolbar: Modify Este comando estende a(s) linha(s) selecionada até outra linha ou objeto selecionado. 1) Clique no ícone ou digite extend na barra de comando e tecle ENTER; 2) Clique sobre as linhas que devam ser esticadas e o objeto onde será o limite da extensão; 3) Clique sobre as linhas que deseja que sejam extendidas.
- 24. 10.6 – O comando mirror Ribbon: Home tab Modify panel Mirror Menu: Modify Mirror Toolbar: Modify Cria cópias espelhadas podendo apagar, ou não, o objeto original. Após espelhar o desenho aparecerá a seguinte pergunta: Erase source objects? [Yes/No] <N>: Enter y or n, or press Enter Yes: Faz o espelhamento e apaga o desenho original. No: faz o espelhamento e mantem o desenho original.
- 25. Nota: o padrão quando se espelha um texte é manter o texto normal, para espelhar o texto (escrever reverso) digite MIRRTEXT e defina 1 para o padrão de texto ficar espelhado. 10.7 - COMANDO EXPLODE Ribbon: Home tabModify panelExplode Menu: Modify Explode Toolbar: Modify Este comando serve para desmontar uma figura. Ex: Faça o pentágono ao lado. 1- Clique sobre o ícone do comando Explod; 2- Clique sobre a figura. Tecle ENTER em seguida; 3- Use o comando move e remova um dos lados do polígono. Observe que seus lados estão separados. Observe que a figura já não é mais formada continuamente. 11 - LAYERS (Níveis de Trabalho) Ribbon: Home tab Layers panel Layer Properties Manager Menu: Format Layer Toolbar: Layer Command entry: layer for transparent use Modo Simplificado: LA (via Teclado) Os níveis de trabalho são como folhas superpostas umas as outras onde cada folha contém alguma informação sobre o desenho. Por exemplo, a primeira folha pode conter a planta baixa de uma casa, a segunda folha as instalações elétricas, a terceira as instalações telefônicas e etc.
- 26. Barra Object Properties 11.1 - Característica dos Layers: Um Layer deve possuir: Nome: um Layer deve conter um nome de até 31 caracteres. Visibilidade: Os Layers podem ser visíveis ou invisíveis. Cores e tipo de linha: O padrão de cores e o tipo de linha do AutoCad são a cor branca e a linha contínua. Padrão que pode ser alterado. Nível ativo: É o nível que está em uso. Nível inicial: É o primeiro nível do AutoCad. Recebe o nome 0 e não pode ser renomeado nem apagado. Contudo, seu tipo de linha e cor podem ser alterados. 11.2 - O Comando Layer Ao clicar neste ícone surgirá a janela de propriedades dos layers a seguir: Janela Layer Properties Manager
- 27. Para se gerar um novo nível de trabalho, deve-se clicar em “New”. Este novo nível será gerado com o nome de “Layer 1”, que pode era alterado pelo usuário. On/Off (liga/desliga): quando esta lâmpada está acessa indica que seu Layer está visível. Clique sobre a lâmpada para apaga-la e torna-lo invisível caso não vá utiliza-lo. Freeze/thaw (congela/descongela): esta opção torna o layer invisível e inacessível se o ícone do sol estiver apagado. É como se o layer não existisse. Lock/ Unlock (trava/ destrava): quando aberto, o ícone do cadeado possibilita qualquer alteração no desenho do layer em uso. Quando fechado, nenhuma alteração no desenho daquele layer poderá ser feita. Este mecanismo evita mudanças acidentais no desenho. 11.3 - Gerenciamento de Cores A opção Color Control do toolbar Object Properties permite configurar a cor corrente gráfica e dinamicamente. A cor aqui selecionada que leva-se em considração para a plotagem conforme os padrões do AutoCAD R14. O AutoCAD permite usar 256 cores para a configuração de layers. 11.4 - Gerenciamento do Linetype: A opção Linetype Control do toolbar Object Properties permite configurar o tipo de linha corrente gráfica e dinamicamente. A opção Other oferece a janela Linetype Manager. 11.5 - Configurar o Linetype: Permite gerenciar a configuração de tipo de linha. Segue o padrão de caixa de diálogo do Windows, permitindo: . Load: carrega tipos de linha; . Delete: elimina tipo de linha; . Details: configura o tipo de linha corrente. Possibilitando escala global ou unitária .
- 28. 12 – Comandos de contagem: Dimensionamento é o processo de anotar medidas em um desenho. Tolerância é o processo de especificar o quanto uma dimensão ou geometria pode variar. 12.1 dimension: Acesso –barra de ferramentas> Dimension Modo Simplificado: D (Style) (via Teclado) Uma das etapas mais importantes do processo de desenho é a cota. O AutoCAD permite uma cotagem automática com amplas possibilidades de estilo e edição. Quando se faz uma cota, determinamos os pontos no qual queremos a medida. O AutoCAD guarda as coordenadas dos pontos marcados e faz o cálculo da distância entre dois pontos gerando assim a cota. Barra dimension (modo Clássico)
- 29. 12.2 Componentes de uma Dimensão DIMLINEAR Ribbon: Annotate tab Dimensions panel Linear Menu: Dimension Linear Toolbar: Dimension - Cria cotas verticais (y) e horizontais (x), em quatro direções em relação aos pontos de origem. A partir de seu acionamento podemos clicar nos pontos com Osnap ou clicar ENTER para podermos selecionamos a linha que precisamos medir.
- 30. Ex: 1) Ajuste os limits em 10x10; 2) Ajuste grip e snap em 1; 3) desenhe um retângulo 5x3; 4) Clique em DIM linear e cote os lados do retângulo; 5) Para ajustar o tamanho da cota clique em dimension Style. DIM Style – define o estilo corrente e acessa para caixa de diálogo das configurações do estilo. Também é possível alterar o estilo da cota pela barra de comando MText: Permite alterar o estilo da cota; Text: Permite alterar o valor mostrado na cota; Angle: Permite alterar o ângulo da cota; Horizontal, vertical: Define se a cota aparecerá na horizontal ou vertical; Rotated: Rotaciona a cota através de ângulos. (semelhante a Angle). DIMALIGNED Ribbon: Annotate tab Dimensions panel Aligned Menu: Dimension Aligned Toolbar: Dimension - Cria cotas alinhadas com direção foram da pelos pontos de origem. A cota fica paralela a linha que se deseja cotar. Seus ajustes são idênticos ao do DIM linear. Ex: 1) desenhe um pentágono inscrito de raio 5; 2) Clique em DIM Align e cote os lados do pentágono (use osnap para precisão na cota); 3) Para ajustar o tamanho da cota clique em dimension Style.
- 31. 13 – Comandos de texto Cria textos. Textos no AutoCAD possuem as seguintes propriedades: • Ponto de inserção: referência para início da criação do texto; • Alinhamento: à esquerda, direita, centralizado, etc.; • Estilo de texto; • Altura de caractere; • Ângulo de inclinação da linha do texto. Estilos de textos podem ser criados e configurados através do comando Text Style. Acionando o comando temos duas opções: 13.1 - Single Text Ribbon: Home tabAnnotation panelSingle Line Text Menu: Draw Text Single Line Text Toolbar: Text Aciona o comando dtext que cria textos apenas por uma linha, com interação dinâmica. Ao clicar nesse ícone, aparecerão as seguintes opções: Start Point: Especifica o ponto inicial do texto. O prompt de altura só aparecerá se a opção annotative estiver ativa. 13.2 - Multiline Text: Aciona o comando MTEXT que cria composto apenas por várias linhas, através de uma caixa de diálogo, onde o texto pode ser configurado: Janela onde é possível definir a fonte, tamanho, estilo, layer, justificação, alinhamento e inserir símbolos e caracteres especiais, ângulo, letra maiúscula ou minúscula. A edição de texto também pode ser feita: BARRA DE FERRAMENTAS>MODIFY>OBJECT>TEXT.
- 32. 13.4 – Criando estilos de texto Basta clicar em multitext e ir na aba de formatação. Ex: Crie um texto escrito caligrafia técnica Fonte: arial/regular/height:15 Ângulo (obliquo): 30° Depois adicione em algum desenho. 14 - INSERÇÃO DE BLOCOS Os Blocos são desenhos feitos pelo usuário que são salvos e, posteriormente podem ser inseridos em um desenho. Por exemplo, o desenho de uma porta pode ser salvo como um bloco. Assim, sempre que em seu desenho uma porta precisar ser desenhada basta você inserir o bloco que contém a porta ao seu projeto. O uso deste recurso aumentará sua produtividade diminuindo o tempo para a execução de um desenho, e ainda, gerando um padrão para seus trabalhos através de uma biblioteca de símbolos que você poderá criar. 14.1 - O comando Make Block Ribbon: Insert tabBlock Definition panelCreate Block Menu: Draw Block Make Toolbar: Draw Modo Simplificado: B (via Teclado) Este é o comando usado para salvar um desenho como um bloco. Ao clicar sobre seu ícone surge a janela a seguir:
- 33. Name: Insira o nome do bloco nesta caixa; Base Point: Neste quadro você poderá digitar as coordenadas do ponto de inserção do bloco. Caso você clique em “Select Point” esta janela sumirá. E você deverá clicar com o cursor no ponto onde você quer que o bloco deva ficar preso ao seu cursor; Select Objects: Ao clicar neste botão, a janela da figura 142 sumirá e você deverá selecionar os desenhos que farão parte do bloco; Retain: após a criação do bloco o desenho será mantido se esta opção estiver marcada. O comando Make Block cria blocos que só poderão ser usados no documento em que foram salvos. Caso você abra outro documento, os blocos salvos no trabalho anterior não poderão ser utilizados neste novo trabalho. 14.2 Salvando um Bloco 1- Faça um desenho qualquer. Tome como exemplo a figura abaixo: 2- Clique sobre o ícone do comando Make Block; 3- Defina um noe para o bloco; 4- clique em Pick Point. A janela sumirá. 5-Clique em um ponto que deva ser base para a inserção da figura. Veja ao lado:
- 34. 5- Clique agora em Select Objects e use um dos métodos de seleção de figuras para selecionar os desenhos que formarão o seu bloco. Dê enter em seguida; 6- Dê Ok e o bloco já estará criado. 14.3 - O Comando Wblock (Write Block) Este comando salva desenhos como blocos que podem ser inseridos em qualquer trabalho. Estes blocos são salvos como arquivos desenho. Uma vez que estes desenhos podem ser inseridos em qualquer trabalho realizado, este comando se torna muito útil para a criação de uma biblioteca de símbolos. 1- Faça um desenho qualquer. Como por exemplo, o da figura a seguir; 2- Digite na linha de comandos Wblock. Dê Enter. Surgirá a janela a seguir: NOME DO BLOCO C:/meusdocumentos/usuário/nomedobloco
- 35. 3- Digite o nome do bloco e em seguida clique em “Pick Point” para escolher um ponto de base para seu bloco, após escolhido dê Enter; 4- Em seguida clique em “Select Objects” para selecionar os objetos que farão parte do bloco, após selecioná-los dê Enter e clique em Ok para salvar o seu bloco. 5- O desenho já está salvo como um bloco; 14.4 Comando Insert Block Ribbon: Insert tabBlock panelInsert Menu: Insert Block Toolbar: Insert Modo Simplificado: I (via Teclado) O Comando Insert Block pode inserir um bloco construido dentro do desenho ou a partir de uma biblioteca, Lembrando que para criar um bloco para biblioteca usaremos WBLOCK. Acionamos o comando Insert Block: 1- Abrirá a caixa de dialogo abaixo. 2- Se o nosso bloco foi feito recentemente, ele aparecerá na caixa Name ou então pode clicar na seta da caixa e procurar outros blocos. 3- Caso seja um bloco de biblioteca – clique em browse e indique o local, onde esta o bloco procurado. 4- Após ter encontrado o seu bloco, clique no mesmo e dê Ok para confirmar; 5-Pronto! Agora basta “fixar” o seu bloco no local desejado em seu desenho. 14.5 Adicionando atributos a um bloco Os atibutos são informações sobre o bloco que podem ser inseridas e modificadas sempre que um bloco for inserido. Por exemplo, caso o bloco seja uma pia, você poderá adicionar atributos como dimensão, material com que a janela foi construída, tipo de acabamaneto dentre outras características. Essa possibilidade de inserção de atributos se mostra muito útil para a geração de uma lista de materiais, por exemplo.
- 36. 14.1 - O comando Define Attributes Acesso: Draw> Block> Define Attributes. Modo Simplificado: ATTDEF (via Teclado) Os atributos devem ser definidos antes que um bloco seja salvo. Após selecionar a opção surgirá a janela abaixo: No quadro MODE temos as opções: Invisible: Não mostra os atributos junto ao bloco; Constant: Não permite alterar os atrbutos durante ou após a sua inserção; Verify: pede confirmação dos atributos no ato de sua inserção; Preset: Não questiona os atributos inseridos. No quadro ATTRIBUTES: Tag: Identifica a presença de um atributo. Por exemplo, “material”. Prompt: É o termo que solicita o atributo no ato de sua inserção. Por exemplo, “de que material é feito essa porta?”; Value: É um valor pré-determinado para responder ao termo do prompt. Por exemplo, “madeira”. Este valor pode ser alterado durante ou após sua inserção se a opção “constant” não estiver marcada. Ao preencher o quadro ATTRIBUTES não se pode deixar nenhum espaço vazio. Mesmo que não se tenha escrito nada. Em “Pick Point” deve-se determinar a posição do texto junto à figura. Em “Height”, determina-se o tamanho do texto e em “rotation”, se o texto sofrerá algum tipo de rotação.
- 37. 14.2 Inserindo atributos 1- Tomemos como exemplo a figura abaixo: 2- No menu superior Draw, vá a Block e em seguida em Define Attributes; 3- Na caixa TAG digite: “Material_da_janela” (lembre-se que não pode haver espaços no texto); 4- Na caixa PROMPT digite: “janela_de_aço”. Não marque as opções do quadro mode. 6- Clique no botão Pick Point a janela sumirá. Defina o ponto onde o texto estará preso a figura. 7- Defina a escala Height de maneira que o texto fique do tamanho adequado. 8- Clique em Ok. Attribute Definition
- 38. Inserção de atributos Insira um novo atributo a figura, repetindo o processo descrito anteriormente. Porém em Tag, digite: “aço”, em prompt digite: “qual tipo de aço?” e em value digite: “aço inox”. O resultado deve ser o da figura abaixo: Adicionando um novo atributo
