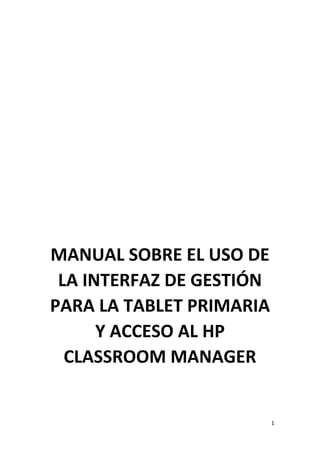
09. manual gestion de tablet primaria y acceso al hp classroom manager
- 1. 1 MANUAL SOBRE EL USO DE LA INTERFAZ DE GESTIÓN PARA LA TABLET PRIMARIA Y ACCESO AL HP CLASSROOM MANAGER
- 2. 2 El presente documento, tiene como finalidad dar a conocer las características técnicas del servidor y la interacción que realiza para comunicarse con la aplicación de “Interfaz de Gestión para Tablet”. En este documento, se describirán los requerimientos técnicos, tanto a nivel de hardware y software, para que pueda funcionar de manera óptima. En la interacción del servidor con la aplicación de “Interfaz de Gestión para Tablet”, se presentará de manera gráfica los componentes que intervienen en la comunicación entre el dispositivo Tablet y el servidor. Se comentará sobre los pasos que se deben realizar en el servidor para ejecutar las aplicaciones correctamente, las aplicaciones que apoyarán en la administración de los datos de las aplicaciones instaladas en la Tablet. En las funcionalidades del usuario, se presentan dos perfiles estudiante y docente, cada uno con funcionalidades y privilegios diferentes. En la parte final se indicarán los pasos para instalar el aplicativo que permite la gestion de la tablet y el uso del HP Classroom manager.
- 3. 3 1. Aspectos técnicos 1.1.Características técnicas del servidor Las características técnicas requeridas en el servidor para que el aplicativo de “Interfaz de Gestión para Tablet” funcione de manera exitosa son las siguientes: Lenovo thinkpad t540p. Memoria RAM de 8GB. Disco duro o espacio de almacenamiento de al menos 1 Tera. Procesador Intel i7. Sistema operativo instalado (30 GB de espacio de disco duro). El servidor será utilizado como repositorio de documentos y datos para tabletlas tablet que serán utilizadas por los estudiantes y docentes. A nivel de software son requeridas las siguientes características técnicas: Sistema operativo Windows 8, será el encargado de gestionar los recursos de la laptop y proveer servicios a los programas de aplicación que se instalen a ésta. Navegador web, Google Chrome, es un navegador web desarrollado por Google, está disponible gratuitamente y permite el acceso a internet, interpretando la información de archivos y sitios web para puedan ser leídos.
- 4. 4 Servidor Apache 2.2, es un arquitectura cliente/servidor el cual se encarga de recepcionar y suministrar las peticiones que realiza el cliente. Además utiliza protocolos que se encargan de gestionar los accesos al servidor. Base de datos MySQL 5+, será el repositorio de datos, donde se alojará la información de los estudiantes y docentes, así como también donde se registrarán las acciones que el estudiante realice. PHP 5.4+, es un lenguaje de alto nivel que se ejecuta del lado del servidor, para poder interpretar php, es necesario tener instalado apache. Será utilizado para gestionar la comunicación de los dispositivos tablet con la base de datos. Instalación de software para leer hoja de cálculo: El cual nos apoyará para la administración de los datos de los estudiantes como también de docentes, que se encuentren en la base de datos. Entre los software posibles Microsoft Office 2003 o superior o software libre como Open Office.
- 5. 5 1.2.Características técnicas de las tablets Las características técnicas de hardware requeridas en la tablet para que el aplicativo de “Interfaz de Gestión para Tablet” funcione de manera exitosa son las siguientes: Procesador Intel Atom. Memoria RAM de 2GB DDR3L. Puerto: o 1 micro USB 2.0 o 1 micro HDMI o 1 DC-in Se recomienda además, que la tablet tenga una cámara de 1.26 MP frontal y 2 MP posterior. A nivel de software también son requeridas las siguientes características técnicas: Sistema operativo Android 5.0.2 versión del sistema operativo para smartphones Android desarrollado por Google. Esta versión trae consigo muchas novedades como tanto en diseño, como en funcionalidad y rendimiento. Además, destaca por funcionar con sólo 512MB de RAM y reducir el gasto de batería haciéndolo una buena opción. 1.3.Características técnicas del access point El access point servirá para conectar el servidor con los dispositivos móviles, el cual tiene las siguientes características: Wireless Access Point, AirPremier 11g/11n, Indoor, PoE, 300Mbps Wireless N 802.11g/802.11n 2 antenas desmontables Soporte de PoE (Power over Ethernet), 802.3af Soporte de Múltiples SSID’s Soporte WDS para sus diferentes modos de operación Robusto Access Point para soluciones Indoor.
- 6. 6 2. Acceso al sistema: Interacción con el servidor 2.1. Acceso al Servidor Para acceder al Servidor, se deben seguir los siguientes pasos: 1. Retire de la caja los accesorios y la laptop (bateria, cargador) y coloque la bateria en la laptop.
- 7. 7 2. Levante la patalla, asi se podrá observar el teclado, y en la parte superior derecha del teclado se verá el botón para el encendido de la laptop. Presione el botón. 3. Aparecerá una pantalla sin información, presione la tecla Esc 4. Aparecerá una nueva pantalla con una silueta, que tiene el nombre de Docente; este es el usuario que se empleará para el trabajo con el servidor: 5. Pulse en el ícono; aparecerá una caja de texto para escribir la contraseña; la contraseña es la siguiente: Minedu
- 8. 8 Escriba la palabra y presione la tecla Enter. 6. Luego de ingresar la contraseña aparecerá el siguente escritorio: 2.2.Registro y actualización de datos 2.2.1. Registro de docentes El registro de docente se da al inicio y durante el año escolar si es que se diera el caso de ingreso de nuevos docentes. Este registro tiene que ser importado y guardado para tener actualizado los datos de los docentes que hagan uso del sistema. Registro de docentes al inicio del año: 1. El proceso de inserción de registros de docentes, donde se carga la información de los nuevos docentes registrados, se dará creando un archivo Excel denominado“docentes.csv” (el archivo deberá ser guardado con formato CSV).
- 9. 9 2. La hoja de cálculo de docentes.csv debe de tener la siguiente estructura: 3. Copie el archivo en el disco “C” de la Laptop (Servidor) en la siguiente ubicación: “C:wampwwwarchivosimportarusuarios”. Abra el navegador web, de preferencia Google Chrome, e ingrese al siguiente enlace “http://192.168.1.1/minedu/api/importar/docentes”. Nota: Si en caso hubieran ya docentes registrados del año anterior, se realizará un borrado lógico, esto quiere decir que los datos no serán visibles para los usuarios, pero se encontrarán en la base de datos. Registro de docentes durante el año escolar: 1. Abra el archivo “docentes.csv”, ubicado en el disco “C” de la Laptop (Servidor) en la siguiente ruta: “C:wampwwwarchivosimportarusuarios”. 2. Añada nuevas filas en el archivo “docentes.csv” con los registros de los nuevos docentes. 3. Una vez añadidas las filas al archivo en la ruta “C:wampwwwarchivosimportarusuarios”, abra el navegador web, de preferencia Google Chrome, e ingrese a este enlace “http://192.168.1.1/minedu/api/importar/docentes”. Actualización de docentes: 1. Ubique el archivo “docentes.csv”en el disco “C” de la Laptop (Servidor) en la siguiente ubicación: “C:wampwwwarchivosimportarusuarios”. 2. Modifique los datos que sean necesarios y grabe el archivo.
- 10. 10 3. Una vez modificado los datos de los docentes en el archivo antes mencionado abra el navegador web, de preferencia Google Chrome, e ingresar a este enlace “http://192.168.1.1/minedu/api/importar/docentes”. El mantenimiento del listado de docentes (acciones de registro, actualización de datos y eliminación de datos) se realizará mediante el siguiente enlace: (http://192.168.1.1/minedu/api/importar/docentes), el cual deberá abrirse desde el navegador web. Los datos que se registren, actualicen o eliminen se grabarán en una hoja de cálculo; esta hoja de cálculo debe de estar ubicada estratégicamente dentro del directorio (“C:wampwwwarchivosimportarusuarios”) en de archivos del servidor, con el nombre docentes.csv. Nota: La eliminación lógica, quiere decir que los datos no serán visibles para los usuarios, pero se encontrarán en la base de datos. 2.2.2 Registro de estudiantes Registro de estudiantes al inicio del año escolar: 1. El proceso de carga de la información de los nuevos estudiantes registrados se grabará en el archivo “estudiantes.csv” (archivo Excel grabado con extensión CSV). 2. La hoja de cálculo de estudiantes.csv debe de tener la siguiente estructura: 3. Guarde el archivo en el disco “C” de la Laptop (Servidor) en la siguiente ubicación: “C:wampwwwarchivosimportarusuarios”. 4. Abra el navegador web, de preferencia Google Chrome, e ingrese al siguiente enlace “http://192.168.1.1/minedu/api/importar/estudiantes/registro”.
- 11. 11 Nota: Si en caso hubieran estudiantes registrados del año anterior, se realizará un borrado lógico, quiere decir que los datos no serán visibles para los usuarios, pero se encontrarán en la base de datos. Registro de estudiantes durante el año escolar: El registro de estudiantes se da al inicio del año escolar y durante el año escolar si es que se diera el caso de ingreso de nuevos estudiantes. Este registro tiene que ser importado en un archivo y guardado para tener actualizado los datos de los estudiantes que hagan uso del sistema. 1. Ubique el archivo “estudiantes.csv”, el cual se encuentraen el disco “C” de la Laptop (Servidor) en la siguiente ubicación: “C:wampwwwarchivosimportarusuarios”. 2. Añada nuevas filas en el archivo “estudiantes.csv” con los registros de los nuevos estudiantes y guarde el archivo, con el mismo nombre y en la misma ruta. 3. Abra el navegador web, de preferencia Google Chrome, e ingrese al siguiente enlace: “http://192.168.1.1/minedu/api/importar/estudiantes”. Actualización de estudiantes: 1. Ubique el archivo “estudiantes.csv” en el disco “C” de la Laptop (Servidor) en la siguiente ruta: “C:wampwwwarchivosimportarusuarios”. 2. Abra el archivo “estudiantes.csv” y modifiquelos datos de los estudiantes que sean necesarios. 3. Abra el navegador web, de preferencia Google Chrome, e ingrese al siguiente enlace: “http://192.168.1.1/minedu/api/importar/estudiantes”. El proceso de mantenimiento de la data de los estudiantes (acciones de registro, actualización y eliminación de datos) se realizará mediante el enlace http://192.168.1.1/minedu/api/importar/estudiantes, que se deberá abrir desde el navegador web. Los datos que se registren, actualicen o eliminen se grabarán en una hoja de cálculo, la cual debe ser ubicada dentro del directorio de archivos del servidor, con el nombre de estudiantes.csv en la ruta: C:wampwwwarchivosimportarusuarios. Nota: La eliminación lógica, quiere decir que los datos no serán visibles para los usuarios, pero se encontrarán en la base de datos.
- 12. 12 2.3.Registro de sesiones El registro y actualización de datos de sesiones se da al inicio del año escolar y durante el año escolar. Este registro tiene que ser importado para tener actualizado los datos de las sesiones. Registro de datos de sesiones: 1. El registros de nuevas sesiones, se realizará modificando el archivo “sesiones.csv”. 2. La hoja de cálculo de sesiones.csv debe de tener la siguiente estructura: 3. Guarde el archivo en el disco “C” de la laptop (Servidor) en la ubicación: “C:wampwwwarchivosimportarsesiones”. 4. Abra el navegador web, de preferencia Google Chrome e ingrese al siguiente enlace: http://192.168.1.1/minedu/api/importar/sesiones. Nota: Si en caso hubieran ya sesiones registrados del año anterior, se realizará un borrado físico, quiere decir que los datos se eliminarán por completo de la base de datos. Actualización de sesiones: 1. Abrir el archivo “sesiones.csv”, ubicado en el disco “C” de la laptop (Servidor) en la ruta C:wampwwwarchivosimportarsesiones.
- 13. 13 2. En el archivo, modifique los datos de los estudiantes que sean necesarios. 3. Abra el navegador web, de preferencia Google Chrome, e ingrese al siguiente enlace:http://192.168.1.1/minedu/api/importar/sesiones. Eliminación lógica de sesiones: 1. Abra el archivo “sesiones.csv”, y elimine los datos de las sesiones que no se hayan definido para el año escolar en curso. 2. Abra el navegador web, de preferencia Google Chrome, e ingrese al siguiente enlace: “http://192.168.1.1/minedu/api/importar/sesiones”. El mantenimiento de sesiones se realizará mediante este enlace (http://192.168.1.1/minedu/api/importar/sesiones) que se colocará en el navegador web. Nos referimos al mantenimiento de estudiantes a las acciones de registro, actualización y eliminación de datos fisicamente. Los datos que se registren, actualicen o eliminen se encontraran en una hoja de cálculo, esta hoja de cálculo debe de estar colocado estratégicamente dentro del directorio de archivos del servidor. Así mismo la hoja de cálculo debe de tener el nombre de sesiones.csv, el cual debe estar colocado en “C:wampwwwarchivosimportarsesiones”. Nota: Eliminación física, quiere decir que los datos serán eliminados por completos de la base de datos. 2.4.Crear base de datos 1) Creación de base de datos: La primera vez se deberá de ejecutar el acceso directo ubicado en el escritorio, dicho acceso directo permitirá crear la base de datos desde 0.
- 14. 14 2) Importación de Estudiantes: a. Ejecutar el acceso directo de estudiante CSV b. Ingresar los datos de los Alumnos en el Excel, los datos de nombre, apellidos y DNI son obligatorios, si se ingresa más de un estudiante con el mismo DNI el proceso de importación no se completa. c. Ejecutar acceso directo para la importación de los datos de los estudiantes
- 15. 15 3) Importación de Docentes: a. Ejecutar el acceso directo de Docentes CSV b. Ingresar los datos de los Docentes en el Excel, si se ingresa más de un docente con el mismo DNI el proceso de importación no se completa. c. Ejecutar acceso directo para la importación de los datos de los docentes.
- 16. 16 4) Importación de sesiones: a. Ejecutar el acceso directo de sesiones CSV b. Ingresar los datos de las sesiones, en las columnas que corresponden a aplicaciones colocar 0 si la aplicaciones no está habilitada para dicha sesión, colocar 1 si la sesión está habilitada para dicha sesión.
- 17. 17 c. Ejecutar acceso directo para la importación de los datos de las sesiones. 5) Creación de carpeta para almacenamiento de imágenes: Se deberá de crear la carpeta “ArchivosAlumnos” en el disco “C”, la ruta final de de dicha carpeta deberá de ser “c:ArchivosAlumnos” Dicha carpeta almacenará los archivos creados por los estudiantes para ser revisados posteriormente por los profesores desde las laptop.
- 18. 18 3. Interacción de la aplicación con el servidor 3.1.Conexion a red Para que una tablet se pueda conectar a la red debe estar encendida y debe seguir los siguientes pasos: 1. Seleccionar la cuenta de Admin; esto se puede verificar identificando el nombre del usuario, en la parte superior de derecha de la pantalla se observará un círculo, , si esta seleccionado el usuario Admin. Al identificar el usuario, deslice el dedo desde el centro de la pantalla, de abajo hacia arriba. Esta acción generará un espacio en la parte inferior central de la pantalla en el cual debe escribirse la contraseña.-
- 19. 19 2. Presione con el dedo la línea que aparece, para activar el teclado de la pantalla. Cuando aparezca el teclado, escriba la contraseña: “Minedu” y presione el botón de CHECK del teclado (botón redondo y verde). 3. Al aparecer la siguiente ventana seleccione la opción “Launcher” y luego la indicación SOLO UNA VEZ.
- 20. 20 4. Aparecerá una nueva ventana en la que se figuran todas las app. Presione el boton que se encuentra en la parte inferior de la pantalla para ver las aplicaciones de fábrica. 5. A continuación se muestra una vista de las aplicaciones de fábrica y las instaladas para el trabajo con los estudiantes. Seleccione AJUSTES
- 21. 21 6. En esta ventana se observa todas las opciones que pueden ser configuradas de la tablet. Ubique la opción WI-FI y selecciónela presionando sobre ella. 7. Deslice el dedo sobre el circulo al lado derecho para activar el Wi-Fi. 8. Una vez activado el Wi-Fi, seleccione el acceso llamado DEP.
- 22. 22 La contraseña para la conexión: apmedadmin El siguiente debe ser el mensaje si se tiene conexión con el Sevidor 9. Regrese al escritorio de la tablet, presione el siguiente boton ubicado en la parte inferior de la pantalla. Esto le permitirá regresar al escritorio de la tablet. 10. Pulse el ícono de Google, para acceder al navegador web. 11. Aparecerá la ventana de la aplicación Chrome (navegador Web)
- 23. 23 12. Busque o escriba la siguiente URL: http://192.168.1.1 y presione en el botón 3.2.Ingreso al sistema de gestión a) Perfil de docente Selección de perfil Para ingresar como docente, presione el botón de “Soy Docente”, en la vista de selección de perfil, que se muestra a continuación.
- 24. 24 Módulo de selección de perfil: Docente o Estudiante Al seleccionar “Soy docente”, la aplicación reconoce que los eventos pertenecerán a docente, y por ende envía a la vista de “Ingreso de nombres” de docente. Ingreso de nombre de docente registrado Al ingresar como docente, aparecerá la bienvenida a la aplicación, y se pedirá el ingreso de los datos personales. Conforme se escriban los datos, se mostrarán coincidencias de nombres. Al detectar el nombre que corresponde, presione sobre el nombre para que la aplicación lo detecte y valide. Vista de “Ingreso de datos personales”
- 25. 25 Al escribir el docente sus datos, la aplicación lo convierte en una petición y se comunicará con el servidor. Este, lo derivará hacia la base de datos, donde se relacionará en una respuesta con los primeros 20 datos que coinciden con lo escrito por el docente. La aplicación devuelve la respuesta y la muestra en pantalla. Al seleccionar el nombre correspondiente al docente, la aplicación lo toma como dato válido y procede a visualizar la vista de “Escribir tu contraseña”. Escribir contraseña Ya en la vista de “Ingreso de contraseña”, debe escribir la contraseña que se determinó. El sistema validará la contraseña; si es inválida la aplicación mostrará un mensaje, caso contrario se podrá visualizar la vista de selección de área, unidad, sesión, grado y sección. Al presionar el botón de ingresar, la aplicación enviará una petición al servidor, donde será encriptado para posteriormente enviarlo a la base de datos, haciendo la consulta de validez de contraseña para el usuario seleccionado. Si fuese inválido le envía una respuesta de inválido a la aplicación para proceder a mostrar el mensaje, o caso contrario de validez para mostrar la siguiente vista. Selección de sesión para desarrollar con los estudiantes: Se selecciona el grado, sección, área, unidad y sesión al cual pertenecen los estudiantes. Se deberá presionar encima de cada componente desplegable para seleccionar lo deseado.
- 26. 26 Vista de “Selección de Sesión” Antes de ingresar a la vista de selección de sesión, se comienza a precargar, los datos que estarán disponibles en los componentes desplegables, es decir al presionar el botón de Ingresar en la vista de contraseña, y validarlo, la aplicación también busca y carga lo datos de cada componente, para que se pueda visualizar. Selección de Grado Se presiona sobre el el grado al cual el docente usuario va a enseñar, una vez seleccionado el componente automáticamente se cerrará. Vista de “Selección de Grado” Los datos se encuentran precargados en cada componente, por ende la carga de los datos es rápida. Selección de Sección Presione el componente sección donde se desplegarán las secciones que se encuentran disponibles, seleccione la sección . De la misma manera se procederá con los demás componentes.
- 27. 27 Vista de “Selección de Sección” Los datos se encuentran precargados en cada componente, por ende la carga de los datos es rápida. Selección de Área Presione encima de los ícono de check que se encuentran la lado izquierdo de cada área. Vista de “Selección de Área”
- 28. 28 Las áreas mostradas en la vista anterior, ya se encuentra predeterminadas en la aplicación, es decir que los datos que se muestran no vienen de una base de datos. Selección de Unidad Presione encima del componente de unidad, luego seleccione la unidad. El componente automáticamente se cerrará. Vista de “Selección de la unidad” Los datos se encuentran precargados en cada componente, por ende la carga de los datos es rápida. Selección de Sesión Presione encima de los ícono de check que se encuentran la lado izquierdo de cada área.
- 29. 29 Vista de “Selección de la sesión” Los datos se encuentran precargados en cada componente, por ende la carga de los datos es rápida. Una vez ya seleccionado todos los componentes necesarios para iniciar la sesión ( grado, sección, área, unidad y sesión) presione el botón de “Empezar”. Vista de “Selección de Sesión”
- 30. 30 Al presionar el botón de “Empezar”, la aplicación enviará los datos al servidor para que envié a la base de datos y proceda a validar y devolver una respuesta con las aplicaciones que son relacionadas a la sesión. - Abrir Listado de estudiantes Al presionar el botón de “Empezar”, en la vista anterior, se podrá ingresar al dashboard o panel, donde lo primero que se visualizará será la relación de estudiantes conectados a la aplicación (inicialmente este listado estará vacío). Se dará la orden de ingreso a la aplicación a los estudiantes. Para que los estudiantes puedan iniciar sesión en la aplicación es necesario previamente que se seleccione la sesión a la que pertenecen. Vista de “Listado de estudiantes” Conforme los estudiantes, ingresen a la aplicación de “Interfaz de Gestión para Tablet”, se irá llenando el listado y apareceráal lado de cada nombre dos botones “Resetear clave” y “Archivos creados”. - Resetear Clave El botón de Resetear Clave, solamente se utiliza para poder apoyar al estudiante en caso de olvido de contraseña. Al presionar el botón, aparecerá una ventana flotante, donde se pedirá ingresar la nueva contraseña.
- 31. 31 Al presionar el botón de “Resetear Clave”, aparecerá una ventana flotante donde se podrá escribir la nueva contraseña del estudiante seleccionado. Al presionar Guardar, la aplicación enviará al servidor la nueva contraseña. - Visualizar Archivos creados El botón de Archivos Creados, se utiliza para ver los archivos que han sido creados por los estudiantes en sesiones pasadas. Y poder verificar el cumplimiento de las tareas encomendadas. Al presionar el botón de “Archivos creados”, la aplicación realiza una petición al servidor, para que este devuelva una respuesta con los nombres de los archivos creados por el estudiante, que se hayan seleccionado. - Cerrar listado Para cerrar el listado de estudiantes conectados, presionaremos sobre el botón en forma de “X”. La aplicación reconoce el evento, y procede a ocultar la vista de estudiantes conectados. Abrir aplicación Permite interactuar con las aplicaciones y los recursos que se hayan asignado para mejorar el desarrollo de la sesión. Al presionar en alguna aplicación que se encuentre listada en: Mis Herramientas y Mis aplicativo, éstas se abrirán y se podrá interactuar con las mismas.
- 32. 32 Dashboard de la aplicación de “Interfaz de gestión para tablet” El gestor de aplicaciones reconoce las acciones realizadas por el usuario desde el dashboard y procede a abrir la aplicación seleccionada. Abrir recursos de la tablet Presione las carpetas ubicadas en la sección Mis Recursos para visualizar su contenido. Al presionar la carpeta seleccionada, la aplicación envía una petición al servidor para poder mostrar el listado de recursos que se encuentran disponibles y cargados en el servidor.
- 33. 33 Cerrar sesión docente Para dar por concluida la sesión y cerrar la aplicación, presione el botón de “Cerrar” que se encuentra en la parte superior derecha de la aplicación.. Dashboard de la aplicación de “Interfaz de Gestión para tablet” Se borra o elimina la sesión que se ha creado al haberse logueado correctamente a la aplicación de “Interfaz de Gestión para tablet”.
- 34. 34 b) Perfil estudiante Selección de perfil Para poder ingresar como estudiante, presione el botón de “Soy Estudiante” en la vista de selección de perfil. Módulo de selección de perfil: Docente o Estudiante Al seleccionar “Soy estudiante”, la aplicación reconoce que los eventos pertenecerán a estudiante, y envía a la vista de “Ingreso de nombres” de estudiante. Ingreso de nombre de estudiante registrado Al ingresar como estudiante, aparecerá un mensaje de bienvenida a la aplicación, pidiendo ingresar datos personales del usuario. Conforme se escriban los datos, se mostrarán coincidencias de nombres. Al detectar el nombre que corresponde, pulse encima para que la aplicación detecte y valide el nombre y se proceda a pasar a la siguiente vista.
- 35. 35 Vista de “Ingreso de datos personales” Al escribir el estudiante sus datos, la aplicación lo convierte en una petición y se comunica con el servidor, el cuallo deriva a la base de datos donde se convierte en una respuesta con los primeros 20 datos que coinciden con lo escrito por el estudiante. Al seleccionar el nombre correspondiente al estudiante, la aplicación lo toma como dato válido y procede a visualizar la vista de “Escribir tu contraseña”. Escribir contraseña En la vista de “Ingreso de contraseña”, se coloca la contraseña para verificar si es válida o inválida; si es inválida, la aplicación mostrará un mensaje; caso contrario se podrá visualizar el dashboard con las aplicaciones que se utilizarán para la presente sesión.
- 36. 36 Al presionar el botón de ingresar, la aplicación enviará una petición al servidor para realizar la consulta de validez de contraseña del usuario seleccionado, mostrando un mensaje para ambos casos (validez o invalidez). Abrir aplicación Espacio de interacción con las aplicaciones y los recursos que se hayan asignado para la sesión. Al presionar alguna aplicación del listado que figura en Mis Herramientas y Mis aplicativo, esta se abrirá y se podrá interactuar con ellas. Dashboard de la aplicación de “Interfaz de Gestión para tablet” Si el usuario presiona el ícono de alguna aplicación desde el dashboardel gestor de aplicaciones reconocerá el evento y procederá a abrir la aplicación seleccionada. Abrir recurso Al presionar sobre las carpetas que se encuentren en Mis Recursos, éstas se abrirá mostrando un listado de recursos disponibles.
- 37. 37 Cuando se presiona sobre una carpeta de recursos, la aplicación envía una petición al servidor para mostrar el listado de recursos disponibles y cargados en el servidor. Al llegar al servidor lo convierte en una respuesta con toda la información que se necesita mostrar el aplicativo. Cerrar sesión Para cerrar la sesión presione el botón de “Cerrar” que se encuentra en la parte superior derecha de la aplicación. Dashboard de la aplicación de “Interfaz de Gestión para tablet”
- 38. 38 Al cerrar la aplicación, se borra o elimina la sesión que se creó al loguearse a la aplicación de “Interfaz de Gestión para tablet”. c) Perfil invitado Las funcionalidades se han dividido en dos perfiles, de estudiante y docente. En este apartado se describirá el perfil de invitado, las funcionalidades y las acciones a las que puede acceder. Selección de perfil Para poder ingresar como estudiante invitado, presione el botón de “Soy Estudiante” en la vista de selección de perfil, que se muestra a continuación. Módulo de selección de perfil: Docente o Estudiante Al seleccionar “Soy estudiante”, la aplicación reconoce que los eventos pertenecerán a estudiante, y por ende envía a la vista de “Ingreso de nombres” de estudiante. Ingreso de invitado Al ingresar como estudiante, se dará un mensaje de bienvenida a la aplicación solicitándose ingresar los datos personales del usuario. Se mostrará el usuario cuando se digite el nombre invitado. Al detectar el nombre “invitado”, presione sobre el nombre para que la aplicación lo detecte y valide pasando a la siguiente vista.
- 39. 39 Vista de “Ingreso de invitado” Al escribir “invitado”, aparecerá en el listado de nombres. Al seleccionar el nombre “invitado”, la aplicación lo toma como dato válido y procede a visualizar la vista de “Escribir tu contraseña”. Escribir contraseña En la vista de “Ingreso de contraseña” se ingresará la contraseña que se determinó, estableciéndose si es válida o inválida. Para ambos casos, la aplicación mostrará un mensaje. La contraseña para el perfil de invitado es “Primaria”
- 40. 40 Al presionar el botón de ingresar, la aplicación enviará una petición al servidor, donde será encriptado para posteriormente enviarlo a la base de datos, para realizar la consulta de validez de contraseña para el usuario seleccionado. Abrir aplicación En este espacio se podrá interactuar con las aplicaciones y los recursos que se hayan asignado a la sesión. Al presionar en alguna de las aplicaciones del listado de Mis Herramientas y Mis aplicativo, éstas se abrirán. Dashboard de la aplicación de “Interfaz de Gestión para Tablet”
- 41. 41 Si se realiza una acción desde el dashboard, el gestor de aplicaciones reconoce el evento, y procede a abrir la aplicación seleccionada. Abrir recurso Presione alguna de las carpetas que se encuentren en Mis Recursos para abrir el listado que muestra los recursos disponibles. Cuando la aplicación reconoce que se está presionando encima de una de las carpetas que contiene recursos, se envía una petición al servidor para poder mostrar el listado de recursos que se encuentra disponible y cargado en el servidor. Al llegar al servidor lo convierte en una respuesta con toda la información que necesita mostrar el aplicativo. Cerrar sesión Para dar por concluida la sesión y cerrar la aplicación, se presiona el botón “Cerrar” que se encuentra en la parte superior derecha de la aplicación.
- 42. 42 Dashboard de la aplicación de “Interfaz de Gestión para tablet” Al cerrar la aplicación, se borra o elimina la sesión que se creó al loguearse a la aplicación de “Interfaz de Gestión para tablet”.
- 43. 43 3.3.Funcionalidades Captura de pantalla Presionar los botones de Encendido y volumen bajo al mismo tiempo por 2 segundos. Almacenar Contenido de aplicaciones Visualizar Archivos Folder de Recursos y Mis Archivos 4. Instalacion de la aplicacion El proceso para instalar el Sistema de Gestión de Aplicaciones en las tablet se define en los siguientes pasos: a. Abra el navegador Chrome e ingrese a la ruta: http://192.168.1.1/minedu/apk Botón de Volumen Bajo
- 44. 44 b. Descargue el archivo app_ka.apk, pulsando sobre el texto “app_ka.apk”. c. Una vez descargado, ubique el archivo app_ka.apk y proceda a ejecutar el apk. d. Concluida la instalación, aparecerá el mensaje de “Aplicación instalada”, si la instalación fue exitosa. Pulse el botón “Abrir”. e. Al abrir la aplicación, proceda a configurar la aplicación para ser ejecutada por defecto. Para ello, presione el botón de “Siempre”. http://192.168.1.1/minedu/apk app_ka.apk
- 45. 45 f. Concluido el paso anterior, proceda a “Reiniciar” el dispositivo tablet.
- 46. 46 5. Gestión desde el Servidor con el HP Classroom Manager Esta solución ofrece las herramientas necesarias para realizar un seguimiento a las acciones de los estudiantes. HP Classroom Manager permite a los docentes supervisar a los estudiantes y mantenerlos enfocados al trabajo específico de cada momento. A continuación indicamos su uso: 5.1.Abrir la aplicación: 1. Ubique en el escritorio del servidor el icono de HP Classroom Manager. 2. Con el uso del mouse pulse doblemente el ícono y espere a que cargue el programa. 3. Cuando aparezca la ventana principal, escriba el nombre del docente que estará a cargo de la sesión. En la parte inferior se observará un ícono dentro de una caja llamada CONECTAR CON; esta es la red a la que se conectarán las tablet. Pulse sobre ACEPTAR.
- 47. 47 4. El programa iniciará la busqueda de tablet encendidas y conectadas a la red llamada DEP.
- 48. 48 5. Si las tablet están conectadas a la red, aparecerán las pantallas dentro de una ventana, como la que a continuación se muestra: 5.2.Uso del aplicativo: 1. El docente puede observar lo que el estudiante realiza en la tablet.
- 49. 49 2. Esta aplicación será de mucha utilidad para poder hacer el seguimiento a los estudiantes como tambien se podra enviar mensajes desde el servidor a una tablet o a varias. 3. Seleccione una tablet presionando el clic derecho del mouse sobre el ícono de tablet. Aparecerá una pequeña ventana, la cual mostrará las opciones de acciones frente a la tablet seleccionada.
- 50. 50 4. Para salir de la aplicación, presione sobre el menú archivo y luego sobre la opción Salir.