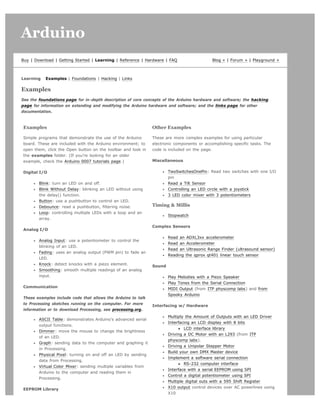
Arduino - Learning.pdf
- 1. Arduino Buy | Download | Getting Started | Learning | Reference | Hardware | FAQ Blog » | Forum » | Playground » Learning Examples | Foundations | Hacking | Links Examples See the foundations page for in-depth description of core concepts of the Arduino hardware and software; the hacking page for information on extending and modifying the Arduino hardware and software; and the links page for other documentation. Examples Simple programs that demonstrate the use of the Arduino board. These are included with the Arduino environment; to open them, click the Open button on the toolbar and look in the examples folder. (If you're looking for an older example, check the Arduino 0007 tutorials page.) Digital I/O Blink: turn an LED on and off. Blink Without Delay: blinking an LED without using the delay() function. Button: use a pushbutton to control an LED. Debounce: read a pushbutton, filtering noise. Loop: controlling multiple LEDs with a loop and an array. Analog I/O Analog Input: use a potentiometer to control the blinking of an LED. Fading: uses an analog output (PWM pin) to fade an LED. Knock: detect knocks with a piezo element. Smoothing: smooth multiple readings of an analog input. Communication These examples include code that allows the Arduino to talk to Processing sketches running on the computer. For more information or to download Processing, see processing.org. ASCII Table: demonstrates Arduino's advanced serial output functions. Dimmer: move the mouse to change the brightness of an LED. Graph: sending data to the computer and graphing it in Processing. Physical Pixel: turning on and off an LED by sending data from Processing. Virtual Color Mixer: sending multiple variables from Arduino to the computer and reading them in Processing. EEPROM Library Other Examples These are more complex examples for using particular electronic components or accomplishing specific tasks. The code is included on the page. Miscellaneous TwoSwitchesOnePin: Read two switches with one I/O pin Read a Tilt Sensor Controlling an LED circle with a joystick 3 LED color mixer with 3 potentiometers Timing & Millis Stopwatch Complex Sensors Read an ADXL3xx accelerometer Read an Accelerometer Read an Ultrasonic Range Finder (ultrasound sensor) Reading the qprox qt401 linear touch sensor Sound Play Melodies with a Piezo Speaker Play Tones from the Serial Connection MIDI Output (from ITP physcomp labs) and from Spooky Arduino Interfacing w/ Hardware Multiply the Amount of Outputs with an LED Driver Interfacing an LCD display with 8 bits LCD interface library Driving a DC Motor with an L293 (from ITP physcomp labs). Driving a Unipolar Stepper Motor Build your own DMX Master device Implement a software serial connection RS-232 computer interface Interface with a serial EEPROM using SPI Control a digital potentiometer using SPI Multiple digital outs with a 595 Shift Register X10 output control devices over AC powerlines using X10 search
- 2. EEPROM Clear: clear the bytes in the EEPROM. EEPROM Read: read the EEPROM and send its values to the computer. EEPROM Write: stores values from an analog input to the EEPROM. Stepper Library Motor Knob: control a stepper motor with a potentiometer. Edit Page | Page History | Printable View | All Recent Site Changes
- 3. Arduino Buy | Download | Getting Started | Learning | Reference | Hardware | FAQ Blog » | Forum » | Playground » Learning Examples | Foundations | Hacking | Links Foundations This page contains explanations of some of the elements of the Arduino hardware and software and the concepts behind them. Page Discussion Basics Sketch: The various components of a sketch and how they work. Microcontrollers Digital Pins: How the pins work and what it means for them to be configured as inputs or outputs. Analog Input Pins: Details about the analog-to-digital conversion and other uses of the pins. PWM: How the analogWrite() function simulates an analog output using pulse-width modulation. Memory: The various types of memory available on the Arduino board. Arduino Firmware Bootloader: A small program pre-loaded on the Arduino board to allow uploading sketches. Programming Technique Variables: How to define and use variables. Port Manipulation: Manipulating ports directly for faster manipulation of multiple pins Edit Page | Page History | Printable View | All Recent Site Changes search
- 4. Arduino Buy | Download | Getting Started | Learning | Reference | Hardware | FAQ Blog » | Forum » | Playground » Learning Examples | Foundations | Hacking | Links Links Arduino examples, tutorials, and documentation elsewhere on the web. Books and Manuals Making Things Talk (by Tom Igoe): teaches you how to get your creations to communicate with one another by forming networks of smart devices that carry on conversations with you and your environment. Arduino Booklet (pdf): an illustrated guide to the philosophy and practice of Arduino. Community Documentation Tutorials created by the Arduino community. Hosted on the publicly-editable playground wiki. Board Setup and Configuration: Information about the components and usage of Arduino hardware. Interfacing With Hardware: Code, circuits, and instructions for using various electronic components with an Arduino board. Output Input Interaction Storage Communication Interfacing with Software: how to get an Arduino board talking to software running on the computer (e.g. Processing, PD, Flash, Max/MSP). Code Library and Tutorials: Arduino functions for performing specific tasks and other programming tutorials. Electronics Techniques: tutorials on soldering and other electronics resources. Other Examples and Tutorials Learn electronics using Arduino: an introduction to programming, input / output, communication, etc. using Arduino. By ladyada. Lesson 0: Pre-flight check...Is your Arduino and computer ready? Lesson 1: The "Hello World!" of electronics, a simple blinking light Lesson 2: Sketches, variables, procedures and hacking code Lesson 3: Breadboards, resistors and LEDs, schematics, and basic RGB color-mixing Lesson 4: The serial library and binary data - getting chatty with Arduino and crunching numbers Lesson 5: Buttons & switches, digital inputs, pull-up and pull-down resistors, if/if-else statements, debouncing and your first contract product design. Tom Igoe's Physical Computing Site: lots of information on electronics, microcontrollers, sensors, actuators, books, etc. search
- 5. Example labs from ITP Spooky Arduino: Longer presentation-format documents introducing Arduino from a Halloween hacking class taught by TodBot: class 1 (getting started) class 2 (input and sensors) class 3 (communication, servos, and pwm) class 4 (piezo sound & sensors, arduino+processing, stand-alone operation) Bionic Arduino: another Arduino class from TodBot, this one focusing on physical sensing and making motion. Wiring electronics reference: circuit diagrams for connecting a variety of basic electronic components. Schematics to circuits: from Wiring, a guide to transforming circuit diagrams into physical circuits. Examples from Tom Igoe Examples from Jeff Gray Edit Page | Page History | Printable View | All Recent Site Changes
- 6. Arduino Buy | Download | Getting Started | Learning | Reference | Hardware | FAQ Blog » | Forum » | Playground » Learning Examples | Foundations | Hacking | Links Arduino Tutorials Here you will find a growing number of examples and tutorials for accomplishing specific tasks or interfacing to other hardware and software with Arduino. For instructions on getting the board and environment up and running, see the Arduino guide. Examples Digital Output Blinking LED Blinking an LED without using the delay() function Simple Dimming 3 LEDs with Pulse-Width Modulation (PWM) More complex dimming/color crossfader Knight Rider example Shooting star PWM all of the digital pins in a sinewave pattern Digital Input Digital Input and Output (from ITP physcomp labs) Read a Pushbutton Using a pushbutton as a switch Read a Tilt Sensor Analog Input Read a Potentiometer Interfacing a Joystick Controlling an LED circle with a joystick Read a Piezo Sensor 3 LED cross-fades with a potentiometer 3 LED color mixer with 3 potentiometers Complex Sensors Read an Accelerometer Read an Ultrasonic Range Finder (ultrasound sensor) Reading the qprox qt401 linear touch sensor Use two Arduino pins as a capacitive sensor Sound Play Melodies with a Piezo Speaker More sound ideas Play Tones from the Serial Connection MIDI Output (from ITP physcomp labs) and from Spooky Arduino Interfacing with Other Software Introduction to Serial Communication (from ITP physcomp labs) Arduino + Flash Arduino + Processing Arduino + PD Arduino + MaxMSP Arduino + VVVV Arduino + Director Arduino + Ruby Arduino + C Tech Notes (from the forums or playground) Software serial (serial on pins besides 0 and 1) L297 motor driver Hex inverter Analog multiplexer Power supplies The components on the Arduino board Arduino build process AVRISP mkII on the Mac Non-volatile memory (EEPROM) Bluetooth Zigbee LED as light sensor (en Francais) Arduino and the Asuro robot Using Arduino from the command line search
- 7. Interfacing w/ Hardware Multiply the Amount of Outputs with an LED Driver Interfacing an LCD display with 8 bits LCD interface library Driving a DC Motor with an L293 (from ITP physcomp labs). Driving a Unipolar Stepper Motor Implement a software serial connection RS-232 computer interface Interface with a serial EEPROM using SPI Control a digital potentiometer using SPI Multiple digital outs with a 595 Shift Register Multiple digital inputs with a CD4021 Shift Register Other Arduino Examples Example labs from ITP Examples from Tom Igoe Examples from Jeff Gray Edit Page | Page History | Printable View | All Recent Site Changes
- 8. Arduino Buy | Download | Getting Started | Learning | Reference | Hardware | FAQ Blog » | Forum » | Playground » Learning Examples | Foundations | Hacking | Links Examples > Digital I/O Blink In most programming languages, the first program you write prints "hello world" to the screen. Since an Arduino board doesn't have a screen, we blink an LED instead. The boards are designed to make it easy to blink an LED using digital pin 13. Some (like the Diecimila and LilyPad) have the LED built-in to the board. On most others (like the Mini and BT), there is a 1 KB resistor on the pin, allowing you to connect an LED directly. (To connect an LED to another digital pin, you should use an external resistor.) LEDs have polarity, which means they will only light up if you orient the legs properly. The long leg is typically positive, and should connect to pin 13. The short leg connects to GND; the bulb of the LED will also typically have a flat edge on this side. If the LED doesn't light up, trying reversing the legs (you won't hurt the LED if you plug it in backwards for a short period of time). Circuit Code The example code is very simple, credits are to be found in the comments. /* Blinking LED * ------------ * * turns on and off a light emitting diode(LED) connected to a digital * pin, in intervals of 2 seconds. Ideally we use pin 13 on the Arduino * board because it has a resistor attached to it, needing only an LED * * Created 1 June 2005 * copyleft 2005 DojoDave <http://www.0j0.org> * http://arduino.berlios.de * search
- 9. * based on an orginal by H. Barragan for the Wiring i/o board */ int ledPin = 13; // LED connected to digital pin 13 void setup() { pinMode(ledPin, OUTPUT); // sets the digital pin as output } void loop() { digitalWrite(ledPin, HIGH); // sets the LED on delay(1000); // waits for a second digitalWrite(ledPin, LOW); // sets the LED off delay(1000); // waits for a second } Edit Page | Page History | Printable View | All Recent Site Changes
- 10. Arduino Buy | Download | Getting Started | Learning | Reference | Hardware | FAQ Blog » | Forum » | Playground » Learning Examples | Foundations | Hacking | Links Examples > Digital I/O Blink Without Delay Sometimes you need to blink an LED (or some other time sensitive function) at the same time as something else (like watching for a button press). That means you can't use delay(), or you'd stop everything else the program while the LED blinked. Here's some code that demonstrates how to blink the LED without using delay(). It keeps track of the last time it turned the LED on or off. Then, each time through loop() it checks if a sufficient interval has passed - if it has, it turns the LED off if it was on and vice-versa. Code int ledPin = 13; // LED connected to digital pin 13 int value = LOW; // previous value of the LED long previousMillis = 0; // will store last time LED was updated long interval = 1000; // interval at which to blink (milliseconds) void setup() { pinMode(ledPin, OUTPUT); // sets the digital pin as output } void loop() { // here is where you'd put code that needs to be running all the time. // check to see if it's time to blink the LED; that is, is the difference // between the current time and last time we blinked the LED bigger than // the interval at which we want to blink the LED. if (millis() - previousMillis > interval) { previousMillis = millis(); // remember the last time we blinked the LED // if the LED is off turn it on and vice-versa. if (value == LOW) value = HIGH; else value = LOW; digitalWrite(ledPin, value); } } Edit Page | Page History | Printable View | All Recent Site Changes search
- 11. Arduino Buy | Download | Getting Started | Learning | Reference | Hardware | FAQ Blog » | Forum » | Playground » Learning Examples | Foundations | Hacking | Links Examples > Digital I/O Button The pushbutton is a component that connects two points in a circuit when you press it. The example turns on an LED when you press the button. We connect three wires to the Arduino board. The first goes from one leg of the pushbutton through a pull-up resistor (here 2.2 KOhms) to the 5 volt supply. The second goes from the corresponding leg of the pushbutton to ground. The third connects to a digital i/o pin (here pin 7) which reads the button's state. When the pushbutton is open (unpressed) there is no connection between the two legs of the pushbutton, so the pin is connected to 5 volts (through the pull-up resistor) and we read a HIGH. When the button is closed (pressed), it makes a connection between its two legs, connecting the pin to ground, so that we read a LOW. (The pin is still connected to 5 volts, but the resistor in-between them means that the pin is "closer" to ground.) You can also wire this circuit the opposite way, with a pull-down resistor keeping the input LOW, and going HIGH when the button is pressed. If so, the behavior of the sketch will be reversed, with the LED normally on and turning off when you press the button. If you disconnect the digital i/o pin from everything, the LED may blink erratically. This is because the input is "floating" - that is, it will more-or-less randomly return either HIGH or LOW. That's why you need a pull-up or pull-down resister in the circuit. Circuit Code int ledPin = 13; // choose the pin for the LED int inPin = 2; // choose the input pin (for a pushbutton) int val = 0; // variable for reading the pin status void setup() { pinMode(ledPin, OUTPUT); // declare LED as output search
- 12. pinMode(inPin, INPUT); // declare pushbutton as input } void loop(){ val = digitalRead(inPin); // read input value if (val == HIGH) { // check if the input is HIGH (button released) digitalWrite(ledPin, LOW); // turn LED OFF } else { digitalWrite(ledPin, HIGH); // turn LED ON } } Edit Page | Page History | Printable View | All Recent Site Changes
- 13. Arduino Buy | Download | Getting Started | Learning | Reference | Hardware | FAQ Blog » | Forum » | Playground » Learning Examples | Foundations | Hacking | Links Examples > Digital I/O Debounce This example demonstrates the use of a pushbutton as a switch: each time you press the button, the LED (or whatever) is turned on (if it's off) or off (if on). It also debounces the input, without which pressing the button once would appear to the code as multiple presses. Makes use of the millis() function to keep track of the time when the button is pressed. Circuit A push-button on pin 7 and an LED on pin 13. Code int inPin = 7; // the number of the input pin int outPin = 13; // the number of the output pin int state = HIGH; // the current state of the output pin int reading; // the current reading from the input pin int previous = LOW; // the previous reading from the input pin // the follow variables are long's because the time, measured in miliseconds, // will quickly become a bigger number than can be stored in an int. long time = 0; // the last time the output pin was toggled long debounce = 200; // the debounce time, increase if the output flickers void setup() { pinMode(inPin, INPUT); pinMode(outPin, OUTPUT); } void loop() search
- 14. { reading = digitalRead(inPin); // if we just pressed the button (i.e. the input went from LOW to HIGH), // and we've waited long enough since the last press to ignore any noise... if (reading == HIGH && previous == LOW && millis() - time > debounce) { // ... invert the output if (state == HIGH) state = LOW; else state = HIGH; // ... and remember when the last button press was time = millis(); } digitalWrite(outPin, state); previous = reading; } Edit Page | Page History | Printable View | All Recent Site Changes
- 15. Arduino Buy | Download | Getting Started | Learning | Reference | Hardware | FAQ Blog » | Forum » | Playground » Learning Examples | Foundations | Hacking | Links Examples > Digital I/O Loop We also call this example "Knight Rider" in memory to a TV-series from the 80's where the famous David Hasselhoff had an AI machine driving his Pontiac. The car had been augmented with plenty of LEDs in all possible sizes performing flashy effects. Thus we decided that in order to learn more about sequential programming and good programming techniques for the I/O board, it would be interesting to use the Knight Rider as a metaphor. This example makes use of 6 LEDs connected to the pins 2 - 7 on the board using 220 Ohm resistors. The first code example will make the LEDs blink in a sequence, one by one using only digitalWrite(pinNum,HIGH/LOW) and delay(time). The second example shows how to use a for(;;) construction to perform the very same thing, but in fewer lines. The third and last example concentrates in the visual effect of turning the LEDs on/off in a more softer way. Circuit Code int timer = 100; // The higher the number, the slower the timing. int pins[] = { 2, 3, 4, 5, 6, 7 }; // an array of pin numbers int num_pins = 6; // the number of pins (i.e. the length of the array) void setup() { int i; for (i = 0; i < num pins; i++) // the array elements are numbered from 0 to num pins - 1 search
- 16. pinMode(pins[i], OUTPUT); // set each pin as an output } void loop() { int i; for (i = 0; i < num_pins; i++) { // loop through each pin... digitalWrite(pins[i], HIGH); // turning it on, delay(timer); // pausing, digitalWrite(pins[i], LOW); // and turning it off. } for (i = num_pins - 1; i >= 0; i--) { digitalWrite(pins[i], HIGH); delay(timer); digitalWrite(pins[i], LOW); } } Edit Page | Page History | Printable View | All Recent Site Changes
- 17. Arduino Buy | Download | Getting Started | Learning | Reference | Hardware | FAQ Blog » | Forum » | Playground » Learning Examples | Foundations | Hacking | Links Examples > Analog I/O Analog Input A potentiometer is a simple knob that provides a variable resistance, which we can read into the Arduino board as an analog value. In this example, that value controls the rate at which an LED blinks. We connect three wires to the Arduino board. The first goes to ground from one of the outer pins of the potentiometer. The second goes from 5 volts to the other outer pin of the potentiometer. The third goes from analog input 2 to the middle pin of the potentiometer. By turning the shaft of the potentiometer, we change the amount of resistence on either side of the wiper which is connected to the center pin of the potentiometer. This changes the relative "closeness" of that pin to 5 volts and ground, giving us a different analog input. When the shaft is turned all the way in one direction, there are 0 volts going to the pin, and we read 0. When the shaft is turned all the way in the other direction, there are 5 volts going to the pin and we read 1023. In between, analogRead() returns a number between 0 and 1023 that is proportional to the amount of voltage being applied to the pin. Circuit Code /* * AnalogInput * by DojoDave <http://www.0j0.org> * * Turns on and off a light emitting diode(LED) connected to digital * pin 13. The amount of time the LED will be on and off depends on * the value obtained by analogRead(). In the easiest case we connect * a potentiometer to analog pin 2. */ int potPin = 2; // select the input pin for the potentiometer int ledPin = 13; // select the pin for the LED search
- 18. int val = 0; // variable to store the value coming from the sensor void setup() { pinMode(ledPin, OUTPUT); // declare the ledPin as an OUTPUT } void loop() { val = analogRead(potPin); // read the value from the sensor digitalWrite(ledPin, HIGH); // turn the ledPin on delay(val); // stop the program for some time digitalWrite(ledPin, LOW); // turn the ledPin off delay(val); // stop the program for some time } Edit Page | Page History | Printable View | All Recent Site Changes
- 19. Arduino Buy | Download | Getting Started | Learning | Reference | Hardware | FAQ Blog » | Forum » | Playground » Learning Examples | Foundations | Hacking | Links Examples > Analog I/O Fading Demonstrates the use of analog output (PWM) to fade an LED. Circuit An LED connected to digital pin 9. Code int value = 0; // variable to keep the actual value int ledpin = 9; // light connected to digital pin 9 void setup() { // nothing for setup } void loop() { for(value = 0 ; value <= 255; value+=5) // fade in (from min to max) { analogWrite(ledpin, value); // sets the value (range from 0 to 255) delay(30); // waits for 30 milli seconds to see the dimming effect } for(value = 255; value >=0; value-=5) // fade out (from max to min) { analogWrite(ledpin, value); delay(30); } } Edit Page | Page History | Printable View | All Recent Site Changes search
- 20. Arduino Buy | Download | Getting Started | Learning | Reference | Hardware | FAQ Blog » | Forum » | Playground » Learning Examples | Foundations | Hacking | Links Examples > Analog I/O Knock Here we use a Piezo element to detect sound, what will allow us to use it as a knock sensor. We are taking advantage of the processors capability to read analog signals through its ADC - analog to digital converter. These converters read a voltage value and transform it into a value encoded digitally. In the case of the Arduino boards, we transform the voltage into a value in the range 0..1024. 0 represents 0volts, while 1024 represents 5volts at the input of one of the six analog pins. A Piezo is nothing but an electronic device that can both be used to play tones and to detect tones. In our example we are plugging the Piezo on the analog input pin number 0, that supports the functionality of reading a value between 0 and 5volts, and not just a plain HIGH or LOW. The other thing to remember is that Piezos have polarity, commercial devices are usually having a red and a black wires indicating how to plug it to the board. We connect the black one to ground and the red one to the input. We also have to connect a resistor in the range of the Megaohms in parallel to the Piezo element; in the example we have plugged it directly in the female connectors. Sometimes it is possible to acquire Piezo elements without a plastic housing, then they will just look like a metallic disc and are easier to use as input sensors. The code example will capture the knock and if it is stronger than a certain threshold, it will send the string "Knock!" back to the computer over the serial port. In order to see this text you can use the Arduino serial monitor. Example of connection of a Piezo to analog pin 0 with a resistor /* Knock Sensor * by DojoDave <http://www.0j0.org> * * Program using a Piezo element as if it was a knock sensor. * search
- 21. * We have to basically listen to an analog pin and detect * if the signal goes over a certain threshold. It writes * "knock" to the serial port if the Threshold is crossed, * and toggles the LED on pin 13. * * http://www.arduino.cc/en/Tutorial/Knock */ int ledPin = 13; // led connected to control pin 13 int knockSensor = 0; // the knock sensor will be plugged at analog pin 0 byte val = 0; // variable to store the value read from the sensor pin int statePin = LOW; // variable used to store the last LED status, to toggle the light int THRESHOLD = 100; // threshold value to decide when the detected sound is a knock or not void setup() { pinMode(ledPin, OUTPUT); // declare the ledPin as as OUTPUT Serial.begin(9600); // use the serial port } void loop() { val = analogRead(knockSensor); // read the sensor and store it in the variable "val" if (val >= THRESHOLD) { statePin = !statePin; // toggle the status of the ledPin (this trick doesn't use time cycles) digitalWrite(ledPin, statePin); // turn the led on or off Serial.println("Knock!"); // send the string "Knock!" back to the computer, followed by newline delay(10); // short delay to avoid overloading the serial port } } Edit Page | Page History | Printable View | All Recent Site Changes
- 22. Arduino Buy | Download | Getting Started | Learning | Reference | Hardware | FAQ Blog » | Forum » | Playground » Learning Examples | Foundations | Hacking | Links Examples > Analog I/O Smoothing Reads repeatedly from an analog input, calculating a running average and printing it to the computer. Demonstrates the use of arrays. Circuit Potentiometer on analog input pin 0. Code // Define the number of samples to keep track of. The higher the number, // the more the readings will be smoothed, but the slower the output will // respond to the input. Using a #define rather than a normal variable lets // use this value to determine the size of the readings array. #define NUMREADINGS 10 int readings[NUMREADINGS]; // the readings from the analog input int index = 0; // the index of the current reading int total = 0; // the running total int average = 0; // the average int inputPin = 0; void setup() { Serial.begin(9600); // initialize serial communication with computer for (int i = 0; i < NUMREADINGS; i++) readings[i] = 0; // initialize all the readings to 0 } void loop() { total -= readings[index]; // subtract the last reading readings[index] = analogRead(inputPin); // read from the sensor total += readings[index]; // add the reading to the total index = (index + 1); // advance to the next index if (index >= NUMREADINGS) // if we're at the end of the array... index = 0; // ...wrap around to the beginning average = total / NUMREADINGS; // calculate the average Serial.println(average); // send it to the computer (as ASCII digits) } Edit Page | Page History | Printable View | All Recent Site Changes search
- 23. Arduino Buy | Download | Getting Started | Learning | Reference | Hardware | FAQ Blog » | Forum » | Playground » Learning Examples | Foundations | Hacking | Links Examples > Communication ASCII Table Demonstrates the advanced serial printing functions by generating a table of characters and their ASCII values in decimal, hexadecimal, octal, and binary. Circuit None, but the Arduino has to be connected to the computer. Code // ASCII Table // by Nicholas Zambetti <http://www.zambetti.com> void setup() { Serial.begin(9600); // prints title with ending line break Serial.println("ASCII Table ~ Character Map"); // wait for the long string to be sent delay(100); } int number = 33; // first visible character '!' is #33 void loop() { Serial.print(number, BYTE); // prints value unaltered, first will be '!' Serial.print(", dec: "); Serial.print(number); // prints value as string in decimal (base 10) // Serial.print(number, DEC); // this also works Serial.print(", hex: "); Serial.print(number, HEX); // prints value as string in hexadecimal (base 16) Serial.print(", oct: "); Serial.print(number, OCT); // prints value as string in octal (base 8) Serial.print(", bin: "); Serial.println(number, BIN); // prints value as string in binary (base 2) // also prints ending line break // if printed last visible character '~' #126 ... if(number == 126) { // loop forever while(true) { continue; } } search
- 24. number++; // to the next character delay(100); // allow some time for the Serial data to be sent } Output ASCII Table ~ Character Map !, dec: 33, hex: 21, oct: 41, bin: 100001 ", dec: 34, hex: 22, oct: 42, bin: 100010 #, dec: 35, hex: 23, oct: 43, bin: 100011 $, dec: 36, hex: 24, oct: 44, bin: 100100 %, dec: 37, hex: 25, oct: 45, bin: 100101 &, dec: 38, hex: 26, oct: 46, bin: 100110 ', dec: 39, hex: 27, oct: 47, bin: 100111 (, dec: 40, hex: 28, oct: 50, bin: 101000 ... Edit Page | Page History | Printable View | All Recent Site Changes
- 25. Arduino Buy | Download | Getting Started | Learning | Reference | Hardware | FAQ Blog » | Forum » | Playground » Learning Examples | Foundations | Hacking | Links Examples > Communication Dimmer Demonstrates the sending data from the computer to the Arduino board, in this case to control the brightness of an LED. The data is sent in individual bytes, each of which ranges from 0 to 255. Arduino reads these bytes and uses them to set the brightness of the LED. Circuit An LED connected to pin 9 (with appropriate resistor). Code int ledPin = 9; void setup() { // begin the serial communication Serial.begin(9600); pinMode(ledPin, OUTPUT); } void loop() { byte val; // check if data has been sent from the computer if (Serial.available()) { // read the most recent byte (which will be from 0 to 255) val = Serial.read(); // set the brightness of the LED analogWrite(ledPin, val); } } Processing Code // Dimmer - sends bytes over a serial port // by David A. Mellis import processing.serial.*; Serial port; void setup() { size(256, 150); println("Available serial ports:"); println(Serial.list()); // Uses the first port in this list (number 0). Change this to search
- 26. // select the port corresponding to your Arduino board. The last // parameter (e.g. 9600) is the speed of the communication. It // has to correspond to the value passed to Serial.begin() in your // Arduino sketch. port = new Serial(this, Serial.list()[0], 9600); // If you know the name of the port used by the Arduino board, you // can specify it directly like this. //port = new Serial(this, "COM1", 9600); } void draw() { // draw a gradient from black to white for (int i = 0; i < 256; i++) { stroke(i); line(i, 0, i, 150); } // write the current X-position of the mouse to the serial port as // a single byte port.write(mouseX); } Edit Page | Page History | Printable View | All Recent Site Changes
- 27. Arduino Buy | Download | Getting Started | Learning | Reference | Hardware | FAQ Blog » | Forum » | Playground » Learning Examples | Foundations | Hacking | Links Examples > Communication Graph A simple example of communication from the Arduino board to the computer: the value of an analog input is printed. We call this "serial" communication because the connection appears to both the Arduino and the computer as an old-fashioned serial port, even though it may actually use a USB cable. You can use the Arduino serial monitor to view the sent data, or it can be read by Processing (see code below), Flash, PD, Max/MSP, etc. Circuit An analog input connected to analog input pin 0. Code void setup() { Serial.begin(9600); } void loop() { Serial.println(analogRead(0)); delay(20); } Processing Code // Graph // by David A. Mellis // // Demonstrates reading data from the Arduino board by graphing the // values received. // // based on Analog In // by <a href="http://itp.jtnimoy.com">Josh Nimoy</a>. import processing.serial.*; Serial port; String buff = ""; int NEWLINE = 10; // Store the last 64 values received so we can graph them. int[] values = new int[64]; void setup() { size(512, 256); println("Available serial ports:"); println(Serial.list()); search
- 28. // Uses the first port in this list (number 0). Change this to // select the port corresponding to your Arduino board. The last // parameter (e.g. 9600) is the speed of the communication. It // has to correspond to the value passed to Serial.begin() in your // Arduino sketch. port = new Serial(this, Serial.list()[0], 9600); // If you know the name of the port used by the Arduino board, you // can specify it directly like this. //port = new Serial(this, "COM1", 9600); } void draw() { background(53); stroke(255); // Graph the stored values by drawing a lines between them. for (int i = 0; i < 63; i++) line(i * 8, 255 - values[i], (i + 1) * 8, 255 - values[i + 1]); while (port.available() > 0) serialEvent(port.read()); } void serialEvent(int serial) { if (serial != NEWLINE) { // Store all the characters on the line. buff += char(serial); } else { // The end of each line is marked by two characters, a carriage // return and a newline. We're here because we've gotten a newline, // but we still need to strip off the carriage return. buff = buff.substring(0, buff.length()-1); // Parse the String into an integer. We divide by 4 because // analog inputs go from 0 to 1023 while colors in Processing // only go from 0 to 255. int val = Integer.parseInt(buff)/4; // Clear the value of "buff" buff = ""; // Shift over the existing values to make room for the new one. for (int i = 0; i < 63; i++) values[i] = values[i + 1]; // Add the received value to the array. values[63] = val; } } Edit Page | Page History | Printable View | All Recent Site Changes
- 29. Arduino Buy | Download | Getting Started | Learning | Reference | Hardware | FAQ Blog » | Forum » | Playground » Learning Examples | Foundations | Hacking | Links Examples > Communication Physical Pixel An example of using the Arduino board to receive data from the computer. In this case, the Arduino boards turns on an LED when it receives the character 'H', and turns off the LED when it receives the character 'L'. The data can be sent from the Arduino serial monitor, or another program like Processing (see code below), Flash (via a serial-net proxy), PD, or Max/MSP. Circuit An LED on pin 13. Code int outputPin = 13; int val; void setup() { Serial.begin(9600); pinMode(outputPin, OUTPUT); } void loop() { if (Serial.available()) { val = Serial.read(); if (val == 'H') { digitalWrite(outputPin, HIGH); } if (val == 'L') { digitalWrite(outputPin, LOW); } } } Processing Code // mouseover serial // by BARRAGAN <http://people.interaction-ivrea.it/h.barragan> // Demonstrates how to send data to the Arduino I/O board, in order to // turn ON a light if the mouse is over a rectangle and turn it off // if the mouse is not. // created 13 May 2004 import processing.serial.*; Serial port; void setup() search
- 30. { size(200, 200); noStroke(); frameRate(10); // List all the available serial ports in the output pane. // You will need to choose the port that the Arduino board is // connected to from this list. The first port in the list is // port #0 and the third port in the list is port #2. println(Serial.list()); // Open the port that the Arduino board is connected to (in this case #0) // Make sure to open the port at the same speed Arduino is using (9600bps) port = new Serial(this, Serial.list()[0], 9600); } // function to test if mouse is over square boolean mouseOverRect() { return ((mouseX >= 50)&&(mouseX <= 150)&&(mouseY >= 50)&(mouseY <= 150)); } void draw() { background(#222222); if(mouseOverRect()) // if mouse is over square { fill(#BBBBB0); // change color port.write('H'); // send an 'H' to indicate mouse is over square } else { fill(#666660); // change color port.write('L'); // send an 'L' otherwise } rect(50, 50, 100, 100); // draw square } Edit Page | Page History | Printable View | All Recent Site Changes
- 31. Arduino Buy | Download | Getting Started | Learning | Reference | Hardware | FAQ Blog » | Forum » | Playground » Learning Examples | Foundations | Hacking | Links Examples > Communication Virtual Color Mixer Demonstrates one technique for sending multiple values from the Arduino board to the computer. In this case, the readings from three potentiometers are used to set the red, green, and blue components of the background color of a Processing sketch. Circuit Potentiometers connected to analog input pins 0, 1, and 2. Code int redPin = 0; int greenPin = 1; int bluePin = 2; void setup() { Serial.begin(9600); } void loop() { Serial.print("R"); Serial.println(analogRead(redPin)); Serial.print("G"); Serial.println(analogRead(greenPin)); Serial.print("B"); Serial.println(analogRead(bluePin)); delay(100); } Processing Code /** * Color Mixer * by David A. Mellis * * Created 2 December 2006 * * based on Analog In * by <a href="http://itp.jtnimoy.com">Josh Nimoy</a>. * * Created 8 February 2003 * Updated 2 April 2005 */ import processing.serial.*; String buff = ""; int rval = 0, gval = 0, bval = 0; search
- 32. int NEWLINE = 10; Serial port; void setup() { size(200, 200); // Print a list in case COM1 doesn't work out println("Available serial ports:"); println(Serial.list()); //port = new Serial(this, "COM1", 9600); // Uses the first available port port = new Serial(this, Serial.list()[0], 9600); } void draw() { while (port.available() > 0) { serialEvent(port.read()); } background(rval, gval, bval); } void serialEvent(int serial) { // If the variable "serial" is not equal to the value for // a new line, add the value to the variable "buff". If the // value "serial" is equal to the value for a new line, // save the value of the buffer into the variable "val". if(serial != NEWLINE) { buff += char(serial); } else { // The first character tells us which color this value is for char c = buff.charAt(0); // Remove it from the string buff = buff.substring(1); // Discard the carriage return at the end of the buffer buff = buff.substring(0, buff.length()-1); // Parse the String into an integer if (c == 'R') rval = Integer.parseInt(buff); else if (c == 'G') gval = Integer.parseInt(buff); else if (c == 'B') bval = Integer.parseInt(buff); // Clear the value of "buff" buff = ""; } } Edit Page | Page History | Printable View | All Recent Site Changes
- 33. Arduino Buy | Download | Getting Started | Learning | Reference | Hardware | FAQ Blog » | Forum » | Playground » Learning Examples | Foundations | Hacking | Links Read Two Switches With One I/O Pin There are handy 20K pullup resistors (resistors connected internally between Arduino I/O pins and VCC - +5 volts in the Arduino's case) built into the Atmega chip upon which Freeduino's are based. They are accessible from software by using the digitalWrite() function, when the pin is set to an input. This sketch exploits the pullup resistors under software control. The idea is that an external 200K resistor to ground will cause an input pin to report LOW when the internal (20K) pullup resistor is turned off. When the internal pullup resistor is turned on however, it will overwhelm the external 200K resistor and the pin will report HIGH. One downside of the scheme (there always has to be a downside doesn't there?) is that one can't tell if both buttons are pushed at the same time. In this case the scheme just reports that sw2 is pushed. The job of the 10K series resistor, incidentally, is to prevent a short circuit if a pesky user pushes both buttons at once. It can be omitted on a center-off slide or toggle switch where the states are mutually exclusive. /* * Read_Two_Switches_On_One_Pin * Read two pushbutton switches or one center-off toggle switch with one Arduino pin * Paul Badger 2008 * From an idea in EDN (Electronic Design News) * * Exploits the pullup resistors available on each I/O and analog pin * The idea is that the 200K resistor to ground will cause the input pin to report LOW when the * (20K) pullup resistor is turned off, but when the pullup resistor is turned on, * it will overwhelm the 200K resistor and the pin will report HIGH. * * Schematic Diagram ( can't belive I drew this funky ascii schematic ) * * * +5 V * | * * / * 10K * / * * | * / switch 1 or 1/2 of center-off toggle or slide switch * / * | * digital pin ________+_____________///____________ ground * | * | 200K to 1M (not critical) * / * / switch 2 or 1/2 of center-off toggle or slide switch * | * | * _____ * ___ ground * _ * */ search
- 34. #define swPin 2 // pin for input - note: no semicolon after #define int stateA, stateB; // variables to store pin states int sw1, sw2; // variables to represent switch states void setup() { Serial.begin(9600); } void loop() { digitalWrite(swPin, LOW); // make sure the puillup resistors are off stateA = digitalRead(swPin); digitalWrite(swPin, HIGH); // turn on the puillup resistors stateB = digitalRead(swPin); if ( stateA == 1 && stateB == 1 ){ // both states HIGH - switch 1 must be pushed sw1 = 1; sw2 = 0; } else if ( stateA == 0 && stateB == 0 ){ // both states LOW - switch 2 must be pushed sw1 = 0; sw2 = 1; } else{ // stateA HIGH and stateB LOW sw1 = 0; // no switches pushed - or center-off toggle in middle position sw2 = 0; } Serial.print(sw1); Serial.print(" "); // pad some spaces to format print output Serial.println(sw2); delay(100); } Edit Page | Page History | Printable View | All Recent Site Changes
- 35. Arduino Buy | Download | Getting Started | Learning | Reference | Hardware | FAQ Blog » | Forum » | Playground » Learning Examples | Foundations | Hacking | Links Tilt Sensor The tilt sensor is a component that can detect the tilting of an object. However it is only the equivalent to a pushbutton activated through a different physical mechanism. This type of sensor is the environmental-friendly version of a mercury- switch. It contains a metallic ball inside that will commute the two pins of the device from on to off and viceversa if the sensor reaches a certain angle. The code example is exactly as the one we would use for a pushbutton but substituting this one with the tilt sensor. We use a pull-up resistor (thus use active-low to activate the pins) and connect the sensor to a digital input pin that we will read when needed. The prototyping board has been populated with a 1K resitor to make the pull-up and the sensor itself. We have chosen the tilt sensor from Assemtech, which datasheet can be found here. The hardware was mounted and photographed by Anders Gran, the software comes from the basic Arduino examples. Circuit Picture of a protoboard supporting the tilt sensor, by Anders Gran Code Use the Digital > Button example to read the tilt-sensor, but you'll need to make sure that the inputPin variable in the code matches the digital pin you're using on the Arduino board. Edit Page | Page History | Printable View | All Recent Site Changes search
- 36. Arduino Buy | Download | Getting Started | Learning | Reference | Hardware | FAQ Blog » | Forum » | Playground » Learning Examples | Foundations | Hacking | Links Controlling a circle of LEDs with a Joystick The whole circuit: Detail of the LED wiring search
- 37. Detail of the arduino wiring How this works As you know from the Interfacing a Joystick tutorial, the joystick gives a coordinate (x,y) back to arduino. As you can see looking to the joystick is that the space in which he moves is a circle. This circle will be from now on our 'Pie' (see bottom right of the first image). The only thing we need now to understand is that we have divided our Pie in 8 pieces. To each piece will correspond an LED. (See figure below). This way, when the joystick gives us a coordinate, it will necesarilly belong to one of the pies. Then, the program always lights up the LED corresponding to the pie in which the joystick is.
- 38. Code /* Controle_LEDcirle_with_joystik * ------------ * This program controles a cirle of 8 LEDs through a joystick * * First it reads two analog pins that are connected * to a joystick made of two potentiometers * * This input is interpreted as a coordinate (x,y) * * The program then calculates to which of the 8 * possible zones belogns the coordinate (x,y) * * Finally it ligths up the LED which is placed in the * detected zone * * @authors: Cristina Hoffmann and Gustavo Jose Valera * @hardware: Cristina Hofmann and Gustavo Jose Valera * @context: Arduino Workshop at medialamadrid */ // Declaration of Variables int ledPins [] = { 2,3,4,5,6,7,8,9 }; // Array of 8 leds mounted in a circle int ledVerde = 13; int espera = 40; // Time you should wait for turning on the leds int joyPin1 = 0; // slider variable connecetd to analog pin 0 int joyPin2 = 1; // slider variable connecetd to analog pin 1 int coordX = 0; // variable to read the value from the analog pin 0 int coordY = 0; // variable to read the value from the analog pin 1
- 39. int centerX = 500; // we measured the value for the center of the joystick int centerY = 500; int actualZone = 0; int previousZone = 0; // Asignment of the pins void setup() { int i; beginSerial(9600); pinMode (ledVerde, OUTPUT); for (i=0; i< 8; i++) { pinMode(ledPins[i], OUTPUT); } } // function that calculates the slope of the line that passes through the points // x1, y1 and x2, y2 int calculateSlope(int x1, int y1, int x2, int y2) { return ((y1-y2) / (x1-x2)); } // function that calculates in which of the 8 possible zones is the coordinate x y, given the center cx, cy int calculateZone (int x, int y, int cx, int cy) { int alpha = calculateSlope(x,y, cx,cy); // slope of the segment betweent the point and the center if (x > cx) { if (y > cy) // first cuadrant { if (alpha > 1) // The slope is > 1, thus higher part of the first quadrant return 0; else return 1; // Otherwise the point is in the lower part of the first quadrant } else // second cuadrant { if (alpha > -1) return 2; else return 3; } } else { if (y < cy) // third cuadrant { if (alpha > 1) return 4; else return 5; } else // fourth cuadrant { if (alpha > -1) return 6; else return 7; } } }
- 40. void loop() { digitalWrite(ledVerde, HIGH); // flag to know we entered the loop, you can erase this if you want // reads the value of the variable resistors coordX = analogRead(joyPin1); coordY = analogRead(joyPin2); // We calculate in which x actualZone = calculateZone(coordX, coordY, centerX, centerY); digitalWrite (ledPins[actualZone], HIGH); if (actualZone != previousZone) digitalWrite (ledPins[previousZone], LOW); // we print int the terminal, the cartesian value of the coordinate, and the zone where it belongs. //This is not necesary for a standalone version serialWrite('C'); serialWrite(32); // print space printInteger(coordX); serialWrite(32); // print space printInteger(coordY); serialWrite(10); serialWrite(13); serialWrite('Z'); serialWrite(32); // print space printInteger(actualZone); serialWrite(10); serialWrite(13); // But this is necesary so, don't delete it! previousZone = actualZone; // delay (500); } @idea: Cristina Hoffmann and Gustavo Jose Valera @code: Cristina Hoffmann and Gustavo Jose Valera @pictures and graphics: Cristina Hoffmann @date: 20051008 - Madrid - Spain Edit Page | Page History | Printable View | All Recent Site Changes
- 41. Arduino Buy | Download | Getting Started | Learning | Reference | Hardware | FAQ Blog » | Forum » | Playground » Learning Examples | Foundations | Hacking | Links /* * "Coffee-cup" Color Mixer: * Code for mixing and reporting PWM-mediated color * Assumes Arduino 0004 or higher, as it uses Serial.begin()-style communication * * Control 3 LEDs with 3 potentiometers * If the LEDs are different colors, and are directed at diffusing surface (stuck in a * a Ping-Pong ball, or placed in a paper coffee cup with a cut-out bottom and * a white plastic lid), the colors will mix together. * * When you mix a color you like, stop adjusting the pots. * The mix values that create that color will be reported via serial out. * * Standard colors for light mixing are Red, Green, and Blue, though you can mix * with any three colors; Red + Blue + White would let you mix shades of red, * blue, and purple (though no yellow, orange, green, or blue-green.) * * Put 220 Ohm resistors in line with pots, to prevent circuit from * grounding out when the pots are at zero */ // Analog pin settings int aIn = 0; // Potentiometers connected to analog pins 0, 1, and 2 int bIn = 1; // (Connect power to 5V and ground to analog ground) int cIn = 2; // Digital pin settings int aOut = 9; // LEDs connected to digital pins 9, 10 and 11 int bOut = 10; // (Connect cathodes to digital ground) int cOut = 11; // Values int aVal = 0; // Variables to store the input from the potentiometers int bVal = 0; int cVal = 0; // Variables for comparing values between loops int i = 0; // Loop counter int wait = (1000); // Delay between most recent pot adjustment and output int checkSum = 0; // Aggregate pot values int prevCheckSum = 0; int sens = 3; // Sensitivity theshold, to prevent small changes in // pot values from triggering false reporting // FLAGS int PRINT = 1; // Set to 1 to output values int DEBUG = 1; // Set to 1 to turn on debugging output void setup() { pinMode(aOut, OUTPUT); // sets the digital pins as output search
- 42. pinMode(bOut, OUTPUT); pinMode(cOut, OUTPUT); Serial.begin(9600); // Open serial communication for reporting } void loop() { i += 1; // Count loop aVal = analogRead(aIn) / 4; // read input pins, convert to 0-255 scale bVal = analogRead(bIn) / 4; cVal = analogRead(cIn) / 4; analogWrite(aOut, aVal); // Send new values to LEDs analogWrite(bOut, bVal); analogWrite(cOut, cVal); if (i % wait == 0) // If enough time has passed... { checkSum = aVal+bVal+cVal; // ...add up the 3 values. if ( abs(checkSum - prevCheckSum) > sens ) // If old and new values differ // above sensitivity threshold { if (PRINT) // ...and if the PRINT flag is set... { Serial.print("A: "); // ...then print the values. Serial.print(aVal); Serial.print("t"); Serial.print("B: "); Serial.print(bVal); Serial.print("t"); Serial.print("C: "); Serial.println(cVal); PRINT = 0; } } else { PRINT = 1; // Re-set the flag } prevCheckSum = checkSum; // Update the values if (DEBUG) // If we want debugging output as well... { Serial.print(checkSum); Serial.print("<=>"); Serial.print(prevCheckSum); Serial.print("tPrint: "); Serial.println(PRINT); } } } Edit Page | Page History | Printable View | All Recent Site Changes
- 43. Arduino Buy | Download | Getting Started | Learning | Reference | Hardware | FAQ Blog » | Forum » | Playground » Learning Examples | Foundations | Hacking | Links Stopwatch A sketch that demonstrates how to do two (or more) things at once by using millis(). /* StopWatch * Paul Badger 2008 * Demonstrates using millis(), pullup resistors, * making two things happen at once, printing fractions * * Physical setup: momentary switch connected to pin 4, other side connected to ground * LED with series resistor between pin 13 and ground */ #define ledPin 13 // LED connected to digital pin 13 #define buttonPin 4 // button on pin 4 int value = LOW; // previous value of the LED int buttonState; // variable to store button state int lastButtonState; // variable to store last button state int blinking; // condition for blinking - timer is timing long interval = 100; // blink interval - change to suit long previousMillis = 0; // variable to store last time LED was updated long startTime ; // start time for stop watch long elapsedTime ; // elapsed time for stop watch int fractional; // variable used to store fractional part of time void setup() { Serial.begin(9600); pinMode(ledPin, OUTPUT); // sets the digital pin as output pinMode(buttonPin, INPUT); // not really necessary, pins default to INPUT anyway digitalWrite(buttonPin, HIGH); // turn on pullup resistors. Wire button so that press shorts pin to ground. } void loop() { // check for button press buttonState = digitalRead(buttonPin); // read the button state and store if (buttonState == LOW && lastButtonState == HIGH && blinking == false){ // check for a high to low transition // if true then found a new button press while clock is not running - start the clock startTime = millis(); // store the start time blinking = true; // turn on blinking while timing search
- 44. delay(5); // short delay to debounce switch lastButtonState = buttonState; // store buttonState in lastButtonState, to compare next time } else if (buttonState == LOW && lastButtonState == HIGH && blinking == true){ // check for a high to low transition // if true then found a new button press while clock is running - stop the clock and report elapsedTime = millis() - startTime; // store elapsed time blinking = false; // turn off blinking, all done timing lastButtonState = buttonState; // store buttonState in lastButtonState, to compare next time // routine to report elapsed time - this breaks when delays are in single or double digits. Fix this as a coding exercise. Serial.print( (int)(elapsedTime / 1000L) ); // divide by 1000 to convert to seconds - then cast to an int to print Serial.print("."); // print decimal point fractional = (int)(elapsedTime % 1000L); // use modulo operator to get fractional part of time Serial.println(fractional); // print fractional part of time } else{ lastButtonState = buttonState; // store buttonState in lastButtonState, to compare next time } // blink routine - blink the LED while timing // check to see if it's time to blink the LED; that is, is the difference // between the current time and last time we blinked the LED bigger than // the interval at which we want to blink the LED. if ( (millis() - previousMillis > interval) ) { if (blinking == true){ previousMillis = millis(); // remember the last time we blinked the LED // if the LED is off turn it on and vice-versa. if (value == LOW) value = HIGH; else value = LOW; digitalWrite(ledPin, value); } else{ digitalWrite(ledPin, LOW); // turn off LED when not blinking } } } Edit Page | Page History | Printable View | All Recent Site Changes
- 45. Arduino Buy | Download | Getting Started | Learning | Reference | Hardware | FAQ Blog » | Forum » | Playground » Learning Examples | Foundations | Hacking | Links Examples > Analog I/O ADXL3xx Accelerometer Reads an Analog Devices ADXL3xx series (e.g. ADXL320, ADXL321, ADXL322, ADXL330) accelerometer and communicates the acceleration to the computer. The pins used are designed to be easily compatible with the breakout boards from Sparkfun. The ADXL3xx outputs the acceleration on each axis as an analog voltage between 0 and 5 volts, which is read by an analog input on the Arduino. Circuit An ADXL322 on a Sparkfun breakout board inserted into the analog input pins of an Arduino. Pinout for the above configuration: Breakout Board Pin Self-Test Z-Axis Y-Axis X-Axis Ground VDD Arduino Analog Input Pin 0 1 2 3 4 5 Or, if you're using just the accelerometer: ADXL3xx Pin Self-Test ZOut YOut XOut Ground VDD Arduino Pin None (unconnected) Analog Input 1 Analog Input 2 Analog Input 3 GND 5V Code int groundpin = 18; // analog input pin 4 int powerpin = 19; // analog input pin 5 int xpin = 3; // x-axis of the accelerometer int ypin = 2; // y-axis int zpin = 1; // z-axis (only on 3-axis models) search
- 46. void setup() { Serial.begin(9600); // Provide ground and power by using the analog inputs as normal // digital pins. This makes it possible to directly connect the // breakout board to the Arduino. If you use the normal 5V and // GND pins on the Arduino, you can remove these lines. pinMode(groundPin, OUTPUT); pinMode(powerPin, OUTPUT); digitalWrite(groundPin, LOW); digitalWrite(powerPin, HIGH); } void loop() { Serial.print(analogRead(xpin)); Serial.print(" "); Serial.print(analogRead(ypin)); Serial.print(" "); Serial.print(analogRead(zpin)); Serial.println(); delay(1000); } Data Here are some accelerometer readings collected by the positioning the y-axis of an ADXL322 2g accelerometer at various angles from ground. Values should be the same for the other axes, but will vary based on the sensitivity of the device. With the axis horizontal (i.e. parallel to ground or 0°), the accelerometer reading should be around 512, but values at other angles will be different for a different accelerometer (e.g. the ADXL302 5g one). Angle -90 -80 -70 -60 -50 -40 -30 -20 -10 0 10 20 30 40 50 60 70 80 90 Acceleration 662 660 654 642 628 610 589 563 537 510 485 455 433 408 390 374 363 357 355 Edit Page | Page History | Printable View | All Recent Site Changes
- 47. Arduino Buy | Download | Getting Started | Learning | Reference | Hardware | FAQ Blog » | Forum » | Playground » Learning Examples | Foundations | Hacking | Links Memsic 2125 Accelerometer The Memsic 2125 is a dual axis accelerometer sensor from Parallax able of measuring up to a 2g acceleration. When making very accurate measurements, the sensor counts with a temperature pin that can be used to compensate possible errors. The pins dedicated to measure acceleration can be connected directly to digital inputs to the Arduino board, while the the temperature should be taken as an analog input. The acceleration pins send the signals back to the computer in the form of pulses which width represents the acceleration. The example shown here was mounted by Anders Gran, while the software was created by Marcos Yarza, who is Arduino's accelerometer technology researcher, at the University of Zaragoza, Spain. The board is connected minimally, only the two axis pins are plugged to the board, leaving the temperature pin open. Protoboard with an Accelerometer, picture by Anders Gran /* Accelerometer Sensor * -------------------- * * Reads an 2-D accelerometer * attached to a couple of digital inputs and * sends their values over the serial port; makes * the monitor LED blink once sent * * * http://www.0j0.org * copyleft 2005 K3 - Malmo University - Sweden * @author: Marcos Yarza search
- 48. * @hardware: Marcos Yarza * @project: SMEE - Experiential Vehicles * @sponsor: Experiments in Art and Technology Sweden, 1:1 Scale */ int ledPin = 13; int xaccPin = 7; int yaccPin = 6; int value = 0; int accel = 0; char sign = ' '; int timer = 0; int count = 0; void setup() { beginSerial(9600); // Sets the baud rate to 9600 pinMode(ledPin, OUTPUT); pinMode(xaccPin, INPUT); pinMode(yaccPin, INPUT); } /* (int) Operate Acceleration * function to calculate acceleration * returns an integer */ int operateAcceleration(int time1) { return abs(8 * (time1 / 10 - 500)); } /* (void) readAccelerometer * procedure to read the sensor, calculate * acceleration and represent the value */ void readAcceleration(int axe){ timer = 0; count = 0; value = digitalRead(axe); while(value == HIGH) { // Loop until pin reads a low value = digitalRead(axe); } while(value == LOW) { // Loop until pin reads a high value = digitalRead(axe); } while(value == HIGH) { // Loop until pin reads a low and count value = digitalRead(axe); count = count + 1; } timer = count * 18; //calculate the teme in miliseconds //operate sign if (timer > 5000){ sign = '+'; } if (timer < 5000){ sign = '-'; } //determine the value accel = operateAcceleration(timer); //Represent acceleration over serial port if (axe == 7){ printByte('X'); }
- 49. else { printByte('Y'); } printByte(sign); printInteger(accel); printByte(' '); } void loop() { readAcceleration(xaccPin); //reads and represents acceleration X readAcceleration(yaccPin); //reads and represents acceleration Y digitalWrite(ledPin, HIGH); delay(300); digitalWrite(ledPin, LOW); } Accelerometer mounted on prototyping board, by M. Yarza The following example is an adaptation of the previous one. Marcos Yarza added two 220Ohm resistors to the pins coming out of the accelerometer. The board chosen for this small circuit is just a piece of prototyping board. Here the code is exactly the same as before (changing the input pins to be 2 and 3), but the installation on the board allows to embed the whole circutry in a much smaller housing. Edit Page | Page History | Printable View | All Recent Site Changes
- 50. Arduino Buy | Download | Getting Started | Learning | Reference | Hardware | FAQ Blog » | Forum » | Playground » Learning Examples | Foundations | Hacking | Links PING range finder The PING range finder is an ultrasound sensor from Parallax able of detecting objects up to a 3 mts distance. The sensor counts with 3 pins, two are dedicated to power and ground, while the third one is used both as input and output. The pin dedicated to make the readings has to be shifting configuration from input to output according to the PING specification sheet. First we have to send a pulse that will make the sensor send an ultrasound tone and wait for an echo. Once the tone is received back, the sensor will send a pulse over the same pin as earlier. The width of that pulse will determine the distance to the object. The example shown here was mounted by Marcus Hannerstig, while the software was created by David Cuartielles. The board is connected as explained using only wires coming from an old computer. Ultrasound sensor connected to an Arduino USB v1.0 /* Ultrasound Sensor *------------------ * * Reads values (00014-01199) from an ultrasound sensor (3m sensor) * and writes the values to the serialport. * * http://www.xlab.se | http://www.0j0.org * copyleft 2005 Mackie for XLAB | DojoDave for DojoCorp * */ int ultraSoundSignal = 7; // Ultrasound signal pin search
- 51. int val = 0; int ultrasoundValue = 0; int timecount = 0; // Echo counter int ledPin = 13; // LED connected to digital pin 13 void setup() { beginSerial(9600); // Sets the baud rate to 9600 pinMode(ledPin, OUTPUT); // Sets the digital pin as output } void loop() { timecount = 0; val = 0; pinMode(ultraSoundSignal, OUTPUT); // Switch signalpin to output /* Send low-high-low pulse to activate the trigger pulse of the sensor * ------------------------------------------------------------------- */ digitalWrite(ultraSoundSignal, LOW); // Send low pulse delayMicroseconds(2); // Wait for 2 microseconds digitalWrite(ultraSoundSignal, HIGH); // Send high pulse delayMicroseconds(5); // Wait for 5 microseconds digitalWrite(ultraSoundSignal, LOW); // Holdoff /* Listening for echo pulse * ------------------------------------------------------------------- */ pinMode(ultraSoundSignal, INPUT); // Switch signalpin to input val = digitalRead(ultraSoundSignal); // Append signal value to val while(val == LOW) { // Loop until pin reads a high value val = digitalRead(ultraSoundSignal); } while(val == HIGH) { // Loop until pin reads a high value val = digitalRead(ultraSoundSignal); timecount = timecount +1; // Count echo pulse time } /* Writing out values to the serial port * ------------------------------------------------------------------- */ ultrasoundValue = timecount; // Append echo pulse time to ultrasoundValue serialWrite('A'); // Example identifier for the sensor printInteger(ultrasoundValue); serialWrite(10); serialWrite(13); /* Lite up LED if any value is passed by the echo pulse * ------------------------------------------------------------------- */ if(timecount > 0){ digitalWrite(ledPin, HIGH); } /* Delay of program * ------------------------------------------------------------------- */ delay(100); }
- 52. Edit Page | Page History | Printable View | All Recent Site Changes
- 53. Arduino Buy | Download | Getting Started | Learning | Reference | Hardware | FAQ Blog » | Forum » | Playground » Learning Examples | Foundations | Hacking | Links qt401 sensor full tutorial coming soon /* qt401 demo * ------------ * * the qt401 from qprox http://www.qprox.com is a linear capacitive sensor * that is able to read the position of a finger touching the sensor * the surface of the sensor is divided in 128 positions * the pin qt401_prx detects when a hand is near the sensor while * qt401_det determines when somebody is actually touching the sensor * these can be left unconnected if you are short of pins * * read the datasheet to understand the parametres passed to initialise the sensor * * Created January 2006 * Massimo Banzi http://www.potemkin.org * * based on C code written by Nicholas Zambetti */ // define pin mapping int qt401_drd = 2; // data ready int qt401_di = 3; // data in (from sensor) int qt401_ss = 4; // slave select int qt401_clk = 5; // clock int qt401_do = 6; // data out (to sensor) int qt401_det = 7; // detect int qt401_prx = 8; // proximity byte result; void qt401_init() { // define pin directions pinMode(qt401_drd, INPUT); pinMode(qt401_di, INPUT); pinMode(qt401_ss, OUTPUT); pinMode(qt401_clk, OUTPUT); pinMode(qt401_do, OUTPUT); pinMode(qt401_det, INPUT); pinMode(qt401_prx, INPUT); // initialise pins digitalWrite(qt401_clk,HIGH); digitalWrite(qt401_ss, HIGH); } // search
- 54. // wait for the qt401 to be ready // void qt401_waitForReady(void) { while(!digitalRead(qt401_drd)){ continue; } } // // exchange a byte with the sensor // byte qt401_transfer(byte data_out) { byte i = 8; byte mask = 0; byte data_in = 0; digitalWrite(qt401_ss,LOW); // select slave by lowering ss pin delayMicroseconds(75); //wait for 75 microseconds while(0 < i) { mask = 0x01 << --i; // generate bitmask for the appropriate bit MSB first // set out byte if(data_out & mask){ // choose bit digitalWrite(qt401_do,HIGH); // send 1 } else{ digitalWrite(qt401_do,LOW); // send 0 } // lower clock pin, this tells the sensor to read the bit we just put out digitalWrite(qt401_clk,LOW); // tick // give the sensor time to read the data delayMicroseconds(75); // bring clock back up digitalWrite(qt401_clk,HIGH); // tock // give the sensor some time to think delayMicroseconds(20); // now read a bit coming from the sensor if(digitalRead(qt401_di)){ data_in |= mask; } // give the sensor some time to think
- 55. delayMicroseconds(20); } delayMicroseconds(75); // give the sensor some time to think digitalWrite(qt401_ss,HIGH); // do acquisition burst return data_in; } void qt401_calibrate(void) { // calibrate qt401_waitForReady(); qt401_transfer(0x01); delay(600); // calibrate ends qt401_waitForReady(); qt401_transfer(0x02); delay(600); } void qt401_setProxThreshold(byte amount) { qt401_waitForReady(); qt401_transfer(0x40 & (amount & 0x3F)); } void qt401_setTouchThreshold(byte amount) { qt401_waitForReady(); qt401_transfer(0x80 & (amount & 0x3F)); } byte qt401_driftCompensate(void) { qt401_waitForReady(); return qt401_transfer(0x03); } byte qt401_readSensor(void) { qt401_waitForReady(); return qt401_transfer(0x00); } void setup() { //setup the sensor qt401_init(); qt401_calibrate(); qt401_setProxThreshold(10); qt401_setTouchThreshold(10); beginSerial(9600); }
- 56. void loop() { if(digitalRead(qt401_det)){ result = qt401_readSensor(); if(0x80 & result){ result = result & 0x7f; printInteger(result); printNewline(); } } } Edit Page | Page History | Printable View | All Recent Site Changes
- 57. Arduino Buy | Download | Getting Started | Learning | Reference | Hardware | FAQ Blog » | Forum » | Playground » Learning Examples | Foundations | Hacking | Links Play Melody This example makes use of a Piezo Speaker in order to play melodies. We are taking advantage of the processors capability to produde PWM signals in order to play music. There is more information about how PWM works written by David Cuartielles here and even at K3's old course guide A Piezo is nothing but an electronic device that can both be used to play tones and to detect tones. In our example we are plugging the Piezo on the pin number 9, that supports the functionality of writing a PWM signal to it, and not just a plain HIGH or LOW value. The first example of the code will just send a square wave to the piezo, while the second one will make use of the PWM functionality to control the volume through changing the Pulse Width. The other thing to remember is that Piezos have polarity, commercial devices are usually having a red and a black wires indicating how to plug it to the board. We connect the black one to ground and the red one to the output. Sometimes it is possible to acquire Piezo elements without a plastic housing, then they will just look like a metallic disc. Example of connection of a Piezo to pin 9 Example 1: Play Melody /* Play Melody * ----------- * * Program to play a simple melody * * Tones are created by quickly pulsing a speaker on and off * using PWM, to create signature frequencies. search
- 58. * * Each note has a frequency, created by varying the period of * vibration, measured in microseconds. We'll use pulse-width * modulation (PWM) to create that vibration. * We calculate the pulse-width to be half the period; we pulse * the speaker HIGH for 'pulse-width' microseconds, then LOW * for 'pulse-width' microseconds. * This pulsing creates a vibration of the desired frequency. * * (cleft) 2005 D. Cuartielles for K3 * Refactoring and comments 2006 clay.shirky@nyu.edu * See NOTES in comments at end for possible improvements */ // TONES ========================================== // Start by defining the relationship between // note, period, & frequency. #define c 3830 // 261 Hz #define d 3400 // 294 Hz #define e 3038 // 329 Hz #define f 2864 // 349 Hz #define g 2550 // 392 Hz #define a 2272 // 440 Hz #define b 2028 // 493 Hz #define C 1912 // 523 Hz // Define a special note, 'R', to represent a rest #define R 0 // SETUP ============================================ // Set up speaker on a PWM pin (digital 9, 10 or 11) int speakerOut = 9; // Do we want debugging on serial out? 1 for yes, 0 for no int DEBUG = 1; void setup() { pinMode(speakerOut, OUTPUT); if (DEBUG) { Serial.begin(9600); // Set serial out if we want debugging } } // MELODY and TIMING ======================================= // melody[] is an array of notes, accompanied by beats[], // which sets each note's relative length (higher #, longer note) int melody[] = { C, b, g, C, b, e, R, C, c, g, a, C }; int beats[] = { 16, 16, 16, 8, 8, 16, 32, 16, 16, 16, 8, 8 }; int MAX_COUNT = sizeof(melody) / 2; // Melody length, for looping. // Set overall tempo long tempo = 10000; // Set length of pause between notes int pause = 1000; // Loop variable to increase Rest length int rest_count = 100; //<-BLETCHEROUS HACK; See NOTES // Initialize core variables int tone = 0; int beat = 0; long duration = 0; // PLAY TONE ============================================== // Pulse the speaker to play a tone for a particular duration void playTone() { long elapsed time = 0;
- 59. if (tone > 0) { // if this isn't a Rest beat, while the tone has // played less long than 'duration', pulse speaker HIGH and LOW while (elapsed_time < duration) { digitalWrite(speakerOut,HIGH); delayMicroseconds(tone / 2); // DOWN digitalWrite(speakerOut, LOW); delayMicroseconds(tone / 2); // Keep track of how long we pulsed elapsed_time += (tone); } } else { // Rest beat; loop times delay for (int j = 0; j < rest_count; j++) { // See NOTE on rest_count delayMicroseconds(duration); } } } // LET THE WILD RUMPUS BEGIN ============================= void loop() { // Set up a counter to pull from melody[] and beats[] for (int i=0; i<MAX_COUNT; i++) { tone = melody[i]; beat = beats[i]; duration = beat * tempo; // Set up timing playTone(); // A pause between notes... delayMicroseconds(pause); if (DEBUG) { // If debugging, report loop, tone, beat, and duration Serial.print(i); Serial.print(":"); Serial.print(beat); Serial.print(" "); Serial.print(tone); Serial.print(" "); Serial.println(duration); } } } /* * NOTES * The program purports to hold a tone for 'duration' microseconds. * Lies lies lies! It holds for at least 'duration' microseconds, _plus_ * any overhead created by incremeting elapsed_time (could be in excess of * 3K microseconds) _plus_ overhead of looping and two digitalWrites() * * As a result, a tone of 'duration' plays much more slowly than a rest * of 'duration.' rest_count creates a loop variable to bring 'rest' beats * in line with 'tone' beats of the same length. * * rest_count will be affected by chip architecture and speed, as well as * overhead from any program mods. Past behavior is no guarantee of future * performance. Your mileage may vary. Light fuse and get away. * * This could use a number of enhancements: * ADD code to let the programmer specify how many times the melody should
- 60. * loop before stopping * ADD another octave * MOVE tempo, pause, and rest_count to #define statements * RE-WRITE to include volume, using analogWrite, as with the second program at * http://www.arduino.cc/en/Tutorial/PlayMelody * ADD code to make the tempo settable by pot or other input device * ADD code to take tempo or volume settable by serial communication * (Requires 0005 or higher.) * ADD code to create a tone offset (higer or lower) through pot etc * REPLACE random melody with opening bars to 'Smoke on the Water' */ Second version, with volume control set using analogWrite() /* Play Melody * ----------- * * Program to play melodies stored in an array, it requires to know * about timing issues and about how to play tones. * * The calculation of the tones is made following the mathematical * operation: * * timeHigh = 1/(2 * toneFrequency) = period / 2 * * where the different tones are described as in the table: * * note frequency period PW (timeHigh) * c 261 Hz 3830 1915 * d 294 Hz 3400 1700 * e 329 Hz 3038 1519 * f 349 Hz 2864 1432 * g 392 Hz 2550 1275 * a 440 Hz 2272 1136 * b 493 Hz 2028 1014 * C 523 Hz 1912 956 * * (cleft) 2005 D. Cuartielles for K3 */ int ledPin = 13; int speakerOut = 9; byte names[] = {'c', 'd', 'e', 'f', 'g', 'a', 'b', 'C'}; int tones[] = {1915, 1700, 1519, 1432, 1275, 1136, 1014, 956}; byte melody[] = "2d2a1f2c2d2a2d2c2f2d2a2c2d2a1f2c2d2a2a2g2p8p8p8p"; // count length:1 2 3 4 5 6 7 8 9 0 1 2 3 4 5 6 7 8 9 0 1 2 3 4 5 6 7 8 9 0 // 10 20 30 int count = 0; int count2 = 0; int count3 = 0; int MAX_COUNT = 24; int statePin = LOW; void setup() { pinMode(ledPin, OUTPUT); } void loop() { analogWrite(speakerOut, 0); for (count = 0; count < MAX_COUNT; count++) { statePin = !statePin; digitalWrite(ledPin, statePin); for (count3 = 0; count3 <= (melody[count*2] - 48) * 30; count3++) {
- 61. for (count2=0;count2<8;count2++) { if (names[count2] == melody[count*2 + 1]) { analogWrite(speakerOut,500); delayMicroseconds(tones[count2]); analogWrite(speakerOut, 0); delayMicroseconds(tones[count2]); } if (melody[count*2 + 1] == 'p') { // make a pause of a certain size analogWrite(speakerOut, 0); delayMicroseconds(500); } } } } } Edit Page | Page History | Printable View | All Recent Site Changes
- 62. Arduino Buy | Download | Getting Started | Learning | Reference | Hardware | FAQ Blog » | Forum » | Playground » Learning Examples | Foundations | Hacking | Links LED Driver This example makes use of an LED Driver in order to control an almost endless amount of LEDs with only 4 pins. We use the 4794 from Philips. There is more information about this microchip that you will find in its datasheet. An LED Driver has a shift register embedded that will take data in serial format and transfer it to parallel. It is possible to daisy chain this chip increasing the total amount of LEDs by 8 each time. The code example you will see here is taking a value stored in the variable dato and showing it as a decoded binary number. E.g. if dato is 1, only the first LED will light up; if dato is 255 all the LEDs will light up. Example of connection of a 4794 /* Shift Out Data * -------------- * * Shows a byte, stored in "dato" on a set of 8 LEDs * * (copyleft) 2005 K3, Malmo University * @author: David Cuartielles, Marcus Hannerstig * @hardware: David Cuartielles, Marcos Yarza * @project: made for SMEE - Experiential Vehicles */ int data = 9; int strob = 8; search
- 63. int clock = 10; int oe = 11; int count = 0; int dato = 0; void setup() { beginSerial(9600); pinMode(data, OUTPUT); pinMode(clock, OUTPUT); pinMode(strob, OUTPUT); pinMode(oe, OUTPUT); } void PulseClock(void) { digitalWrite(clock, LOW); delayMicroseconds(20); digitalWrite(clock, HIGH); delayMicroseconds(50); digitalWrite(clock, LOW); } void loop() { dato = 5; for (count = 0; count < 8; count++) { digitalWrite(data, dato & 01); //serialWrite((dato & 01) + 48); dato>>=1; if (count == 7){ digitalWrite(oe, LOW); digitalWrite(strob, HIGH); } PulseClock(); digitalWrite(oe, HIGH); } delayMicroseconds(20); digitalWrite(strob, LOW); delay(100); serialWrite(10); serialWrite(13); delay(100); // waits for a moment } Edit Page | Page History | Printable View | All Recent Site Changes
- 64. Arduino Buy | Download | Getting Started | Learning | Reference | Hardware | FAQ Blog » | Forum » | Playground » Learning Examples | Foundations | Hacking | Links LCD Display - 8 bits This example shows the most basic action to be done with a LCD display: to show a welcome message. In our case we have an LCD display with backlight and contrast control. Therefore we will use a potentiometer to regulate the contrast. LCD displays are most of the times driven using an industrial standard established by Hitachi. According to it there is a group of pins dedicated to sending data and locations of that data on the screen, the user can choose to use 4 or 8 pins to send data. On top of that three more pins are needed to synchronize the communication towards the display. The backdrop of this example is that we are using almost all the available pins on Arduino board in order to drive the display, but we have decided to show it this way for simplicity. Picture of a protoboard supporting the display and a potentiometer /* LCD Hola * -------- * * This is the first example in how to use an LCD screen * configured with data transfers over 8 bits. The example * uses all the digital pins on the Arduino board, but can * easily display data on the display * * There are the following pins to be considered: * * - DI, RW, DB0..DB7, Enable (11 in total) * * the pinout for LCD displays is standard and there is plenty search
- 65. * of documentation to be found on the internet. * * (cleft) 2005 DojoDave for K3 * */ int DI = 12; int RW = 11; int DB[] = {3, 4, 5, 6, 7, 8, 9, 10}; int Enable = 2; void LcdCommandWrite(int value) { // poll all the pins int i = 0; for (i=DB[0]; i <= DI; i++) { digitalWrite(i,value & 01); value >>= 1; } digitalWrite(Enable,LOW); delayMicroseconds(1); // send a pulse to enable digitalWrite(Enable,HIGH); delayMicroseconds(1); // pause 1 ms according to datasheet digitalWrite(Enable,LOW); delayMicroseconds(1); // pause 1 ms according to datasheet } void LcdDataWrite(int value) { // poll all the pins int i = 0; digitalWrite(DI, HIGH); digitalWrite(RW, LOW); for (i=DB[0]; i <= DB[7]; i++) { digitalWrite(i,value & 01); value >>= 1; } digitalWrite(Enable,LOW); delayMicroseconds(1); // send a pulse to enable digitalWrite(Enable,HIGH); delayMicroseconds(1); digitalWrite(Enable,LOW); delayMicroseconds(1); // pause 1 ms according to datasheet } void setup (void) { int i = 0; for (i=Enable; i <= DI; i++) { pinMode(i,OUTPUT); } delay(100); // initiatize lcd after a short pause // needed by the LCDs controller LcdCommandWrite(0x30); // function set: // 8-bit interface, 1 display lines, 5x7 font delay(64); LcdCommandWrite(0x30); // function set: // 8-bit interface, 1 display lines, 5x7 font delay(50); LcdCommandWrite(0x30); // function set: // 8-bit interface, 1 display lines, 5x7 font delay(20); LcdCommandWrite(0x06); // entry mode set: // increment automatically, no display shift delay(20);
- 66. LcdCommandWrite(0x0E); // display control: // turn display on, cursor on, no blinking delay(20); LcdCommandWrite(0x01); // clear display, set cursor position to zero delay(100); LcdCommandWrite(0x80); // display control: // turn display on, cursor on, no blinking delay(20); } void loop (void) { LcdCommandWrite(0x02); // set cursor position to zero delay(10); // Write the welcome message LcdDataWrite('H'); LcdDataWrite('o'); LcdDataWrite('l'); LcdDataWrite('a'); LcdDataWrite(' '); LcdDataWrite('C'); LcdDataWrite('a'); LcdDataWrite('r'); LcdDataWrite('a'); LcdDataWrite('c'); LcdDataWrite('o'); LcdDataWrite('l'); LcdDataWrite('a'); delay(500); } Edit Page | Page History | Printable View | All Recent Site Changes
- 67. Arduino Buy | Download | Getting Started | Learning | Reference | Hardware | FAQ Blog » | Forum » | Playground » Learning Examples | Foundations | Hacking | Links Arduino Liquid Crystal Library LCD Interface In this tutorial you will control a Liquid Crystal Display (LCD) using the Arduino LiquidCrystal library. The library provides functions for accessing any LCD using the common HD44780 parallel interface chipset, such as those available from Sparkfun. It currently implements 8-bit control and one line display of 5x7 characters. Functions are provided to initialize the screen, to print characters and strings, to clear the screen, and to send commands directly to the HD44780 chip. This tutorial will walk you through the steps of wiring an LCD to an Arduino microcontroller board and implementing each of these functions. Materials needed: Solderless breadboard Hookup wire Arduino Microcontoller Module Potentiometer Liquid Crystal Display (LCD) with HD44780 chip interface Light emitting Diode (LED) - optional, for debugging Install the Library For a basic explanation of how libraries work in Arduino read the library page. Download the LiquidCrystal library here. Unzip the files and place the whole LiquidCrystal folder inside your arduino-0004libtargetslibraries folder. Start the Arduino program and check to make sure LiquidCrystal is now available as an option in the Sketch menu under "Import Library". Prepare the breadboard Solder a header to the LCD board if one is not present already. Insert the LCD header into the breadboard and connect power and ground on the breadboard to power and ground from the microcontroller. On the Arduino module, use the 5V and any of the ground connections. search
- 68. Connect wires from the breadboard to the arduino input sockets. It is a lot of wires, so keep them as short and tidy as possible. Look at the datasheet for your LCD board to figure out which pins are where. Make sure to take note of whether the pin view is from the front or back side of the LCD board, you don't want to get your pins reversed! The pinout is as follows: Arduino LCD 2 Enable 3 Data Bit 0 (DB0) 4 (DB1) 5 (DB2) 6 (DB3) 7 (DB4) 8 (DB5) 9 (DB6) 10 (DB7) 11 Read/Write (RW) 12 Register Select (RS) Connect a potentiometer a a voltage divider between 5V, Ground, and the contrast adjustment pin on your LCD.
- 69. Additionally you may want to connect an LED for debugging purposes between pin 13 and Ground. Program the Arduino First start by opening a new sketch in Arduino and saving it. Now go to the Sketch menu, scroll down to "import library", and choose "LiquidCrystal". The phrase #include <LiquidCrystal.h> should pop up at the top of your sketch. The first program we are going to try is simply for calibration and debugging. Copy the following code into your sketch, compile and upload to the Arduino. #include <LiquidCrystal.h> //include LiquidCrystal library LiquidCrystal lcd = LiquidCrystal(); //create a LiquidCrystal object to control an LCD void setup(void){ lcd.init(); //initialize the LCD digitalWrite(13,HIGH); //turn on an LED for debugging } void loop(void){ delay(1000); //repeat forever } If all went as planned both the LCD and the LED should turn on. Now you can use the potentiometer to adjust the contrast on the LCD until you can clearly see a cursor at the beginning of the first line. If you turn the potentiometer too far in one direction black blocks will appear. Too far in the other direction everything will fade from the display. There should be a small spot in the middle where the cursor appears crisp and dark.
- 70. Now let's try something a little more interesting. Compile and upload the following code to the Arduino. #include <LiquidCrystal.h> //include LiquidCrystal library LiquidCrystal lcd = LiquidCrystal(); //create a LiquidCrystal object to control an LCD void setup(void){ lcd.init(); //initialize the LCD digitalWrite(13,HIGH); //turn on an LED for debugging } void loop(void){ lcd.clear(); //clear the display delay(1000); //delay 1000 ms to view change lcd.print('a'); //send individual letters to the LCD lcd.print('b'); lcd.print('c'); delay(1000);//delay 1000 ms to view change } //repeat forever This time you should see the letters a b and c appear and clear from the display in an endless loop.
- 71. This is all great fun, but who really wants to type out each letter of a message indivually? Enter the printIn() function. Simply initialize a string, pass it to printIn(), and now we have ourselves a proper hello world program. #include <LiquidCrystal.h> //include LiquidCrystal library LiquidCrystal lcd = LiquidCrystal(); //create a LiquidCrystal object to control an LCD char string1[] = "Hello!"; //variable to store the string "Hello!" void setup(void){ lcd.init(); //initialize the LCD digitalWrite(13,HIGH); //turn on an LED for debugging } void loop(void){ lcd.clear(); //clear the display delay(1000); //delay 1000 ms to view change lcd.printIn(string1); //send the string to the LCD delay(1000); //delay 1000 ms to view change } //repeat forever Finally, you should know there is a lot of functionality in the HD44780 chip interface that is not drawn out into Arduino functions. If you are feeling ambitious glance over the datasheet and try out some of the direct commands using the commandWrite() function. For example, commandWrite(2) tells the board to move the cursor back to starting position. Here is an example: #include <LiquidCrystal.h> //include LiquidCrystal library LiquidCrystal lcd = LiquidCrystal(); //create a LiquidCrystal object to control an LCD char string1[] = "Hello!"; //variable to store the string "Hello!" void setup(void){ lcd.init(); //initialize the LCD digitalWrite(13,HIGH); //turn on an LED for debugging } void loop(void){ lcd.commandWrite(2); //bring the cursor to the starting position delay(1000); //delay 1000 ms to view change lcd.printIn(string1); //send the string to the LCD delay(1000); //delay 1000 ms to view change } //repeat forever This code makes the cursor jump back and forth between the end of the message an the home position. To interface an LCD directly in Arduino code see this example. LCD interface library and tutorial by Heather Dewey-Hagborg Edit Page | Page History | Printable View | All Recent Site Changes
- 72. Arduino Buy | Download | Getting Started | Learning | Reference | Hardware | FAQ Blog » | Forum » | Playground » Learning Examples | Foundations | Hacking | Links Unipolar Stepper Motor This page shows two examples on how to drive a unipolar stepper motor. These motors can be found in old floppy drives and are easy to control. The one we use has 6 connectors of which one is power (VCC) and the other four are used to drive the motor sending synchronous signals. The first example is the basic code to make the motor spin in one direction. It is aiming those that have no knowledge in how to control stepper motors. The second example is coded in a more complex way, but allows to make the motor spin at different speeds, in both directions, and controlling both from a potentiometer. The prototyping board has been populated with a 10K potentiomenter that we connect to an analog input, and a ULN2003A driver. This chip has a bunch of transistors embedded in a single housing. It allows the connection of devices and components that need much higher current than the ones that the ATMEGA8 from our Arduino board can offer. Picture of a protoboard supporting the ULN2003A and a potentiometer Example 1: Simple example /* Stepper Copal * ------------- * * Program to drive a stepper motor coming from a 5'25 disk drive * according to the documentation I found, this stepper: "[...] motor * made by Copal Electronics, with 1.8 degrees per step and 96 ohms * per winding, with center taps brought out to separate leads [...]" * [http://www.cs.uiowa.edu/~jones/step/example.html] * search
- 73. * It is a unipolar stepper motor with 5 wires: * * - red: power connector, I have it at 5V and works fine * - orange and black: coil 1 * - brown and yellow: coil 2 * * (cleft) 2005 DojoDave for K3 * http://www.0j0.org | http://arduino.berlios.de * * @author: David Cuartielles * @date: 20 Oct. 2005 */ int motorPin1 = 8; int motorPin2 = 9; int motorPin3 = 10; int motorPin4 = 11; int delayTime = 500; void setup() { pinMode(motorPin1, OUTPUT); pinMode(motorPin2, OUTPUT); pinMode(motorPin3, OUTPUT); pinMode(motorPin4, OUTPUT); } void loop() { digitalWrite(motorPin1, HIGH); digitalWrite(motorPin2, LOW); digitalWrite(motorPin3, LOW); digitalWrite(motorPin4, LOW); delay(delayTime); digitalWrite(motorPin1, LOW); digitalWrite(motorPin2, HIGH); digitalWrite(motorPin3, LOW); digitalWrite(motorPin4, LOW); delay(delayTime); digitalWrite(motorPin1, LOW); digitalWrite(motorPin2, LOW); digitalWrite(motorPin3, HIGH); digitalWrite(motorPin4, LOW); delay(delayTime); digitalWrite(motorPin1, LOW); digitalWrite(motorPin2, LOW); digitalWrite(motorPin3, LOW); digitalWrite(motorPin4, HIGH); delay(delayTime); } Example 2: Stepper Unipolar Advanced /* Stepper Unipolar Advanced * ------------------------- * * Program to drive a stepper motor coming from a 5'25 disk drive * according to the documentation I found, this stepper: "[...] motor * made by Copal Electronics, with 1.8 degrees per step and 96 ohms * per winding, with center taps brought out to separate leads [...]" * [http://www.cs.uiowa.edu/~jones/step/example.html] * * It is a unipolar stepper motor with 5 wires: *
- 74. * - red: power connector, I have it at 5V and works fine * - orange and black: coil 1 * - brown and yellow: coil 2 * * (cleft) 2005 DojoDave for K3 * http://www.0j0.org | http://arduino.berlios.de * * @author: David Cuartielles * @date: 20 Oct. 2005 */ int motorPins[] = {8, 9, 10, 11}; int count = 0; int count2 = 0; int delayTime = 500; int val = 0; void setup() { for (count = 0; count < 4; count++) { pinMode(motorPins[count], OUTPUT); } } void moveForward() { if ((count2 == 0) || (count2 == 1)) { count2 = 16; } count2>>=1; for (count = 3; count >= 0; count--) { digitalWrite(motorPins[count], count2>>count&0x01); } delay(delayTime); } void moveBackward() { if ((count2 == 0) || (count2 == 1)) { count2 = 16; } count2>>=1; for (count = 3; count >= 0; count--) { digitalWrite(motorPins[3 - count], count2>>count&0x01); } delay(delayTime); } void loop() { val = analogRead(0); if (val > 540) { // move faster the higher the value from the potentiometer delayTime = 2048 - 1024 * val / 512 + 1; moveForward(); } else if (val < 480) { // move faster the lower the value from the potentiometer delayTime = 1024 * val / 512 + 1; moveBackward(); } else { delayTime = 1024; } } References In order to work out this example, we have been looking into quite a lot of documentation. The following links may be useful for you to visit in order to understand the theory underlying behind stepper motors:
- 75. - information about the motor we are using - here - basic explanation about steppers - here - good PDF with basic information - here Edit Page | Page History | Printable View | All Recent Site Changes
- 76. Arduino Buy | Download | Getting Started | Learning | Reference | Hardware | FAQ Blog » | Forum » | Playground » Learning Examples | Foundations | Hacking | Links DMX Master Device Please see this updated tutorial on the playground. Edit Page | Page History | Printable View | All Recent Site Changes search
- 77. Arduino Buy | Download | Getting Started | Learning | Reference | Hardware | FAQ Blog » | Forum » | Playground » Learning Examples | Foundations | Hacking | Links Arduino Software Serial Interface Note: If you just want to use a software serial interface, see the SoftwareSerial library included with Arduino 0007 and later. Read on if you'd like to know how that library works. In this tutorial you will learn how to implement Asynchronous serial communication on the Arduino in software to communicate with other serial devices. Using software serial allows you to create a serial connection on any of the digital i/o pins on the Arduino. This should be used when multiple serial connections are necessary. If only one serial connection is necessary the hardware serial port should be used. This is a general purpose software tutorial, NOT a specific device tutorial. A tutorial on communicating with a computer is here. Device specific tutorials are on the Tutorial Page. For a good explanation of serial communication see Wikipedia. The software serial connection can run at 4800 baud or 9600 baud reliably. Functions Available: SWread(); Returns a byte long integer value from the software serial connection Example: byte RXval; RXval = SWread(); SWprint(); Sends a byte long integer value out the software serial connection Example: byte TXval = 'h'; byte TXval2 = 126; SWprint(TXval); SWprint(TXval2); Definitions Needed: #define bit9600Delay 84 #define halfBit9600Delay 42 #define bit4800Delay 188 #define halfBit4800Delay 94 These definitions set the delays necessary for 9600 baud and 4800 baud software serial operation. Materials needed: Device to communicate with Solderless breadboard Hookup wire Arduino Microcontroller Module Light emitting Diode (LED) - optional, for debugging Prepare the breadboard Insert the device you want to communicate with in the breadboard. Connect ground on the breadboard to ground from the microcontroller. If your device uses 5v power connect 5v from the microcontoller to 5v on the breadboard. Otherwise connect power and ground from an alternate power source to the breadboard in the same fashion. Make any other connections necessary for your device. Additionally you may want to connect an LED for debugging purposes between pin 13 and Ground. search
- 78. Decide which pins you want to use for transmitting and receiving. In this example we will use pin 7 for transmitting and pin 6 for receiving, but any of the digital pins should work. Program the Arduino Now we will write the code to enable serial data communication. This program will simply wait for a character to arrive in the serial recieving port and then spit it back out in uppercase out the transmit port. This is a good general purpose serial debugging program and you should be able to extrapolate from this example to cover all your basic serial needs. We will walk through the code in small sections. #include <ctype.h> #define bit9600Delay 84 #define halfBit9600Delay 42 #define bit4800Delay 188 #define halfBit4800Delay 94 Here we set up our pre-processor directives. Pre-processor directives are processed before the actual compilation begins. They start with a "#" and do not end with semi-colons. First we include the file ctype.h in our application. This gives us access to the toupper() function from the Character Operations C library which we will use later in our main loop. This library is part of the Arduino install, so you don't need to do anything other than type the #include line in order to use it. Next we establish our baudrate delay definitions. These are pre-processor directives that define the delays for different baudrates. The #define bit9600Delay 84 line causes the
- 79. compiler to substitute the number 84 where ever it encounters the label "bit9600Delay". Pre-processor definitions are often used for constants because they don't take up any program memory space on the chip. byte rx = 6; byte tx = 7; byte SWval; Here we set our transmit (tx) and recieve (rx) pins. Change the pin numbers to suit your application. We also allocate a variable to store our recieved data in, SWval. void setup() { pinMode(rx,INPUT); pinMode(tx,OUTPUT); digitalWrite(tx,HIGH); digitalWrite(13,HIGH); //turn on debugging LED SWprint('h'); //debugging hello SWprint('i'); SWprint(10); //carriage return } Here we initialize the lines, turn on our debugging LED and print a debugging message to confirm all is working as planned. We can pass inidvidual characters or numbers to the SWprint function. void SWprint(int data) { byte mask; //startbit digitalWrite(tx,LOW); delayMicroseconds(bit9600Delay); for (mask = 0x01; mask>0; mask <<= 1) { if (data & mask){ // choose bit digitalWrite(tx,HIGH); // send 1 } else{ digitalWrite(tx,LOW); // send 0 } delayMicroseconds(bit9600Delay); } //stop bit digitalWrite(tx, HIGH); delayMicroseconds(bit9600Delay); } This is the SWprint function. First the transmit line is pulled low to signal a start bit. Then we itterate through a bit mask and flip the output pin high or low 8 times for the 8 bits in the value to be transmitted. Finally we pull the line high again to signal a stop bit. For each bit we transmit we hold the line high or low for the specified delay. In this example we are using a 9600 baudrate. To use 4800 simply replace the variable bit9600Delay with bit4800Delay. int SWread() { byte val = 0; while (digitalRead(rx)); //wait for start bit if (digitalRead(rx) == LOW) { delayMicroseconds(halfBit9600Delay); for (int offset = 0; offset < 8; offset++) { delayMicroseconds(bit9600Delay); val |= digitalRead(rx) << offset; } //wait for stop bit + extra delayMicroseconds(bit9600Delay); delayMicroseconds(bit9600Delay); return val; } } This is the SWread function. This will wait for a byte to arrive on the recieve pin and then return it to the allocated variable.