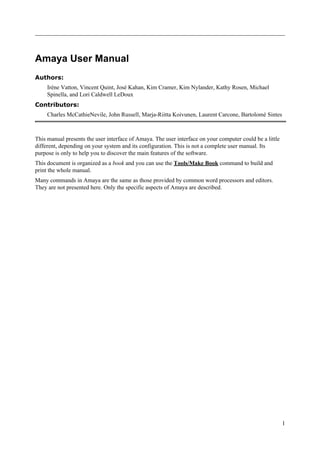
Manual
- 1. Amaya User Manual Authors: Irène Vatton, Vincent Quint, José Kahan, Kim Cramer, Kim Nylander, Kathy Rosen, Michael Spinella, and Lori Caldwell LeDoux Contributors: Charles McCathieNevile, John Russell, Marja-Riitta Koivunen, Laurent Carcone, Bartolomé Sintes This manual presents the user interface of Amaya. The user interface on your computer could be a little different, depending on your system and its configuration. This is not a complete user manual. Its purpose is only to help you to discover the main features of the software. This document is organized as a book and you can use the Tools/Make Book command to build and print the whole manual. Many commands in Amaya are the same as those provided by common word processors and editors. They are not presented here. Only the specific aspects of Amaya are described. 1
- 3. 1. Browsing Amaya is mainly an editor with browsing capabilities. It allows you to edit and browse Web documents simultaneously. Browsing with Amaya is similar to browsing with other Web browsers except for activating a link and using forms. Amaya allows you to display and edit HTML documents as well as some XML document types: XHTML, MathML (mathematical expressions) and SVG (gaphics). It also allows you to access other XML document types and to display their content according to their CSS style sheets. For these XML documents some editing functions are available. 1.1. Activating a link Because Amaya is both a browser and an editor, you get different results when you single-click, double- click, or right-click a link. • Single-click a link to move the cursor to that position in the document. The status bar displays the expanded URI of the link. You can now edit the content of the link. • Double-click a link to activate it and skip to its target. The document retrieved by this operation replaces the current document in the same tab as the original document. If the original document was modified and has not been saved yet, a dialog box is displayed. It allows you to save the changes you have made before replacing the original document. If you have chosen a profile without the navigation feature, or if you are in help pages, the retrieved document is displayed in a new tab. • Right-click a link (or Cmd + Single-click on MacOS X) to activate the link and open the target document in a new tab or a new window (a pop-up menu allows you to choose). This behavior can be changed through the Browsing tab under the Preferences dialog. By changing option Double click activates link, you can browse documents with a single click as you would in a traditional Web browser. You will then not be able to edit the content of a link by clicking it, but you can move the cursor within a link with the arrow keys. Other browsing preferences such as whether images should be loaded or not, whether CSS style sheets should be applied or not, can be set in the Browsing Preferences dialog. You can also use the keyboard to select links and to activate them. Key Tab allows you to move to the next link or form field in the document. Shift Tab allows you to move to the previous link or form field. Alt ↓ activates the current link. You can choose other keys to perform these commands. 1.2. Access keys Access keys provide shortcuts for moving the cursor to a form field, an area, or a link. This kind of access is crucial to people with motor disabilities, but there are other conditions where it could be necessary or useful. When developing a web document, you can associate the accesskey attribute with the following elements: a, area, button, input, label, legend, and textarea. For example, if you associate the accesskey attribute with a link in a document using accesskey="n" or accesskey="N", command Alt-accesskey (Alt-n or Alt-N in this example) will activate that link (on MacOS X, use Ctrl instead of Alt). If the accesskey attribute is associated to a form element, pressing Alt-accesskey moves the focus to that element (or to the following element if associated with a label or legend element). 1. Browsing 3
- 4. Access keys overwrite Amaya shortcuts, but not the system shortcuts (shortcuts for menus, for instance). As an example, these Help pages declare the following access keys: • "n" for going to the next page • "p" for going to the previous page • "t" for the table of contents So, if you have assigned shortcut Alt-p to an Amaya command, this shortcut won't work in a Help page; it will display the previous page instead. By default, Amaya uses the Alt key as the modifier for access keys (Ctrl on MacOS X). However, you can change this modifier using thePreferences/General dialog box. You can choose the Ctrl key instead of the Alt key for a modifier, or you can disable the access key mechanism. 1.3. Target anchors Targets are elements that have been given an id attribute, or anchors (element a) that have been given a name attribute. They identify possible targets for links. You can easily recognize targets and set links to them: Amaya allows you to display target icons in front of all targets. These icons are not part of the document and can be displayed or hidden in two ways: • Choosing Show targets from the Views menu. • Using the default keyboard command (Ctrl-u Ctrl-t). 1.4. Moving backward and forward Like most web browsers Amaya maintains a log to keep track of the pages you have visited during the current session. You can move backward or forward through pages in this log in several ways: File menu Choose Back from the File menu to view the previous page. Choose Forward from the File menu to view the next page. Keyboard shortcuts Press Alt-← to view the previous page. Press Alt-→ to view the next page. Navigation bar Click the back button to view the previous page. Click the forward button to view the next page. Note that each tab has a separate log. If you have chosen a profile without the navigation feature, or if you are in help pages, these commands are not available. 1.5. Reloading a page Documents can be reloaded by: • Choosing Reload document from the File menu. • Using the shortcut Ctrl-r. Amaya User Manual 4
- 5. • Clicking the Reload button on the navigation bar. If you have chosen a profile without the navigation feature, or if you are in help pages, this command is not available. 2. Using forms As Amaya is an editor, some of the widgets associated with HTML form elements are different from those you are used to in browsers. This section mentions the most notable differences. 2.1. Simple menus To activate a selector such as this one: apple , you have to click twice on the current entry ("apple" here). This will result in a popup widget showing all the entries. The widget can then be used both with the keyboard and with the mouse. With the keyboard, you must first select an entry using the arrow keys. Pressing the Enter key validates your choice. You can abort by pressing the Esc key at anytime. With the mouse, there are two kinds of behavior. A single click allows you to select an entry, whereas a double click on an entry means that you want to activate this entry. To abort, you just need to click anywhere outside of the pop-up widget. With very long menus, you can also use the scroll bar to quickly navigate through the entries. 2.2. Menus with multiple selections Some menus, like this one : apple orange lemon banana strawberry allow multiple entries to be selected simultaneously. This widget behaves much like a simple menu. When the widget is activated, it shows the current state of selection. You can abort by using either the Esc key or by clicking elsewhere. 2. Using forms 5
- 7. 3. Viewing documents Amaya can present different views of a document simultaneously. Each tab corresponds to a document and the document views can be shown by splitting the page so you can clearly see what is happening when you edit complex documents. The multiple views can also help you move quickly through a document. For example, if you click a heading in the Table of Contents view, the Formatted view will display the document section you selected. Six views are available. Formatted view (default) This view is similar to that provided in most browsers. It is a dynamic, direct-manipulation view. At all times it displays the changes you make to the document. This view is allways visible in your page. Structure view This view shows the actual structure of the document. Each element is represented by its tag name, followed by its attributes on the same line. The elements it contains are represented underneath, next to a blue vertical line that shows the extent of the element. You can directly edit any text displayed in black by clicking and typing. You must use the editing commands to change text displayed in blue. The structure view shows all the elements of the document even those that are not displayed in the formatted view like comments, doctype, processing instructions or the elements of the head section. This view also shows the uri of the namespace used by the author when an element belongs to a namespace that is not the same as its parent. Alternate view (not available with the Lite profile) This view shows how the document looks when displayed by a text-only browser. It is useful for checking the accessibility of your documents. Links view This view shows a list of all anchors in the document and the elements each anchor contains. You can focus on it when working primarily on links. Table of contents view This view shows a list of all headings (Hn elements) in the document. If the document is well structured, it displays an overview of the document. Source view This view shows the actual source code of the document. You can use it to edit the syntax of your document. (this view is opens by default when you click on the pink area at the bottom of your document) You can open and close any view at any time. 3.1. Opening a View To open a view, select the appropriate Show menu item from the Views menu: Entrée du menu Raccourci clavier 3. Viewing documents 7
- 8. Show structure Ctrl-u Ctrl-s Show alternate Ctrl-u Ctrl-a Show links Ctrl-u Ctrl-l Show table of contents Ctrl-u Ctrl-c Show source Ctrl-u Ctrl-o Tip : You can quickly open the source view by clicking on the pink bar at the bottom (Horizontal split/ unsplit) or at the right (Vertical split/unsplit) of the your document. 3.2. Closing a view To close a view, select the Split view horizontally or Split view vertically command from the Views menu. Another way to close a view is to double-click on the pink bar at the bottom or at the right of your document. You can also close the tab (File/Close tab or close button on the tab, or right click on the tab, except for the Mac OS X version) if you want to close your document and all its views. Amaya User Manual 8
- 9. 4. Selecting Many commands in Amaya act on the current selection. You can make a selection using the keyboard or the mouse, as described below. No matter how you make the current selection, Amaya displays the type of the first selected element at the bottom of the window, preceded by the types of the enclosing elements in the structure. This may be helpful when the document structure is complex. For example, selecting a word in this sentence displays the following message in the status bar: html > body > div > p meaning that the selection is within a p element, which is within a div element in the body of the html document. This sequence of element names is called a path. Selecting this character string (for example click on the word "character") displays html > body > div > p > strong 4.1. Selecting with the mouse • To set the insertion point, click with the left mouse button. • To select some text, drag across a region: hold down the left mouse button, move the mouse, and release the button when the desired text is selected. • To select an entire word, double-click on any character of the word. • To select a whole element such as this list item, click its bullet or number. • To extend the selection, click with the left mouse button while holding down the Shift key. • To select a structure element, click within the element you want and then select the desired structure level via the keyboard as described below 4.2. Selecting in the status bar • To set the insertion point, click with the left mouse button. • Click in the status bar (at the bottom of the window) on an element name to select an ancestor (and everything in it). In the previous example, when cliking on div in the status bar, the enclosing division is selected html > body > div > p > strong • When the selection is changed this way, the path is not updated and you may adjust the final selection on any ancestor or descendant element. 4.3. Selecting with the keyboard Selecting a structure element • Press the F2 key to select the parent element in the document structure. Press that key several times to select ancestors (and everything in them) up the structure towards the root. • Press Shift-F2 to select the first child of the current element. • Press F4 to select the next element at the same level (sibling), or at the level of the parent element if there is no next sibling at the current level. • Press Shift-F4 to select the previous element at the same level (sibling), or at the level of the parent element if there is no previous sibling at the current level. 4. Selecting 9
- 10. Moving the insertion point • To move the insertion point locally, use the four arrow keys. If there is no insertion point, one is set at the top left corner of the window. • To move the insertion point to the beginning or the end of the line, use keys Home and End respectively. • To move the insertion point to the beginning of the previous or next word, use keys Ctrl-← and Ctrl-→. Extending/shrinking the selection • To extend or shrink the current selection, use the Shift key together with the arrow keys (Shift-←, Shift-→, Shift-↑, Shift-↓). • To extend the current selection to the beginning of the previous word or to the end of the next word, use Shift-Ctrl-← and Shift-Ctrl-→. Moving across the document • To scroll the document one line up or down, use Ctrl-↑ and Ctrl-↓. • To skip to the befinning or the end of the document, use Ctrl-Home and Ctrl-End. 4.4. Selecting images To select an entire image: 1. Click and drag anywhere within the image, and then release the mouse button. Be sure not to drag outside the image before releasing the mouse. 2. Use the copy, cut, and paste commands to move or duplicate the image element along with all its attributes. To place the cursor to the left or to the right of an image: • Click the left part of an image to move the cursor to the left edge of that image. This enables you to type text before the image. • Click the right part of an image to move the cursor to the right side of that image. This enables you to type text after the image. Note: When using the arrow keys, the cursor moves to one side of the image, and then to the other side. 4.5. Selecting in the structure view The Structure view is especially convenient for quickly selecting large elements or groups of elements within a document. To select an element in the Structure view: • There are three ways to select a large element like a complex table or a long list with a single click: Click the blue label that represents the element, click the name of any of its attributes, or click the blue vertical line associated with that element. To select a character or a text string: • Click a character in the Structure view to select only that character. To select a text string, click and drag across the text. Amaya User Manual 10
- 11. To select an attribute value: • In the Structure view, attribute values that can be edited from the keyboard are displayed in purple. Click and drag across the attribute value to select it. You cannot extend this text selection outside the attribute value, but you can edit the value. 4. Selecting 11
- 13. 5. Creating and opening documents 5.1. Creating a new document Amaya allows you to create both local and remote documents. Three types of documents are available: • New document, to create a document including text, links, formulae, etc. • New formula, to create a single mathematical formula • New style sheet, to create a CSS style sheet To create a document: 1. Choose New from the File menu, and then select the file type you want to create. 2. At the prompt, type the URI or the local path name of the new document (a default name is assigned to the document if no name is specified). You can use the file browser to find a local directory. 3. Choose the location of the new document : Replace current, In new tab or In new Window. 4. If you are creating a new XHTML document: ◦ When a title of the new document is requested, Amaya generates a default title (the file name without the suffix). That title could be updated later by the Tools/Change title command. ◦ If you plan to use a template, click the From template toggle and select a template, either by selecting in the list of registered templates or by typing the URI or file name of a template that is not in the list. To update the list of available templates, see Preferences/Templates ◦ If you do not want to use a template, you may specify the Document profile of the new document (XHTML Transitional, XHTML 1.1, XHTML strict, XHTML basic, HTML transitional, Compound document). You may use the default profile proposed by Amaya. If you want to create a XHTML document including either MathML or SVG elements (Compound document), it is recommended to create a document file with a .xml suffix. 5. You may select a charset to encode strings in the document. Pay attention, if you plan to publish your document on a server, this charset should be selected in accordance with the Web server that will serve the document (contact your web master). By default .html pages are served with iso-8859-1 and .xml pages are served with utf-8. 6. Click Create. The new document is open, and a root element is created. 5.2. Opening a document You can open local and remote documents in several ways: File menu 1. Choose Open document from the File menu. Note: You can alternately use a keyboard shortcut to open a document. Press Ctrl-o ctrl-o. 2. In the Open document dialog, type the full path or URI of the file you want to open, or use the Browse button (a file icon) to open a file selection dialog. 3. When the document is correctly specified, click Open. 5. Creating and opening documents 13
- 14. You can also use these steps to create a new local document, by specifying the name of a file that does not exist. Files browser A file browser may be displayed in the tools area with Views / Show toolbars / Files. This tool gives access to all local directories. A simple click allows you to open or close a directory and a double click on a file name opens the corresponding document. Document address field Note that this method works only if you have chosen a profile with the navigation feature. The address of the current document is displayed at the top of the window. Edit this address to specify the file name or the URI of the document you want to open and press Enter. You can also create a new document by typing the name of a document that does not exist yet. Note: You can click the button on the right side of the document address field to display the list of the documents you have opened recently. You can then select an address in this list to open the corresponding document. Links By activating a link you load the target document. Note about character sets Amaya reads HTML and XHTML documents differently: • Amaya reads HTML documents by default as ISO-Latin-1 files. If an author does not provide information about the character set (charset) in the HTTP header or in a meta element, Amaya considers an HTML document to be encoded in ISO-Latin-1. • Amaya reads XHTML documents by default as UTF-8 files. If an author does not provide information about the charset in the HTTP header, in the XML declaration, or in a meta element, Amaya considers an XHTML document to be encoded in UTF-8. Because the default charset is different for HTML and XHTML documents, authors often create documents using the incorrect charset. For example, consider an XHTML document that uses ISO Latin-1 but does not provide information about the charset. When the XML parser analyzing the document encounters a sequence of bits that does not match a valid UTF-8 character, the document is considered to be not well formed. Parsing stops and Amaya displays an error message that proposes either to reload the document as an HTML document or to show parsing errors. If show parsing errors is chosen, Amaya displays the detected errors. Amaya User Manual 14
- 15. 6. Creating elements 6.1. Editing modes Amaya offers two editing modes: • The XML mode is very efficient for manipulating different types of XML structures, but it requires from the user a good knowledge of the document structure. The simple manipulations performed through a few keystrokes in the XML mode are generic: they can be performed for any type of element from any XML vocabulary, whatever their semantics. It works well with HTML text, but also with MathML equations or SVG drawings. • The Text mode allows users to handle HTML elements in the same way as in a word processor. That mode does not apply to other XML vocabularies. You can easily switch editing mode (Text/XML) by clicking on the corresponding button in the bottom right corner of the window. 6.2. Buttons and menus Entries of the Insert menu, and the corresponding buttons in the Elements tool, let you create new elements within a document. To use these commands, place the insertion point at the desired position and choose the element type. The Elements tool allows you to immediately • insert (or replace the current selection by) an XHTML element among the following: division ( ), headings ( , , ), paragraph (P), table ( ), target anchor or target element ( ), link anchor ( ), bulleted list ( ), numbered list ( ), definition list ( ), definition term ( ), definition ( ), image ( ), object ( ). • open/close (or enclose the current selection by) a an XHTML inline element: emphasis ( ), strong ( ) code ( ), insertion ( ), deletion ( ), superscript ( ), and subscript ( ). Note: With the Lite profile, only a subset of these buttons and menu entries are available. For more information about these elements see the list of all HTML 4.0 elements. 6.3. Insertion point When creating new elements, it is important to select an insertion point, not some text nor a single character: if the current selection is not empty, Amaya tries to transform the selected part into the element type chosen. Sometimes elements can not be created at the chosen location because of the constraints imposed by the HTML language. Amaya then tries to create the element at the closest valid position in the document structure. For example, if the insertion point is within a paragraph,at the end of the last line, when you click on the heading button , Amaya creates the new heading after the paragraph, not within it. In some other cases, Amaya changes the existing structure for creating the desired element at a valid position. If the insertion point is somewhere within a list item (li) when you create a heading button , the item and its enclosing list are automatically split, in order to create the requested heading at the chosen position and to comply with HTML contraints. 6. Creating elements 15
- 16. 6.4. Hidden elements submenu To create elements in the document head, use the Insert/Hidden elements submenu. These elements are displayed only in the structure and source views. The structure view should then be open. Put the cursor at the desired position and choose the element type from the Hidden elements submenu. The Hidden elements submenu also enables you to create comments. Comments are shown only in the structure and source views, but they can be inserted at any position in the document. 6.5. Generated elements Some HTML elements are constituted by several other elements of different types. For instance, a table usually contains a caption (caption), several rows (tr), and several cells (td or th) in each row. When Amaya creates such elements, it also creates their components. To create a table Amaya displays a dialog that lets you choose to create it with or without a caption. You can also choose the number of rows and columns you want and other presentation options. The insertion point is placed automatically in the first generated cell. You can enter the content of that component immediately or later. You can move to the next (empty) component with the mouse or with the arrow keys. HTML defines inline elements that allow you to attach style to character strings. See Creating HTML Style Elements to create such elements. 6.6. The Enter key When you are writing a new document or a new part in a document, you can create elements sequentially by pressing the Enter key. The current element is terminated and a new one is created immediately after. The type of the new element depends on the HTML DTD. When the cursor is at the end of a preformatted or a division element (pre or div), hitting the Enter key creates a new line in the pre or a new paragraph in the div. In some cases the behaviour of the Enter key depends on the current editing mode: • XML mode: To create a paragraph after a pre or a division after a div, you have to select the whole pre or div element with the F2 key and to press Enter. In the same way, you can create a new paragraph after a table by selecting the whole table and pressing Enter. When a whole element like h2 or li is selected the Enter key creates a new h2 or li after. • Text mode: When the cursor is at the beginning or at the end of a list item (li), a new sibling list item element of same type is created, instead of a new paragraph within the list item. In addition, in an empty list item, the Enter key creates a paragraph that breaks the list. When the cursor is within elements such as p, address, dt, h1, h2, etc. (they are called block elements) the Enter key splits the element into two sibling elements of same type. When the insertion point is in HTML elements such as strong, em, code, span, a, etc. (they are called inline elements), the Enter key splits the inline element and the event is transmitted to the parent element. As inline elements may be nested in a HTML structure, the split may happen at several levels, until the event reaches a block or list item element, which processes the event as explained above. When the Enter key is hit at the beginning or at the end of a block element, a new paragraph (p element) is created, whatever the type of the current block element. When the new element created is simply a paragraph, you can change the element type by selecting the desired type from the Insert menu or by clicking the corresponding button in the Element tool. You can also keep typing and change the element type later on. Amaya User Manual 16
- 17. 6.6.1. Exiting anchors, inline elements, etc. When a paragraph or another block of text is terminated by an anchor or a character string in bold, italic or other such inline element, moving the insertion point to the end and typing new text appends characters to the anchor or the inline element. In XML mode only To exit an inline element and enter plain text:, move the cursor to the end of the anchor or style element, and then press Enter and continue typing after the element. The same method can be used to enter plain text at the beginning of a block starting with an inline element. Move the cursor to the beginning of the anchor or style element, and then press Enter and continue typing before the element. In Text and XML mode All Information type and Character elements can be set On/Off with the same command or button of the Elements tool. The Insert or Append commands of the Edit menu or contextual menu can be used to insert before the beginning or after the end of the inline element. 6.6.2. Creating nested structures In XML editing mode (only), when the insertion point is in an empty element, pressing the Enter key replaces that element by another empty element at the next higher level in the document structure. This feature allows you to create complex, nested structures very quickly. As an example, consider the following structure: 1. The first item in the list A paragraph in the first item 2. The second item in the list. a. First item in the nested list. b. Second item in the nested list. 3. Last item in the list To create the above structure: 1. Click the Numbered List button to create the first item in the list. 2. Type in the list item text, and press the Enter key once. Amaya creates a new paragraph within the list item. 3. Type the paragraph text, and press the Enter key twice. The first Enter creates another paragraph element, but the second Enter removes that paragraph and creates a second list item in the original list. 4. Type in the second list item content. 5. Click the Numbered List button to create a new list. The new list is automatically nested within the first list. 6. Type the text for the first item in the new, nested list, and press the Enter key twice to create a new item in the nested list. 7. Type the text for the second list item, and press the Enter key four times to create a new list item in the original list. 6. Creating elements 17
- 18. 8. Type the final list item, and then press the Enter key three times to close the original list and start a new paragraph after the list. The Enter key works in the same way when the insertion point is at the beginning of an element, but it creates new elements before the current element. For example, to add a list item between the first two items in the above structure, place the cursor at the beginning of the second list item, and press the Enter key twice. Note: In XML mode, this use of the Enter key does not apply only to lists and paragraphs, but to all elements. 6.7. The Delete and Backspace keys The behavior of the Delete and Backspace keys does not depend on the editing mode. • If the insertion point is at the beginning or at the end of a block element and the Delete or Backspace key is hit, the whole content of the next (resp. previous) sibling element is merged with the content of the element that includes the insert point. • When the insertion point is in inline elements the Backspace and Delete keys only delete characters, crossing inline element boundaries without any action on the structure. However, when an inline element becomes empty by deletions, it is itself deleted. 6.8. Changing the document title To edit the document title: • Open the Tools menu and choose Change title. Note: You can also edit the document title from the structure view. 6.9. Insert time stamp The Tools/Insert time stamp menu entry allows you to insert the current date either in the ISO format (YYY-MM-DD) or in the European format (DD-MM-YYYY). The date format is set by the Preference menu. Once the date is inserted, Amaya automatically updates it every time the document is saved and so maintains the last update date. Amaya User Manual 18
- 19. 7. Editing attributes You can edit attributes in two ways: • Using the Attributes tool. • Directly in the structure view. 7.1. Editing attributes through the Attributes tool The Attributes tool can be used to create an attribute, change the value of an existing attribute, or delete an attribute. It displays: • The list of attributes already applied to the first selected element and their current value. Mandatory attributes are displayed in red and cannot be removed. • Below, a combo box labelled Insert provides the list of all attributes that may be applied to the first selected element. To add an attribute to an element: 1. Click within the element and press the F2 key to select the element of interest. 2. When the element is selected, choose in the Insert combo box the attribute you want to add. This attribute is now activated. 3. For boolean attributes (such as ismap for an image), the command is finished. 4. For attributes with a limited set of predefined values (such as lang), you have to select a value in the list of possible values. 5. For other attributes you have to edit the value, then confirm either with the Enter key or with the apply button ( ). To change the value of an attribute: 1. Click within the element and press the F2 key to select the element of interest. 2. When the element is selected, click on the name of the attribute you want to modify, to display the editing form of its value. 3. For attributes with a limited set of predefined values (such as lang), Amaya displays: ◦ A combo box giving the list of possible values. ◦ A button ( ) to remove the attribute. 4. For attributes with a free value (such as href for an anchor), Amaya displays: ◦ An input box to insert the value. ◦ An apply button ( ) to confirm the inserted value. The Enter key can also be used to confirm the value. ◦ A button ( ) to remove the attribute. To remove an attribute from an element: 1. Click within the element and press the F2 key to select the element of interest. 2. When the element is selected, click on the name of the attribute, to display the editing form of its value. 3. Click on the delete button ( ) to remove the attribute. 7. Editing attributes 19
- 20. 7.2. Editing attributes in the structure view All attributes are displayed in the structure view. Attribute values may be displayed in blue or purple. When the value is displayed in blue, you can only change it with the Attributes tool. This ensures that only one of the predefined values is chosen. Attributes with a free value can be edited in the structure view. • You can click within the attribute value (displayed in purple) and edit the value like any other character string. • To select the whole value, you can click within the value then hit the F2 key. • To remove the attribute, you can select the whole value, then press the Delete key twice. The first Delete removes the attribute value and the second removes the attribute itself. 7.3. Copying attributes An attribute is not the same thing as an element, and an attribute can not be copied by the Copy/Paste entries on the Edit menu. Only a textual attribute value can be copied/pasted. 8. Entering characters To enter characters that are not directly available from the keyboard, Amaya uses the standard services provided by the Operating System. An optional multi-key support is also provided for Motif and Windows versions. Amaya provides a mechanism for assigning keyboard shortcuts to characters that are not directly available from the keyboard. Some of them are pre-defined: • To enter a non-breaking space, press Ctrl-space This character is displayed in the source view under the form of the following colored character: ~ • To enter a œ (oelig), press Ctrl-o Ctrl-e • To enter a Œ (OElig), press Ctrl-Shift-O Ctrl-Shift-E • To enter a «, press Ctrl-[ • To enter a », press Ctrl-] The input methods for Unix and Mac OS X are presented below. 8.1. About Unix standard multi-key support If a character is unavailable on the keyboard, you can insert the character by pressing the special Compose key followed by a sequence of two other keys. See the table below for the keys used to insert various characters. Note that in Amaya you can change the order of the two keys. If your keyboard does not contain a Compose key, you can attach it to an existing key such as Alt-Gr with the following xmodmap command: keycode 113 = Multi_key You can place this command in the $HOME/.Xmodmap file, and Amaya will apply it when you will launch your X server. Name Code First key Second key Output AElig 198 <Shift> A <Shift> E Æ Aacute 193 <Shift> A quote Á Amaya User Manual 20
- 21. Acirc 194 <Shift> A circumflex  Agrave 192 <Shift> A backquote À Aring 197 <Shift> A star Å Atilde 195 <Shift> A tilde à Auml 196 <Shift> A double quote Ä Ccedil 199 <Shift> C comma Ç Eth 222 - D Ð Eacute 201 <Shift> E quote É Ecirc 202 <Shift> E circonflex Ê Egrave 200 <Shift> E backquote È Euml 203 <Shift> E double quote Ë Iacute 205 <Shift> I quote Í Icirc 206 <Shift> I circumflex Î Igrave 204 <Shift> I backquote Ì Iuml 207 <Shift> I double quote Ï Ntilde 209 <Shift> N tilde Ñ Oacute 211 <Shift> O quote Ó Ocirc 212 <Shift> O circumflex Ô Ograve 210 <Shift> O backquote Ò Oslash 216 <Shift> O slash Ø Otilde 213 <Shift> O tilde Õ Ouml 214 <Shift> O double quote Ö Thorn 222 <Shift> T <Shift> H Þ Uacute 205 <Shift> U quote Ú Ucirc 206 <Shift> U circumflex Û Ugrave 204 <Shift> U backquote Ù Uuml 207 <Shift> U double quote Ü Yacute 221 <Shift> Y quote Ý aelig 230 a e æ aacute 225 a quote á acirc 226 a circumflex â agrave 224 a backquote à aring 229 a star å atilde 227 a tilde ã auml 228 a double quote ä brvbar 166 bar (pipe) bar ¦ ccedil 231 c comma ç cent 162 c slash ¢ 8. Entering characters 21
- 22. copy 169 c o © current 164 x o ¤ deg 176 ^ 0 (zero) ° eacute 233 e quote é ecirc 234 e circumflex ê egrave 232 e backquote è euml 235 e double quote ë eth 240 - d ð frac12 189 / 2 ½ frac14 188 / 4 ¼ frac34 190 / 3 ¾ hyphen 173 - (minus) - iacute 237 i quote í icirc 238 i circumflex î igrave 236 i backquote ì iexcl 161 ! ! ¡ iquest 191 ? ? ¿ laquo 171 < < « macr 175 - (minus) circumflex ¯ micro 181 / u µ middot 183 . circumflex · nbsp 160 <Ctrl> space (none) not 172 - (minus) comma ¬ ntilde 241 n tilde ñ oacute 243 o quote ó ocirc 244 o circumflex ô ograve 242 o backquote ò oslash 248 o slash ø otilde 245 o tilde õ ouml 246 o double quote ö ordf 170 a _ (underscore) ª ordm 186 o _ (underscore) º para 182 <Shift> P ! ¶ plusmn 177 + - (minus) ± pound 163 l - (minus) £ raquo 187 > > » reg 174 <Shift> R <Shift> O ® sec 167 s ! § Amaya User Manual 22
- 23. sup1 185 s 1 ¹ sup2 178 s 2 ² sup3 179 s 3 ³ szlig 223 s s ß thorn 254 t h þ uacute 250 u quote ú ucirc 251 u circumflex û ugrave 249 u backquote ù uuml 252 u double quote ü yacute 253 y quote ý yen 165 y - (minus) ¥ yuml 255 y double quote ÿ 8.2. How to type accented characters on Mac OS X With an international US keyboard (qwerty), accented characters are entered with the Alt key (aka Option key) as follows: • Acute accent (´): alt-e, then the letter • Grave accent (`): alt-`, then the letter • Circumflex accent (ˆ): alt-i, then the letter • Tilde accent (˜): alt-n, then the letter • Umlaut accent (¨): alt-u, then the letter • The letter “c” with a cedilla (ç): alt-c 8.3. About white space handling As required by the HTML specification, Amaya removes insignificant white-space characters when it loads a document. This applies to (X)HTML, MathML, and SVG documents, as well as MathML and SVG elements included in a (X)HTML document, The following are considered as insignificant white-space characters: • End of line characters (#xD and #xA) • Tab characters (#x9) • Leading spaces of an element • Trailing spaces of an element • Contiguous spaces (one space is preserved) To preserve all characters for some elements, use the xml:space attribute or the pre element (only in (X)HTML documents). The possible values for the xml:space attribute are default and preserve. • default means that an applications' default white-space treatment is acceptable for these elements. In Amaya, the default treatment removes the insignificant white-space characters for all supported DTDs (see above). 8. Entering characters 23
- 24. • preserve indicates that applications must preserve all the characters, except the first one that immediately follows the end tag of the element where it is specified, if that element is an end of line. The xml:space attribute applies to all elements within the element where it is specified, unless it is overridden with another instance of xml:space. In an XHTML DTD, the pre element causes the same behavior as the xml:space attribute with the value preserve. Amaya User Manual 24
- 25. 9. Editing with templates 9.1. What is a template? Templates are used to produce multiple documents of the same type. A template is a skeleton representing a given type of document, expressed in the format of the final documents to be produced (XHTML, for instance). The format of the final documents is called the target language and must be an XML language. In a template, the skeleton document contains some statements, expressed in the XTiger language (eXtensible Templates for Interactive Guided Editing of Resources), that specify how this minimal document can evolve and grow, while keeping in line with the intended type of the final document. Documents produced from this skeleton following the XTiger statements are called instances of the template. Some parts of the template may be frozen, if they have to appear in document instances as they are. Some parts may be changed when producing an instance document, some others may be added either freely or under some constraints. The file containing a template must have a .xtd extension. A template comes often with a set of accompanying resources (images, style sheets, scripts). A template is a web resource, that can be stored in the local file system or shared on a remote web server. 9.2. Creating a template You can create your own templates, using the XTiger language. However, Amaya provides a specific support for creating or updating templates. The proposed approach is to: • Create first a skeleton of the document instance (.html file) you want to generate. • Select the Template (Tpl) tab of the Elements tool and click on the first entry to generate a template (.xtd file) from that document skeleton. • When a template document is selected, several entries of the Template tool are available: ◦ The Create and use a component entry generates a component that will be displayed in the head of the template document. The current content of the selection becomes the content of the component. A use element that allows one to insert that component is created at the current position of the document. The selection must be valid (a set of complete elements or a string). The command asks the user for the component name. That name must be unique. Note: The content of the component won't be edited in template instances. The user has to insert use and/or bag elements inside the component to define editable areas. These editable areas can be inserted before or after the creation of the component. ◦ The Create and repeat a component entry generates a component that will be displayed in the head of the template document and a use element inside a repeat element. That command is a shortcut of the Create and use a component and Repeat the current use commands. ◦ The Create a new types union entry generates a union which defines a new type as a choice between several basic types (number, string), elements from the target language (div, h1, h2, p, ...), or component names. The current selection has no effect. The command asks the user for the union name. That name must be unique. 9. Editing with templates 25
- 26. ◦ The Create a text area entry generates a use element that includes a string. The command asks the user for a label. That label is free and is used for the selection path displayed in the status bar. The selection must be string and becomes the initial value of the use element. ◦ The Use a component or an element entry is used to generate a new use. If the selection is empty, un dialog proposes the list of elements that can be inserted at that position and asks the user for the label to be associated with the new use element. A use element is generated with an empty content. If an element of the target language (div, h1, h2, p, ...) is selected, a use element that allows one to insert this element type is generated at that position. The selected element becomes the initial content of the use element. The command only asks the user for a label. ◦ The Repeat the current use entry is used to generate a repeat of the current selected use element. The command asks the user for a label. That label is free and is used for the selection path displayed in the status bar. ◦ The Create a free editing box entry generates a bag element. The command asks the user for a label. That label is free and is used for the selection path displayed in the status bar. • The created template can stored anywhere, in your local file system or remotely. 9.3. Visualizing template elements When a document instance is displayed, Amaya shows the XTiger elements under the form of colored frames that enclose XHTML elements. • A use element is shown as a dashed blue box • A bag element is shown as a dashed green box • A repeat element is shown as a box with a on the top left • The attribute element is not displayed in the main view, as it only impacts the Attributes tool. The XTiger elements can also be seen in the structure view. Open this view with the Show structure entry of the Views menu. In the structure view, XTiger elements are displayed in gold, while the XHTML elements are in blue. XTiger elements are also shown in the Source view, but with no special color. Another way to understand the nesting of XTiger elements with XHTML elements is the selection path displayed in the status bar of the window (at the bottom of the window). There, you can see the list of all elements in the structure of the document from the root element to the current selection. It is updated every time the selection is changed. In this path, XTiger elements are displayed in gold and XHTML elements in black. For XTiger elements, it is not the name of the element that is displayed there (use, bag, repeat) but the label of these elements, as declared in the template. 9.4. Selecting templates You can select your own templates, or use the templates available on the Amaya web site at http://www.w3.org/Amaya/Templates/ To ease selection among your favorite templates, there is a Templates section in the Preferences dialogue (Edit/Preferences, or amaya/Preferences under Mac OS X). Use it to register the templates that Amaya proposes when you create a new document. When registering a local template, you can call a file browser with the browse button to locate and select the files to be added to the list. You can also Amaya User Manual 26
- 27. enter the URI of remote templates in the input area below the list. Use the buttons on the right side of the list to remove a template or to change the order of templates in the list. Registering templates in this list is not mandatory. When you create a new document instance, you can also choose a template that is not in that list. 9.5. Creating an instance document To create a new document instance from a template, use entry New/New document in the File menu. It displays a dialogue where you can select: • The template, either by selecting in the list of registered templates or by typing the URI or file name of a template that is not in the list. • The URI or file name of the document instance you want to create. • Where to open the new document (Replace current, In new tab, In new window). • The Title of the new document that will be displayed by browsers (a default title is generated when the user doesn't specify it). 9.6. Editing an instance document Editing is allowed only inside the repeat, use, and bag elements, i.e. within the colored dashed boxes. The rest of the document is the fixed part of the template and can not be modified. 9.6.1. Editing in a repeat element In a repeat box, you can create new instances of the repeated structure or you can delete one. This is controlled by the template, which may impose a minimum and/or a maximum number of occurrences of the repeated structure. When creating new occurrences of the repeated structure is allowed, + icons are displayed at locations where you are allowed to create new occurrences. When you click on these icons, you get a pop-up menu that tells you what can be inserted at that position. By clicking in that pop-up menu, you create a new occurrence of the corresponding type. In some cases the template offers only one type of occurrence. The pop-up menu then contains a single entry, to clearly state what will be created. If you click outside the menu, nothing is created. Another way to create new occurrences of the repeated structure is to select an existing occurrence, or to put the caret at the end of an occurrence, and to press the Enter key. A new occurrence of the repeated structure is then created, provided the maximum number of occurrences is not reached yet. The type of the new occurrence is then the same as the one that was selected when pressing the Enter key. When an existing occurrence is empty or fully selected and the Backspace or Delete key is pressed, the element is deleted, provided the minimum number of occurrences is not reached yet. 9.6.2. Editing in a use element Most use elements (blue) allow you just to enter free text or to freely replace/edit existing text. Other use elements offer a choice between different types of elements that can be inserted at that position. In that case, a blue triangle icon is displayed in the top left corner of the box. By clicking this icon, you can select one of the allowed types through a pop-up menu. When you have chosen a type, the corresponding structure is generated and you can freely edit its content. 9.6.3. Editing in a bag element In a bag box (green), you can insert any number of elements of the types specified by the template. When you want to insert a XHTML element, do it the usual way provided this type is allowed by the template. It may happen that some elements are not allowed by the template. The allowed elements are 9. Editing with templates 27
- 28. listed in the Insert and Append submenus of the contextual menu. The available template components are also listed in the Insert and Append submenus of the contextual menu. Amaya User Manual 28
- 29. 10. Restructuring documents 10.1. Changing type To change the type of an existing element, select it and choose the new type in the Insert menu, or in the Elements tool. You can change that way a numbered list (ol) into an unnumbered list (ul) or a paragraph into a heading or a list, for instance. Element types offered by the submenus Information type and Character element of the Insert menu work as toggles. If you select some plain text and activate one of these commands, the selected text will be turned into an element of the chosen type. Conversely, if you select an element of a type listed in these submenus and you activate the corresponding menu item, the element is removed from the document, but its content is kept. Tout select a whole element, put the insertion point anywhere within this element and press key F2. 10.2. The transform command The Transform command from the Tools menu performs complex structure transformations, based on a language that specifies how a given structural pattern can be transformed into a different structure. For example, nested lists can be transformed into a table and back again. 10.2.1. Available transformations The available transformations are defined in the file Amaya/amaya/HTML.trans. Please refer to the document "Using the HTML.trans file" for a description of the language in which the transformation rules are written. Additional transformations may be specified in the HTML.trans file. Some transformations are provided in the HTML.trans file as examples. 10.2.2. Using the transform command The Transform command displays a menu that lists all the transformations that can be applied to the current selection. You just have to choose the transformation you want. 10.3. Inserting a division You can easily group a set of paragraphs, headings, lists, tables, and so on within a division. To do this, select the elements you want to group, and then select Division (div) from the Insert menu or use button in the Elements tool. 10.4. Merging elements You can merge successive elements, even if they are not at the same level in the document structure, by using the Backspace and Delete keys. When the insertion point is at the end of an element, use the Delete key to merge; when it is at the beginning of an element, use the Backspace key. In both cases, these keys do not delete any characters; instead they merge elements previously separated by a structure boundary. Note that when the insertion point is within an element, the Backspace and Delete keys delete the next or previous character as usual. 10. Restructuring documents 29
- 31. 11. Creating and changing links and anchors 11.1. Creating a target anchor A target anchor is a piece of text that is referred to by a link (a source anchor). Before creating a link to a text string, you must first turn it into a target anchor. To create a target anchor: 1. Select the appropriate text string. 2. Choose Create target from the Links menu or click the button in the Elements tool. The selected text is now a target. In the Formatted view, if Views/Show targets is turned on, the target text is preceded by a target icon . In the Links view, icons that identify target anchors are always displayed. 3. When a target anchor is created, Amaya automatically generates the value of the name attribute by: ◦ Extracting a word longer than 3 characters from the anchor text, or ◦ assigning a number. In both cases, Amaya guarantees that the generated value is unique within the document. But you can change this value, in the same way as the value of any attribute. Note: If you want to create a link to the last target anchor you have created, choose Link to previous target from the Links menu. 11.2. Creating a target element In (X)HTML, any element can be used as a target. A target element is an element with an id attribute to which a link can refer (a source anchor). Before creating a link to such an element, you must first turn it into a target element. To create a target element: 1. Select within the element, then press the F2 key to select the entire element. The selection path at the bottom of the window may be useful to select the right element. 2. Open the Links menu and select Create target or click the button in the Elements tool. The selected element now has an id attribute that identifies it as a target element. In the Formatted view, if Views/Show targets is turned on, the target element is preceded by a target icon . In the Links view, icons that identify target elements are always displayed. 3. When a target element is created, Amaya automatically generates the value of the id attribute by: ◦ Extracting a word longer than 3 characters from the anchor text. or ◦ assigning a number. In both cases, Amaya guarantees that the generated value is valid and unique within the document. But you can change this value, in the same way as the value of any attribute. Note: You can also directly create the id attribute by selecting the element and using the Attributes list. When you enter an attribute value, Amaya checks it for uniqueness, and changes the value if it is already used by another name or id attribute in the same document. 11. Creating and changing links and anchors 31
- 32. Note: If you want to create a link to the last target element you have created, choose Link to previous target from the Links menu. 11.3. Creating an external link To create an anchor that is a link to another document: 1. Select the text for the link you are creating. 2. Click the Link button , or select entry Create or change link in the Links menu, or use the shortcuts Ctrl-l Ctrl-l. ◦ If the target document is displayed in another window in Amaya, and you want to designate it by clicking, use the Click button, then click anywhere within that window or tab to create the link. ◦ If the target document is displayed in another tab and you want to designate it by clicking, use the Click button, then change the current tab and click anywhere within the target document to create the link. ◦ If the target document is a local file you can use the Browse button to select it. ◦ Else type the URI (like http://www.w3.org) of the target document and then Confirm to create the link. 11.4. Creating an Internal Link To create a link to a target anchor or target element in the same document or in another document: 1. Select the text for the link you are creating. 2. Click the Link button in the Elements tool, or select entry Create or change link in the Links menu, or use the shortcuts Ctrl-l Ctrl-l. ◦ If the target is displayed (you may scroll to display it), activate the Click button then click the target icon to create the link. ◦ Else type the URI (like #name) of the local target and then Confirm to create the link. Note: If you have created the target anchor or target element recently, instead of step 2 above, select Link to previous target in the Links menu: the last target you have created will become the target of the new link. 11.5. Copying a target location The Links/Copy location command registers the location (URI) of the selected target into the system clipboard. If no target is selected, the current document URL is registered. This location can so be pasted into a dialog box or into another external application. 11.6. Changing a link Use this procedure to change the target of a link without changing its anchor. To change a link: 1. Click inside the source anchor. 2. Then click the Link button in the Elements tool, or select the entry Create or change link in the Links menu, or use the shortcut Ctrl-l Ctrl-l. 3. Select the new target as if you were creating a link. Amaya User Manual 32
- 33. Note: You can also manually edit the href attribute of the anchor either in the Structure view or in the Links view, or use the Attributes tool. 11.7. Removing a link or a larget anchor The Delete link or target entry in the Links menu removes the anchor enclosing the cursor location. To use this command, put the selection or the insertion point anywhere within the anchor to be removed (it is not necessary to select the whole anchor), and choose Delete link or target. The anchor is removed, but its content remains. 11. Creating and changing links and anchors 33
- 35. 12. Editing tables Amaya does not contain a separate table editor. To Amaya, a table is simply a structure described by the (X)HTML document type definition (DTD), like any other element, and it is edited as such. The same commands apply to tables as to other HTML structures. However, a few specific commands have been added for more convenient manipulations. 12.1. Creating a new table To create a new table: 1. Move the cursor to the location in the document where you want to create the table. 2. Click the Table button in the Elements tool, or choose Table from the Insert menu.The Table dialog displays. 3. Enter the initial number of rows and columns for the new table, and specify the border width, etc. 4. Click the Confirm button. Amaya generates a graphical representation of the table. 5. The cursor is automatically placed in the first cell. 6. To insert content into other cells, click inside a cell and then insert the appropriate text, image, etc. Use the arrow keys to navigate from one cell to another. 7. You can also edit the text of the table caption, add it if not already there, or remove it if it is not needed. 12.2. Adding a new column To add a new column to a table: 1. To create a new column to the left of an existing cell, select the Insert a column entry in the Tools/Edit table submenu, or use the corresponding button in the Elements tool , or type Ctrl-t Ctrl-b. 2. To create a new column to the right of an existing cell, select the Append a column entry in the Tools/Edit table submenu, or use the corresponding button in the Elements tool , or type Ctrl-t Ctrl-a. In XML mode, a new column can also be added to a table using the Enter key. When a whole cell is selected (use F2), pressing the Enter key creates a new cell and its corresponding column to the right of the selected cell. 12.3. Removing, copying, pasting a column When a whole column is selected, you can delete it, copy it, cut it and paste it before or after another column, in the same or in another table. To select a column: 1. Use the Select column entry in the Tools/Edit table submenu (Ctrl-t Ctrl-c). 2. You can also start the selection in a cell and extend to another cell in the same column (for example start in Cell 1.2 and stop in Cell 2.2). Amaya changes to column selection mode. Hitting the F2 key extends the selection to the whole column. Cell 1.1 Cell 1.2 Cell 1.3 12. Editing tables 35
- 36. Cell 2.1 Cell 2.2 Cell 2.3 Cell 3.1 Cell 3.2 Cell 3.3 When a whole column is selected, use the usual commands to copy, delete or cut it. Two specific commands are available to paste a column: 1. To paste a column before an existing column, click at the beginning of a cell in the existing column and use item Paste before of the Tools/Edit table submenu (Ctrl-t Ctrl-p). 2. To paste a column after an existing column, move the cursor to the end of a cell in the existing column and use item Paste after of the Tools/Edit table submenu (Ctrl-t Ctrl-v). 12.4. Adding a new row There are two specific commands to create new rows in a table: 1. To create a new row above an existing row, select Insert a row from the Tools/Edit table submenu (Ctrl-t Ctrl-i), or the corresponding button in the Elements tool . 2. To create a new row below an existing row, select Append a row from the Tools/Edit table submenu (Ctrl t Ctrl n), or the corresponding button in the Elements tool . In XML mode, a new row can also be easily added to a table using the Enter key. When a whole row is selected (use key F2 for that), pressing the Enter key create a new row after the selected row. 12.5. Removing, copying, pasting a row When a whole row is selected, it is possible to delete it, to copy it, to cut it and to paste it. To select a row: 1. Use the Select row entry in the Tools/Edit table submenu (Ctrl-t Ctrl-r). 2. You can also start the selection in a cell. Hitting the F2 key extends the selection to the enclosing row. When a whole row is selected, you can delete it, copy it, or cut it with the usual commands. Two specific commands are available to paste a row: 1. To paste a row before an existing row, use the Paste before item of the Tools/Edit table submenu (Ctrl-t Ctrl-p). 2. To paste a row after an existing row, use the Paste after item of the Tools/Edit table submenu (Ctrl-t Ctrl-v). 12.6. Extending a cell To extend a cell, the simplest method is to select the set of cells to be merged by dragging and to call the Merge cells command in the Tools/Edit table submenu, or to click the corresponding button in the Elements tool . Four other specific commands allow you to extend or shrink a cell: • To extend a cell to the next cell at the right, select Join with the cell at the right in the Tools/ Edit table submenu (Ctrl-t Ctrl-e). • To extend a cell to the next cell below, select Join with the cell below in the Tools/Edit table submenu (Ctrl-t Ctrl-j). Amaya User Manual 36
- 37. • To shrink an horizontally extended cell by one column, select Shrink horizontal extend in the Tools/Edit table submenu (Ctrl-t Ctrl-s), or click the corresponding button in the Elements tool . • To shrink a vertically extended cell by one position, select Shrink vertical extend in the Tools/ Edit table submenu (Ctrl-t Ctrl-m), or click the corresponding button in the Elements tool . Cell extensions can be also changed by editing the colspan and rowspan attributes. 12.7. Adding a new table body (tbody) Function not available in the Amaya Lite profile. • To create a new table body above an existing table body, click at the beginning of the first cell in the first row of the table body and select the tbody item in the Insert/Table submenu. • To create a new table body below an existing table body, move the cursor to the end of the last cell in the last row of the table body and select the tbody item in the Insert/Table submenu. In XML mode, new table bodies can also be easily added to a table using the Enter key. When a whole table body is selected (use F2), pressing the Enter key creates a new table body after the selected table body. Note: Amaya implements HTML 4.0 tables. A table may include several table bodies (tbody), table headings (thead), and table footers (tfoot). 12.8. Adding something after a table Many element types may be inserted within table cells. When you click a button in the Elements tool or you select an entry in the Insert menu, Amaya will try to insert the selected element into the cell that contains the insert point. To solve that problem in XML mode, you can select the table element (use F2) and press the Enter key. Amaya creates a new paragraph after the selected table. This paragraph may be replaced by another element. Another method is to select the table element (use F2) and use the Append command in the Edit menu or in the contextual menu. 12. Editing tables 37
- 39. 13. Using image and maps 13.1. Adding an image To insert an image, choose Image from the Insert menu, click the image button, or use the keyboard shortcut (Ctrl-h Ctrl-i). The resulting dialog lets you enter • the file name • the alternate text (alt attribute) of the image • and the position (inline, on the left side, centered, on the right side) Note: the alternate text is mandatory. You must provide a short description of the image in the corresponding field or confirm twice. To help find an image file you can enter a filter, and use the filter button, and the dialog will list only the files that match your pattern. To provide a long description for an image presenting complex information, you should do so in a separate document and link it by providing the URI as a longdesc. This command is also available on the Attributes list. 13.2. Replacing an image If an image is selected (do so by dragging over the image) when opening the image dialog, the selected image is then replaced by the new image. 13.3. Resizing an image or a map area After you have inserted an image or defined an area within an image map, you may need to resize it. To resize the image or map area directly on the screen: 1. Select the image or the area of the image map to display handles. When you click on an image, Amaya selects the left or right border of the image to let you insert a text before or after the image. To display image handles, you have to: ◦ either select a border and press Esc or F2, ◦ or drag over the image 2. When selecting a handle with the left button of the mouse and moving the mouse with the left button down you are able to resize the image or the area as you want. ◦ Corner handles let you resize both the width and the height. ◦ If the Shift key down, the ratio between the width and the height of the image is kept. ◦ Other handles let you resize either the width or the height. You may also edit attributes. 13.4. About alternative text and long descriptions Without useful alternate text for images, many web pages become difficult or even impossible to navigate, and users are left "feeling their way in the dark." To prevent this problem, you must provide alternate text for elements such as images and other multimedia objects. The alternate text is usually presented instead of the image by a browser with a voice output system, or on a Braille display used by many people who are blind. It is also common for users 13. Using image and maps 39
- 40. with low-quality connections to request the alternate view, because text is transmitted much faster than images. The alternate text should replace the image in function as well. For example, if you use the image as an icon that links to a reference point, then the title of the reference itself is a good alternate text. There are cases where an image is used for purely visual effect, and does not add any information value to the page. In this case, it is appropriate to use a blank alternate text, although you must still define it. When the image conveys important information that is not available from the text of the document, you must provide a description of the information. The longdesc option in the Attributes tool enables you to link a description to the image. This description can be a URI (a separate document), or named part of the current document. To view how a page might be presented without the images, use show alternate (Views /Show alternate). If the page is spoken by a voice output system, then the alternate view might simply be read out. 13.5. Using client-side image maps Amaya enables you to use client-side image maps. To activate an area in an image map • Double-click on the area within the image. Amaya finds the URI associated to this area, and opens it in the browser. To display the existing areas within an image map • Select Show map areas from the Views menu. Note: You can also display existing areas directly from the keyboard with Ctrl-u Ctrl-m. Amaya User Manual 40
- 41. 14. Editing mathematics Amaya proposes a Wysiwyg interface where MathML mathematical expressions are handled as structured components, in the same way as (X)HTML elements. Therefore, you can manipulate math expressions in the same way you manipulate other parts of (X)HTML documents. All editing commands provided by Amaya for handling text are also available for math, but there are some additional controls for entering mathematical constructs. Note that the different browsers don't behave in the same way with MathML: see the browsers compatibility section for more informations. 14.1. Creating mathematical formulae 14.1.1. New formula Generally, mathematical formulae are not alone but included in a document with text, table, images... to do this, you have to create a XHTML document. Otherwise, you can create a MathML document (mml) for instance to use the formulae in other software tools. To do so, use command File / New / New formula or type Ctrl-n Ctrl-m. To create a new mathematical expression in a document, move the insertion point to the position where you want to insert an expression, and then click the Math button (the first) from the Math palette, or choose Insert a formula from the Insert/Math submenu. Here are examples with a formula inserted directly in the XHTML document or inside an SVG image : Γ (x) = ∫0 +∞ tx − 1 ⅇ − t ⅆt 14.1.2. The Math submenu The Insert/Math submenu includes presentation MathML elements. • The first items create new elements of a given type in a mathematical expression : Plain text (mtext), Identifier (mi), Number (mn), Operator (mo). These commands can also change the type of a single element or a sequence of elements. • The next command, Space (mspace), allows you to add space in a formula. To change its size, you have to modify its width attribute. See spacing. 14. Editing mathematics 41
- 42. • The next item, Character (&xxx;), enables you to enter a character that is not available on the keyboard. It displays a dialog where you have to enter the character name (for instance alpha for the Greek character α). Note that you can also use the Special characters tool (command Views / Show/hide toolbars / Special characters). • The two next commands InvisibleTimes and ApplyFunction are used to enter the corresponding invisible characters. See the special characters section. Following entries of the Insert/Math submenu enable you to create new constructs within a formula. If the insertion point is not in a formula, Amaya first creates a math element to accept the new construct. The available constructs are: • Root with index, mroot in MathML: 3 √x + 1 • Square root, msqrt: √x + 1 • Enclose, menclose: )1234 • Fraction, mfrac: 1 x + 1 • Expression with subscript and superscript, msubsup: xi + 1 n or ∫0 ∞ • Expression with a subscript, msub: xi • Expression with a superscript, msup: xn • Expression with under- and overscript, munderover: n ∑ i = 1 • Expression with underscript, munder: x − • Expression with overscript, mover: x maps to → y • Expression within parentheses, mrow: (a + b) • Expression with prescripts and tensor indices, mmultiscripts: k l Xi j • Finally, the New matrice (mtable) entry allows you to create and edit MathML tables: a c b d You must then choose the number of lines and columns in the new table through a dialog that pops up. You can manipulate it like a HTML table through the commands available from the Tools/Edit table submenu. 14.1.3. The Math palette Clicking on a button in the Math palette inserts the mathematical construct represented on its icon. Parts in black are really inserted, parts in red represent placeholder, parts in blue are asked through to a specific dialog. Green parts are simply additional information that are not inserted. The palette contains all constructs described in Content MathML (but the produced code is an equivalent in Presentation MathML, see the known issues section) and even more. You can also save your own constructs in a mml file in order to use them latter. The 6 tabs are : 1. ◦ Various constructs ▪ new formula Amaya User Manual 42
- 43. ▪ mrow: used to group elements. See the section about the row construct ▪ mphantom: used to hide a piece of formula, can be used for alignment. The hidden parts can be viewed if you select the formula : { 5x + 3y = − 2x + 7z = 11 − 3x + 2y − 6z = − 7 ▪ parenthesis: (x) ▪ interval: The open, separator and close symbols are asked. [a; b] ▪ fence: Same, but the number of element is asked. [1, c, Y, ⅇ, ∏ } ▪ mtable: a c b d ▪ menclose: )a or b ▪ selector: The number of coordonnates is asked. aij ▪ piecewise or vertical brace : ∣ x ∣ = { x if x ≥ 0 − x otherwise ◦ Presentation MathML constructs: msup, msub, msubsup, mover, munder, munderover, multiscripts. ◦ Sets of numbers: naturals, integers, rationals, reals, complexes, quaternions, primes. ◦ Accents and underscript 2. ◦ relations of equivalence and orders ▪ equalities, approx, congru, isomorphic ▪ inequalities ▪ inf, sup, max and min ◦ logic ▪ True and False ▪ equivalence ▪ universal and existential quantifiers ▪ not, and, or, xor, implies, equivalent to 3. ◦ set theory ▪ set/list built by extension/separation, nuple ▪ element, subset ▪ empty set, powerset ▪ complement, difference, symetric difference ▪ intersection, union, cartesian product ▪ cardinal, omega, aleph, diagonal intersection ◦ functions and maps ▪ lambda construct ▪ map definition, arrows ▪ domain, image (range), codomain ▪ identity, compose, inverse 4. ◦ arithmetic ▪ sum, prod ▪ factorial, combination, cardinal ▪ factor of ▪ lcm, gcd 14. Editing mathematics 43
- 44. ▪ reminder, quotient ◦ operations ▪ elementary operations: plus, minus, times, divide, fraction ▪ power, root ▪ floor, ceiling ◦ complexes ▪ abs, arg, conjugate ▪ cartesian, polar ▪ real and imaginary part ◦ constants: ⅇ, ⅈ, π, γ, NaN (not a number) 5. ◦ analysis ▪ differential, partial differential ▪ integrals: simple/double/triple, normal/contour, msub/msupsub ▪ equivalence ▪ limit, tends to ▪ supminus (1- ) or supplus (0+ ) ▪ infinity ▪ o and O ◦ linear algebra ▪ direct sum ▪ vectorrow, vectorcolumn, matrix ▪ transpose, determinant ▪ curl, div, grad, laplacian ▪ vector product, scalar product, outerproduct ▪ orthogonal, parallel, orthogonal complement, norm ◦ statistic : mean, sdev, variance, median, mode, moment 6. classical elementary functions (trigonometric, inverse...) 14.1.4. Entering Math constructs using the keyboard You are not required to use the Math submenu or the Math palette to create and edit mathematical expressions. You can enter mathematical constructs directly from the keyboard because each entry of the Math submenu has a keyboard equivalent. These shortcuts are listed on the menu. See the list of current Linux, Mac OS X, and Windows shortcuts. You can also use the keyboard arrow keys to move the insertion point from one math construct to another. The right and left arrows move the insertion point according to the structure of the mathematical expression. For example, in a fraction when the insertion point is at the end of a numerator, the right arrow key moves the insertion point to the beginning of the denominator. Moreover if you use the right arrow to a construct that is not already completed, the insertion point is directly moved to the nearest placeholder. 14.2. Advanced editing features 14.2.1. Entering Math characters When you type a character string in a MathML element, Amaya parses the string and automatically generates the elements mo (operator), mn (number), mi (identifier), and mtext. For example, to enter the formula x = 2a + b 1. If you are not in a mathematical expression, choose Insert a formula from the Insert/Math submenu. Amaya User Manual 44
- 45. 2. Type this sequence of 6 characters: x=2a+b Use the Structure or Source view to display the following structure generated by Amaya: <mi>x</mi><mo>=</mo><mn>2</mn><mi>a</mi><mo>+</mo><mi>b</mi> If the result is not exactly what you want, select the characters that were misinterpreted and change their type with one of the commands such as Plain text (mtext), Identifier (mi), Number (mn), Operator (mo) or Space (mspace). 14.2.2. The row construct The row construct from the palette is the equivalent of the braces in LaTeX: it allows you to give informations about how the different part of a formula are grouped together. It does not appear on the screen but have an indirect effect on the rendering. For instance, when entering brackets as in the following expression: f (x) = 1 x typing the sequence f(x)= ... would lead to: f (x) = 1 x Here, the (x) must be contained in a mrow element. You can correct the problem by selecting this part of the formula and then clicking on the row construct. You can also directly get the expected mrow if you choose Parentheses from the Insert/Math submenu or select the button in the Math palette. 14.2.3. Spacing Amaya takes care of spacing within math expressions, but in some cases you may need to add some additional space. Move the cursor to the position where you want to insert space and choose Space (mspace) from the Insert/Math submenu. This creates a default horizontal space. You can then change its width attribute to adjust its size or you can add other attributes (height, depth, linebreak) to change vertical spacing. Refer to the MathML specification for more details. 14.2.4. Special characters You can use the Character command from the Insert/Math submenu to enter mathematical characters and symbols that are not available on the keyboard. Type in the name of the character, as defined in the MathML specification. You may choose to type the Unicode value of the character instead. For entering this value in decimal, start with a '#'. For entering the value in hexadecimal, start with '#x'. To type faster, you can also enter the hexadecimal value without any leading '#x', but note that this may be ambiguous (like 'af', for instance). In case of ambiguity, the string is interpreted as a character name. You can also use the Special characters tool. In this tool, the pull-down menu allows you to choose a group of characters, which are then available in the table below. Click a character in this table to insert it in the formula or anywhere else in the document. Also, the MathML specification recommends to add invisible characters in order to make it easier for a speech synthesizer to read a formula. These characters are automatically inserted from the palette, but sometimes you have to do it by yourself. You can then use the Insert/Math submenu or shortcuts. The three invisible characters are: 1. invisible times: ab 2. apply function: f (x) 3. invisible comma: aij 14. Editing mathematics 45
- 46. 14.2.5. Changing the structure You may want to change the structure of an existing expression, such as appending a superscript, putting parentheses around an expression, or turning an expression into the numerator of a fraction. To do that, select the expression and enter the new construct with the Math palette, the Insert/Math submenu or the keyboard. You can also use Transform from the Tools menu. Select the expression you want to transform and Transform will display a menu with all possible changes. For constructs that are not part of the Presentation MathML markup - i.e. only available from the palette - clicking on the button will put the selected expression in the most natural placeholder. Changing an expression is useful to keep a recursive structure even when you enter a formula linearly. For instance to enter x2 ≤ 9 25 ⇒ x ≤ 3 5 you can, • either enter "recursively" (faster but less natural for long expression) : ⇒ ≤ ⇒ ≤ ⇒ x ≤ ⇒ x2 ≤ ⇒ x2 ≤ ⇒ x2 ≤ 9 ⇒ ◦ ... • or enter "linearly" (you write as you read, but you need to select several times) : x x x2 x2 ≤ x2 ≤ 9 x2 ≤ 9 ◦ ... Generally, you will use both methods. 14.2.6. Viewing structure in MathML A MathML structure in a document can be viewed by choosing Show Structure from the Views menu. Choosing this option opens up the Structure view, which reveals the main structure of the document, the math elements, and their contents. Math expressions can be edited in the main view or in the structure view. The structure view is especially helpful to avoid ambiguity. For example, in the equation below, placing the cursor after character b, it is not clear whether you wish to add something within the square root or after it. x = √a + b + 1 Selecting (or checking) in the Structure view avoids any misselections. You can also check the status line at the bottom of the window. 14.2.7. Linking in MathML You can create and use links in mathematical expressions. These links are represented using the XML Linking Language (XLink). Only simple unidirectional hyperlinks are available in Amaya, but you can associate a link with any part of a formula. For example, the fraction in the formula below is a link to the W3C home page: y = 1 √x2 + 1 Double-clicking or right-clicking any character within the fraction loads the W3C home page. To create such a link, select a math expression (the fraction in the above example, for instance by clicking on the fraction bar), click the button from the Elements tool, or choose Create or change link from the Links menu, and click the desired target. Amaya User Manual 46
- 47. If the target is an expression in a formula, you must first turn the expression into a target. Select the expression and choose Create target from the Links menu to create an id attribute for the target expression. 14.3. More about MathML 14.3.1. Browsers compatibility Several browsers support MathML: • Internet Explorer with the MathPlayer plugin • Firefox and other Gecko-based browsers • Opera since version 9.5 It is necessary to use the .xml suffix to be sure that XHTML documents are managed as XML. Without this suffix some browsers do not display correctly documents that include mathematical expressions. It is also recommended to use the utf-8 charset for all XML documents. By default Amaya adds the XHTML 1.1 plus MathML 2.0 doctype at the beginning of the document. This doctype is not mandatory but it is useful: • to validate the document, • to generate alphanumerical entities (like ∫) for mathematical symbols in the source code. Otherwise mathematical symbols are coded like any other unicode character. Unfortunately, this doctype is not supported by many browsers. So it could be necessary to remove this doctype with the Amaya command: Tools/Change doctype/Remove the doctype. IE uses the pmathml.xsl transformation style sheet and a plugin to display the MathML code included in XHTML documents. Amaya adds automatically a link to that transformation style sheet, but the author must store a copy of this style sheet (pmathml.xsl) in the local directory of the document. 14.3.2. Known issues • Amaya implements only the Presentation part of MathML 2.0, not the Content Markup part. • A few Presentation tags are not entirely available: mglyph, maction • All presentation elements and attributes are available, but only the following attributes are rendered on the screen: display, alttext, mathvariant, mathsize, mathcolor, mathbackground, fontsize, fontweight, fontstyle, fontfamily, color, linethickness, numalign, denomalign, bevelled, notation, lquote, rquote, lspace, rspace, largeop, movablelimits, subscriptshift, superscriptshift, form, width (mspace only), height (mspace only), depth (mspace only), align, rowalign, columnalign, frame, framespacing, displaystyle, side, rowspan, columnspan, rowspacing, columnspacing, rowlines, columnlines. • The class, id, and style attributes are available, with the same semantics as in (X)HTML: you can associate CSS styles with MathML elements (class and style attributes) and a MathML element can be the target of a link (id attribute). • Amaya uses the STIX fonts to render mathematical symbols, but currently not all symbols are supported. 14. Editing mathematics 47
- 49. 15. Editing SVG graphics Amaya enables you to include vector graphics in web pages, following the Scalable Vector Graphics (SVG) specification. The goal is not create all SVG elements and attributes, but to implement a subset of the language that is sufficient for the drawings that scientific authors include in their documents. Amaya handles SVG elements as structured components, in the same way as HTML elements. Therefore, you can manipulate SVG graphics in the structure view as you manipulate other parts of HTML documents. All editing commands provided by Amaya for handling text are also available for handling graphics. Warning: SVG authoring is under development. You may find bugs and the user interface may change in the future. 15.1. Creating graphics To draw graphics, you need a SVG canvas. The canvas can be either the document itself or a <svg> element inside a XML document. A SVG document is created by the File->New->New Drawing command. A tab of the Elements tool allows you to create a SVG canvas and graphic components inside a XML document. When the user asks the creation of a SVG canvas into a XML document, Amaya looks for a place around the insert point where such a <svg> element can be inserted. The element is created with a default width and height. Later, when the SVG canvas is selected, the user can resize it. If the user tries to create a graphics outside a SVG canvas, a <svg> element is automatically generated to include the new graphic component. When the user clicks within a SVG canvas, the SVG tool is presented and the user can create graphic components: • connectors: line, simple or double arrow, zigzag. • text, embedded HTML fragment (foreignObject), mathematic formula, image. • basic shapes: square, rectangle (optionally with rounded corners), diamond, parallelogram, trapezium, triangles, circle, ellipse. • polygon, polyline, open and close Bézier curves. • regular polygons: pentagon, hexagon, heptagon, octagon, various stars • 3D objects: cube, parallelepiped, cylinder, octahedron, pyramid. • special symbols for electronics, chemistry, etc. In formatted view, the position and size of all these created components are indicated by direct interaction: • For connectors (except for lines), basic shapes and 3D objects, you first select the position of the left corner by pressing the left mouse button. While holding down the button (drag), move the mouse to the position of the opposite corner, then release the button. • For text and foreignObject, click on the position where you want to insert the element. • For polygon and polyline, you click to generate a point at the corresponding position with the left mouse button. To indicate the last point, use a double-click. A right click or a Esc stops the interaction without an additional point. 15. Editing SVG graphics 49
- 50. • Fo Bézier curves, you process the same way as polygons except that you need to indicate the direction of the tangents too. When a line, an arrow, a polygon or a polyline is created the shift key may be hit to force an approximation of 15°. When the selection is in structure view, components are created with default position and size. 15.2. Selecting graphics In formatted view, the rules to select graphics are the following: • If the component is hollow then you need to click on outlines. Otherwise you can click inside it. • If a polyline or a path is selected, then its control points are shown and can be selected individually. If the selected control point is part of a segment of a Bézier curve, then the corresponding Bézier handle is displayed. • If the shift key is pressed, then each new element you click on is added to the selection. • Several components can be selected at the same time, using the rectangular selection tool of the SVG panel. • When components are grouped, these components cannot be selected individually in the formatted view. Only the group can be selected. But you may select them in the structure view. 15.3. Applying transformations to graphics To apply transformations to a component, you must first select it. Available transformations are proposed in the SVG tool but also in the contextual menu displayed with the right click. Possible transformations are: • group/ungroup components • changing the level of components, to control overlay: send to back, one level down, one level up, bring to front • rotating • vertical and horizontal symmetry • scaling, skewing • aligning components: left, center, right, top, middle, bottom. If only one component is selected, the alignment is made according to the SVG canvas. • distributing and spacing components 15.4. Styling graphics You can change some style attributes of graphic components at any time with the Style panel. When a SVG component is selected, the Style panel changes to display specific style attributes: • Opacity controls the global opacity of the graphic component (fill and stroke) • Fill controls the fill color and its opacity ◦ If the entry is not checked, the graphics is hollow ◦ The colored button displays the current color ◦ The palette button allows one to select another color • Stroke controls the stroke color and its opacity ◦ If the entry is not checked, the graphics doesn't have outlines Amaya User Manual 50
- 51. ◦ The colored button displays the current color ◦ The palette button allows one to select another color 15. Editing SVG graphics 51
- 53. 16. Editing XML documents 16.1. Loading XML documents Amaya can display any well formed XML document and can format it if there is an associated CSS stylesheet. For an XML document that refers to a not-supported DTD or namespace (different from XHTML, MathML and SVG), Amaya offers a limited support for the display and for the edition. Indeed, as Amaya does not analyse the associated DTD, it can not chack the validity of any XML document and can not get specific information about elements and attributes and about their organization within the document. 16.2. Using style in XML If the document is associated to a DTD that Amaya does not understand, the content of the document is formatted and displayed in a way that reflects the structure of the document. If there is no style indication, the content of each element will be shown as a block. However, for clarity, the elements that contain at least a character string are considered to be inline and are displayed accordingly. Amaya can associate a CSS style sheet. You can also modify the presentation of the document if you associate a CSS style sheet to it by means of a xml-stylesheet PI (processing instruction). 16.3. Editing XML documents Generic XML documents editing in Amaya is still experimental. For the supported samples (XHTML, SVG, MathML), editing follows the same rules as for the corresponding document type. For the other elements, only the Enter command is available in this version : • If the selection is within an element, Amaya splits the selected. • If a whole non-empty element is selected, Amaya creates a new element with the same type next to the selected element. • If a whole empty element is selected, Amaya creates a sibling for the parent of the selected element with the same type. You can also edit your XML documents in the Source view and use the File / Synchronize command. Your modifications are then displyed in the formatted view. 16. Editing XML documents 53
- 55. 17. Styling documents The Format menu enables you to change the appearance of your documents using cascading style sheets (CSS) 17.1. Applying/Removing a theme Amaya provides by default two different themes (Classic, Modern) that allow you to style the current document. To change the document presentation with a theme: • Select Classic or Modern in the theme list proposed by the Style tool, • or select Classic or Modern in the Format/Theme submenu. To remove the current theme: • Select No theme in the theme list proposed by the Style tool, • or select No theme in the Format/Theme submenu. All these changes can be undone (Edit/Undo or Ctrl-z). When a theme is applied to a document, Amaya generates a style element whose content comes from Amaya/config/Classic.css or Amaya/config/Modern.css files. You can create your own Classic.css and Modern.css files in the AmayaHome directory. If you do so, Amaya will use them instead of default config files. 17.2. Applying specific style Some styles properties like color, background color, font, alignment, line spacing, or indent may be applied to a piece of text or to a whole element using either the Style tool or one of the submenus of the Format menu. To apply a specific style: 1. Select a piece of text or an element. To select an element, click within the element, then use the F2 key until the bottom line of the window displays the type of the element in the first position. You can also use the structure view to select an element. 2. Choose the right entry within the Style tool or in the Format menu. The Style tool provides two buttons for for each color you may set (the text color and the background color). The first button allows you to apply its current color; the second button allows you to choose another color and to apply it. To remove a specific style: • The Style tool does not allow you to remove specific style. You have to use the No color or Default entries of the Format submenus. • In the Advanced editing profile, you can directly edit the attribute style. 17.3. Associating a class to an element All values available for the class attribute in the document are listed in the Apply class tool. To apply a class to an element: 17. Styling documents 55
- 56. 1. Choose the value in the Apply class tool. 2. If you want to select the class applied to another element, you have to select this element, then click the button. The Apply class list is refreshed and the class used by the selected element is highlighted. 3. Select a piece of text or an element. To select an element, click within the element, then use the F2 key until the bottom line of the window displays the type of the element in the first position. You can also use the structure view to select an element. 4. Click the button to apply the class to the current selection. If a piece of text is selected, Amaya generates a span element to enclose the current text and the class attribute is attached to this new span element. To associate a class with an element, you can also use the Attributes tool (advanced profile only). This tool also enables you to delete a class attribute from an element or to change it (the class attribute is handled like any other attribute). To remove the class of an element: • You can edit the class attribute in the Attributes tool. When the element is selected, click on the [X] of the entry to remove the class attribute, or click on the entry and edit its value then confirm with the apply button. • You can also remove or edit the class attribute in the structure view. To remove the class attribute, click in the value, F2 lets you select the whole value, then hit the Delete key twice. 17.4. Using HTML style elements Two submenus of the Insert menu enable you to add HTML elements that change the style of text: Information type and Character element. 17.4.1. Information type elements The Information type submenu lists HTML elements that define abstract styles. To apply an information type: 1. Select a character string in your document. 2. Choose an option from the Information type submenu. The selected character string displays in the chosen style. Five of these Information elements are also available in the Elements tool: emphasis ( ), strong ( ) code ( ), insertion ( ), and deletion ( ). 17.4.2. Character elements The Character element submenu of the Insert menu provides another set of style elements. To apply a character element: 1. Select a character string in your document. 2. Choose an option from the Character element submenu. The selected character string displays the chosen style. Amaya User Manual 56