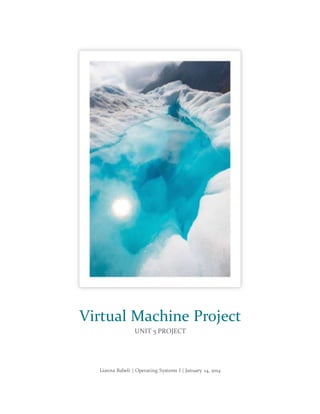
Unit 5 Project - Babeli
- 1. Lianna Babeli | Operating Systems I | January 14, 2014 Virtual Machine Project UNIT 5 PROJECT
- 2. PAGE 1 1 For this project, we were tasked with getting a virtualization system, a guest operating system from either Windows XP Professional, Windows Vista Business, or Windows 7 Professional, either 32 or 64-bit, properly setup the virtual machine, properly install and configure the guest operating system, then provide an analysis and a screenshot showing success of the work. I chose to use VMware’s Workstation 10.0.1 (Build Version 1379776) for the virtualization software (VMware, Inc., 2013). I chose Windows 7 Professional x64- bit Service Pack 1 for the guest operating system in this project (Microsoft Corporation, 2014). The host operating system that I operate is Windows 8.1 Professional x64-bit (English). For host system hardware, I am currently configured with a previously assembled rig from HP, called the ENVY h8-1417c (Hewlett-Packard Development Company, L.P., 2014). It has an Intel Z75 LGA1155 uATX motherboard by Pegatron called the IPMMB-FM (Formosa). It uses a quad-core Intel Core i7 3770 3.4 GHz CPU. It has 12GB of DDR3-1600 SDRAM running at PC3-12800 MB/s with a CAS of 9. It uses a 2TB (1.80TB) SATA 7,200 RPM HDD. It has an integrated wireless NIC and an integratedLAN NIC: Bluetooth4.0, Wireless LAN IEEE 802.11 b/g/n single-band (2.4 GHz), 1 by 1 with 2 embedded dual-band antennas and 1000BASE-T Ethernet LAN provided by Atheros. It uses a 460W, multiple voltage, internal ATX PSU. It has a Mid-size ATX black exterior plastic and aluminum interior case. For media, it uses an NVidia GeForce GT 630 with 2GB of GDDR3 128-bit VRAM with a single DVI-linked Dell LED 23” Monitor. It has, dynamically running, Intel’s GMAHD 4000 integrated graphics chipset. It has an integrated 7.1 channel HD and Beats audio card. It has a SuperMulti DVD-R/RW x16W/x12R optical drive provided by HP. A multimedia card reader that covers SD, mini-SD, SDHC, MS, Magic Gate, CFI/CFII, IBM MD, SM, and Transflash. It has 4 USB 3.0 and 6 USB 2.0 ports. It has a two integrated DVI-I and DVI-D ports. Full audio complement including S/PDIF and 7.1 channel audio ports. For network media, I currently use the Comcast/XFinity Wireless Gateway 1st Generation, Third Version for my router/cable modem (Comcast, 2014). It is currently setup on a WPA2-TIPA encryption on dynamic channel selection using dual-band and all WAP with 3 embedded antennas. I use Windows Firewall but I’ll upgrading to Comodo Firewall or ZoneAlarm Personal Firewall eventually. I only use my iPad and my Windows Phone for additional connections to the Gateway.
- 3. 2 Once VMware Workstation 10 was installed properly and setup, I clicked on Create a New Virtual Machine. Once the New Virtual Machine dialog box appeared, I selected Custom as I wanted to specify most parameters myself. Compatibility was set to current version. As I have the ISO for the guest OS set up on my virtual Blu- Ray Drive, under Drive J:, I chose to install it via that method. Moving onto the Easy Install section was relatively simple by putting in the Key, the type of OS (in this case the Windows 7 Professional), then putting in my user account information. I named the virtual machine: Win7x64 GUMSB Unit 5 Project and saved it to my custom Education folder that I use for GUMSB studies. In Processor Configuration I chose 1 processor with4 cores to virtualizemyownCPU. In Memory Configuration I chose 4,096 (4GB) of RAM allocated for the VM. In Network Configuration I chose bridged networking to simulate the best solution for virtual network design. In I/O Controller Configuration I chose the default setting of LSI Logic SAS. I set the Disk Type to SCSI configuration. I chose to create a New Virtual Disk and chose to allocate 100.0 GB towards disk space on a single file. I chose to stick with the default file name for the disk file: Win7x64 GUMSB Unit 5 Project.vmdk. At the Ready to Create Virtual Machine dialogboxpage, I reviewedthehardwareconfiguration and then proceeded tofinish creation. I chose NOT to start the VM after creation so that I could setup the advanced parameters of the VM. I waited about 5 minutes for the creation and installation to finish before I could get to first ‘startup’ of the system. Once the creation was complete, I started up the Settings dialog box and went into Options. From Options, I set up General to make sure the virtual keyboard is properly setup. I moved from General to Power and checked all power options except Enter Full Screen Mode after Powering On. I did not customize Power Control buttons. I kept Folder Sharing disabled. I set up a new Snapshot every time I power off the VM. I kept AutoProtect disabled. I kept the default settings for Guest Isolation. I chose to enable Encryption on the VM. Encryption took approximately 10 minutes to complete. I did not enable Restrictions. I set VMware to synchronize guest OS time with host OS time and did not change updatesettings. I did notchange VNC Connections, Unity orApplication View. AutoLogin is not available due to the configuration of the VM. In Advanced I only changed logging to be done periodically. Once I was done setting up Options, I started up the VM for the first time. Up to now, the process has taken approximately 2 and a half hours.
- 4. PAGE 3 3 During this entire installation, there has been a bar at the bottom of the VM screen which has shown the process from Easy Install toinstallingthe VMwareTools. After it is complete, the bar disappears. Once the VM started, it automatically loaded the Windows basic kernel and OS files to begin installing the OS. Once main system files were loaded, the system went into installation mode and began installing the OS. A window appeared that detailed the installation progress, step by step. Once installation was nearly done, the system rebooted properly and then engaged the next stage of the OS installation by starting services and finishing registry updates. After another restart for final installation, the system prepared to detect system hardware and ready the OS for installing the internal virtual VMware tools while “first use” of the OS begins. The OS logins into the desktop and shows VMware tools being installed, then activates the Windows Network Setup Wizard. I activate it as a Home Network and disable all sharing features. Once VMware Tools is done installing on the VM and network settings have been finalized, the system reboots automatically. Now that everything is done, the system is now booted into the main login screen, allowing me to make adjustments from here or log into the OS. So far, everything has functioned perfectly. The installation and setup took approximately one hour. I put in my password and login to the desktop. Immediately, my OS connected to the network, enabled the sound device, and started up main services and processes. The VM response, thus far, has been efficient, quick and has inconsequential lag. Once in, I noticed the Action Center asking me for attention and thus I opened it. I turned off Windows Backup and the notifications for it. I then activated the Windows Experience Index and received a 5.7 base score with the maximum score being 7.5 for Memory. While I was in the middle of the WEI, Windows Update automatically detected updates and immediately started downloading them. I postponed the restart to configure more settings so that once I was done, I would only have to restart once or twice instead of many times. I opened IE8 and finalized the first use settings by using the recommended features. After finalizing this, I was brought to the main Windows website and asked to upgrade to IE9. I closed IE and then opened up the Screen Resolution window to change it from 1024 by 768 to 1440 by 900. I opened the Personalization window and set it at Windows Basic, which dramatically increased the performance of the VM to near host OS levels. I cleaned up the Start Menu by getting rid of all the typical shortcuts and listing.
- 5. 4 I proceeded to change the Taskbar and Start Menu settings to be more efficient and more to my personal preference. I went into Control Panel and proceeded to start switching settings around. My first stop: Administrative Tools and then System Configuration to properly setup the startup cycle. Then I proceeded to check on the condition of Windows Firewall. So far, everything looked great. I added the CPU Meter gadget to keep an eye on my performance as I worked. I setup my AutoPlay settings for all media and files. I proceeded from there to Folder Options: turned on hidden files/folders and turned on all indexing options that increased speed and efficiency in searching. Under Indexing Options, I changed it so that Users only includes my account and the AppData folder and added the Program Files x86 folder. I changed the Internet Options so it was more secure by adding Medium-High to all security levels. I then changed Privacy settings to Medium-High. I then added several other advanced features to increase the overall security of IE. After such, I went through several other areas of the Control Panel to enhance the overall performance and security of the VM. I finallyperformeda Windows Defender definitions update and a Quick Scan on the system before performing the first restart since I logged in. After a good restart, I ran Windows Update a few times to make sure the system was as up to date as possible. I ended up downloading over half a gigabyte of updates. After a few more updates and restarts, eventually the system seems to be as smooth as possible. Only thing left to do were items that have nothing to do with the purpose of this project. I learned much from this project, but most of all the lessons I have earned is the understanding of how important, fun, exciting, and especially inexpensive and efficient it is to run many different aspects of a business through a virtual machine. Virtualization is something that could easily change so many aspects of industries outside of the IT industry, which I consider to be extremely important for the future of our world. The following images are screen captures of specific areas of the OS which clearly show it is functioning.
- 6. PAGE 5 5
- 7. 6