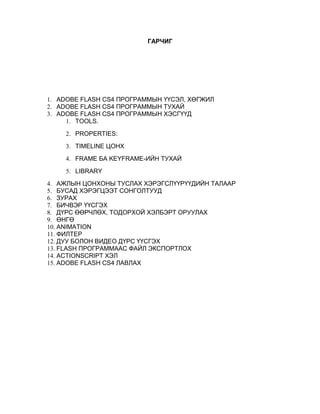Flash
- 1. ГАРЧИГ
1. ADOBE FLASH CS4 ПРОГРАММЫН ҮҮСЭЛ, ХӨГЖИЛ
2. ADOBE FLASH CS4 ПРОГРАММЫН ТУХАЙ
3. ADOBE FLASH CS4 ПРОГРАММЫН ХЭСГҮҮД
1. TOOLS.
2. PROPERTIES:
3. TIMELINE ЦОНХ
4. FRAME БА KEYFRAME-ИЙН ТУХАЙ
5. LIBRARY
4. АЖЛЫН ЦОНХОНЫ ТУСЛАХ ХЭРЭГСЛҮҮРҮҮДИЙН ТАЛААР
5. БУСАД ХЭРЭГЦЭЭТ СОНГОЛТУУД
6. ЗУРАХ
7. БИЧВЭР ҮҮСГЭХ
8. ДҮРС ӨӨРЧЛӨХ, ТОДОРХОЙ ХЭЛБЭРТ ОРУУЛАХ
9. ӨНГӨ
10. ANIMATION
11. ФИЛТЕР
12. ДУУ БОЛОН ВИДЕО ДҮРС ҮҮСГЭХ
13. FLASH ПРОГРАММААС ФАЙЛ ЭКСПОРТЛОХ
14. ACTIONSCRIPT ХЭЛ
15. ADOBE FLASH CS4 ЛАВЛАХ
- 4. 1. ADOBE FLASH CS4 ПРОГРАММЫН ҮҮСЭЛ, ХӨГЖИЛ
Монгол улсын хэмжээнд сүүлийн жилүүдэд интернэт ашиглагчдын тоо нэмэгдэж
үүний хэрэгцээгээр энэ талын чиглэлээр олон компаниуд үйл ажиллагаагаа явуулж
байна. Тэдэнд сүүлийн жилүүдэд хөдөлгөөнт зураг буюу animation хэлбэрээр
төрөл бүрийн вэб дизайн зохиох шаардлага урган гарч ирж байгаа үүнийг
мэрэгэжлийн өндөр түвшинд хийж гүйцэтгэхэд зайлшгүй Flash программыг
эзэмших шаардлагатай байгаа юм.
Flash программыг анх Jonathan Gay хөгжүүлсэн бөгөөд Jonathan Gay, Charlie
Jackson, and Michelle Welsh нар 1993 оны 1-р сард худалдаанд гаргаснаар олны
сонирхлыг татаж улмаар 1995 онд Macromedia корпораци худалдан авч өөрийн
багцдаа нэгтгэсэн бөгөөд тэд 1-8 р хувилбар хүртэл хөгжүүлж ирсэн. Харин 2005
онд Adobe фирм тус компанийг худалдаж авсанаар Flash программ Adobe creative
suite багцанд орж улам хүчирхэг, олон олон шинэ боломжууд нээгдсэн юм.
Macromedia Flash 1 (1996 оны 11-р сар): Анимэйшний эхний хувилбар
Macromedia Flash 2 (1997 оны 6-р сар): Flash Player 2 -г нэмсэн
Macromedia Flash 3 (1998 оны 5-р сарын 31): Flash Player 3-г гарган movie
clip болон JavaScript –г дэмждэг болсон
Macromedia Flash 4 (1999 оны 7-р сарын 15): Flash Player 4-г гарган шинэ
шинэ хувьсагчийг нэмсэн ActionScript-ийн анхны хувилбарыг гаргасан
Macromedia Flash 5 (2000 оны 8-р сарын 24): Flash Player 5-г гарган XML
гарган динамик вэб хийх HTML форматыг нэмж өгсөн
Macromedia Flash MX (хувилбар 6, 2002 оны 3-р сарын 15): Flash Player 6-г
гарган Unicode-г дэмжих системийн нэвтрүүлжээ.
Macromedia Flash MX 2004 (хувилбар 7, 2003 оны 9-р сарын 9): Flash Player
7-г гарган обьект хандалтат Actionscript 2.0 хэлийг гарган вэбийн видео
хувилбарт таарах MP3 болон FLV –ийг нэмэн Transition ангийг нэмж
гаргасан байна.
Macromedia Flash 8 (2005 оны 9-р сарын 13): хялбар товчлуурууд болон ant
alias-г гаргасан бөгөөд өмнөх хувилбаруудаас хэрэглэхэд илүү хялбар ирсэн
юм.
Adobe Flash CS3 Professional (хувилбар 9, 2007 оны 4-р сарын 16): энэ
багцаас эхлэн Adobe-ийн нэрээр нэрлэгдэх болсон бөгөөд ActionScript 3.0-г
гарган мөн тус фирмийн бүтээгдэхүүн болох , Adobe Photoshop, ба вектор
зурагт Adobe Illustrator болон Adobe Fireworks-той хамтаар хэрэглэх
болоцоог бүрдүүлж өгсөн.
Adobe Flash CS4 Professional (хувилбар 10, 2008 оны 10-р сарын 15):
хувилбарын давуу өмнөх хувилбараас ялгарах давуу талыг талыг дор
дурдсан байгаа.
2. ADOBE FLASH CS4 ПРОГРАММЫН ТУХАЙ
- 5. Flash cs4 программ нь cs3 н сайжруулсан хувилбар бөгөөд 2008 оны 10-р сарын
15-нд албан ѐсоор нэвтрүүлсэн байна. Cs4 программ нь өмнө нь гаргасан cs3
программаас олон нэмэлт боломжуудаар сайжруулагдсан байна. Тухайлбал
хамгийн дэвшилтэт талбар нь ажлын талбарын баруун дээд хэсэгт байрлах
талбараар хэрэглэгч өөрийн хүссэн байрлал болон юу хийж
байгаагаасаа шалтгаалан тодорхойлогдсон боломжуудаас сонгон хэрэглэх
бололцоо нээгдсэн хэрэг юм. Мөн хэрэглүүрүүдийн самбар дээр 3D Rotation Tools
буюу 3-н хэмжээст зураг зурах бололцоог хангаж өгсөн байна. Мөн Deco Tool
буюу зурган дээр сонгосон форматаар өнгөөр цацдаг болсон байна. Бас
буюу зургийг холбон хүссэн байрлалаараа хөдөлгөдөг болгосон байна. Мөн Motion
editor болон Motion presets, Adobe Media Encoder зэрэг нэмэлт боломжуудыг
хийсэн. Одоо мөн бас тус фирм cs5 багцыг гаргахаар ажиллаж байгаа юм.
Cs4 программ нь Microsoft корпорацийн Windows xp sp2-с дээших бүх үйлдлийн
системд ажилладаг ба мөн Macintosh үйлдлийн системд мөн ажилладаг. Энэхүү
программыг ашиглаж сурсанаар хөдөлгөөнт зураг болон вэб дизайн, төрөл бүрийн
видео хийх анхны алхамтай танилцана.
Flash cs4 программ нь дараах үзүүлэлттэй байж суудаг.
Windows үйлдлийн систем дээр:
1GHz хурдтай процессор
Microsoft® Windows® XP –гийн Service Pack 2 (Service Pack 3 recommended)
багц болон Windows Vista® ийн хувилбарууд
1GB -ийн RAM
Хатуу диск нь 3.5GB –ийн сул зайтай байх
Дэлгэцийн хэмжээ нь: 1,024x768 (1,280x800 байж болно) 16-ийн видео карт
DVD-ROM драйвер
Macintosh үйлдлийн системийн хувьд:
PowerPC® G5 –ийн Intel® процессор
Mac OS X 10.4.11–10.5.4 хувилбарууд
1GB -ийн RAM
Хатуу диск нь 3.5GB –ийн сул зайтай байх
Дэлгэцийн хэмжээ нь: 1,024x768 (1,280x800 байж болно) 16-ийн видео карт
DVD-ROM драйвер
Flash cs4 программ нь хийгдээд бэлэн болсон файл нь swf / Shock Wave Flash/
өргөтгөлтэй бөгөөд Flash Player-ийн туслалцаатайгаар ажиллана. Үүнийг өөрөөр
Windows системийн exe өргөтгөлтэй адилтгаж болох юм. Харин хийгдээд хараахан
- 6. дуусаагүй бол fla гэсэн өргөтгөлтэй байна. Мөн Flash-ийн хэл болох actionscript
дээр хийгдэж байгаа файл нь as өргөтгөлтэй байна.
3. ADOBE FLASH CS4 ПРОГРАММЫН ХЭСГҮҮД
Flash cs4 программ нь эхлэхдээ дараах байдалтайгаар эхэлдэг.
Open a Resent item
– Хамгийн сүүлд хэрэглэж
байсан файлуудын
жагсаалт
Create new –
Шинээр файл үүсгэх хэсэг
Create from
Templete – Тухайн бэлэн
загваруудаас сонголт
хийнэ
Extand – флашийн
албан ѐсны вэбд
холбогдон мэдээлэл авах
хэсэг
Эндээс шинээр файл үүсгэх хэсэгт сонголтоо хийснээр танд дараах ажлын цонх
гарч ирэх болно.
- 7. Цэсний мөр
Туслах самбар
Хэрэгслүүрүүдийн мөр
Ажлын талбар /Stage/
Тохируулгын хэсэг
Нэмэлт
цэснүүд
Ажлын цонхны төв хэсэгт
байрлах хэсгийг ажлын
талбар буюу Flash
программын тухайд Stage
гэж нэрлэдэг. Энэхүү талбарт Tools
хэрэгслүүрээс байх хэсгээс сонгож дүрс зураг зурах бөгөөд Timeline хэсэгт
хөдөлгөөнийг нь удирдан улмаар Actionscript хэлээр программын кодыг бичин swf
өргөтгөлөөр нэтэд байршуулснаар вэб дизайн хийдэг.
Одоо энд байгаа гол гол талбаруудаас тайлбарлая. Энд зарим нь доогуураа жижиг
цэгтэй байгааг ажиглаж байгаа байх. Энэ нь дотор нь мөн дэд хэсэг байна гэдгийг
харуулж байгаа юм.
1. TOOLS. Энд хэрэгслүүрүүд байрлана.
- 8. - Selection Tool (V) /тэмдэглэгч/ - тухайн сонгосон талбарыг идэвхжүүлнэ
- Subselection Tool (A) /нарийвчлан тэмдэглэгч/ - сонгосон талбарыг илүү
нарийвчлан идэвхжүүлнэ
- Free Transform Tool (Q) /чөлөөтэй өөрчлөгч/ - тухайн талбарыг дураараа
өөрчлөх хэсэг
- Gradient Transform Tool (F) /градиентаар өөрчлөгч/- тухайн талбарыг
шаталсан өнгө хэлбэрээр сонгох хэсэг
- 3D Rotation Tool (W) /3-н хэмжээстээр эргүүлэх/ - өгсөн талбарыг 3-н
хэмжээстээр эргүүлнэ
- 3D Translation Tool (G) /3-н хэмжээст уртыг өөрчлөх/
- Lasso Tool (L) /бугуйл/ - дурын хэлбэрээр тэмдэглэгч
- Pen tool (P) /үзэг/ - үзэг ашиглан дүрс зурах хэрэгслүүр
- Add Anchor Point tool (=) - /цэг нэмэх/ - бэхэлгээний цэг нэмэх хэрэгслүүр
- Delete Anchor Point Tool (-) - /цэг хасах/
- Convert Anchor Point Tool (C) - /цэгийг хувиргах/ - бэхэлгээний өнцгийг
өөрчлөгч хэрэгслүүр
- Text Tool (T) – /текст/ - Бичвэр бичих хэсэг
- Line Tool (N) - /шугам/ - шулуун шугам татах
- Rectangle Tool (R) - /тэгш өнцөгт/ - тэгш өнцөгт дүрс зурах хэрэгслүүр
- Oval Tool (O) - /тойрог/ - зуувин дүрс зурах хэрэгслүүр
- Rectangle Primitive tool - /тэгш өнцөгт/ - тэгш өнцөгт дүрс зурах
хэрэгслүүр
- Oval Tool (O) - /тойрог/ - зуувин дүрс зурах хэрэгслүүр
- 9. - Poly Star Tool - /олон өнцөгт/ - олон өнцөгт зурах хэрэгслүүр
- Pencil Tool (Y) - /харандаа/ - зурах хэрэгслүүр
- Brush Tool (B) - /бийр/ - будах хэрэгслүүр
- Spray Brush Tool (B) - /бийрээр цацах хэрэгслүүр/ - тухайн зургийг цацаж
будах хэрэгслүүр
- Deco Tool (U) – тухайн зурганд цэцгэн хээ урлана.
- Bone Tool (X) - /яс/ - зургийн гинжин холбоонд оруулж хөдөлгөх хэрэгслүүр
- Bine Tool (Z) - /салгах/ - зургийн гинжин холбоонд оруулсныг салгах
- Paint Bucket Tool (K) - /будгаар цутгах/ - тухайн сонгосон өнгөөр талбарыг
дүүргэнэ.
- Ink Bottle Tool (S) - /бэхэн лонх/ - тухайн сонгосон талбарын хүрээний
өнгийг өөрчилнө
- Eyedropper Tool (I) - /дусал/ - дусаагуур буюу тохиргоо хуулагч хэрэгслүүр
- Eraser Tool (E) - /баллуур/ - сонгосон талбарыг арилгах
- Hand Tool (H) - /гар/ - талбарыг хулгана ашиглан хөдөлгөх
- Zoom Tool (M) - /томруулах/ - талбарыг томгож жижгэрүүлэх
2. PROPERTIES:
Энэ хэсэг нь тухайн сонгож
байгаа хэрэглүүрүүдээс
шалтгаалан өөр өөр байх
бөгөөд тухайн талбарын хийж
буй зүйлийн тохиргоо болон
сонголтууд агуулагдсан
байдаг. Мөн энд instance name
буюу программд
- 10. тодорхойлогдох нэр, утга /value/-г тодорхойлон өгнө.
Программ эхлэн нээгдсэний дараа Properties хэсгээс ажлын талбар буюу Stage
хэсгийн тохируулгыг хийж болно. Үүнд ажлын талбарын урт өргөний хэмжээ,
дэсгэр өнгө, харагдах хурд /FPS/, Flash-ийн өргөтгөл болон бусад тохиргоонуудыг
хийх бололцоотой юм.
Properties хэсгийг харуулах болон далдлахдаа Ctrl+F3 болон Windows > Properties
хэсгийг сонгоно. Хэрэв Properties –н өмнө зав тэмдэг байвал харагдаж байгааг
илтгэнэ. Хэрэв зөв тэмдэггүй бол Properties хэсэг харагдахгүй далдлагдсан байгааг
илтгэдэг.
3. TIMELINE ЦОНХ: Timeline цонх нь Flash программийн үндсэн гол
түлхүүр хэсэг нь бөгөөд
үүнийг ойлголгүйгээр энэ программыг эзэмшинэ гэвэл өрөөсгөл зүйл болно.
Timeline цонх нь үндсэн хоѐр хэсэгтэй байдаг бөгөөд Layer буюу давхарга, Frame
буюу фрэймийн хэсэг гэсэн талбартай байна. Нэг дор хэдэн ч давхарга ашиглан
хөдөлгөөн үүсгэх бололцоотой бөгөөд энэ 2 хэсэг хоорондоо хамааралтай
ажиллана. Өөрөөр хэлбэл нэг давхарга нь хөдөлгөөнийг илэрхийлсэн фрэймтэй
байна гэсэн үг юм.
Давхарга шинээр үүсгэх
Давхарга үүсгэхдээ зурган дээр үзүүлсэн хэсгийг дарах
Insert > Timeline > Layer гэсэн дарааллаар
Timeline цонхноос баруун товчоо дарах замаар сонгогдох цэснээс Insert
Layer-г сонгож болно.
Давхарга хувилах
Эхлээд хувилах давхаргаа сонгон хулганаа байршуулна
Edit > Timeline > Copy Frames командыг хэрэгжүүлнэ. Мөн гараас Ctrl+Alt+C -
г сонгож болно.
Дараа нь шинээр давхарга үүсгэнэ
- 11. Эцэст нь тэрхүү үүсгэсэн талбартаа хулганаа авчран Edit > Timeline > Paste
Frames /гараас Ctrl+Alt+V/ командыг хэрэгжүүлнэ.
Давхарга устгах
Давхарга устгахдаа устгах давхаргаа эхлээд сонгоно. Дараа нь
Доорх зурагт үзүүлсэн товч дээр дарах
Мөн тухайн давхаргаа чирэх замаар аваачин ьовчоо суллах
Timeline цонхноос баруун товчоо дарах замаар сонгогдох цэснээс Delete
Layer-г сонгоно.
Давхаргад нэр өгөх ба нэр өөрчлөх
Хэрэв та Flash программд шинээр давхарга үүсгэвэл Layer1 гэж гарч байгааг
анзаарсан байх. Энэ нь тухайн программын тодорхойлсон нэр ба та уг нэрийг
өөрчлөхийг хүсвэл Layer1 хэсэг дээр хулганаа аваачин хоѐр удаа хурдан товшоод
нэрээ бичиж өгнө. Мөн энэ нэрээ өөрчлөх бол тухайн нэрэн дээрээ хулганаа
аваачин хоѐр удаа товшоод өөөрчлөх нэрээ бичиж өгнө.
Мөн давхарагыг нуух түгжих харуулах гэсэн функцууд бий. Timeline цонхыг
Ctrl+Alt+T товчны тусламжтайгаар гарган ирэх бололцоотой бөгөөд мөн Window
цэсний Timeline хэсгийг идэвхжүүлэн гарган ирж бас болно. Харагдах ерөнхий
байдлыг дор харуулав.
Давхарга устгах Frame болон
keyframe-н дугаар
Даваргыг нуух ил
гаргах тохиргооны хэсэг
Одоогийн даварга
- 12. Давхарга
нэмэх төв кадр хурд нийт хугацаа
хавтас үүсгэх одоогийн
фремийн дугаар
Зураг №1. Timeline цонхны харагдах байдал
4. FRAME БА KEYFRAME-ИЙН ТУХАЙ
Frame болон keyframe-ийн тухай
Flash документ нь яг л кино шиг цar xyraцaar Frame буюу кадруудад хэсэгчлэн
хуваадаг байна. Та Timeline талбарт энэхүү frame-үүдийг тохируулж, удирдах
боломжтой юм. Timeline талбарт frame-үүдэд обьектуудыг байршуулж болдог бол
харин keyframe нь обьектын тохиргоог өөрчлөх зарчмаар хөдөлгөөнийг
тодорхойлдог байна.
Timeline талбар дахь frame болон keyframe-ийг удирдах
Frame эсвэл keyframe-ийг дараах байдлаар өөрчлөн удирдах боломжтой:
Frame эсвэл keyframe-ийг нэмэх, тэмдэглэх, устгах, зөөх боломжтой.
Чирэх даралтаар Frame эсвэл keyframe-ийг зөөж байршлыг нь солихдоо
ижил давхарга эсвэл өөр давхарга дээр ч байршуулах боложтой.
Frame эсвэл keyframe-ийг хуулбарлах боломжтой.
Keyframe-ийг frame болгон хөрвүулэх боломжтой.
Timeline талбарт Frame шинээр нэмж оруулах
Insert > Frame командын дагуу шинэ Frame нэмнэ.
- 13. Insert > Keyframe командын дагуу эсвэл шинээр keyframe нэмэх газраа
хулганы баруун товчийг дарахад үүсэх нэмэлт цэснээс Insert Keyframe
командыг сонгох зарчмаар шинээр keyframe үүсгэх боломжтой.
Шинээр хоосон keyframe үүсгэхийн тулд Insert > Blank Keyframe командыг
гүйиэтгэх эсвэл шинээр хоосон keyframe нэмэх газраа хулганы баруун
товчийг дарахад үүсэх нэмэлт цэснээс Blank Keyframe командыг сонгох
зарчмаар шинээр хоосон keyframe үусгэх боломжтой.
Timeline талбараас нэг эсвэл хэд хэдэн Frame-ийг сонгон идэвхжүүлэх
Нэгж Frame -ийг сонгон идэвхижүүлэх бол түүн дээр хулганаар товшиход л
хангалттай.
Хэрэв үргэлжилсэн олон Frame-үүдийг идэвхжүүлэх бол гараас Shift товчийг
дараастайгаар идэвхижүүлэхийг хүссэн Frame-үүдийг сонгоно.
Олон тооны үргэлжлээгүй Frame-үүдийг сонгон идэвхижүүлэх бол гараас Ctrl
товчийг дараастайгаар идэвхижүүлэхийг хүссэн Frame бүр дээр хулганаар
товшино.
Тimeline талбар дахь бүх Frame-үүдийг сонгон идэвхижүүлэх бол Edit >
Timeline > Select All Frames командыг хэрэгжүүлнэ.
5. LIBRARY
Энэ хэсэг нь Flash программын туслах самбарт
багтах бөгөөд вектор болон график гэх мэт
төрөл бүрийн зураг, дуу, текст оруулах зэрэгт
номын сан байдлаар жагсаалтуудыг харуулдаг
ба тухайн талбараа олон удаа ашиглахад
хэрэглэнэ. Өөрийн үүсгэсэн товч, график,
movieClip –ээ байршуулахын тулд эхлээд үүсгэж
буй дүрсэндээ нэр өгч хадгалах ѐстой байдаг
бөгөөд эхлээд тухайн хэсгээ Selection
хэрэгслүүрээр сонгоод дараа нь Convert
to Symbol хэрэгслээр удирдана. Уг хэрэгслийг
дараах байдлаар гаргаж ирдэг:
F8 товчийг дарах
Modify > Convert to Symbol
командыг сонгоно
- 14. Хулганы баруун товчийг дарахад гарах хэсгээс Convert to Symbol хэсгийг
сонгох
Тэмдэглэсэн зургаа Library хэсэг рүү чирэх
Ингээд сонголтоо хийсний дараа танд дараах цонхыг гаргаж өгнө.
Name: Symbol-ийн нэр
Type:- Энэ нь дотроо 3-н төрөлтэй
байна. Үүнд:
Movie Clip: - үүнийг
хөдөлгөөнт анимэйшн хийхэд
ашиглана
Button: - өөртөө тодорхой үүрэг хүлээсэн товч буюу удирдлага
Graphic: - зураг байх бөгөөд хөдөлгөөний тодорхой нэг хэсэг байдлаар
ашиглана.
Folder: хавтас үүсгэж хадгалах
Registration: тухайн тэмдэгтийн байрлалыг заана
Advanced: энэ товч дээр дарвал Symbol-н нэмэлт хэсгийг харуулах бөгөөд та үүнд
илүү нарийвчилсан байдлаар тохиргоонуудыг хийх бололцоотой.
Үүний дараа Library хэсэгт таны сонгосон төрлүүдийн жагсаалт үүснэ. Convert to
Symbol– н зарим функцийн талаар хойно дурдах болно.
- 15. 4. АЖЛЫН ЦОНХОНЫ ТУСЛАХ ХЭРЭГСЛҮҮРҮҮДИЙН ТАЛААР
Флаш программын хамгийн чухал хэсэг бол ажлын цонх буюу Stage юм. Тиймээс ч
энэхүү ажлын цонх нь таныг дүрс зурахад туслах зорилгоор хэд хэдэн нэмэлт
хэсгүүдийг агуулсан байдаг. Одоо тэдгээр хэсгүүдийн талаар авч үзье.
Шугам /Ruler/
Та Flash программаар дүрс зураг зурахад танд зайлшгүй шугам хэрэгтэй болдог.
Үүнийг View > Ruler командаар буюу эсвэл Ctrl + Alt + Shift + R гэсэн 4 товчны
хослолоор гаргах болон далдлаж болно. Эдгээр ажлын цонхны зүүн гар талд
болон дээд хэсгээр байршсан байна.
Чиглүүлэгч шулуун /Guide/
Та ажлын талбар дээрээ шугам үүсгэсэн байгаа бол танд чиглүүлэгч шулуун үүсгэх
боломж бүрддэг. Үүнийг шугам байршсан газраас Selection tool хэрэгслүүрээр
хулганы чирэх даралтыг ашиглан хэвтээ болон босоо туслах шугамуудыг гарган
авах бололцоотой. Харин уг шулуунаа устгах бол Selection tool хэрэгслүүрийг
сонгон авч чиглүүлэгч шулууныг анхны байршилд нь хүртэл чирэх хэрэгтэй. Гарган
харагдуулахын тулд View > Show Guide командыг хэрэгжүүлнэ.
Хэмжигч тор /Grid/
Хэмжигч тор нь өмнөх шулуунтай адил үүрэгтэй гүйцэтгэдэг боловч өмнөхөөс илүү
нарийвчлалтай байдаг. Үүнийг дрвөлжин шугамтай дэвтэртэй адилтгаж болно.
Шугамууд нь хоорондоо тогтмолоороо 10 н пикселийн зайтай байршсан байдаг
бөгөөд View > Edit Grid командаар энэ зайг хүссэнээрээ өөрчлөх боломжтой. View
> Show Grid командаар гаргах буюу далдлах бололцоотой.
5. БУСАД ХЭРЭГЦЭЭТ СОНГОЛТУУД
Preferences: эндээс та илүү нарийвчилсан тохиргоог хийнэ. Edit > Preferences –г
сонгох буюу гараас Ctrl + U дарахад тухайн цэс нээгдэх болно.
- 16. Customize Tools Panel: хэрэгслүүрүүдийн самбарт өөрчлөлт оруулна. Edit >
Customize Tools Panel командаар хэрэгслүүрийн мөрийг ихэсгэх болон багасгах
боломжтой.
Keyboard shortcuts: энэ нь хулганаар хийх үйлдлийг багасгах үүрэгтэй бөгөөд
программын санал болгож байгаа товчны хослолыг дарж командыг
удирддаг.байна. Жишээ нь та тэгш өнцөгт дүрс зурахын тулд заавал
хэрэгслүүрийн мөрнөөс сонгох албагүй гараас R –г дарахад тэгш өнцөгт зурагдах
болно. Энэ командаас та бүх товчны хослолыг харах боломжтой ба хүсвэл
өөрчлөх бололцоо бий. Edit > Keyboard shortcuts командаар гаргана.
Undo, redo: энэ нь мэдээж бүхий л программд байдаг хийсэн үйлдлээ сэргээх,
эсвэл сэргээснээ болих үйлдлийг гүйцэтгэнэ. Edit цэснээс сонгож ашиглана.
History: эндээс та өмнө нь хийж байсан бүхий л үйлдлүүдийг харж болох бөгөөд
мөн хийж байсан үйлдлээ ашиглан тэрхүү үйлдлээ давтаж хийх боломжийг
бүрдүүлж өгсөн байна. Уг туслах самбарыг гарган ирэхдээ Window > Other Panels >
History командыг хэрэгжүүлнэ.
Workspace: эндээс ажлын талбарыг өөрийн хийж буй зүйлдээ тааруулан өөрчлөх
бололцоотой бөгөөд дотроо сонголтуудтай байдаг. Энэ команд нь мөн цэсний
мөрний баруун дээд буланд байдаг. Window > Worspace –с хэрэгцээт сонголтоо
хийнэ үү.
Group: тус тусдаа байсан обектуудыг нэгтгэхэд хэрэглэх бөгөөд гол анхаарах зүйл
нь эдгээр обектууд салангид байвал тухайн сонголт хэрэгждэггүй. Modify > Group
командыг хэрэгжүүлснээр обектуудыг групплэх /бүлэглэх/ болно.
6. ЗУРАХ
Комьпютер график нь bitmap ба vector гэсэн 2 үндсэн ангилалд багтдаг. Компьютер
график нь Vector болон Bitmap гэсэн үндсэн хоѐр категорид багтдаг.Вектор график
- 17. нь тоон утгаас бүрдсэн шулуун болон муруй шугамуудаас тогтдor. Энэ нь зургийн
чанарыг алдагдуулалгүй зөөж, хэмжээг өөрчилж, эсвэл шугамын өнгийг өөрчилж
болно гэсэн үг юм. Вектор график нь нарийвчлалаас хамаарахгүй учир зургийн
хэмжээг хүссэнээрээ өөрчлөх бололцоотой байдаг тул үүгээр төрөл бүрийн шошго
хийвэл илүү тохиромжтой байдаг. Flash программ нь вектор графикаас
бүрддэг.Өөрөөр хэлбэл Flash программын аль ч зурах хэрэглүүрээр үүсгэсэн зураг
нь вектор график байх болно.
Bitmap зураг нь Pixel гэгдэх цэгүүдийн торноос бүрдэх ба цэгийн нарийвчлалаас
хамааралтай, тогтсон тооны цэгүүдийг агуулдаг ба цэг тус бүр нь байршил болон
өнгөний утгыг агуулж байдаг учраас тухайн зургийн хэмжээг өөрчлөхөд
нарийвчлал алдагдах болно. Харин Flash программ дээр bitmap зургийг үүсгэж
болдоггүй юм.
Харин Flash программ дээр Bitmap зургийг гаднаас оруулж ирэн ашиглах бүрэн
боломжтой юм.
Дээрх хоѐр төрлийн графикийн үндсэн гол ялгаа нь Bitmap зургийн гол давуу тал
нь төрөл бүрийн фото зураг, өнгөлөг байх боловч нарийвчлал, хэмжээ нь бага
харин вектор график бүхий зураг нь ямар ч хэмжээтэй байсан ч нарийвчлал маш
сайн. Энэ хоѐр категорийн ялгааг ойлгох нь зураг үүсгэх, засварлах, зураг оруулж
ирэхэд тус болно. Бүх вектор графикийн программууд Bitmap зургийн филтертэй
байдаг ба вектор дурслэлийг Bitmaр зураг дүрслэлд шилжүүлэх командтай байдаг
байна. Энэхүү хоѐр төрлийн график нь өөр өөрийн ашигтай ба ашиггүй талуудтай
болно. .
Өмнө нь дурдсан Tools хэрэгслүүрийг ашиглаад та вектор төрлийн зураг зурж
болно гэж ойлгож болно.
Энд зураг зурж эхлэхийн өмнө Object Drawing Model-н тухай үзье. Энэ хэсэгт
зургийн хэд хэдэн обектуудын тохиргоог хийдэг бөгөөд энэ хэрэгслийг
Modify > Combine Objects командаар ажилуулах ба дараах боломжуудтай.
Union: обектуудыг нэгтгэх
Intersect: давхардсан хэсэг дэх огтлолцолын наад талын хэсгийг харуулна.
Punch: давхардсан хэсгийн огтлолцоогүй цаад талыг харуулна
Crop: давхардсан хэсэг дэх огтлолцолын цаад талын хэсгийг харуулна.
- 18. Зураг зурахын тулд эхпээд pencil буюу харандаа хэрэгслүүрийг сонгож авна. Энэ
нь ердийн харандаагаар зураг зурахтай төстэй бөгөөд Flash программын ихэнхи
хэрэгслүүрүүд нь Properties тохиргооны самбарт илүү нарийвчлан
тодорхойлогдсон байдгийг өмнө дурдсан. Хэрвээ харандааг сонгож авсан бол
Properties хэсэгт танд дараах боломжууд нээгдэнэ. Эндээс та харандааны өнгө,
зурах зузаан, хэлбэр /тасралттай зурах, цэгчилсэн байдлаар г.м/, харандааны
байрлал болон бусад тохиргоонуудыг хийнэ. Мөн энэ хэрэгслийг сонгон авсан бол
Tools хэрэгслийн доор түүний нэмэлт боломжууд гарч ирсэн байдаг. Жишээ болгон
тэгш өнцөгт дээрх Properties хэсгийн тохиргоонуудаас авч үзье.
Цонхны дээд хэсэгт сонгосон
хэрэгслүүрийн нэр байрлаж байна
Fill and Stroke хэсэгт хүрээний өнгө болон
дэсгэр өнгөний тохиргоог хийнэ
Stroke: энэ хэсэгт хүрээний зузааныг
тодорхойлж өгнө
Style: эндээс төрөл бүрийн хэлбэр
/бүдүүнээр зурах, тасралттай зурах,
цэгчилсэн байдлаар долгионтой/ -г
сонгоно. Харин хажуу дах харандаагаар
бүр илүү нарийн тодорхойлж өгч болно.
Scale: эндээс байрлалтай холбоотой
тохиргоонуудыг хийнэ. Босоо болон хэвтээ
байрлал зэргийг тодорхойлно.
Cap: хүрээний үзүүрийн тохиргоог хийдэг.
- 19. None: тохиргоо хийгдэхгүй
Round: үзүүрийн хэсэгт дугариг төгсгөлтэй болно.
Square: үзүүрийн хэсэгттэгш өнцөгт төгсгөлтэй болно.
Join: булангийн тохиргоо хийнэ.
Miter: булангийн хэсгээс гурвалжин маягаар
Round: булангийн хэсгийг дугариг маягаар
Bevel: булангийн хэсгээс гурвалжин маягаар өмнөхөөс /арай жижиг/ тасална
Rectangle Options: эндээс тэгш өнцөгтийн харагдах байдлыг хүссэнээрээ өөрчилнө
Хэрвээ та дүрс үүсгэх гэж байгаа бол Tools хэрэгслийн самбараас зуувин, тэгш
өнцөгт зэрэг дүрсийг зурж болно. Та квадрат зурах гэж байгаа бол эхлээд
Rectangle Tool-г сонгоод зурж эхлэхдээ гарны Shift товчны хослолтой хамт
дарахад кавадрат зурна. Мөн дээрхийн адил Oval Tool-г дээрх хослолын хамт
дарснаар дугуй дүрс зурана. Бас та Line Tool-г дээрхийн адил Shift хослолтой хамт
дарвал 45 градусын дагуух шулуунуудыг /0, 45, 90.../ зурна.
Одоо Tools хэсэгт байгаа Poly Star Tool – ийн талаар тайлбарлая.Poly Star Tool -
ийн гол хэрэглээ нь олон өнцөгт дүрсийг зурахад ашиглагдах бөгөөд Properties
талбарын Options хэсэгт дарахад дараах цонх
нээгдэх болно.
Style: хэлбэр
Polygon: олон талст хэлбэрийн
Star : од хэлбэрийн
Number of Sides: олон өнцөгтийн тоо /3-32 хооронд/
- 20. Star point size: олон өнцгийн хэмжээ /хэр зэрэг шовх, мохоо байх/
Одоо зураг зурахад хамгийн их ашиглагддаг чухал хэргэслүүрийн тухай
танилцуулъя. Энэ хэрэгслүүр бол Pen /үзэг/ юм. Энэ хэрэгслүүрээр ердийн
байдлаар зурах боломжгүй дүрсүүд блох муруй шулуун, тахир өнцөг болон
парабол маягийн дүрсийг зурдаг. Pen хэрэгслийг эхлээд мэдэхийн тулд замын
тухай мэддэг байх хэрэгтэй юм.
Зам ба түүний тухай
Вектор график дээр сууриласан программ бүр ямар нэгэн зурах хэрэглүүртэй байх
ба түүгээр бүтсэн шулуун эсвэл хэлбэр дүрсийг бүхэлд нь Path буюу зам гэж
нэрийдэх нь бий. Adobe фирмийн программууд болох illustrator, Indesign,
Photoshop зэрэг программууд дээр Pen хэрэглүүрээр голчлон замыг бүтээдэг
байна.
Үндсэндээ зам нь нэг ба хэд хэдэн шулуун болон муруй хэрчмүүдээс бүрдэнэ.
Таны үүсгэсэн зам нь эхлэл болон төгсгөлийн цэгтэй байх ба тэдгээрийг
бэхэлгээний цэг гэж нэрлэнэ. Та зурсан зам дээрээ засвар буюу өөрчлөлт хийхийн
тулд энэхүү бэхэлгээний цэгийг ашиглана. Гэвч зам дотроо битүү (тойрог, тэгш
өнцөгт гэх мэт) болон задгай (муруй шугам, шулуун гэх мэт) гэсэн үндсэн хоѐр
төрлийн хэлбэрт хуваагддаг байна.
Энд задгай зам нь л эхлэл төгсгөлийн тусдаа цэгүүдтэй байна. Харин битүү зам
эхлэл төгсгөлийн цэг нь давхцсан байдалтай байна.
Pen хэрэглүүрийг ашиглах
Pen хэрэглүүрээр шулуун шугам, өндөр нарийвчлал бүхий муруй замыг үүсгэх
боломжтой. Pen хэрэглүүрийн баруун доод буланд ямар дүрс гарч ирэхээс чухам
үйлдэл хийх гэж байгааг шууд таньж мэдэх боломжтой юм. Одоо тэдгээр дүрс
болоод харилцах үйлдлүүдийн талаар авч үзье.
• Замын эхлэл : Ажлын цонхон дээр Pen хэрэглүүрээр анхны цэгээ үүсгэх буюу
шинэ зам зурж эхлэхэд энэхүү тэмдэглэгээ үүсэх юм.
- 21. • Бэхэлгээний цэг нэмэх : Нэгэнт үүссэн замын аль нэг шулуун дээр Pen
хэрэглүүр бүхий хулганы заалтуурыг байршуулахад энэхүү дүрс гарч ирэх ба энэ
нь тухайн шулуун дээр бэхэлгээний цэг нэмэх гэсэн утгатай юм. Өөрөөр хэлбэл
бэхэлгээний цэг хаана байна тэнд тохиргоо, өөрчлөлт хийх боломж төдий чинээ
нэмэгдэнэ гэсэн үг. Харин бэхэлгээний цэг нэмэх замаа эхлээд та заавал
тэмдэглэсэн байх хэрэгтэй.
• Бэхэлгээний цэг устгах : Дээрхи үйлдлийн эсрэг үйлдэл буюу бэхэлгээнии
цэг устгах үйлдлийг гүйцэтгэнэ. Энд мэдээж тэмдэглэгдсэн замын аль нэгэн цэг
дээр Pen хэрэглүүр бүхий хулганы заалтуурыг байршуулахад энэхүү дүрс бүхий
үйлдэл гарч ирэх юм.
• Замыг үргэлжлүүлэн зурах : Задгай замыг үргэлжлүүлэн зурах буюу нэгэнт
үүссэн байсан битүүрээгүй дүрсийг үргэлжлүүлэн зурахад үүснэ. Өөрөөр хэлбэл
зайдгай замын аль нэг төгсгөлийн цэг дээр Pen хэрэглүүр бүхий хулганы
заалтуурыг байршуулахад гарч ирнэ. Харин та замыг зурж байх явцад гарч ирэхгүй
бөгөөд өмнө нь зурж байгаад дутуу орхисон буюу задгай замыг үргэлжлүүлэн
зурах гм ашиглагдах юм.
• Замыг битүүрүүлэх : Задгай замыг битүүрүүлэх буюу эхлэлийн цэг
төгсгөлийн цэгийг давхцуулах үед гарч ирнэ. Харин та энэ үйлдлийг зовхен тухайн
замыг зурж байх явцад гүйцэтгэх боломжтой.
• 2 тусдаа замыг холбох : Хоѐр тусдаа бие даасан замуудыг нэгтгэж холбоход
гарч ирнэ.
• Зурах явцад өнцгийн өөрчлөлт хийх : Өнцгийн өөрчлөлт хийх буюу xypц
өнцгийг мохоо өнцөг болгох эсвэл эсрэгээр мохоо өнцгийг хурц өнцег болгон
хувиргахад ашиглагдана. Энэ тохиолдолд мэдээж аль нэгэн булангийн цэг дээр
энэ үйлдэл нь хэрэгжих юм.
Гаднаас орж болохуйц график өргөтгөлүүдийн тухай
Adobe® Illustrator® болон Adobe® Photoshop® программаар бүтээгдсэн файл орж
ирэхдээ тухайн зурагт агуулагдах бүхий текст, обьект, давхаргын хамт
задаргаатайгаар орж ирдэг байна. Өөрөөр хэлбэл оруулж ирсэн хойноо нарийн
засварыг оруулах боломжтой гэсэн үг юм.
FreeHand программын вектор зураг нь орж ирэхдээ FreeHand программ дахь
давхаргууд, хуудаснууд, текстэн блок хүртэл задаргаатайгаар орж ирдэг
байна.
Fireworks программын PNG өргөтгөл бүхий зураг нь орж ирэхдээ засвар
хийх боломжтойгоор орж ирэх эсвэл нэгтгэгдсэн зураг хэлбэрээр орж
ирэхийг нь тохируулан оруулж ирэх юм.
- 22. SWF өргөтгөл бүхий вектор график зураг болон Windows Metafile Format /
WMF/ өргөтгөл бүхий файл нь орж ирэхдээ идэвхитэй давхарга дээр шууд
орж ирдэг байна.
Bitmap зураг (сканнердсан фото зураг, BMP файл) дээрхийн адил орж
ирэхдээ идэвхитэй давхарга дээр шууд орж ирдэг байна. Орж ирсэн зураг
дээр Tranparency буюу нэвтрэлтийн тохиргоо оруулах боломжоор
хангагдсан болно
Гаднаас график зураг оруулж ирэхдээ дараах байдлаар гүйцэтгэнэ.
File > Import > Import to Stage гараас /Ctrl+R/ командыг дараад харилцах цонхноос
тухайн оруулж ирэх зургаа сонгоод Import товчийг дарна. Харин одоо хэрхэн
Botmap зургийг Vector зураг болгон хөрвүүлэхийг авч үзье.
Bitmap зургийг Вектор график зураг руу хөрвүүлэх
Flash программ нь Вектор график дээр сууриласан программ болохын хувьд
вектор графикын тэргүүлэх программ болох Adobe Illustrator программын нэгэн
адил Bitmap зургийг вектор график бүхий зураг болгон хөрвүүлэх чадвартай болно.
Өөрөөр хэлбэл та өөрийн гараар зурсан зургаа Scanner ашиглан компьютер руу
оруулахад энэ нь мэдээж Bitmap зураг болно. Харин та уг зургаа анхнаас нь
компьютер дээр зураглсан ямар ч дүрслэлийн эвдрэлгүй вектор графикийн зураг
болгох боломжтой гэсэн үг юм. Гэвч энд мэдээж зураглалын багахан зэргийн
өөрчлөлт орох нь мэдээж юм. Ингэж хөрвөсөн зургийг чөлөөтэй засварлах өнгө
болон зураглалын гэх мэт засвар боломжоор хангагддаг ба энэ уг зургаа
зураглалын хувьд сайжруулан засах
боломжоор бүрэн хангагдах юм.
Ta yr командыг хэрэгжүүлэхийн тулд
дараах үйлдлийг гүйцэтгэх хэрэгтэй.
1. Эхлээд гаднаас дурын Bitmap
зураг ажлын талбарт оруулж ирсэн
байх хэрэгтэй.
2. Modify > Bitmap > Trace Bitmap командыг хэрэгжүүлнэ.
3. Үүсэх харилцах цонхонд дараах тохиргоонууд агуулагдсан байдаг.
Color Threshold - өнгөний агуулагдах хэмжээ
- 23. Minimum area pixels - хамгийн багадаа оноглох цэгийн тоо
Curve fit - Зураглалын нарийвчлал
Corner threshold - өнцгийн тoo
Жич: Аль ч тохиолдолд дээрх тохиргоонуудыг өөрчлөлгүйгээр стандарт
хувилбараар нь үйлдлийг хэрэгжүүлэх нь
оновчтой байх нь бий.
Текстийг зураг болгон хөрвүүлэх
Компьютер графикт текст түүний фонтноос
үүдэх асуудал бишгүй тохиолдох нь бий.
Жишээлбэл: тухайн текстийн бичигдсэн
фонт нь байхгүйгээс бичиглэлийн хэлбэр
алдагдах, үг үсгийн алдаа үүсэх гэх мэт
болно. Иймд бичсэн текстээ зураг болгон
хөрвүүлсэнээр эдгээр бичгийн фонтноос
үүдэн гарах асуудлуудаас сэргийлэх бүрэн
боломжтой юм. Бичгийг зураг болгон
хөрвүүлэх үйлдэл нь маш хялбархан
бөгөөд нэгэнт зураг болсон текст дээр
зураглалын засвар ч хийж болох юм. Мөн
текстийг заавал зураг болголгүйгээр үсэг
үсгээр нь тусдаа бие даалган зурж болох
юм. Үүний тулд та дараах үйлдлийг Flash
программ дээр гүйцэтгэх хэрэгтэй.
Modify > Break командыг гүйцэтгэхээс
гадна гараас Ctrl + В товчны хослолыг
дарахад хангалттай.
7. БИЧВЭР ҮҮСГЭХ
Дүрс зургийг бичвэргүйгээр төсөөлөхөд
хэцүү юм. Flash программ нь дүрсийг
хөдөлгөөнд оруулж болдгийн нэгэн
адилаар бичвэрийг ч мөн адил хөдөлгөөнд
оруулж, тусгай эффект ашиглан гоѐлын
- 24. бичвэр үйлдэж болно. Энэ тухай филтер хэсэгт дэлгэрэнгүй тайлбарлах тул энэ
удаа орхиѐ. Flash программд бичвэр үүсгэхийн тулд хэрэгслүүрийн мөрөөс текст
хэсгийг сонгон авна. Үүний дараа бичих бичвэрээ бичихэд properties хэсэгт дараах
сонголтуудыг танд санал болгож байдаг.
Instance name. Программд тодорхойлогдох нэр
Текстийн төрөл. Дотроо 3-н хэсэгтэй байдаг.
Үүнд:
Dynamic text – динамик текст
/программд захирагддаг/
Static text – статик текст /тогтмол
байдаг/
Input text – оруулах текст /програмаас
утга оруулдаг/
Position and size. Үсгийн байршил, урт
X, Y - x, y тэнхлэгийн байрлал
W, H - урт өргөний хэмжээ
Character. Үсгийн шинжүүд
Family – үсгийн фонт
Style – үсгийн хэлбэр
Size – үсгийн хэмжээ
Color – өнгө
Anti-alias – үсгийн уусалт
Paragraph – догол мөр
Format – зэрэгцүүлэлт
- 25. Spacing – зай
Margins – хүрээнээс бичвэр хүртлэх
зай
Behavior – нэг ба хэд хэдэн мөрөөр
харуулах
Orientation – бичвэрийг босоо болон
хөндлөн болгох
Options - тохиргоо
Link - холбоос
Target - байршил
Variable – хувьсагчийн утга олгох
Filters – шүүлтүүр буюу тусгай эффект хийнэ
Flash программ нь цэсний мөрөнд текст хэсгийг агуулдаг бөгөөд мөн та энэхүү
цэсээр дамжин үйлдлээ гүйцэтгэж болно.Хэрвээ та үсгээ нэг бүртчлэн өөрчлөн
харуулах буюу нэг ѐсондоо зураг байдалтай болгохыг хүсвэл гараас Ctrl + B болон
эсвэл Modify > Break apart командыг хэрэгжүүлэх хэрэгтэй бөгөөд энэ тохиолдолд
таны текст зураг байдлаар ажиллана.
- 27. 8. ДҮРС ӨӨРЧЛӨХ, ТОДОРХОЙ ХЭЛБЭРТ ОРУУЛАХ
Дүрсийн байрлал өөрчлөх болон хэлбэрийг хэрхэн өөрчлөх тухайн энэ хэсэгт авч
үзэх болно. Дүрсийг Selection хэрэгслүүр болон Info командуудын тусламжтайгаар
нэг байрнаас нөгөөд зөөх, обектыг талбарын голд болон захад байршуулах,
хэлбэрийг өөрчлөх, дүрсийг өгөгдсөн градусаар эргүүлэх, төрөл бүрийн шилжилт
/Transform/ гэх зэрэг үйлдлийг гүйцэтгэнэ. Одоо энэ талаар дэлгэрүүлэн авч үзье.
Дүрсийг нэг байрнаас нөгөө байранд шилжүүлэх
Үүнийг Selection хэрэгслүүрээр гүйцэтгэдэг бөгөөд эхлээд дүрсэн дээрээ заагчаа
байршуулна. Дараа нь Selection хэрэгслүүрийг сонгоод дүрснийхээ голд
хулганаараа дарж хүссэн байрлалдаа авчраад товчоо суллана.
Дүрсийн байрлал.
Энд дүрсийг голлуулах, болон зүүн баруун тийш зэрэгцүүлэх, мөн дээр болон
доош нь байршуулах зэрэг үйлдлийг хийдэг бөгөөд энэ бүлэгт info transform
командууд зэрэгцэн байршина.
Дүрсийн мэдээлэл.
Дүрс ажлын талбарын хаана ба хулгана нь байрлаж
байгаа болон ямар өнгөөр будагдсан, хэр зэрэг
хэмжээтэй болох тухай энэ хэсэгт харуулна. Info
хэрэглүүр нь Window > Info командаар идэвхжүүлэх
эсвэл гараас Ctrl + I товчны хослол дарахад гарч
ирдэг.
Эхний хэсэгт дүрсийн тухай мэдээлэл
байрлах бөгөөд x нь x тэнхлэгийг, y нь у тэнхлэгийн дүрсийн байрлалыг тус
тус заах бөгөөд w өргөний хэмжээ, h нь уртын хэмжээг харуулна байна.
- 28. RGB нь өнгөний сонголтыг A нь Alpha буюу өнгөний тодролт бууралтыг
илтгэнэ. Харин энд байгаа х болон у нь хулганы байршлыг харуулж байгаа
болно.
Дүрсийн хэлбэр өөрчлөх
Дүрсийн хэлбэр өөрчлөхдөө Selection хэрэгслүүрийг сонгоно. Дараа нь дүрснийхээ
захад заагчаа байршуулахад заагчийн сум хотгор болон өөрчлөгдөнө. Энэ үед нь
хулганаа даран өөрчлөлтөө хийнэ. Мөн Subselection хэрэгслүүрээр гүйцэтгэж
болох бөгөөд тухайн хэрэгслүүрээр сонгоход хүрээний цэгүүд ногоорон харагддаг
ба хүрээний цэгүүдээс чирэх замаар дүрсийн хэлбэр өөрчлөнө.
Free Transform Tool хэрэгслүүр нь дүрсийг хүссэн байдлаараа өөрчлөх бөгөөд
дүрсийг эргүүлэх, тодорхой дүрсэнд хувиргах бололцоотой хэрэгслүүр болно.
Үүний тулд
1. Дүрсээ Selection хэрэгслүүрээр сонгон идэвхжүүлнэ.
2. Free Transform Tool хэрэгслүүрийг сонгоод дүрсэн дээрээ нэг дарна. Ингэхэд
танд обьект дээр өөрчлөлтийн цэгүүд харагдана. Энэ үед та хаана дарснаас
хамаарч сумны хэлбэр өөрчлөгдөнө.
1. Хэрэв 4 захын цэгийн ойролцоо гадна хэсэгт сумны заагчаа авчирбал
сумэы заагч дугуйрсан болж харагдах ба энэ сонголтоороо дүрсээ
эргүүлнэ
2. Хэрэв 4 захын цэг дээр сумны заагчаа авчирбал энэ нь дүрсийн
хэмжээг урт өргөн 2 лангаар нь ихэсгэх болон багасгах зориулалттай
бөгөөд та сонгосон байх үедээ гарын Shift хослолтой дарсан бол
дүрсийн тэгш хэм хэвээр хадгалагдан үлдэнэ.
3. Хэрэв голын хүрээний цэг дээр хулганаа авчирсан үед дүрсийн
зөвхөн нэг тэнхлэгийг ихэсгэх болон багасгах бөгөөд нөгөө тэнхлэгийн
урт өөрчлөгдөхгүй.
4. Харин голын хүрээ болон захын хоорондох хэсэгт хулганаа
байрлуулбал хоѐр тийш зөрсөн сум харагдах ба энэ үед та
хулганаараа чирэх даралт гүйцэтгэсэн бол дүрс ромбо маягаар
шилжих буюу өөрөөр дүрсийн налуулж байна гэж ойлгож болох юм.
Харин одоо цэс ашиглан хэрхэн дүрс хувиргаж болохыг харуулъя.
Дүрсийг хувиргахын тулд Modify > Transform бүлгийн командуудыг ашиглана. Одоо
энэ бүлэгт байгаа цэснүүдийн сонголттой танилцая.
Free Transform tool. Энэ команд нь дээр үзсэнтэй адил үүрэг гүйцэтгэдэг.
Distort. 8-н цэгээр дүрсийг хазайлгах
- 29. Envelope. Энэ команд дээр дарвал өмнөх командаас хавьгүй илүү олон
цэгээр хазайлган дүрсийг өөрчлөх бололцоотой.
Scale. Дүрсийн хэмжээг ихэсгэж багасгана.
Rotate to skew. Дүрсийг эргүүлэх болон ромбо байдлаар хазайлгах
Scale and rotate. Энэ командыг сонгоход танд цонх гарч ирэх бөгөөд энэ
цонхны эхний хэсэгт дүрсээ ямар хэмжээгээр ихэсгэх болон багасгах тоогоо
оруулна. Дараагийн мөрөнд дүрсээ 0-360 хоорондох эргүүлэх утгаа оруулж
өгнө.
Rotate 90° CW. Цагийн зүүний дагуу 90 хэмээр эргүүлнэ.
Rotate 90° CCWв цагийн зүүний эсрэг 90 хэмээр эргүүлнэ.
Flip vertical. Дүрсийн босоо тэнхлэгийн толин ойлт гүйцэтгэх
Flip horizontal. Дүрсийн хэвтээ толин ойлт
Remove transform. Трансформ хэрэгслүүрийг хэрэгсхэсгүй болгох
Одоо туслах самбараас хэрхэн дүрсийг өөрчлөх тухай авч үзье. Уг самбарыг
гаргаж ирэхдээ Window > Transform командыг идэвхжүүлэх эсвэл гараас Ctrl+T –г
дарах замаар гарган ирнэ.
Эхний хэсэгт дүрсийн хэмжээг ихэсгэх
багасгах талбар байрлана.
Rotate. Эргүүлэх ба утга нь 0-360
градусын хооронд байна.
Skew. Босоо болон хэвтээ тэнхлэгийн
дагуу дүрсийг ромбо байдлаар хазайлгах
- 30. 3D Rotation. 3-н хэмжээст талбараар эргүүлэх бөгөөл 3-н тэнхлэгийн хувьд
эргүүлэх өнцгөө бичиж өгнө. Энэ 3-н хэмжээстээр эргүүлэх хэрэгслийн
мөртэй адил үүрэгтэй гэж ойлгож болно.
3D Center Point. Дүрсийг 3-н хэмжээст нөхцлд байрлалыг нь зааж өгдөг муж
болно.
- 32. 9. ӨНГӨ
Adobe Flash программ нь RGB /Red Green Blue/ өнгөний горимыг ашигладаг. Flash
программ дээр өнгөний үндсэн хоѐр хэрэгсэл байрлана.
Swatches туслах самбарыг ашиглах
Swatches туслах самбар нь үндсэндээ Flash программ дээр өнгөтэй ажиллах
тулгуур туслах самбар юм. Уг Swatches өнгөний самбар нь зөвхөн туслах
самбараар бус хэрэглүүрүүдийн самбар дахь Color хэсэг, Property Inspector
тохиргооны бүлгийн өнгө бүхий хэсэгт мөн агуулагддаг байна. Swatches туслах
самбарыг ил гаргахын тулд та дараах коммандыг гүйцэтгэх хэрэгтэй.
Window > Swatches командыг гүйцэтгэхээс гадна гараас Ctrl+F9 товчны хослолыг
дарахад л хангалттай.
Хэрэглүүрүүдийн тухайд бол дүүргэгч өнгийг Brush /бийр/, Paint Bucket /будгийн
сав/, төрөл бүрийн хэлбэр бүхий дүрс үүсгэгч хэрэглүүрүүдэд хамааруулж болох
юм. Өөрөөр хэлбэл хэрэглүүрүүдийн цэс дэх болон Property Inspector тохиргооны
бүлгийн дүүргэгч өнгийг /Fill Color/ хэрэгцээт өнгөөр тодорхойлж дээрхи
хэрэгслүүрүүдийг ашиглахад уг тодорхойлсон өнгөөр будалт гүйцэтгэгдэх болно.
Өөрөөр хэлбэл дээр дурьдсан хэрэглүүрүүдээр үүсгэсэн дүрсийг идэвхижүүлэн
дүүргэгч өнгийг өөрчлөхөд дүрсийн өнгө мөн даган өөрчлөгдөх болно.
Дээрхийн нэгэн адил хүрээний өнгийг Line /шулуун/, Pencil /харандаа/, Реп /үзэг/,
Ink Вottle зэрэг хэрэглүүрүүдэд хамааруулж болох юм. Хүрээний өнгийг өгөхдөө
мөн дээрхийн адил хэрэглүүрүүдийн цэсдэх болон Property Inspector тохиргооны
бүлэгт хэрэгцээт өнгөөр тодорхойлж дээрхи хэрэглүүрүүдийг ашиглахад уг
тодорхойлсон өнгөөр будалт гүйцэтгэгдэх болно.
Ер нь хэрэглүүрүүдийн самбар дахь Color талбар эсвэл Property Inspector туслах
самбарын өнгө тодорхойлдог хэсгийн алинд нь ч ямар ч өнгийг тодорхойлсон Color
Swatches туслах самбарт уг тодорхойлсон өнгө нь даган идэвхиждэг байна. Color
Swatches самбарт үндсэн 255 өнгөний сонголт байдаг бөгөөд самбарын доод
хэсэгт Gradient /шатласан өнгө/ өнгөний сонголтоор 2 буюу түүнээс дээш өнгийн
нийлнмжээр нэгнээс нөгөө рүү ууссан өнгийг гарагж болох юм. Энэ самбарын зүүн
дээд хэсэгт нэмэлт цэсний хэсэг байдаг. Үүнд:
Duplicate Swatch: Энэхүү командаар идэвхитэй өнгийг хувилах болно. Ингэж
хувилагдсан шинэ өнгийг Color Mixer туслах самбараар өөрчлөн цоо шинэ
өнгийг үүсгэх боломжтой.
- 33. Delete Swatch: Энэхүү командаар идэвхитэй өнгийг устгах буюу өнгений
хавтгайгаас хасч болно. Ингэж өнгийг хассанаар зөвхөн ил харагдаж буй
өнгөнөөс зөв сонголт хийх боломжоор хангагдах боломжтой юм.
Add Colors: Энэхүү командаар гаднаас шинэ өнгөний цуглуулгыг нэмж
оруулах боломжтой.
Replace Colors: Энэхүү команд нь үндсэндээ дээрх Add colors командтай
ижил үүрэгтэй бөгөөд гагцхүү шинээр иэмэгдэж өнгө орж ирэхдээ хуучин
байсан өнгөний оронд орж ирнэ. Өөрөөр хэлбэл хуучин өнгөний цуглуулга
нь алга болж шинэ өнгө оронд нь гарч ирнэ гэсэн үг.
Load Default Colors: Энэхүү команд нь нь Replace colors командтай адил
үүрэгтэй боловч ялгаатай тал нь үндсэн Web 216 өнгийг гаргаж ирдэгболно.
Өмнө шинээр үүсгээд хадгалаагүй байсан өнгөнүүд энэ командыг
хэрэгжүүлэхэд устаж, алга болно.
Save Colors: Энэхүү командаар одоо байгаа бүх өнгийг хадгалах болно.
Ингэж хадгалагдсан өнгөний цуглуулгыг Fireworks болон Adobe Photoshop
программуудад бүрэн ашиглах боломжтой болно.
Save as Default: Энэхүү команд нь одоо идэвхитэй байгаа өнгөний
цуглуулгыг программын үндсэн өнгөний цуглуулга болгон хадгалагдах
болно. Өөрөөр хэлбэл Flash программыг нээхэд Color Swatches туслах
самбарт хадгалаглсан өнгө ямагт байх болно гэсэн үг юм.
Clear Colors: Энэхүү команд нь өнгөний цуглуулга дээрх өнгөнүүдийг алга
болгож туслах самбарт зөвхөн хар цагаан хоѐр өнгийг л үлдээх болно.
Web 216: Энэхүү команд вэбийн 216 стандарт өнгийг ил гаргана.
Sort by Color: Энэхүү командаар өнгөнүүдийг кодны ойролцоо шинжээр
жагсаан үзүүлэх болно.
Color туслах самбарыг ашиглах
Өмнө үзсэн Color Swatches самбар нь өөртөө бэлэн өнгийг агуулж байсан бол
Color туслах самбар нь шинээр өнгө үүгэж болдгоороо давуу талтай. Уг самбарыг
та ил гаргаж ирэхийн тулд:
Windows > Color коиандыг сонгох эсвэл гараас Shift +
F9 товчны хослолыг дарахад л хангалттай.
Одоо энэ цонхны харагдах хэлбэр болон
үүргийн талаар авч үзье.
Зургийн баруун дээд талын эхний хэсэгт хүрээний
өнгө доод хэсэгт дүүргэгч өнгийг зааж өгнө.
Type: төрлүүдийн сонголт байрлана.
- 34. None: зөвхөн хар цагаан өнгөний сонголт хийгдэнэ.
Solid: сонгосон зөвхөн нэг өнгөөр будагдана
Linear: шатласан өнгө /шулуун/ байдлаар 2 буюу түүнээс дээш өнгө /2-16/ -ний
сонголтоор идэвхжинэ.
Radial: шатласан өнгө /цагариг/ байдлаар 2 буюу түүнээс дээш өнгө /2-16/ -ний
сонголтоор идэвхжинэ.
Bitmap: энэ тохиолдолд өнгийг зураг гэж үзэх бөгөөд сонгосон зургийг оруулж ирнэ.
Зургийг стандарт өнгө буюу хар цагаан болгох
Өнгөгүй болгох товч
Хоѐр өнгөний байршил солигч /хүрээний өнгө, дүүргэгч өнгө/
RGB: өнгөний сонголт. Энд та тухайн сонгох өнгнийхөө дугаарыг мэдэж байвал
доорх талбарт нь бичиж өгнө. #33FFFF гэх мэт. Эсвэл RGB –н 3-н тоог хөдөлгөх
замаар сонгох буюу хажуу дахь хэсгээс шууд өөрөө сонголтоо хийж өгч болно.
Alpha: энэ талбараас өнгөний тодролт бүдгэрэлтийн тохиоргоог хийж өгнө. 0-100
гэсэн утга авах бөгөөд 0 бол хамгийн бүдэг 100 бол хамгийн тод байна гэж ойлгож
болох бөгөөд хувь хэмжээг та гараас шууд бичих болон тохиргооны хэсгийн сумыг
дээш доош нь гүйлгэх замаар ашиглана.
.
10. ANIMATION
Flash программын гол хэрэглээ нь animation буюу хөдөлгөөнт зураглал бэлтгэхэд
оршдог.
Хөдөлгөөний явц дах давхаргуудын тухай
Ямар ч Flash документ нь олон тооны давхаргуудаас бүрдэж болдог байна.
Давхарга болон давхарга бүхий хавтас нь хөдөлгөөний байршил, дэс дарааллыг
тодорхойлдох үүрэгтэй оролцдог болно.
- 35. Нэгээс их бүлэгдлэгдсэн обьектууд эсвэл symbol-ийг нэгэн зэрэг хөдөлгөхийн тулд
тус тусдаа бие даасан давхаргатай байх шаардлагатай. Үндсэндээ суурь давхарга
нь хөдөлгөөнгүй дүрсийг өөртөө агуулах ба харин нэмэлт давхарга бүр нь тус
тусын хөдөлгөөнт обьектуудыг агуулна.
Энд давхаргын тоо хэт ихэдсэнээс болж хөдөлгөөнийг болон түүнийг үүсгэр
обьектуудыг удирдахад /засварлах/ хүндрэлтэй байх болно.
Flash программаар хөдөлгөөн үүсгэхийн тулд та дараах ойлголтыг эзэмшсэн байх
хэрэгтэй. Үүнд:
Timeline талбарын ерөнхий шинжийг мэдэх
Keyframe, frame-н тухай, түүгээр хэрхэн хөдөлгөөнөө удирдах
Motion tween тухай ойлголт, түүнийг үүсгэх
Keyframe-ийн тухай
Хөдөлгөөний өөрчлөлтийг keyframe тодорхойлдог байна. Та frame-ээс frame-
шилжсэн animation-ийг гүйцэтгэхэд frame бүр нь keyframe байх юм.
Tweened animation-ний /Автомат зохииуулалт бүхий хөдөлгөөн/ хувьд нэг
хөдөлгөөнийг үүсгэхдээ ердөө хөдөлгөөний эхлэл болон төгсгөлийн цэг гэсэн
үндсэн хоѐр төрлийн Keyframe ашиглана. Өөрөөр хэлбэл хөдөлгөөний эхлэл
болон төгсгөлийн Keyframe-ийг тодорхойлж өгснөөр хоѐр Frame-ийн хооронд
хөөөлгөөний чиглэл болон өөрчлөлтийг Flash программ автоматаар гүйцэтгэнэ
гэсэн үг юм.
Ийм төрлийн хөдөлгөөнийг Keyframe-үүдийн хооронд цэнхэр, үзмэн ягаан эсвэл
ногоон өнгө болон зурагдах сумаар нь ялган таних боломжтой.
Keyframe шинээр үүсгэх
Та дараах үйлдлүүдээс сонголт хийн гүйцэтгэх хэрэгтэй:
• Timeline талбараас ердийн Frame-ийг идэвхжүүлэн Insert > Timeline > Keyframe
командыг гүйцэтгэнэ.
• Timeline талбарт Keyframe үүсгэх газраа хулганы баруун товчийг дарахад үүсэх
нэмэлт цэснээс Insert Keyframe командыг сонгоно.
• гараас F7 дарна
- 36. Animation хийж гүйцэтгэхэд танд зайлшгүй танд Motion tween –ий тухай мэдэх
хэрэгтэй болдог. Үүнийг монголоор хөдөлгөөний удирдамж гэж орчуулж болох
бөгөөд дотроо 3-н төрлийн Tween байна. Үүнд:
1. Motion tween: хөдөлгөөнийг frame –үүдээр удирдах үед үүсэх ба дүрсийн нэг
байрлалаас нөгөө байрлалд шилжүүлэн удирдах
2. Shape tween: эхлэл төгсгөлийн хоѐр keyframe-н цэгийг тодорхойлж өгснөөр
хоорондох хөдөлгөөний хувиргалтыг удирдах /эхлэл төгсгөлийн хоорондох
өнгөний шилжилт хүчинтэй/
3. Classic tween: эхлэл төгсгөлийн хоѐр keyframe-н цэгийг тодорхойлж өгснөөр
хоорондох хөдөлгөөнийг удирдах / эхлэл төгсгөлийн хоорондох өнгөний
шилжилт хүчингүй/
Motion tween-г хэрхэн үүсгэх вэ?
Эхлээд та хөдөлгөөн эхлэх талбараа /frame/ сонгоно. Үүний дараа сонгосон талбар
дээрээ үүсгэх дүрсээ зурна. Дараа нь хөдөлгөөн дуусах талбараа сонгоод хулганы
баруун товч дарахад гарч ирэх цэснээс Insert Keyframe командыг хэрэгжүүлнэ.
Үүний дараагаар Selection Tool хэрэгслүүрээр хөдөлгөөний дуусах байрлалд
дүрсээ шилжүүлээд /эсвэл шинэ дүрс/ хооронд нь хулганы баруун товч дарахад
гарч ирэх цэснээс дээр дурдсан 3-н төрлөөс сонгон авна. Харин та ямар болсон
эсэхээ шалгаж үзэхийг хүсвэл Enter товч даран үзэх бололцоотой бөгөөд мөн
цэсний Control > Play командыг сонгож бас болно. Харин Flash player дээр
ажилуулахын тулд гараас Ctrl + Enter товчийг ашиглах буюу цэсний мөрөөс Control
> Test movie-г хэрэгжүүлэх хэрэгтэй.
Мөн та өөрийн зурсан чиглэлийн дагуу хөдөлгөөнөө явуулахыг хүсвэл доорх
алхамыг хэрэгжүүлээрэй.
1. Эхлээд та өмнө үзсэн аргаа ашиглан
Classic motion tween үүсгэнэ.
2. Үүний дараа шинээр давхарга
үүсгэнэ
3. Энэ давхаргаа дээрээ хулганы
баруун товч дараад үүсэх хэсгээс Guide –г
сонгон идэвхжүүлнэ. Ингээд дараа нь тус давхаргаа өмнө нь байх 1-р
давхарга руу чирнэ. Ингэхэд таны 2 давхаргын байрлал солигдсон байна.
Дараа нь 1-р давхаргаа мөн 2-р давхарга руу чирэхэд байр нь өмнөх хуучин
- 37. хэвэндээ орох бөгөөд харин 2-р давхарга нь дараах байдалтай болсон
байна.
4. Одоо Tools хэрэгслээс харандааг сонгон авч зурна
5. Үүний дараа Selection Tool хэрэгслүүрээр дүрсийнхээ голын дугуйг
хөдөлгөөний эхлэл болон төгсгөлтэй нь давхцуулна.
Ингээд танд одоо программаа ажилуулан туршиж үзэх л үлдлээ.
Flash cs4 программд өмнөх программаас Motion Editor программыг шинээр нэмсэн
нь анимэйшн хийхэд илүү амархан болгож өгсөн бөгөөд та эндээс хөдөлгөөнийхөө
байрлал, шилжилт болон бэлэн загвараар хөдөлгөөнөө удирдах зэрэг олон
шинэлэг сонирхолтой зүйлийг багтаасан байна. Энд Motion Tween-ий ерөнхий
харагдах байдлыг үзүүллээ.
Байрлал Өөрчлөлтийг илэрхийлэх муж
Motion Editor-ийн ерөнхий харагдах байдал
Timeline талбар дахь хөдөлгөөний ерөнхий шинжүүд:
- 38. Motion tween –ний хувьд дараах байдлаар харагдах бөгөөд хөдөлгөөний эхлэл
болон төгсгөлийг хар цэг илэрхийлэх бөгөөд цэнхэр суурь нв хөдөлгөөний явцыг
илэрхийлж байдаг.
Inverse kinematic (IK) –ийн хувьд ногоон сууриар дүрслэгдэн харагдах бөгөөд хар
сум нь хөдөлгөөний өөрчлөлтийг ногоон нь хөдөлгөөний шилжилтийг харуулна.
Энэ нь Flash программын өмнөх хувилбаруудаас шинээр нэмэгдэж байгаа хэсэг
бөгөөд bone tools хэрэглүүрийг сонгон тэмдэглэсэн үед тус хэллэгүүд хэрэгждэг ба
хөдөлгөөний явцын фрэймийг удирдахдаа хулганаа Timeline хэсэг дээр
тэмдэглээд хулнганыхаа баруун товчийг даран insert pose –г хэрэгжүүлнэ. Энэ
хэрэгслүүрийн гол онцлог нь хөдөлгөөнийг гинжин байдлаар хөдөлгөдөг нь түүнийг
бусдаас ялагарах нэг хэсэг болно.
Classic tween –ий хувьд дараах байдалтайгаар харагдах бөгөөд эхний хар цэг нь
хөдөлгөөний эхлэл болохыг сүүлийн хар цэг нь хөдөлгөөний төгсгөл болохыг тус
тус илэрхийлэх бөгөөд сум бүхий хэсэг нь хөдөлгөөний явцыг тус тус илэрхийлнэ.
Тасархай байдалтай энэ зураг нь таны хөдөлгөөн хаа нэг газраа тасарсан болохыг
эсвэл төгсгөлийн фрэйм байхгүйг илтгэнэ. Энэ алдаа ихэвчлэн төгсгөлийн
фрэймээ устгасан үед үүсдэг. Хэрэв танд энэ зураг гарч ирсэн бол тасарсан хэсгээ
олоод засах хэрэгтэй.
Бүдэг ногоон дэвсгэртэй энэ зураг нь дүрсний өөрчлөлттэй хөдөлгөөн буюу Shape
Tween –г илтгэх бөгөөд хар цэгүүд хөдөлгөөний эхлэл болон төгсгөлийг, сум нь
хөдөлгөөний явцыг илэрхийлнэ.
Энэ дүрс нь хөдөлгөөний болон дүрсийн өөрчлөлт байхгүйг харуулна.
Жижиг а үсэг бүхий энэ тэмдэглэгээ нь actionscript хэлийг агуулж байгааг
илэрхийлнэ.
- 39. Улаан дарцгаар тухайн фрэймийг нэрлэсэн болохыг харуулна.
Ногоон өнгө бүхий хоѐр зураасаар тухайн фрэймийн тайлбар байгааг илэрхийлнэ.
Шар зангуу бүхий дүрсээр тухайн фрэйм нь бэхэлгээний цэг болохыг илтгэнэ.
Хөдөлгөөний давтамж. /FPS/
Хөдөлгөөнт дүрс хийхэд мэдээж хөдөлгөөний давтамж буюу нэг үгээр хөдөлгөөн
чинь хэр зэрэг хурдан эсвэл удаан байх эсэхээ тодорхойлно. Flash программ
өөрийн тогтмол утгаа 24 FPS буюу нэг секундэд 24 фрэймийн шилжилт хийхийг
танд санал болгож байдаг. Гэвч энэ нь AVI өргөтгөлтэй киноны хувьд тохиромж
багатай бөгөөд энд утга нь 12 байхад тохирдог. Иймээс та хурдаа ямар байлгахыг
тохируулах хэрэгтэй. Үүнийг дараах байдлаар гүйцэтгэж болно.
Properties талбараас рroperties -н утгыг өөрчлөх
Timeline талбарын доод хэсэгт байгаа утгаас өөрчлөх
11. ФИЛТЕР
Филтер нь текстэн обектийг товойлгох, ууссан байдалтай мэт болгох зэрэг тусгай
зориулалтын хэрэгслүүр байна. Энэ хэрэгслүүр нь текстэн обектыг сонгосон бол
properties талбарын доод хэсэгт нэмэгдсэн байх бөгөөд Filter хэсгийн хажуугийн
гурвалжинд дарахад нээгддэг бөгөөд доод хэсгийн эхний хэсэгт Add filter товч дээр
дарахад дараах цэс гарч ирэх болно. Одоо энэ цэснүүдийн бүтэц зориулалтын
тухай авч үзье.
Remove all – сонгосон талбарыг устгана.
Enable all – сонгосон талбарыг идэвхтэй болгоно.
Disable all – сонгосон талбарыг хүчингүй болгоно. Өөрөөр
хэлбэл идэвхтэй давхаргыг идэвгүй болгоно.
- 40. Энд эдгээр функцууд ямар өөрчлөлт үзүүлэхийг харууллаа. Дээрх сонголтуудыг
сонгоход танд нэмэлт цэс гарч ирэх бөгөөд үүгээр та илүү нарийвчилсан өөрийн
хүссэн тохиргоогоо хийх бололцоотой юм.
12. ДУУ БОЛОН ВИДЕО ДҮРС ҮҮСГЭХ
Хөдөлгөөнт зураг хийхэд дууны эффект байхгүйгээр төсөөлөх аргагүй юм.
Тиймдээ ч Flash программ энэ талаар зорицлан тусгай хэдэн сонголтууд гарган
ирсэн байна.
Дууг файлаар болон программаас бэлэн
байдлаар оруулах
Дууг гаднаас оруулж ирэхдээ:
Import > Import to Library хэсэгт дарахд харилцах
цонх гарч ирэх бөгөөд энэ талбараас та дуу оруулж
ирэх эх замаа зааж өгөх хэрэгтэй байдаг. Гэхдээ энд
бүх төрлийн дуу орох бололцоогүй байдаг. Үүнд
ихэвчлэн MP3 формат болон AIFF WAV гэсэн
форматаар дууг оруулж ирэх бөгөөд Flash программ
8-16 бит sound -ийг ашигладаг. Хэрвээ AIFF WAV
форматаар дуу оруулж ирсэн бол 16-22 kHz mono
- 41. sounds –г хамгийн дээд хэмжээ гэж үзэх бөгөөд энэ хязгаараас давсан бол дууг
оруулж ирж болохгүйг анхаарах хэрэгтэй. Харин тусгай дууны эффектүүд
жишээлбэл: машины дуу, нохой дуу, далайн шуугих чимээ зэрэг чимээг оруулах
бол Flash программ бэлнээр дотроо агуулсан байдаг. Үүнийг гарган ирэхдээ:
Window > Common Libraries > Sound хэсгийг сонгоход танд дараах харилцах
цонхыг гарган өгнө.
Энд эхний хэсэгт дууг харилцах цонхны нэр болон нэмэлт цэс гаргах хэсэг
харагдаж байна.
Харин доорх цагаанаар будсан хэсэгт дууг зогсоох болон явуулах товчлуурууд
байрлах бөгөөд доор нь дууны давтамжийг илэрхийлсэн зургийг та харж болно.
Мөн доод хэсэгт тухайн дууг хайх хэсэгт нэрийг нь бичиж хайх бололцоотой байна.
Name хэсэгт нийт дуунуудын жагсаалт байх бөгөөд эндээс хулганаар нэг даран
давхаргыг тэмдэглэх бөгөөд хэрвээ сонсохыг хүсвэл дээр дурдсан сонсох /зогсоох/
хэсгээс сонгоно.
Timeline талбарт дуу оруулах
Эхлээд library туслах самбарт дуугаа импортлон оруулна
Дараа нь хэрэгцээт давхаргаа Insert > Timeline > Layer үүсгэнэ.
Дараа нь дуугаа Library туслах самбараас сонгон чирэх даралтаар оруулан ирнэ.
Товчлуур дарахад дуу ажиллах
Эхлээд library туслах самбарт дуугаа импортлон оруулна
- 42. Дараа нь library туслах цонхноос хэрэгцээт товчныхоо зурган дээр ойрмогхон хоѐр
дарах эсвэл нэмэлт цэснээс Edit командыг хэрэгжүүлнэ.
Ингэхэд Timeline цонхон дээр хулганы байрлал илтгэсэн 4 сонголт гарч ирэх
бөгөөд та эндээс эхлээд шинээр давхарга нэмэх сонголтыг хэрэгжүүлнэ. Харин
дараа нь тэдгээр 4 сонголтоос хулганы байрлал ямар үед дуу явуулах вэ гэдгийгээ
тодорхойлсны дараа тухайн сонголтон дээрээ хулганыхаа баруун товчийг даран
гарч ирэх сонголтуудаас Insert Keyframe командыг хэрэгжүүлнэ.
Оруулсан дуугаа засварлах
Ингээд дээрх алхамуудаар дуугаа оруулсны дараа дуундаа засвар оруулах
бололцоотой байдаг. Энэ сонголт нь танд Properties хэрэгслүүрээр дамжин
хэрэгждэг бөгөөд энэ хэрэгслүүрийг Window > Properties командаар болон мөн
гараас Ctrl + F3 товчны хослолоор ил гаргана /далдлана/. Одоо энэ хэрэгслүүрийг
бүтэц үүргийн талаар тайлбарлая.
Энд Properties хэсгийн Sound бүлгийн
тохиргооноос таилцуулъя.
Name: энэ хэсэгт дууны нэр байрлах
бөгөөд Library туслах самбарт ачаалагдсан
бүх дууны жагсаалт харагдах бөгөөд
эндээс та өөрийн хэрэгцээт дуугаа
сонгоно.
Effect: энд дууны элдэв effect оруулдаг
бөгөөд та хажууд байрлах цэснээс шууд
сонгож болох ба бас хажуугийн харандааг
сонгосоноор та илүү дэлгэрэнгүй
нарийвчилсан байдлаар сонгон сонсож
шалгаж үзэх боломжтой.
Sync: энэ хэсгээс дууны төрөл болон хэдэн удаа дууг давтан явуулах зэргээ энэ
хэсгээс тодорхойлон өгөх боломжтой.
- 43. Харин доод хэсэгт таны дууны хэмжээ болон давтамжийн мэдээллийг харуулж
байдаг.
Харин library туслах цонхны талбарт хурдан хулганаараа хоѐр дарахад танд дууны
талаарх мэдээлэл харуулсан цонх гарч ирнэ. Одоо энэ харилцах цонхны ерөнхий
харагдах байдалтай танилцая.
Энд эхний хэсгээс
дууны нэр болон
ямар файлаас хэзээ
авсан болон
хэмжээг харуулсан
мэдээлэл байна.
Compression: энэ
талбараас дууг
хувиргах бөгөөд уг
хувиргалтаас
шалтгаалан дуу
шахагдах болон
хэмжээ нь ихсэнэ.
Харин хажуугийн
товчнууд нь
Update: дууг сэргээн оруулна.
Import: өөр бусад дууг оруулах бол энэ хэсгээс сонгоно.
Test: дууг ажиллуулан шалган үзнэ.
Stop: ажиллаж буй дууг зогсоох
Видео оруулах бол
- 44. Import > Import Video командыг хэрэгжүүлэх бөгөөд File Path талбараас
видеоныхоо эх үүсвэрээ заагаад дараа нь гарч ирэх сонголтуудаас өөрийн
хэрэгтэй сонголтуудаа тодорхойлсны дараа сонгосон видео тухайн талбарт
нэмэгдэн орсон байх болно. Энд өмнө дурдсанаар Timeline болон товч дарахад
видео ажиллаж байхаар тохируулах бүрэн бололцоотой. Энд Flash –д зориулж
FLV өргөтгөлтэй файл гарсан бөгөөд одоо ихэнх интернэтийн вэб хөтчүүд видео
үзүүлэхдээ энэхүү өргөтгөлөөр дамжуулан үзүүлдэг болсон байна.
13. FLASH ПРОГРАММААС ФАЙЛ ЭКСПОРТЛОХ
Ингээд та Flash программаар хөдөлгөөнөө хэлбэржүүлэн дууссан бол одоо файл
болгон хэрэглээнд гаргах л үлдсэн байна. Ингээд файлаа хэрэгцээд гаргахын тулд
File > Export талбараас зураг болон хөдөлгөөнт дүрсний нэгийг сонгон тухайн
файлдаа нэр өгснөөр төгсөнө. Харин үүнээс илүү өндөр түвшинд файлаа гаргахыг
хүсвэл:
File > Publish Settings /Ctrl + Shift + F12/
хэрэгжүүлэхэд дараах цонх харагдана.
Current profile: тухайн оноосон нэрээ
бичиж өгөх хэсэг бөгөөд хажуугийн
сонголтууд нь файлыг экспорт импорт
хийх, шинээр нэр үүсгэх, уг нэрийг хувилах,
нэрийг өөрчлөх, нэрийг устгах гэсэн
талбаруудтай байдаг.
Type: файлын төрөл байх бөгөөд дараах 7
төрлөөс өөрт хэрэгцээтэй төрлүүдийг
сонгон авна.
File: Энд тухайн файлаа ямар нэртэй
хаана хадгалахаа заана.
Publish: энэ хэсгээс тухайн файлаа
ажиллуулан үзэж шалгаж болно.
Хэрвээ дээрх бүгд сонголтыг зөвшөөрсөн бол OK сонгон экспортоо хийнэ. Харин
илүү дэлгэрүүлэн сонгох хэрэгтэй бол formats талбарйн хажуугийн цонхноос
хэрэгтэй талбар /энд жишээ нь Flash, HTML гэсэн хоѐр хэсэг байгааг харж байгаа
байх/.
- 45. Энд таны Type төрлөөс тэмдэглэсэн сонголтууд харагдана гэдгийг анхаарах
хэрэгтэй. Манай жишээн дээр Flash,
HTML гэсэн хоѐр сонголт идэвхтэй байгаа
тул хоѐр талбар л харагдаж байна.
Жишээ болгон Flash хэсгийг сонгон
авлаа. Энд Flash player –ийн төрөл,
ActionScript хэлний төрөл зэргийг өөрийн
сонгосоноороо өөрчлөх юм. Энэ нь та
хуучин программаар хадгалах
хэрэгцээтэй болсон бол эндээс
тохируулгаа хийнэ гэсэн үг юм.
Харин дараагийн хэсэгт JPEG
өргөтгөлийн чанарын хэмжээ болон
аудио дууны дуугаралтын хэмжээ зэргийг
тодорхойлон өгөх бололцоотойгоос гадна
мөн SWF өргөтгөлийг илүү нарийвчилсан
байдлаар тодорхойлон өгөх боломжтой.
Та HTML /вэбд харуулах/, GIF
/хөдөлгөөнт зураг/, JPEG /зураг/, PNG
/зураг/ зэргийн тохиргоог өөрсдөө хийн
туршин үзээрэй. Энд тухайн хэсгийн урт
өргөний хэмжээ болон зураг дүрслэлийн
чанар болон нэмэлт тохиргоо зэргийг агуулж өгсөн байдаг юм.
Мөн та үүсгэсэн файлаа хэвлэх бүрэн бололцоотой бөгөөд File > Print командыг
хэрэгжүүлснээр хэдэн хувь хэвлэх болон принтерийн төрөл, хэдээс хэддүгээр
талбарыг хэвлэх зэргээ сонгоод Print командыг хэрэгжүүлсэнээр таны бичвэр
хэвлэгдэн гарах болно.
- 47. 14. ACTIONSCRIPT ХЭЛ
Энэхүү хэл нь Flash программд
зориулж код бичих
зориулалттайгаар анх гаргасан
бөгөөд Flash cs3 хувилбараас
эхлэн actionscript 3.0
хувилбарыг гаргасан байна. Энэ
нь өмнөх хувилбараасаа илүү
обект шинж чанарыг тусгасан
байна. Ингэснээр программ нь
илүү найдвартай хийгдэх
бололцоо нь нэмэгдсэн байна.
ActionScript хэл нь Actions
хэрэгслүүрийн самбараар
дамжин бичигддэг бөгөөд
энэхүү бүтцийг авч үзье. Action
цонхыг гарган ирэхдээ Window >
Actions командыг сонгох эсвэл
гараас F9 товчийг дарахад хангалттай.
Эхний хэсгээс as хэлний аль хувилбарыг ашиглахаа сонгоно. Үүний доор хэрэгцээт
программын кодууд байрлана. Харин баруун дунд хэсэгт ActionScript хэлний
командууд байрлана.
Доод хэсэгт нь программчлалын код бичих талбар байрлана. Код бичиж байх
явцад танд тэрхүү кодтой холбоотой тайлбар болон холбогдох функцууд нь танд
харагдаж байх болно.
Харин доод хэсэгт нь төлвийн мөр гэж ойлгож болох бөгөөд хэд дэх мөрийн ямар
байрлалд явж байгаагаа харах боломжтой. Программчлалын хэлд хувьсагч, event
буюу үзэгдэл, командууд components буюу бүрэлдэхүүн хэсэг, property буюу шинж
чанарыг агуулсан ойлголт байх бөгөөд энэ талаар дэлгэрэнгүйгээр авч үзэх болно.
Одоо энд байгаа командуудын үүрэг, бүтцийг авч үзье.
- программын шинэ төрлүүд нэмнэ
- үг хайх
- талбарын зам сонгох
- программын алдаа шалгах
- 48. - форматанд оруулах
- кодын тусламж харах
- алдааны /дебаг/ тохиргоо
- обектыг хураах
- мөрүүдийг хураах
- хураасныг дэлгэх
- бичвэрийгблокийн тайлбар болгох
- бичвэрийг мөрийн тайлбар болгох
- тайлбарыг хүчингүй болгох
- хэрэгцээт кодуудыг нуух, харуулах
- программын нэмэлт тайлбар
- тусламжийн хэсэг
ActionScript хэл нь бусад программчлалын хэлтэй ерөнхийдөө төстэй боловч бас
ялгаатай талууд байдаг. Учир нь энэхүү хэл нь хөдөлгөөнт дүрс хийгдэхэд
зориулөн бичсэн байдаг тул энэ талын нэмэлт кодуудыг дотроо агуулсан.
Одоо Component уудын талаар тайлбарлая.
Визуал программчлалын нэгэн чухал ойлголт нь component –ууд байдаг. Энд тус
тусдаа үүрэг хүлээсэн товчнууд гэж ойлгож болох бөгөөд жишээ нь Button гэвэл
товч гэсэн төлвийг илэрхийлнэ. Уг товч программчлалын түвшинд ActionScript
хэлээр дамжигдан бичигдсэн байх хэрэгтэй бөгөөд энэхүү товч дээр дарвал тухайн
Button /товч/ дотор бичигдсэн зүйл биелэгдэж байх юм. Уг компонентыг гарган
ирэхдээ Window > Components командыг сонгох болон гараас Ctrl + F7 товчны
хослолыг дарна. Бүтэц үүргийн тухайд авч үзвэл:
- 49. User interface – хэрэглэгчийн интерфэйс
Button – товчлуур
CheckBox – олон сонголтот
ColorPicker – өнгө гаргагч
ComboBox – мэдээлэлийг
доош нь цуваа байдлаар
харуулах
DataGrid – өгөгдөл
дамжуулах
Label – хаяг бичих
List – жагсаалт
NumericStepper – тоог алхам
алхамаар ихэсгэх багасгах
ProgressBar – процесс
ачаалагч
RadioButton – нэг сонголтот
ScrollPane – бичвэрийг дээш
доош болгох
Slider – бичвэрийг баруун
зүүн тийш шилжүүлэх
TextArea – бичвэр бичих
хэсэг
TextInput – гараас текст
оруулах
TileList – нийлэмжит жагсаалт үүсгэх
UILoader – ачаалах хэсэг
UIScrollBar – бичвэр дээш доош шилжүүлэх
- 50. Video - видео
FLVPlayback – FLV player тоглуулах
FLVPlaybackCaptioning – видеоны тайлбар гаргах
BackButton – буцах сонголт
BufferingBar – ачааллаж буйг илтгэх
CaptionButton – тайлбарт товч
ForwarButton – дараагийнх харуулна
FullScreenButton – дэлгэц дүүрэн харуулах
MuteButton – видеоны дууг хаах
PauseButton – видеог түр зогсоох
PlayButton – видеог ажиллуулах
PlayPauseButton – видеог зогсоох ба ажиллуулах
SeekBar – дүрсийн гүйлгэх
StopButton – видеог зогсоох
VolumeBar – дууны чанга сулыг тохируулах
Энэ компонентууд нь ActionScript хэлээр дамжин хэрэгждэг болохыг дээр өгүүлсэн.
Тэгвэл одоо ActionScript хэлийг хэрхэн программчлан бичих талаар авч үзье.
Программчлалын хэлэнд үзэгдлийг тодорхойлох болон хувьсагч зарлах, функц
дуудах, утга олгох, хэвлэх гэх мэт үйлдлүүд байдаг. Ямарч ActionScript программ
нь дотроо хэд хэдэн дүрэмтэй байна. Одоо үүнийг жишээ программаар харуулъя.
package {