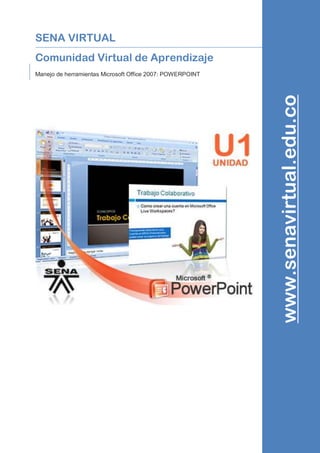
Guia semana1 power point
- 1. SENA VIRTUAL Comunidad Virtual de Aprendizaje Manejo de herramientas Microsoft Office 2007: POWERPOINT www.senavirtual.edu.co SENA:ConocimientoparatodoslosColombianos
- 2. DDeessccrriippcciioonn ddeell MMaatteerriiaall ddee CCuurrssoo Este material de curso es una reproducción PASO A PASO de los videotutoriales que se encuentran en el Material del Curso. Le permite visualizar por medio de imágenes informativas cada uno de los movimientos que debe seguir para alcanzar las actividades de Enseñanza – Aprendizaje – Evaluación. Recuerde que es necesario que previamente descargue los archivos de ejemplo para desarrollar esta guia de aprendizaje. Para descargar estos archivos, ir al boton ACTIVIDADES del menu principal de la plataforma BlackBoard en la Carpeta ACTIVIDAD No 1 Adicionalmente, Manejo de herramientas Office 2007: POWER POINT trae el Material del Curso descargable, en el link DOCUMENTOS DE APOYO, del menu principal.
- 3. UNIDAD 1 – Actividad 1: “Presentación para capacitación en Trabajo Colaborativo” Guía de Aprendizaje para el DIA 1 – Crear el diseño de la presentación Abrir el Programa Iniciaremos esta actividad dando clic en el botón de Inicio ubicado en la esquina izquierda de la pantalla 1. Dar Clic en “Todos los programas” 2. Usar la barra de desplazamiento para ubicar el nombre del paquete Microsoft Office 3. Dar clic en la carpeta 4. Allí se despliega un mini menú en el que aparece la opción Microsoft PowerPoint 2007. Dar Clic. 5. El programa se inicia y posiblemente aparecerá más pequeño en pantalla una vez el programa se abre. Para maximizar la pantalla al 100%, dar clic en el botón MAXIMIXAR Guardar el Documento Una vez abierto Microsoft PowerPoint debemos guardar el archivo ya que, en este momento, es denominado Presentación1. Para ello, dar clic sobre el Botón OFFICE, en la esquina superior izquierda 1. En el panel de opciones escoger GUARDAR COMO. Dar Clic 2. En pantalla aparece el Cuadro de Diálogo Guardar Como. En este cuadro debemos crear una carpeta para guardar nuestros archivos. Dar clic en el icono Nueva Carpeta 3. Dar nombre a la carpeta. Dar clic en el botón Abrir 4. Digitar el nombre Trabajo Colaborativo para este documento en la casilla de Nombre del Archivo 5. Dar clic en el botón Guardar Fíjese que en la Barra de Titulo, el documento dejó de llamarse Presentación1 y ahora tiene el nombre que usted asignó. 1 2 3
- 4. 1 2 3
- 5. Diseño de Presentación Inicialmente, usaremos las herramientas proporcionadas por PowerPoint para construir una presentación conceptual sobre Trabajo Colaborativo. Para modificar el fondo de la presentación dar clic en la Ficha Diseño Las Fichas son conjuntos de herramientas que la versión 2007 agrupa por acciones o temas para facilitar la navegación en la interfaz. Dar clic en botón Más, del Grupo Temas Se despliegan las diferentes opciones de Combinación de colores y Fondos para crear una presentación. Estas combinaciones son recomendadas, pues fueron concebidas con colores que procuran la armonía de la presentación. Escoger el tema Módulo 1. Es posible escoger la combinación de colores para los títulos y textos según el Tema escogido. Dar clic en el botón Colores 2. De las opciones desplegadas, escoger Viajes 3. Adicionalmente, puede escoger otra combinación de tipos de letra para la presentación. Dar clic en el botón Fuentes 4. Escoger la combinación Brío, de las opciones desplegadas 5. También es posible escoger la apariencia con que se insertarán los gráficos y formas en la presentación. Dar clic en Efectos 6. Esta opción permite escoger una combinación de efectos adecuada para acentuar la presentación. Dar clic en la opción Brío 7. Dar clic sobre el cuadro de texto subtitulo y digite: Conceptos 8. Dar clic sobre el cuadro de texto titulo y digite: Trabajo Colaborativo 4 5
- 6. 1 2
- 7. 3 4 5 6
- 8. Seleccionar varios elementos Es posible que desee mover los cuadros de texto del subtitulo y titulo. Para seleccionar de clic sobre el cuadro de texto Subtitulo, justo sobre la línea punteada que los delimita. El cursor se convierte en una flecha de múltiple dirección. 1. Pulsar la Tecla SHIFT y sostenerla pulsada 2. Dar clic sobre el cuadro de texto Titulo, justo sobre la línea punteada que los delimita. Ambos cuadros de texto quedarán seleccionados 3. Mover los cuadros de texto usando las Flechas de desplazamiento del teclado Hacer un resumen del tema Para continuar esta actividad, es necesario abrir varios documentos de apoyo (En el menú principal de la plataforma dar clic en el link Actividades, en la carpeta Actividad Semana 1): Trabajo Colaborativo y Recomendaciones Limitar las ideas por diapositiva Inicialmente, tomaremos como resumen del tema el documento Word TRABAJO COLABORATIVO y desde este documento limitaremos las palabras e imágenes que serán necesarias para crear una presentación bien estructurada y fácil de comprender 1. De vuelta en la presentación PowerPoint, es necesario insertar una diapositiva para iniciar la construcción del contenido 2. Dar clic en la Ficha Inicio 3. En el Grupo Diapositivas, dar clic sobre la herramienta Nueva diapositiva 4. De las opciones del panel, seleccionar Sólo el Titulo. Una nueva diapositiva se inserta con un diseño apropiado para insertar cuadros de texto adicionales 5. Dar clic en el cuadro de texto para insertar el título Trabajo Colaborativo
- 9. Ahora es necesario substraer las palabras claves para cada concepto o idea. Recuerde que es necesario dejar SOLO UNA IDEA por diapositiva, pues así será mas claro el concepto. El quién, cómo, a dónde y con qué, son las palabras claves para enmarcar un concepto. Estas palabras definen la idea y la sintetizan 2 3 4 5
- 10. 1. Ir al documento Word Trabajo Colaborativo 2. Subrayar las palabras claves de la definición de Trabajo Colaborativo. Iniciar subrayando el Cómo del concepto, es decir, las palabras Procesos Intencionales 3. Dar clic al inicio de la palabra Procesos 4. Dar clic sostenido sobre las palabras Procesos Intencionales 5. Dar clic derecho sobre la selección 6. Seleccionar la opción Copiar 7. Dar clic en el programa Microsoft PowerPoint Insertar un Cuadro de Texto adicional Dentro de la diapositiva insertada anteriormente, es necesario crear un cuadro de texto por cada expresión subrayada en el documento de apoyo Trabajo Colaborativo. 1. Ir a la Ficha Insertar 2. En el Grupo Texto, seleccionar la herramienta Cuadro de Texto 3. Dar clic sostenido y dibujar el cuadro de texto moviendo el mouse hacia la esquina inferior derecha de la pantalla 4. Dar clic dentro del cuadro de texto, para pegar el texto copiado 5. Dar clic en la opción Pegar 1 2 3 6
- 11. El texto debe aparecer dentro del cuadro de texto Cada vez que desee copiar una palabra desde Microsoft Word, deben repetirse estos pasos. Primero insertando el Cuadro de texto y luego copiando las palabras. Finalmente se adiciona un cuadro de texto para ingresar el subtitulo Concepto 1. Ir a la Ficha Insertar Dar clic en la herramienta Cuadro de texto, del Grupo Dibujo 2. Dibujar el cuadro de texto 3. Digitar la palabra “Concepto”, pues es el subtitulo de esta diapositiva 4. Dar clic sobre la línea que enmarca el cuadro de texto 5. Dar clic en la pestaña de la herramienta Color de Texto 6. Seleccionar el color Anaranjado, Énfasis 1 7. Dar clic en la herramienta Negrita Mover el cuadro de texto usando la Tecla Flecha hacia arriba 1 2 3 4 5
- 12. 1 2 3 5
- 13. Insertar los demás textos A continuación mostraremos de nuevo como copiar elementos desde un documento Word a PowerPoint. 1. Dar clic en el documento TRABAJO COLABORATIVO.docx 2. Dar clic al inicio de la palabra “grupo” 3. Dar clic sostenido sobre la palabra 4. Dar clic derecho sobre la palabra 5. Dar clic en la opción Copiar 6. Dar clic en Microsoft PowerPoint 7. Dar clic en la Ficha Insertar 8. Dar clic en la herramienta Cuadro de Texto 9. Dar clic sostenido y dibujar el cuadro de texto 10.Dar clic derecho dentro del cuadro de texto 1 2 5
- 14. 11.Dar clic en la opción Pegar 12.Esta acción debe repetirse para copiar las palabras "objetivos específicos", del párrafo definición, del documento Trabajo colaborativo.docx 13.Dar clic en el documento TRABAJO COLABORATIVO.docx 14.Dar clic al inicio de la palabra "objetivos específicos” 15.De clic sostenido sobre las palabras Repita a continuación los demás pasos para copiar esta expresión 67 8 9 10
- 15. Visualizar la presentación Hasta ahora son pocos los datos insertados, pero aun así es posible tener una vista de presentación de las diapositivas. Dar clic en la Ficha Vista 1. Dar clic en la herramienta Presentación con diapositivas, del Grupo Vistas de presentación 2. En pantalla, la presentación se ajusta al 100% Los controles de diapositiva aparecen semitransparentes en la esquina inferior izquierda 1 2 3
- 16. 3. Dar clic en el botón Siguiente 4. Para salir de esta vista, dar clic sobre el icono semitransparente Menú 5. De las opciones de la lista, dar clic en Fin de la presentación Es posible ejecutar esta acción en cualquier momento y desde cualquier diapositiva. Por teclado puede visualizar la presentación pulsando la tecla F5 y salir de la misma pulsando la tecla Esc Guardar los cambios de un documento Para guardar los cambios podemos usar la Barra de Acceso Rápido. Esta se encuentra en la esquina superior izquierda del programa, al lado del botón Office. 1. Dar clic en el primer icono de esta barra Fin del Ejercicio 4 5 1
- 17. SEMANA 1 – Actividad 1: “Presentación para capacitación en Trabajo Colaborativo” Guía de Aprendizaje para el DIA 2 – Insertar Formas prediseñadas y dar formato al cuadro de texto Dar formato a los cuadros de texto La información copiada esta en minúscula. Para dar formato a la fuente de todos los cuadros de texto, deben seleccionarse. Recuerde, primero selecciona uno de los cuadros dando clic en la línea punteada que los delimita 1. Pulsar y sostener la Tecla Shift 2. Dar clic sobre los otros cuadros de texto 3. Es necesario convertir a Mayúsculas los textos. Ir a la Ficha Inicio y en el Grupo Fuente, dar clic en la herramienta Cambiar minúsculas y mayúsculas 4. De las opciones, seleccionar MAYUSCULAS 5. Dar clic en la herramienta Agrandar fuente 6. Repetir esta acción hasta que el tamaño de la fuente sea 28 ptos Cuadros Seleccionados 3 4
- 18. 7. Alinear el texto seleccionando la herramienta Centrar, del Grupo Párrafo 8. De igual manera, es necesario alinear los cuadros de texto. Para ello en el Grupo Dibujo, dar clic en la herramienta Organizar 9. De las opciones del panel, en posición de los objetos, seleccionar Alinear 10.Dar clic sobre la herramienta Alinear verticalmente 11.Si los cuadros de texto quedan muy cercanos, es necesario distribuirlos. Para ello en el Grupo Dibujo, dar clic en la herramienta Organizar 12.De las opciones del panel, en posición de los objetos, seleccionar Alinear 13.Dar clic sobre la herramienta Distribuir verticalmente 5 5 7 5 8 5 9 5 10 5 13 5
- 19. Dentro del concepto, las palabras “herramientas de colaboración” son las acciones o el cómo del concepto. Estas palabras representan la transversalidad que debe tener la herramienta para que el trabajo colaborativo sea funcional de principio a fin. Seleccionar el cuadro de texto “herramientas de colaboración” 1. En el Grupo Párrafo, seleccionar la herramienta Dirección del Texto 2. De las opciones, seleccionar Girar todo el texto 270 3. El cuadro de texto debe cambiar de posición. Dar clic sostenido sobre la línea punteada que delimita el cuadro de texto 4. Desplazar hasta la esquina superior izquierda del área libre, un poco alejada de borde izquierdo 5. Ahora es necesario cambiar el tamaño del cuadro de texto. Dar clic sostenido sobre el circulo de selección inferior derecho del cuadro y ampliar hasta el final de la diapositiva, procurando que el texto tenga el espacio suficiente para verse 6. Con este cuadro seleccionado, ir al Grupo Dibujo y seleccionar la herramienta Estilos Rápidos 7. Seleccionar la opción Efecto sutil, Énfasis 5 1 5 2 5 3 5 4 5 5 5
- 20. 8. Seleccionar el cuadro de texto “Objetivos específicos” dando clic sobre la línea punteada que lo delimita 9. Desplazarlo hacia abajo pulsando la tecla Flecha abajo 10.Seleccionar el cuadro de texto “Grupo” dando clic sobre la línea punteada que lo delimita 11.Desplazarlo hacia el centro de la diapositiva pulsando la tecla Flecha abajo Insertar una Forma Prediseñada Para reafirmar el concepto de que el “Grupo” es quien desarrolla procesos intencionales para alcanzar objetivos específicos, es necesario crear una conexión. En el Grupo Dibujo, dar clic sobre la herramienta Formas 1. Del conjunto de formas Flechas de Bloque, seleccionar la Flecha Abajo 5 5 6 5 7 5
- 21. 2. Dar clic en pantalla y sostener mientras desplaza el mouse hacia abajo/derecha para dibujar la flecha y extenderla de manera que el cuadro de texto “Grupos” quede contenido en esta forma 3. Cada vez que inserte un objeto en pantalla, este quedará por encima de los demás objetos. Para enviar hacia el fondo la flecha insertada, dar clic derecho sobre la flecha 4. Del panel de opciones, seleccionar Enviar al Fondo 5. Mover la Forma insertada hasta que la palabra Grupos quede contenida por la forma 6. Ir al Grupo Dibujo y seleccionar la herramienta Estilos Rápidos 7. Seleccionar la opción Efecto Intenso – Énfasis 1 1 5 2 5 4 5
- 22. Para elaborar la siguiente diapositiva, es necesario realizar los mismos pasos para insertar la diapositiva y copiar los contenidos del resumen. En el Grupo Diapositivas, dar clic sobre la herramienta Nueva diapositiva 1. De las opciones del panel, seleccionar Sólo el Titulo. 2. Fíjese que en la ventana Diapositivas, que por defecto aparece en el lado izquierdo de la aplicación y que muestra en miniatura cada una de las diapositivas del proyecto, aparecen cada uno de los cambios que realiza a las diapositivas 3. Dar clic en el cuadro de texto para insertar el título Trabajo Colaborativo 5 6 7 1
- 23. 4. Para insertar el subtitulo, damos clic sobre la diapositiva 2, en el panel lateral izquierdo 5. Seleccionar el Cuadro de Texto “Concepto” y dar clic derecho sobre el 6. Seleccionar la opción Copiar, del panel desplegado 7. Ir a la diapositiva 3, dando clic sobre ella en el panel lateral izquierdo 8. Pulsar las teclas Control + V a ala vez, el cuadro de texto se copiará en la misma posición 2 3 4 5 6
- 24. 9. Dar clic dentro del cuadro de texto y eliminar el texto 10.Digitar “Objetivo” dentro del cuadro de texto Para esta diapositiva, los conceptos son: conjunto de estrategias, Maximizar resultados y minimizar perdida de tiempo e información Es necesario ubicarlos en la diapositiva, copiándolos desde el documento word resumen y pegándolos en cuadros de texto. Recuerde, de clic en la Ficha Insertar 1. En el Grupo Texto, seleccionar la herramienta Cuadro de Texto 2. Dar clic sostenido y dibujar el cuadro de texto moviendo el mouse hacia la esquina inferior derecha de la pantalla 7 8 10
- 25. 3. Seleccionar las palabras dando clic sostenido desde el inicio de la expresión hasta el final 4. Dar botón derecho sobre las palabras seleccionadas 5. Dar clic en la opción Copiar 6. Ir a la aplicación Microsoft PowerPoint 7. En la diapositiva, el cuadro de texto esta activo si el cursor parpadea dentro de él y su borde se ve punteado. Pulsar las Teclas Control + V o dar clic derecho y seleccionar pegar. 1 2 3 5 4
- 26. Una vez insertadas las frases en la diapositiva, vamos a ubicarlas como nos muestra el ejercicio 1. Dar formato a los textos. Para ello, seleccione todos los cuadros de texto 2. Agrandar el tamaño de los textos a 28 ptos 7 5
- 27. 3. En la herramienta Cambiar mayusculas y minusculas 4. Seleccionar la opcion Poner en mayusculas cada palabra. Recuerde, según las recomendaciones, usar todo el tiempo mayusculas no es conveniente, menos cuando son mas de dos palabras 1. Seleccionar el cuadro de texto “conjunto de estrategias” 2. En el Grupo Dibujo, seleccionar Estilos Rápidos 3. Dar clic en la opcion Efecto sutil – Enfasis 1 2 1 1 3 1 4 1
- 28. 4. Ir al Grupo Dibujo y seleccionar la herramienta Formas 5. Del conjunto Flechas de Bloque, insertar la Flecha curvada hacia la derecha 6. Ubicar en el lado izquierdo del cuadro de texto “conjunto de estrategias” 1 1 3 1 4 1 5 1
- 29. 7. Ir a la herramienta Estilos Rapidos, del Grupo Dibujo 8. Seleccionar el estilo Efecto Intenso – Enfasis 1 9. Ir al Grupo Dibujo y seleccionar la herramienta Formas 10.Del conjunto Flechas de Bloque, insertar la Flecha curvada hacia la izquierda 6 1 7 1 8 1
- 30. 11.Ubicar en el lado derecho del cuadro de texto “conjunto de estrategias” 12.Ir a la herramienta Estilos Rapidos, del Grupo Dibujo 13.Seleccionar el estilo Efecto Intenso – Enfasis 1 14.Guardar los cambios en el documento, dando clic en el icono Guardar, de la Barra de Acceso Rápido 9 110 1 11 1 12 1
- 32. SEMANA 1 – Actividad 1: “Presentación para capacitación en Trabajo Colaborativo” Guía de Aprendizaje para el DIA 3 – Insertar Imágenes a la diapositiva Insertar imágenes Dentro de las recomendaciones sugeridas para realizar una buena presentación es necesario reforzar los conceptos con imágenes de buena calidad. En primer lugar es necesario insertar otra diapositiva para el siguiente concepto. Ir a la Ficha Inicio 1. En el Grupo Diapositivas, dar clic sobre la herramienta Nueva diapositiva 2. De las opciones del panel, seleccionar Títulos y Objetos 3. Dar clic en el cuadro de texto para insertar el título Trabajo Colaborativo 4. Ir a la diapositiva 3, dando clic sobre ella en el panel lateral izquierdo 5. Copiar de la diapositiva 3 el subtitulo “Objetivos”. Recuerde, debe seleccionarlo y puede copiarlo pulsando las teclas Control + C 1 2 3
- 33. 6. Ir a la diapositiva 4 dando clic sobre ella en el panel lateral izquierdo 7. Pegar el cuadro de texto pulsando las teclas Control + V 8. Borrar el contenido y digitar la palabra “Elementos” 9. Dentro de la diapositiva aparecen varios iconos que representan un objeto para insertar. De estos iconos, escogemos Insertar una imagen desde archivo 10.En pantalla nos aparece el cuadro de diálogo Insertar Imagen 11.Buscar dentro de su computador las imágenes descargadas para realizar este ejercicio. Recuerde que puede descargarlas del link Actividades, del menú principal de la plataforma, en la carpeta Actividad Semana 1 12.Seleccionar la imagen Participacion.jpg 13.Dar clic en el botón Insertar 14.La imagen aparecerá en pantalla en el centro de la diapositiva. Es necesario desplazarla hacia la esquina inferior izquierda de la diapositiva usando las Flechas del teclado o dando clic sostenido sobre ella y desplazándola hasta su nueva ubicación 4 5 6 7 9
- 34. Es necesario substraer el concepto de esta diapositiva del documento Word Trabajo Colaborativo. Para ello, seleccionar la palabra “Motivación”. Otra forma de seleccionar un texto es dando clic al inicio de la palabra 1. Pulsar las teclas Control + Shift + Flecha Derecha 2. Pulsar las teclas Control + C 10 11 12 13 14
- 35. 3. Ir a la aplicación Microsoft PowerPoint 4. Insertar un Cuadro de texto 5. Pulsar las teclas Control + V para pegar el texto 6. Seleccionar el cuadro de texto dando clic sobre la línea punteada 7. Dar clic en la Ficha Inicio 8. Dar clic en la herramienta Agrandar el tamaño de texto hasta 44 pts 9. Dar clic en la herramienta Cambiar minúsculas y mayúsculas 10.Seleccionar la opción Poner en mayuscula cada palabra. 1 2 3 4 5
- 36. Duplicar una diapositiva Las siguientes diapositivas tendrán los mismos elementos. Para no repetir las mismas funciones y agilizar la elaboración de las diapositivas, es posible duplicarlas. Dar clic sobre la diapositiva 4 en el panel lateral izquierdo 1. Dar botón derecho sobre la diapositiva 4 2. Del panel de opciones, seleccionar Duplicar diapositiva 3. En el panel de diapositivas aparece la No 5, con los mismos elementos de la No 4 4. Seleccionar la imagen dando clic sobre ella. Note que alrededor de la imagen aparecen los círculos de selección para modificarla 6 7 8 9 10 1 2
- 37. 5. Pulsar la tecla Suprimir 6. Una vez eliminada la imagen, aparece de nuevo los iconos para insertar objetos. Dar clic sobre Insertar una imagen desde archivo 7. El cuadro de diálogo Insertar imagen aparece en pantalla 8. Seleccionar la imagen Objetivo.jpg 9. Dar clic en el botón Insertar 3 4 5 6 7 8 9
- 38. 10.La imagen aparecerá en pantalla en el centro de la diapositiva. Es necesario desplazarla hacia la esquina inferior izquierda de la diapositiva usando las Flechas del teclado o dando clic sostenido sobre ella y desplazándola hasta su nueva ubicación 11.Dar clic sobre el cuadro de texto “Motivación” 12.Seleccionar el texto y eliminarlo 13.Digitar la palabra “Objetivos”, ítem siguiente en el listado de elementos que el resumen Trabajo Colaborativo indica (documento Word) 10 11 13
- 39. A continuación todos los elementos del trabajo colaborativo mencionados en el documento Word, deben ser agregados uno a uno en diapositivas individuales. Repetir el mismo procedimiento de Duplicar las diapositivas y reemplazar las imágenes y el concepto que la define 1. Dar botón derecho sobre la diapositiva 5 2. Del panel de opciones, seleccionar Duplicar diapositiva 3. En el panel de diapositivas aparece la No 6, con los mismos elementos de la No 5 4. Seleccionar la imagen dando clic sobre ella. 5. Pulsar la tecla Suprimir 6. Una vez eliminada la imagen, aparece de nuevo los iconos para insertar objetos. Dar clic sobre Insertar una imagen desde archivo 1 2 3 4
- 40. 7. El cuadro de diálogo Insertar imagen aparece en pantalla 8. Seleccionar la imagen Ambiente.jpg 9. Dar clic en el botón Insertar 10.La imagen aparecerá en pantalla en el centro de la diapositiva. Es necesario desplazarla hacia la esquina inferior izquierda de la diapositiva usando las Flechas del teclado o dando clic sostenido sobre ella y desplazándola hasta su nueva ubicación 11.Dar clic sobre el cuadro de texto “Objetivos” 5 6 7 8 9
- 41. 12.Seleccionar el texto y eliminarlo 13.Digitar la palabra “Ambiente”, ítem siguiente en el listado de elementos que el resumen Trabajo Colaborativo indica (documento Word) De esta manera los conceptos son modificados y es posible usar imágenes para reforzar el concepto a expresar. Recuerde: NO es necesario que en una presentación se exponga todo el texto, la idea es que usted como expositor solo use las palabras claves que le permitan explicar un concepto Finalmente se crea una diapositiva que indique el final de la presentación o muestre agradecimiento a la audiencia. Dar clic en la herramienta Nueva Diapositiva, de la Ficha Inicio 1. Dar clic en la opción Encabezado de sección 2. En el cuadro de texto titulo digitar “Trabajo Colaborativo” 3. En el cuadro de texto digitar el mensaje de finalización 4. Dar clic en el botón Guardar de la Barra de Acceso Rápido 10 11 1
- 42. Guardar como Presentación de PowerPoint Este formato de archivo se creó para que las diapositivas se abran siempre en modo de presentación, es decir, se proyectan en toda la pantalla una vez abiertas y no permiten su modificación. Ir al botón Office, de la esquina superior izquierda de la aplicación 1. Dar clic en la flecha de la opción Guardar Como 2. En el panel derecho aparecen varias opciones predeterminadas. Seleccionar Presentación PowerPoint 3. El cuadro de dialogo Guardar Como aparece en pantalla 2 3 4 1 2
- 43. 4. Digitar el nombre del archivo. Fíjese que en la casilla Guardar como tipo:, esta extensión es ppsx, los archivos normales de PowerPoint son pptx 5. Dar clic en el botón Guardar Fin del Ejercicio SEMANA 1 – Actividad 2: “Presentación para capacitación en Trabajo Colaborativo II” Guía de Aprendizaje para el DIA 4 – Insertar Impresión de pantalla y dar formato Insertar imágenes Impresión de Pantalla Las impresiones de pantalla son imágenes que pueden tomarse con solo pulsar una pieza del teclado. La segunda parte de la presentación la realizaremos en un archivo aparte. Dar clic en el botón Office 1. Dar clic en la opción Nuevo 3 4 3 5 1
- 44. 2. El cuadro de diálogo Nueva presentación aparece en pantalla 3. Nos aseguramos que este seleccionada la opción Presentación en blanco 4. Dar clic en el botón Crear 5. Ir a la Ficha Diseño 6. En el GrupoTemas, dar clic en el boton Más 7. Escoger el Tema Intermedio 8. Dar clic en el botón Colores 9. De las opciones desplegadas, escoger Flujo 2 3 4 5 6 7
- 45. 10.Dar clic en el botón Fuentes 11.Escoger la combinación Clasico de Office 2, de las opciones desplegadas 12.Dar clic en Efectos 13.Dar clic en la opción Concurrencia 8 9 10 11
- 46. 14.Dar clic sobre el cuadro de texto subtitulo y digite: Herramienta Microsoft Office Live Workspace 15.Dar clic sobre el cuadro de texto titulo y digite: Trabajo Colaborativo 12 13 14
- 47. 16.Ir a la Ficha Inicio 17.Dar clic en la herramienta Nueva Diapositiva 18.De las opciones, seleccionar Titulo y objetos 19.Dar clic sobre el cuadro de texto titulo y digite: Trabajo Colaborativo 16 17 18 19 15 20
- 48. 20.En el cuadro de texto dar clic y digitar: Cómo crear una cuenta en Microsoft Office Live Workspaces? 21.Ir a la Ficha Insertar 22.Dar clic en la herramienta Imagen 23.Seleccionar la imagen 1.jpg para la presentación 2 (imagen previamente descargada – Link Actividades del menu principal de la plataforma, en la carpeta Actividad Semana 1) 24.Dar clic en el boton Insertar 25.Mover la imagen hacia la esquina inferior derecha de la diapositiva 26.Dar clic en la herramienta Cuadro de texto 27.Digitar la frase: Previamente debe tener una cuenta en msn (hotmail) para poder crear su espacio de trabajo 21 22 23 24 25 26 27
- 49. 28.Dar clic en la herramienta Estilos Rapidos, de la Ficha Inicio 29.Seleccionar el estilo Efecto Moderado, Enfasis 1 30.Ir a la Ficha Inicio 31.Dar clic en la herramienta Nueva Diapositiva 32.De las opciones, seleccionar Solo el Titulo 33.Dar clic sobre el cuadro de texto titulo y digite: Trabajo Colaborativo Para crear una presentación sobre Trabajo colaborativo usando la herramienta Office Live de Microsoft, es necesario abrir Internet Explorer. Ir al botón Inicio del escritorio 1. Dar clic en Todos los programas 28 29 30 31 32 33
- 50. 2. Dar clic sobre la apliación Internet Explorer 3. Una ventana se abre para hacer busquedas en Internet 4. Dar clic en la casilla para insertar la dirección www.officelive.com 5. Pulsar la Tecla Enter 6. Una vez cargada la página en pantalla, pulsar la tecla ImprPant 7. Ir a la aplicación PowerPoint y pulsar las teclas Control + V, para pegar la imagen que tomamos del escritorio 8. La imagen inicialmente, abarca toda la presentación. Es necesario reajustar el tamaño de la misma. Fijese que inmediatamente, aparece una nueva Ficha Contextual llamada Formato. Las Fichas Contextuales son fichas del menu que No permanecen fijas. Dar clic sobre la Ficha Contextual Formato 1 2 34
- 51. 9. En el Grupo Tamaño, dar clic en la casilla Alto de la Forma 10.Cambiar el valor actual por 15 cm y pulsar la tecla Enter (falta) La casilla Ancho de la Forma se autoajusta según el valor del alto de la forma. Ahora es necesario recortar la imagen para que la información que no necesitemos desaparezca de pantalla. Dar clic en la herramienta Recortar 1. Sobre la imagen aparecen unas marcas en las esquinas y puntos medios. Dar clic sostenido sobre el punto medio de la parte inferior de la imagen 2. Llevar hasta eliminar la barra del escritorio de la imagen 3. Mover hasta que el limite inferior de la imagen se iguale al limite inferior de la diapositiva 4. En la Ficha Inicio, dar clic sobre la herramienta Formas 5. Dibujar un rectangulo sobre el boton Empezar ahora, de la imagen 7 8 9 1
- 52. 6. Por defecto, el rectangulo tiene relleno. Ir a la herramienta Relleno de Forma 7. De las opciones, seleccionar el color Turquesa, Enfasis 2 8. Dar clic de nuevo en la herramienta Relleno de Forma 9. Dar clic en la opcion Mas colores de relleno… 4 5 5 6 7
- 53. 10.Mover el deslizador de Transparencia hasta el 80% 11.Es necesario señalar que este es el paso a seguir. Dar clic en la herramienta Forma 12.A continuación seleccionar la Llamada Rectangular de las opciones del panel 8 9 10
- 54. 13.Dibujar la figura encima del rectangulo que enmarca el boton 14.Para modificar el indicador, dar clic en el rombo amarillo de la figura y desplazarlo hacia abajo 15.Si es necesario desplazarla, muevala hasta que el indicador señale el rectangulo 16.Digite las palabras Dar clic aqui para aclarar el paso que debe seguir la persona que necesite crear una cuenta en Office Live 11 12 13 14
- 55. 17.Ir a la Ficha Insertar 18.Dar clic en la herramienta Cuadro de texto 19.Dibujar un cuadro de lado a lado de la diapositiva y digitar en el la frase: “Para ir a esta pagina digitar en la barra del explorador: www.officelive.com” 20.Seleccionar la dirección web pulsando las teclas Control + Shift + Flecha Izquierda. Recuerde, debe pulsar la flecha izquierda hasta seleccionar toda la expresión 21.Una Mini barra de herramientas de formato de texto flotante aparece semi transparente en pantalla. Esta barra fue creada para aparecer cada vez que se necesita dar formato a un texto. Dar clic en el boton Negrita para resaltar la expresión seleccionada 16 17 18
- 56. Correccion Ortográfica Manual Es posible que al momento de digitar textos, queden errores ortográficos. Para corregir, dar clic sobre la palabra aquí, de la forma llamada rectangular 1. Dar boton derecho sobre la palabra 2. Del panel de opciones, seleccionar la que se ajuste a la corrección. Esta se corregirá automaticamente 3. Dar clic en el botón Guardar, de la Barra de Acceso Rápido 19 20 21
- 57. SEMANA 1 – Actividad 2: “Presentación para capacitación en Trabajo Colaborativo II” Guía de Aprendizaje para el DIA 5 – Editar imágenes y dar formato Editar y dar formato a imágenes Para continuar complementando la presentación Ir a la Ficha Inicio 1. Dar clic en la herramienta Nueva Diapositiva 2. De las opciones, seleccionar Solo el Titulo 1 2 3 1 2
- 58. 3. Dar clic sobre el cuadro de texto titulo y digite: Trabajo Colaborativo 4. Ir a la aplicación Internet Explorer 5. Dar clic en el botón Empezar ahora de la pagina Office Live 6. En pantalla aparece un espacio para escribir su dirección de correo electrónico. Para nuestro caso es donnicolaspapeleria@hotmail.com. 3 4 5
- 59. 7. Luego, pulsar la tecla ImprPant Petsis 8. Ir a la aplicación PowerPoint 9. Pulsar las teclas Control + V 10.De nuevo la imagen aparece ocupando el área de la diapositiva. Ir a la Ficha Contextual Formato 11.En la casilla Alto de Forma del Grupo Tamaño, escribir el valor 15. Pulsar la tecla Enter 12.Dar clic en la herramienta Recortar 13.Dar clic sostenido sobre el punto medio inferior de la imagen y llevar hasta eliminar la barra del escritorio de la imagen 6 8 10
- 60. 14.Dar clic en la herramienta Alinear. 15.Dar clic en la opción Alinear Verticalmente 16.Mover la imagen hacia abajo, al limite de la diapositiva 17.Ir a la diapositiva No 3 dando clic sobre ella en el panel lateral izquierdo 18.Seleccionar la llamada y el rectángulo que enmarca el botón. También el cuadro de texto. Recuerde, pulse la tecla Shift mientras da clic sobre los elementos 12 11 13 14 15
- 61. 19.Pulsar las teclas Control + C para copiar estos elementos 20.Ir a la diapositiva No 4 dando clic sobre ella en el panel lateral izquierdo 21.Pulsar las teclas Control + V para pegar los elementos 22.Mueva los elementos hasta ubicarlos sobre el botón Siguiente de la imagen 23.De clic en cualquier lugar de la pantalla excepto sobre los elementos copiados 24.De clic sobre el Cuadro de Texto 25.Borre el contenido del cuadro de texto y escriba: “lea las ventajas ofrecidas por esta herramienta” 16 17 18 20 21 22
- 62. 26.Seleccione el rectángulo dando clic sobre el 27.Redúzcalo hasta que se ajuste al botón Siguiente de la imagen 28.Mueva la llamada hacia la parte inferior izquierda de la imagen 29.De clic sobre el rombo amarillo que permite modificar la llamada y llévelo hasta la esquina superior de la llamada, procure que haga contacto con el rectángulo 30.Seleccione el rectángulo dando clic sobre el 31.De botón derecho sobre el rectángulo 32.Seleccione la opción Copiar 33.Pulse las teclas Control + V 34.Mueva el rectángulo enmarcando el titulo “Escriba su dirección de correo” y la casilla para escribirlo 24 25 26 - 27 28 - 29 32
- 63. 35.De clic sostenido sobre la marca de selección de la esquina inferior derecha del rectángulo y agrándelo hasta enmarcar estos elementos 36.Dar clic sobre el icono nueva diapositiva. Como la anterior insertada fue Solo el titulo, damos clic sobre el icono, no sobre el nombre de la herramienta. Esto permite que se inserte una diapositiva igual a la interior, si damos clic sobre el nombre Nueva diapositiva, nos carga el panel para escoger que tipo de diapositiva se insertará 34 35
- 64. 37.Cambiar el titulo por Trabajo Colaborativo 38.Dar clic derecho sobre la diapositiva No 5, en el panel lateral izquierdo 39.Dar clic en la opción Duplicar diapositiva 36 37 38
- 65. 40.Repetir estos pasos hasta generar 10 copias de la misma 41.Ir a la diapositiva No 5 42.Ir a la aplicación Internet Explorer 43.Dar clic en el botón Siguiente, de la pagina Office Live 44.Inmediatamente, la página requerirá la contraseña de la cuenta de correo para poder crear el sitio. Digite la contraseña y pulse la tecla ImprPantPetsis 39 43 42
- 66. 45.Ir a la aplicación PowerPoint 46.Pulsar las teclas Control + V 47.Repetir la acción de cambiar tamaño y recortar la imagen. De nuevo Ir a la Ficha Contextual Formato 48.En la casilla Alto de Forma del Grupo Tamaño, escribir el valor 15. Pulsar la tecla Enter 49.Dar clic en la herramienta Recortar 50.Dar clic en la herramienta Alinear 51.Dar clic en la opción Alinear Verticalmente 52.Mover la imagen hacia abajo, al limite de la diapositiva 53.Ir a la diapositiva No 4 54.Seleccionar el Cuadro de texto, dos rectángulos y la llamada. Recuerde pulse la tecla Shift mientras da clic sobre los elementos 55.Pulse las teclas Control + C para copiar 56.Ir a la diapositiva No 5 57.Pulsar las teclas Control + V para pegar 44 47 48 49 49 50 y 51 52
- 67. 58.De clic en el cuadro de texto, elimine el contenido y escriba “Digite la contraseña de su cuenta” 59.Mueva uno de los rectángulos para enmarcar la casilla Contraseña y Dirección de correo electrónico. Amplié si es necesario 60.Mueva el otro rectángulo para enmarcar el botón Iniciar sesión y amplíelo según el tamaño 61.Mueva la llamada hasta el lado derecho de la imagen y modifique el señalador dando clic sostenido y llevándolo hasta hacer contacto con el rectángulo 62.Ir a la diapositiva No 6 63.Ir a la aplicación Internet Explorer 64.Dar clic sobre el botón Iniciar Sesión En la página cargada podemos apreciar la herramienta Office Live. Desde aquí podemos Agregar Documentos, Crear nuevos documentos y compartir con otros contactos estos archivos. 1. Pulsar la tecla ImprPantPetsis 53 54 56 58 61
- 68. 2. Ir a la aplicación PowerPoint 3. Pulsar las teclas Control + V 4. Dar el mismo formato a esta imagen: 15 cm de Ancho y Recortar la parte inferior 5. Ir a la diapositiva No 5 6. Seleccione un rectángulo semitransparente y el rectángulo azul de texto pulsando y sosteniendo la tecla Shift mientras da clic sobre cada elemento 7. De botón derecho un rectángulo 8. Seleccione la opción Copiar 9. Pulse las teclas Control + V y de clic en cualquier lugar de la pantalla 10.Mueva y redimensione el rectángulo semitransparente hasta enmarcar los 3 botones: Nuevo, Agregar documento y Compartir 11.De clic sobre el rectángulo Azul, elimine su contenido 12.Digite: Estas son las funciones mas importantes de la herramienta 13.Dar clic en el icono Guardar, de la Barra de Acceso Rápido 3 5 6 9 10
- 69. Fin del Ejercicio Dar clic sobre el vinculo ACTIVIDADES del menú principal de la plataforma y seleccionar ACTIVIDAD SEMANA 1 de las opciones. 11 y 12 13
