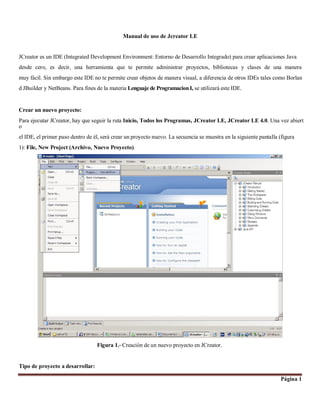
Inicio jcreator practica1
- 1. Manual de uso de Jcreator LE JCreator es un IDE (Integrated Development Environment: Entorno de Desarrollo Integrado) para crear aplicaciones Java desde cero, es decir, una herramienta que te permite administrar proyectos, bibliotecas y clases de una manera muy fácil. Sin embargo este IDE no te permite crear objetos de manera visual, a diferencia de otros IDEs tales como Borlan d JBuilder y NetBeans. Para fines de la materia Lenguaje de ProgramacionI, se utilizará este IDE. Crear un nuevo proyecto: Para ejecutar JCreator, hay que seguir la ruta Inicio, Todos los Programas, JCreator LE, JCreator LE 4.0. Una vez abiert o el IDE, el primer paso dentro de él, será crear un proyecto nuevo. La secuencia se muestra en la siguiente pantalla (figura 1): File, New Project (Archivo, Nuevo Proyecto). Figura 1.‐ Creación de un nuevo proyecto en JCreator. Tipo de proyecto a desarrollar: Página 1
- 2. En el siguiente cuadro de texto hay que elegir el tipo de proyecto a desarrollar, para este caso se debe elegir Empty Project (Proyecto Vacío) y presionar el botón Next (Siguiente), como se muestra en la figura 2. Figura 2.‐ Elección del tipo de proyecto. Ruta de trabajo: Página 2
- 3. Figura 3.‐ Elección de la ruta de almacenamiento del proyecto. Una vez seleccionado el tipo de proyecto, es necesario indicar la ruta en la cual éste será almacenado. Se recomienda crear una carpeta especial en la unidad de disco rígido de la computadora a utilizar, esto con el fin de almacenar los archivos de Java de manera organizada, ya sea por grupos, por proyectos y hasta por versiones de los mismos. En este ca so se podría crear una carpeta que haga alusión a la materia de Lenguaje de Programacion I , AJCIX “Aprendiendo Java Creator Insutec X ” (“X“ según sea el caso del grupo al que se pertenezca). Para elegir la ruta en la cual se crearán los archivos de la aplicación hay que presionar el botón a la derecha de la etiqueta Location (Localización) y elegir la ruta exacta en la cual se quiere almacenar dicho proyecto (ver figura 3). Creación de una nueva carpeta: Si en este momento se quisiera crear una nueva carpeta, es necesario seleccionar la ruta (unidad o directorio) en donde se quiera crear la nueva carpeta (figura 4) después presionar el botón etiquetado con Make New Folder (Crear Nueva Carpeta). Para este caso se va a crear una carpeta en la Unidad D, llamada AJCIX, donde la X es el nombre de su grupo. Página 3
- 4. Figura 4.‐ Elección de la unidad en donde se almacenará el proyecto y creación de una carpeta nueva. “Tenga en cuenta las especificaciones mencionadas Anteriormente ya que las directivas de trabajo en la Sala de Computo de Insutec son distintas” Una vez creada la carpeta, ésta debe seleccionarse antes de presionar el botón OK (Aceptar). Al terminar esta acción el asistente muestra que se ha seleccionado la ruta para almacenar los archivos del proyecto (figura 5). Nombre del proyecto: Es importante dar un nombre significativo al proyecto, es decir, que el nombre del proyecto nos ayude a identificar aplicación del mismo. Es importante hacer mención que Java no soporta nombres de archivos con acentos, ni con espacios en blanco, esto por la naturaleza misma de Java en que todo tipo de archivos es considerado una clase que puede ser utilizada como un tipo de objeto o variable, por lo tanto, los tipos de variables no tienen nombres con espacios en blanco. Para este caso, escribir como nombre del proyecto Practica1, así como se muestra en la figura 5. Una vez hecho este último paso, presionar el botón OK (Aceptar), asegurándonos que la opción Create new workspace (Crear nuevo espacio de trabajo) esté activa, al igual que la opción Local folder system (Sistema de carpetas local). Página 4
- 5. Figura 5.‐ Asignación de nombre de proyecto Elección del JDK de compilación Figura 6.‐ Elección del JDK de compilación del proyecto. Página 5
- 6. Una vez hecho lo anterior, es posible elegir el JDK con el que se compilará el proyecto, sin embargo, JCreator podría utilizar el JDK configurado al momento de instalarlo, para este caso presionar el botón Finish (Finalizar). Si se opta por la primera opción, debe presionarse el botón Next (Siguiente), el cual nos permitirá elegir uno de los JDKs instalados en nuestro equipo de desarrollo (figura 6). Después de elegir el JDK se debe presionar el botón Finish para finalizar el diálogo de creación del proyecto. El asistente creará el proyecto mostrando la información de la figura 7. Figura 7.‐ Finalización del asistente de creación de un proyecto nuevo. Creación de una nueva clase Al cerrar el asistente, JCreator muestra un panel de proyecto en donde se pueden administrar los archivos anexos al mismo. En este momento se muestra un proyecto vacío; para crear un elemento de dicho proyecto, en este caso, una nueva clase, se debe seguir la secuencia Click secundario sobre el nombre del proyecto, Add, New File (figura 8). Página 6
- 7. Figura 8.‐ Agregar un archivo nuevo al proyecto. Elección del tipo de archivo En este momento JCreator muestra un cuadro de diálogo con los tipos de archivos que se pueden crear (figura 9). Para este caso se debe seleccionar Java File (Clases Java, Archivo Java Vacío). Figura 9.‐ Elección de un tipo de archivo para el proyecto. Página 7
- 8. Nombre del archivo Figura 10.‐ Asignación de nombre a un archivo en JCreator Después de elegir el tipo de archivo, es importante dar al mismo un nombre (figura 10). Por último e debe presionar el botón Finish para crear el archivo. Escritura de código A continuación se puede comenzar a escribir el código o programa deseado en lenguaje Java. La figura 11 muestra un ejemplo sencillo de un programa en Java. Página 8
- 9. Figura 11.‐ La ventana de edición de un programa en Java Ejecución del programa Al terminar de escribir el programa, es importante revisar de manera minuciosa si no se tienen errores en la captura de las líneas del mismo. Luego de realizar este proceso Guarda los cambios, Inmediatamente en la barra de menú selecciona Build -> Compile File, Observaras en el recuadro de la parte inferior general output si es satisfactorio el proceso de construcción de tu proyecto. Figura 12.‐ Resultado del programa de ejemplo mostrado en la figura anterior. Luego de que observes qu el proceso es satisfactorio y esta completo ejecuta el archivo de la siguiente forma Build -> Execute proyect (F5), y Observaras el resultado que obtienes para sacar un mensaje tipo consola, Mira que en la ejecución de este programa no aparece lo que te aparece de color verde en el editor Jcreator, estos son algunos
- 10. comentarios para hacer mucho mas entendible el código.