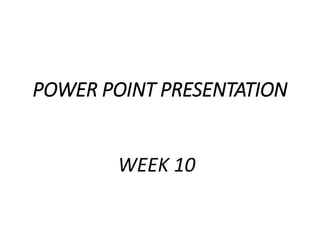
IS100 Week 10 - Part 2
- 1. WEEK 10 POWER POINT PRESENTATION
- 2. GET TO KNOW POWERPOINT At the end of this chapter, you will learn: • Preparing a professional looking presentation by using Microsoft Office PowerPoint • Effective presentation techniques • Combining different media in your presentations Objectives
- 3. GET TO KNOW POWERPOINT • Get to know MS Office PowerPoint • Create your presentation • Format your presentation • Animate your presentation • Add multimedia to your presentation • Deliver your presentation • Where to get more help and tips IMPORTANT NOTE: Some PowerPoint features are identical to other Office programs. These features will not be explained here. To see them, please look MS Word tutorials. Table of Contents
- 4. • Presentation the process of presenting the content of a topic to an audience. • Presentation program a computer software package which is used to display information, normally in the form of a slide show. • Examples: Microsoft PowerPoint, Open Office Impress, and Lotus Freelance Graphics EFFECTIVE PRESENTATION TECHNIQUES What is Presentation and MS Power Point ?
- 5. PowerPoint Slide Components Opening Screen When you first open PowerPoint, your screen looks like below: 1 2 3 4 GET TO KNOW POWERPOINT Working With Slides 1. This area toggles between Slides view and Outline view. 3.This part is known as the Ribbon 2. Each page of the working area of the presentation 4. This part is related with notes
- 6. • Slide A slide is a single page of presentation. • You put your information in slides. • You can have as many slides in your presentation as you wish. CREATE A PRESENTATION Working With Slides – What is a Slide ? A Slide
- 7. In order to learn effectively what we have covered so far, let’s make practice. 1. Open MS Office PowerPoint 2. Write “Guide for Creating Effective Presentations” to the “Click to add title” part. 3. Then write your name and surname to the “Click to add subtitle” CREATE A PRESENTATION Let’s Do It Together! Sample
- 8. CREATE A PRESENTATION Working With Slides – Insert a Slide • To Insert a Slide: Home Tab >> Slides >> New Slide • New Slide adds a new slide in the form of default layout. • Small arrow near New Slide button enables you to see all layouts and add one of them as your new slide. Example
- 9. You can also insert a new slide from Insert Ribbon in Powerpoint CREATE A PRESENTATION Insert a Slide – New in Powerpoint Example
- 10. • Slide Layout • Refers to how placeholders are arranged on a slide. • Each slide layout contains a different combination of text. CREATE A PRESENTATION Working With Slides – Slide Layouts Slide Layouts • To Choose Slide Layout: Click on the arrow at the bottom corner of the New Slide button. You can select the slide layout from the Default Design pallet. • To Modify Layout: Click Layout button in the Home Tab. You can select and change the slide layout.
- 11. CREATE A PRESENTATION Let’s Try! 1. Insert a slide with a layout called “Title and Content” 2. Add followings to the slide: Title: “Effective Presentation Techniques “ Click to add text: “Making a presentation or public speaking of any kind can be made a bit easier if you follow the following simple tips." Sample
- 12. • To Delete a Slide: In the outline view Right-click the slide >> Delete Slide. • To Hide or Unhide a Slide: In the outline view Right-click the slide >> Hide Slide Delete / Hide a Slide CREATE A PRESENTATION Working With Slides
- 13. CREATE A PRESENTATION Let’s Try! 1. Insert a new blank slide whose layout is “comparison slide” 2. On the left text box and right text box insert pictures from the file. And format them. (hint: click on the picture, new Format tab added to the ribbon. Use it for formatting.) 3. Under each picture add an arrow. (hint: use Insert Tab→ Shapes) Koala Penguins Sample
- 14. CREATE A PRESENTATION Working With Slides - Turn on / off Visual Guides • Bullets • enables you to emphasize your points • most frequently used tools of a presentation. • To Add Bullets: Home Tab >> Paragraph Group >> Bullets and Numbering NOTE: many slide layouts of PowerPoint include bullets as default.
- 15. 1. Insert a new slide with “Title and Content” layout. Write title as “Effective Presentation Tips” 2. Write down the sentences shown in the figure by using bullets and numbering. 3. Be careful about indentations of the bullets. If ruler is not viewed, show the ruler to arrange indentations. CREATE A PRESENTATION Let’s Try! Write down the sentences as shown here. In the end, you obtain similar appearance.
- 16. To Add a Text Box: Home Tab >> Drawing >> Shapes >> Text Box Click on Text Box button >> Click anywhere in the slide. • Drag circle corner points or square side points of the text box to change its size. • Click within the box to type text.Text Box Tool NOTE: In PowerPoint all text is located in Text Box field. CREATE A PRESENTATION Working With Slides - Add Text with Text Box
- 17. A object - Text Box NOTE: You can move any objects (such as shapes, smart arts, pictures, charts, tables) in a slide in the same way described above. CREATE A PRESENTATION Working With Slides– Move Objects in Slides • To Move a Text Box; Bring the cursor over the text box borders >> Cursor changes to the move icon (Cross with arrowheads) >> Hold on the mouse and move the text box. • To Nudge (locate) a Text Box; Select the text box >> Press the keyboard arrow keys. • To Rotate a Text Box; Bring the cursor over the green circle >> Hold on the mouse and rotate the text box.
- 18. Normal View CREATE A PRESENTATION Powerpoint Views – Normal View When you first open a new presentation in PowerPoint the main window is opened in the Normal View.
- 19. Slide Sorter View CREATE A PRESENTATION Powerpoint Views – Slide Sorter View • Displays all the slides in your presentation as thumbnails (small pictures). • Use this view when you want to: o arrange the order of your slides o add transition effects between them.
- 20. Slide Sorter View CREATE A PRESENTATION Let’s Try! 1. Change view from Normal View to Slide Sorter View 2. Change the first and second slides’ order with each other by dragging and dropping the second slide in front of the first slide.
- 21. Note Page View CREATE A PRESENTATION Powerpoint Views – Note Page View • Presenters commonly use Notes during their presentations. They can create and print notes pages and hand them out to the audience for further information. • By using Notes Page view you can • display a page layout of the notes and the slide. • rearrange the notes and compare them with the content of your slide.
- 22. Your slide will look like this view. CREATE A PRESENTATION Let’s Try! 1. Write down 2 or 3 effective presentation techniques - that you remember from the Effective Presentation slides - to NOTES PART of the slide titled “Effective Presentation Techniques”.
- 23. Reading View CREATE A PRESENTATION Powerpoint Views – Reading View ● To view your presentation as an electronic slide show use Reading View.
- 24. Slide Show View CREATE A PRESENTATION Powerpoint Views – Slide Show View To view your presentation as an electronic slide show you can do one of the followings: 1. Click F5 Button 2. Click Button on Zoom bar 3. Slide Show Tab >> From Beginning
- 25. • Outline view in PowerPoint displays your presentation as an outline made up of the titles and main text from each slide. CREATE A PRESENTATION Outline View in Powerpoint Accessing to Outline View
- 26. • Gridlines and rulers are used to measure and line up objects on a slide. • To Show Gridlines, Rulers and Guides; View Tab>> Show Visual Guides CREATE A PRESENTATION Turn on / off Visual Guides
- 27. From now on, we will deal with formatting a presentation. • A presentation is always more effective when it is designed and formatted attractively. • To format your presentation use Design Tab FORMAT A PRESENTATION Format a Slide Themes Group You can change presentation format Background Group You can change your slide background formats.
- 28. • To Change Design Theme; Design Tab >> Themes • If you click small arrow at the More button of the Themes group at the right end side, you can see the menu given below. From this menu, you can apply built-in themes to your presentation. Slide Themes FORMAT A PRESENTATION Change Slide Theme
- 29. • Move the cursor over the theme buttons to preview different themes on your current slide. • Click on any theme button to choose the theme, which will be applied to all the slides in your presentation. • In the Themes Group: • Colors -- Changes the color scheme of the current theme • Fonts -- Changes the font of the current theme • Effects -- Changes the effects of the current theme FORMAT A PRESENTATION Change Slide Theme
- 30. 1. Change the theme of your slides to Median. (hint: Below is an example of a slide in the Median theme.) FORMAT A PRESENTATION Let’s Try! Slide Design : Median
- 31. NOTE: You can change your presentation’s both slide background style, text style and other inserted objects styles. • You can format slide background with respect to your styles by using background option. • To change Background; Design Tab >> Format Background Change Background FORMAT A PRESENTATION Change Slide Background
- 32. • Format Background button at the bottom enables you; • to set the color, solid or gradient, transparency or • to choose picture/texture fill. • After changing your background • Click on Close button to apply changes only to the current slide • Click on Apply to All to apply changes to all slides. NOTE: You can delete your background style by clicking Background Styles, and then clicking Reset Slide Background. Format Background FORMAT A PRESENTATION Format Slide Background
- 33. Open Slide Master: View Tab >> Master Views >> Slide Master. Slide Master Tab appears on the left-hand side of Home Tab Slide Master • Use Slide Master to • make design changes affect each slide in your presentation. • add a consistent look to your slides • specify placeholder, text styles, backgrounds, theme colors, graphics, effects, and animations. FORMAT A PRESENTATION Slide Master
- 34. 1. Open View Tab 2. Click Slide Master Button 3. Select “Title and Content” slide master. 4. Open Insert tab. 5. Insert a Text Box to the bottom of the page and type your name and surname. 6. Close slide master. FORMAT A PRESENTATION Let’s Do It Together! At the end your name and surname appear in each slide. Sample
- 35. • You can add, change, or remove transitions between slides. • Slide transitions are motion effects that occur in Slide Show view when you move from one slide to the next during a presentation. You can control the speed of transition, add sound, and customize the properties of transition effects. SLIDE TRANSITON Add Transitions Slide Transition
- 36. • You can set the duration of the transition between the previous slide and the current slide. To do this: • On the Transitions tab, in the Timing group, in the Duration box, type or select the speed that you want. • You can add sound to slide transitions. On the Transitions tab, in the Timing group, click the arrow next to Sound, and then add a sound from the list or select Other Sound then click OK. SLIDE TRANSITON Custom Transitions Custom Transition
- 37. • Animate means “Make or design in such a way as to create movement”. • You can animate sounds, hyperlinks, text, graphics, diagrams, charts, and objects to: • add interest to your presentation • focus on important points, • control the flow of information • You can add a special visual or sound effect to text or an object. For example; text bullet points flying in from the left, hearing the sound of applause when a picture is uncovered. •For doing all of these you will use Animations Tab. ANIMATE A PRESENTATION Add Animation
- 38. Animation Pane • Animation pane: enables you control how and when you want an item to appear during your presentation. • To open; Animations Tab >> Advanced Animation >> Animation Pane • Custom Animation panel appears on the right- hand side of the current slide. ANIMATE A PRESENTATION Custom Your Animation
- 39. ANIMATE A PRESENTATION Let’s Try! 1. Open Transitions Tab. 2. Insert transition to your slides (You can choose any transition) 3. Apply to all slides by pressing “Apply To All” button. 4. Insert a blank slide. 5. Insert any picture from file, and select the picture. 6. Open Animations Tab. 7. In the Advanced Animation Group, click Animation Pane. 8. Animation pane opens. 9. By using this panel Add Effect to your picture. Change properties. Slide Transition Animation
- 40. Add Audio To add audio; Insert Tab >> Media Group >> Audio • On the Insert tab, in the Media group, click the arrow under Audio to add a sound. • When you insert an audio on a slide, an icon that represents the audio file appears. • To play the audio while giving your presentation, you can set the audio to: • start automatically when the slide is displayed, • start automatically but with a time delay, • play as part of an animation sequence. • You can also play music from a CD to your presentation. ADD MULTIMEDIA Add Audio
- 41. Add Video To add video: • In Normal view, click the slide that you want to add a movie or animated GIF file. • On the Insert tab, in the Media group, click the arrow under Video. • Click Video from File, locate the folder that contains the file, and then double-click the file that you want to add. Or • Click Clip Art Video, scroll to find the clip that you want in the Clip Art pane and then click it to add it to the slide. ADD MULTIMEDIA Add Video
- 42. To Print Slides; Click the File tab, click Print. Print Dialog Box In drop down menu, you can select your print option. In this drop down menu there exist 4 selections: • Full Page Slides • Notes Pages • Outline • Handouts DELIVER YOUR PRESENTATION Printing Slide
- 43. The presentation can be saved as a video (WMV format). DELIVER YOUR PRESENTATION Creating Video of Your Presentation Creating Video
- 44. You can start your slide show both from the beginning or from the current slide. By using the Slide Show tab, Start Slide Show group. Slide Show Tab Slide View and Zoom Tools Slide View and Zoom Tool placed at the very right and bottom of the page. In Slide View and Zoom Tool, you can change your slide view by slide show view, slide sorted view, normal view, and reading view. Besides with the help of this tool, you can change your slide’s zooming feature. DELIVER YOUR PRESENTATION Present Slide Show
- 45. You can circle, underline, draw arrows, or make other marks on the slides to emphasize a point or show connections. To write on slides during your slide show, do the followings: 1. In Slide Show view, right-click the slide that you want to write on, 2. Point to Pointer Options, and then click a pen or highlighter option. Write to Your Slides DELIVER YOUR PRESENTATION Write on Slide During the Presentation Hold down the left mouse button and drag to write or draw on your slides.
- 46. After you set up your monitors, open the presentation that you want to deliver, and then do the followings: 1. On the Slide Show tab, in the Set Up group, click Set Up Slide Show. 2. In the Set Up Show dialog box, choose the options that you want, and then click OK. 3. To begin delivering your presentation, on the Slide Show tab, in the Start Slide Show group, click From Beginning or press F5. Set Up Show You can run your Microsoft Office PowerPoint presentation from one monitor (at a stage for example) while your audience views it on a second monitor differently. To achieve this do the following: DELIVER YOUR PRESENTATION Deliver a Presentation On Multiple Monitors etc.
- 47. • “Definition of Animation”, Last Visited : July 2011. www.absoft.com/Products/Compilers/C_C++/XLC/docs/glossary/czga.htm • Effective Presentation Techniques, http://www.ncsl.org/legislators-staff/legislative- staff/legislative-staff-coordinating-committee/tips-for-making-effective-powerpoint- presentations.aspx, Last visited: January 2019. REFERENCES
Notes de l'éditeur
- 24
- 41