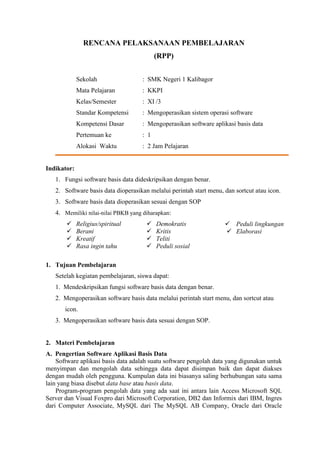
Rpp mengoperasikan softwarebasisdata sem 4
- 1. RENCANA PELAKSANAAN PEMBELAJARAN (RPP) Sekolah : SMK Negeri 1 Kalibagor Mata Pelajaran : KKPI Kelas/Semester : XI /3 Standar Kompetensi : Mengoperasikan sistem operasi software Kompetensi Dasar : Mengoperasikan software aplikasi basis data Pertemuan ke : 1 Alokasi Waktu : 2 Jam Pelajaran Indikator: 1. Fungsi software basis data dideskripsikan dengan benar. 2. Software basis data dioperasikan melalui perintah start menu, dan sortcut atau icon. 3. Software basis data dioperasikan sesuai dengan SOP 4. Memiliki nilai-nilai PBKB yang diharapkan: Religius/spiritual Berani Kreatif Rasa ingin tahu Demokratis Kritis Teliti Peduli sosial Peduli lingkungan Elaborasi 1. Tujuan Pembelajaran Setelah kegiatan pembelajaran, siswa dapat: 1. Mendeskripsikan fungsi software basis data dengan benar. 2. Mengoperasikan software basis data melalui perintah start menu, dan sortcut atau icon. 3. Mengoperasikan software basis data sesuai dengan SOP. 2. Materi Pembelajaran A. Pengertian Software Aplikasi Basis Data Software aplikasi basis data adalah suatu software pengolah data yang digunakan untuk menyimpan dan mengolah data sehingga data dapat disimpan baik dan dapat diakses dengan mudah oleh pengguna. Kumpulan data ini biasanya saling berhubungan satu sama lain yang biasa disebut data base atau basis data. Program-program pengolah data yang ada saat ini antara lain Access Microsoft SQL Server dan Visual Foxpro dari Microsoft Corporation, DB2 dan Informix dari IBM, Ingres dari Computer Associate, MySQL dari The MySQL AB Company, Oracle dari Oracle
- 2. Corporation, Sybase dari Sybase Inc., dan Visual dBase dari Borland. Software aplikasi basis data yang dibahas dalam modul ini adalah Microsoft Access 2007 dari Microsoft Corporation yang berjalan pada sistem operasi Windows. Pada modul Mengoperasikan Software Spreadsheet, Anda telah mempelajari Microsoft Excel. Microsoft Excel dan Microsoft Access sama-sama merupakan program yang dapat digunakan untuk menyimpan data. Program Excel mampu menyimpan data dalam bentuk lembar kerja elektronik, sedangkan program Access menyimpan data dalam bentuk database. Data seperti “Nilai Ulangan” atau “Data Siswa” dapat disimpan dalam file-file Microsoft Excel, namun bila data dalam file tersebut ada yang berubah, Microsoft Excel tidak dapat secara otomatis mengubah data yang sama dalam file yang lain. Dan hal inilah yang dapat dilakukan oleh Microsoft Access. Banyak kemudahan yang diperoleh jika Anda bekerja dengan Microsoft Access, diantaranya dapat melakukan proses pengaturan data, pembuatan tabel data, dan pembuatan laporan data kegiatan sehari-hari. Berbagai contoh pemanfaatan Microsoft Access adalah mengelola data para pelanggan, katalog buku perpustakaan, data barang dan data pembayaran tanggunan komite. B. Menjalankan Access 2007. Untuk membuka program Access dapat dilakukan dengan beberapa cara yaitu: 1. Melalui Start Untuk membuka program Microsoft Access 2007 melalui menu Start dilakukan dengan langkah-langkah sebagai berikut: Klik tombol Start pada baigan taskbar, pilih All Programs, Pilih Microsoft Office, lalu klik Microsoft Office Access 2007. 2. Melalui Icon Membuka Microsoft Access 2007 dapat dilakukan dengan klik ganda icon Microsoft Access 2007 pada layar desktop yang sebelumnya telah dibuat. Setelah mengikuti langkah-langkah tersebut maka tampil jendela Getting Started with Microsoft Office Access. Dari halaman Getting Started with Microsoft Office Access tersebut, selanjutnya dapat dilakukan beberapa pilihan, yaitu membuat database baru melalui New Blank Database, membuat database menggunakan Template, atau membuka database yang telah dibuat sebelumnya melalui Open Recent Database. C. Membuat Database Untuk membuat database dapat dilakukan dengan menggunakan Blank Database atau menggunakan template. Ketika membuat sebuah database, maka perlu memberi nama dan menentukan lokasi penyimpanan databasenya. 1. Menggunakan Blank Database Apabila Anda ingin merancang dan membuat sendiri database sesuai kebutuhan, gunakanlah Blank Database. Pada pembahasan ini, contoh database dengan nama “C1PERPURTAKAAN”. Caranya: 1) Dari jendela Getting Started with Microsoft Office Access, klik Blank Database. 2) Ketik nama file yang akan Anda buat pada bagian File Name. Bila Anda tidak memberi nama file, maka Access 2007 secara otomatis memberi nama file tersebut dengan Database1. Dalam contoh ini, File Name diberi nama
- 3. “C1PERPUSTAKAAN”, lalu klik icon Browse for a location to put your database untuk mencari tempat penyimpanan database. 3) Setelah menentukan lokasi penyimpanan database, klik OK. Maka jendela Getting Started with Microsoft Office Access tampil kembali. 4) Klik Create, secara otomatis akan terbentuk sebuah tabel dengan tampilan Datasheet View, seperti gambar berikut: 2. Menggunakan Template Membuat database menggunakan template sangat membantu pekerjaan Anda. Setiap template menyediakan database sesuai dengan keperluan tertentu. Selain itu database tersebut juga sudah dilengkapi dengan tables, queries, reports dan forms yang siap digunakan. Langkah-langkah untuk membuatnya adalah: 1) Dari jendela Getting Started with Microsoft Office Access, klik Office Button , lalu klik New . 2) Pada bagian Template Categories pilih kategori template, lalu klik template yang Anda inginkan. 3) Klik icon Browse for a location to put your database maka muncul kotak dialog File New Database. 4) Tentukan lokasi penyimpanan database, lalu pilih format database yang Anda inginkan dan ketik nama database. 5) Klik OK. 6) Klik Create untuk membuat database (langkah ini dilakukan bila Anda memilih Local Templates untuk kategori template, tetapi jika kategori yang Anda pilih bukan Local Template maka langkahnya adalah klik Download) D. Menutup Database Untuk menutup database, klik tombol Close pada jendela database atau klik Office Button lalu klik Close Database. E. Membuka Database 1) Klik Office Button , lalu klik Open 2) Cari lokasi penyimpanan database, lalu klik file database yang akan dibuka, kemudian klik Open. F. Menyimpan Database Apabila Anda ingin menyimpan file database dengan format yang sama dengan cara klik tombol Save yang ada pada Quick Access Toolbar atau dengan cara klik tombol office (Office Button) lalu klik tombol perintah Save, sedangkan jika ingin menyimpan file dengan format yang berbeda gunakan perintah Save As, caranya: 1) Klik Office Button , lalu pilih Save As lalu klik pilihan format database yang Anda inginkan, yaitu Access 2007 Database, Access 2002-2003 Database, atau Access 2000 Database. 2) Cari lokasi penyimpanan database, lalu ketik nama file database kemudian klik Save.
- 4. G. Lembar Kerja Microsoft Office Access 2007 Elemen-elemen yang terdapat pada lembar kerja Microsoft Access 2007 antara lain: 1. Title Bar, Title bar merupakan judul dari jendela program atau nama file yang sedang aktif. 2. Tombol Office Tombol Office adalah tombol untuk menampilkan pilihan menu perintah yang berkaitan dengan pengolahan database, seperti: New, Open, Save, Save As, Print dan Close Database. 3. Quick Access Toolbar Quick Access Toolbar adalah toolbar yang berisi beberapa tombol perintah yang dapat digunakan untuk mengakses perintah secara cepat. Quick Access Toolbar terletak di bagian kiri atas jendela Access 2007. Toolbar ini secara default berisi tombol Save, Undo, dan Redo. 4. Status bar Status bar, bagian yang digunakan untuk menampilkan informasi dan kondisi dari lembar kerja program Access 2007. Misal status aktif Caps Lock, Num Lock, Scroll Lock dan sebagainya. 5. Ribbon Ribbon merupakan area di atas jendela program dimana Anda dapat memilih tombol perintah. 6. Tab Tab merupakan kumpulan dari grup yang berbentuk tabulasi secara otomatis menyesuaikan dokumen aktif. 7. Contextual Command Tab Merupakan tab yang tampil secara otomatis berdasarkan dokumen atau objek yang sedang dikerjakan. 8. Grup, merupakan isi dari tab yang berupa kumpulan dari beberapa tombol perintah yang saling berkaitan. 9. Tombol Dialog , merupakan suatu tombol yang terletak di sebelah kanan bawah suatu grup, yang jika diklik akan menampilkan kotak dialog. 10. Navigation Pane, merupakan bagian pada sisi sebelah kiri jendela database yang menampilkan objek-objek database. 11. Tabbed Document, objek-objek dalam Access 2007 seperti tabel, query, form, report dan lainnya ditampilkan dalam bentuk tabulasi /kartu jika kondisinya terbuka. H. Menutup Access 2007 Untuk menutup atau mengakhiri Access 2007 dapat dilakukan dengan mengklik tombol Close (X) yang berada di ujung kanan paling atas atau bisa juga dengan mengklik tombol Office Button kemudian pilih Exit Access. 3. Metode Pembelajaran a. Model : Pembelajaran Langsung b. Metode : Ceramah, tanya jawab, demonstrasi dan penugasan 4. Langkah-langkah Kegiatan Pembelajaran a. Kegiatan awal (Pembukaan): (10 menit)
- 5. a. Apersepsi b. Motivasi c. Mengemukakan kompetensi yang akan dicapai setelah pembelajaran b. Kegiatan inti (75 menit) 1. Menjelaskan mengenal software aplikasi basis data. 2. Instruktur memberikan tugas teori dan praktek mengenal software aplikasi basis data. 3. Instruktur mengawasi proses pembelajaran dan membantu siswa yang mengalami kesulitan. c. Kegiatan akhir (5 menit) 1. Instruktur menilai hasil kerja siswa. 2. Instruktur menugaskan siswa mempelajari dan mengerjakan lembar latihan Kegiatan Belajar untuk pertemuan berikutnya. 5. Alat/ Bahan/ Sumber Belajar 1. Alat/Bahan : Komputer, Internet, MS Office. 2. Sumber Belajar: Modul Mengoperasikan Software Basis Data. 6 Penilaian Hasil Belajar a. Prosedur : Kegiatan awal : dengan lisan Kegiatan inti : perbuatan dan lisan Kegiatan akhir : tes tertulis b. Jenis Penilaian : tes tertulis, tes praktik dan tes lisan c. Bentuk instrument : Isian, uji petik kerja prosedur Rubrik: No. Aspek Skor 1. Membuka, mengenal dan menutup Microsoft Access 50 2. Membuat, menutup, membuka dan menyimpan data base 50 7. Soal-soal Evaluasi: 1. Apa yang dimaksud software aplikasi basis data? 2. Sebutkan 5 (lima) contoh program pengolah data yang ada saat ini! 3. Jelaskan 2 (dua) cara membuka program Access! 4. Bagaimana cara membuat database dengan menggunakan Blank Database? 5. Bagaimana cara membuat database dengan menggunakan Template? 6. Jelaskan 2 (dua) cara menutup database!
- 6. 7. Bagaimana cara membuka database? 8. Jelaskan cara menyimpan file database dengan format yang berbeda! 9. Apa yang dimaksud dengan: a. tombol office b. quick access toolbar c. ribbon d. tombol dialog 10. Tuliskan 2 (dua) cara menutup Access 2007! Jawaban: 1. Software aplikasi basis data adalah suatu software pengolah data yang digunakan untuk menyimpan dan mengolah data sehingga data dapat disimpan baik dan dapat diakses dengan mudah oleh pengguna 2. Contoh program pengolah data yang ada saat ini adalah (tulis lima) Access Microsoft SQL Server dan Visual Foxpro dari Microsoft Corporation, DB2 dan Informix dari IBM, Ingres dari Computer Associate, MySQL dari The MySQL AB Company, Oracle dari Oracle Corporation, Sybase dari Sybase Inc., dan Visual dBase dari Borland 3. Cara membuka program Access 1) Melalui Start Klik tombol Start pada baigan taskbar, pilih All Programs, Pilih Microsoft Office, lalu klik Microsoft Office Access 2007. 2) Melalui icon Klik ganda icon Microsoft Access 2007 pada layar desktop yang sebelumnya telah dibuat. 4. Cara membuat database dengan menggunakan Blank Database : 1) Dari jendela Getting Started with Microsoft Office Access, klik Blank Database. 2) Ketik nama file yang akan dibuat pada bagian File Name. Bila tidak memberi nama file, maka Access 2007 secara otomatis memberi nama file tersebut dengan Database1, lalu klik icon Browse for a location to put your database untuk mencari tempat penyimpanan database. 3) Setelah menentukan lokasi penyimpanan database, klik OK. Maka jendela Getting Started with Microsoft Office Access tampil kembali. 4) Klik Create, secara otomatis akan terbentuk sebuah tabel dengan tampilan Datasheet View, 5. Cara membuat database dengan menggunakan Template adalah 1) Dari jendela Getting Started with Microsoft Office Access, klik Office Button , lalu klik New . 2) Pada bagian Template Categories pilih kategori template, lalu klik template yang Anda inginkan. 3) Klik icon Browse for a location to put your database maka muncul kotak dialog File New Database. 4) Tentukan lokasi penyimpanan database, lalu pilih format database yang Anda inginkan dan ketik nama database. 5) Klik OK. 6) Klik Create untuk membuat database (langkah ini dilakukan bila pada kategori template dipilih Local Templates, tetapi jika kategori yang Anda pilih bukan Local Template maka langkahnya adalah klik Download)
- 7. 6. Cara menutup database adalah dengan klik tombol Close pada jendela database atau klik Office Button lalu klik Close Database 7. Cara membuka database 1) Klik Office Button , lalu klik Open 2) Cari lokasi penyimpanan database, lalu klik file database yang akan dibuka, kemudian klik Open. 8. Cara menyimpan file database dengan format yang berbeda 1) Klik Office Button , lalu pilih Save As lalu klik pilihan format database yang diinginkan, yaitu Access 2007 Database, Access 2002-2003 Database, atau Access 2000 Database. 2) Cari lokasi penyimpanan database, lalu ketik nama file database kemudian klik Save. 9. Yang dimaksud dengan: a. Tombol Office adalah tombol untuk menampilkan pilihan menu perintah yang berkaitan dengan pengolahan database b. Quick Access Toolbar adalah toolbar yang berisi beberapa tombol perintah yang dapat digunakan untuk mengakses perintah secara cepat. c. Ribbon adalah area di atas jendela program dimana terdapat pilihan-pilihan tombol perintah. d. tombol dialog suatu tombol yang terletak di sebelah kanan bawah suatu grup, yang jika diklik akan menampilkan kotak dialog 10. Cara-cara menutup Access 2007 adalah dengan mengklik tombol Close (X) yang berada di ujung kanan paling atas atau dapat juga dengan mengklik tombol Office Button kemudian pilih Exit Access. Kalibagor, Juli 2012 Ka. Normada, Guru Mata Pelajaran, Drs. Supriyadi M. Nur Hidayat, S.Pi NIP 19570410 198603 1 012 NIP 19690619 199802 1 003 Mengetahui, Kepala Sekolah Drs. Suyanto NIP 19610309 198503 1 010
- 8. RENCANA PELAKSANAAN PEMBELAJARAN (RPP) Sekolah : SMK Negeri 1 Kalibagor Mata Pelajaran : KKPI Kelas/Semester : XI/3 Standar Kompetensi : Mengoperasikan sistem operasi software Kompetensi Dasar : Mengoperasikan software aplikasi basis data Pertemuan ke : 2-5 Alokasi Waktu : 8 Jam Pelajaran Indikator: 1. Pengertian database, tabel, field, record, primary key dijelaskan dengan benar. 2. Fitur-fitur pengelolaan file basis data diaplikasikan sesuai dengan kebutuhan. 3. Software basis data dioperasikan untuk membuat dan memasukkan data sesuai dengan kebutuhan single table. 4. Salah satu field basis data disetting menjadi sebuah primary key. 5. Memiliki nilai-nilai PBKB yang diharapkan: Religius/spiritual Berani Kreatif Rasa ingin tahu Demokratis Kritis Teliti Peduli sosial Peduli lingkungan Elaborasi 1. Tujuan Pembelajaran Pertemuan I Setelah kegiatan pembelajaran, siswa dapat: 1. Menjelaskan pengertian database, tabel, field, record, primary key dengan benar. 2. Mengoperasikan software basis data untuk membuat single table. Pertemuan II Setelah kegiatan pembelajaran, siswa dapat: 1. Mengoperasikan software basis data untuk memasukkan data sesuai dengan kebutuhan single table. 2. Mensetting salah satu field basis data menjadi sebuah primary key. Pertemuan III
- 9. Setelah kegiatan pembelajaran, siswa dapat: 1 Mengaplikasikan fitur-fitur pengelolaan file basis data (pengaturan kolom) sesuai dengan kebutuhan. Pertemuan IV Setelah kegiatan pembelajaran, siswa dapat: 1 Mengaplikasikan fitur-fitur pengelolaan file basis data (pengaturan tabel) sesuai dengan kebutuhan. 2. Materi Pembelajaran Pertemuan I A. Merencanakan Tabel Tabel merupakan salah satu bagian database yang sangat penting. Agar tabel yang Anda buat dapat menyimpan data sesuai dengan kebutuhan, maka tabel tersebut harus direncanakan dulu. Dan sebelum anda merancang dan membuat tabel ada beberapa istilah yang harus Anda ketahui. Istilah-istilah tersebut adalah: Field, tempat data atau informasi dalam kelompok yang sama atau sejenis dimasukkan. Field pada umumnya tersimpan dalam bentuk kolom secara vertikal pada tabel. Record, merupakan data lengkap dalam jumlah tunggal yang biasanya tersimpan secara horisontal pada tabel. Primary key, adalah field yang bersifat unik, field ini digunakan sebagai field kunci pengurutan data dari suatu tabel dan berfungsi sebagai identifikasi agar koneksi antar tabel dapat terjalin. Field Name menunjukkan nama field atau judul kolom dalam tabel. Field Name bisa berisi sampai 64 karakter, boleh menggunakan spasi, huruf dan angka tetapi tidak boleh menggunakan tanda titik (.), tanda seru (!), kurung siku (]), spasi di awal karakter serta non-printabel karakter. Tidak boleh ada field yang namanya sama dalam satu tabel. Data Type menentukan jenis atau tipe data yang dapat disimpan dalam field ketika Anda masukkan data ke dalam tabel. Pada Office Access 2007 ada sebelas type yang dapat digunakan, yaitu: Text, dapat menerima huruf, angka, spasi dan tanda baca. Sebuah field berisi jenis data teks dapat menampung hingga 255 karakter atau sebanyak lebar yang Anda tentukan dalam properti Field Size. Memo, dapat menerima teks apa saja sebagai catatan atau keterangan dengan panjang maksimal 65535 karakter. Number, berisi data bilangan yang digunakan untuk perhitungan matematis. Date/Time, hanya dapat menerima tanggal/waktu. Berisi nilai data tanggal dan waktu. Currency, digunakan untuk data berisi nilai mata uang. AutoNumber, untuk menampilkan nomor urut otomatis, yaitu berupa data angka mulai dari 1 dengan nilai selisih 1. Yes/No, untuk menerima salah satu data dari dua nilai, yaitu Yes/No, True/False atau On/Off.
- 10. OLE Object, untuk menerima data berupa objek grafik, spreadsheet, foto digital, rekaman suara atau video yang dapat diambil dari program aplikasi lain. Ukuran maksimum adalah 1 gigabyte. Hyperlink, untuk menerima data yang berupa teks yang berwarna dan bergaris bawah dan grafik serta tipe data ini berhubungan dengan jaringan. Attachment, untuk menerima data yang berupa file gambar, spreadsheet, dokumen, grafik dan tipe file lain. Lookup Wizard, untuk menampilkan satu dari beberapa tipe data yang ada dalam suatu daftar. Data tersebut dapat Anda ambil dari tabel maupun query yang ada. Description adalah penjelasan atau keterangan dari suatu field bersifat opsional, artinya boleh Anda kosongkan jika field yang dibuat tidak memerlukan penjelasan. Description ini akan tampil di Status Bar ketika Anda mengisi field tersebut dalam form. Field Property, bagian yang digunakan untuk menampilkan teks keterangan pada bagian Status Bar dalam jendela datasheet sebuah tabel/query. Batas maksimal jumlah teks yang dapat digunakan adalah 255 karakter. Teks keterangan yang dapat diatur melalui field property adalah: Field Size diisi dengan jumlah karakter yang dibutuhkan, misal untuk field Nomor Induk Siswa 4 karakter dan field Nama Siswa membutuhkan 20 karakter. Format berfungsi dalam menentukan format tampilan dari suatu field. Input Mask menentukan tampilan ketika menuliskan data di layar. Decimal Places menentukan jumlah angka desimal yang dibutuhkan. Caption meletakkan keterangan judul kolom, form, atau laporan (report) Default Value meletakkan data yang sering dipakai atau data yang sama pada field tertentu supaya selalu dimunculkan ulang pada pengisian record berikutnya. Validation Rule mengontrol masuknya data pada field yang sudah ditentukan. Validation Text menampilkan keterangan jika data dimasukkan tidak cocok dengan batasan data yang sudah ditentukan pada suatu field. Required mengatur boleh tidaknya suatu field dikosongkan ketika record baru diisi. Allow Zero Length menentukan definisi nilai blank (“ “) serta membedakannya dengan nilai null. Indexed membuat indeks pada field yang sedang aktif. Hal-hal yang harus dipersiapkan sebelum Anda membuat tabel, antara lain: Tentukan jumlah dan jenis field, sehingga semua data dapat disimpan dalam field-field yang sesuai. Tentukan Data Type masing-masing field, sehingga data dapat disimpan dalam field sesuai jenisnya. Tentukan Field Size masing-masing field, sehingga semua data dapat tersimpan dalam field karena tidak ada data yang melebihi ukuran atau kapasitas field. Tentukan Primary Key untuk tiap tabel, sehingga memudahkan untuk mengidentifikasi data serta menghindari terjadinya duplikasi data. Simpan dan beri nama tabel, sehingga memudahkan Anda untuk keperluan selanjutnya. B. Membuat Tabel Anda dapat membuat tabel dengan menggunakan Datasheet View, Design View, atau dengan mengimpor atau menghubungkan data di dalam tabel dari database lain.
- 11. 1. Membuat tabel dengan Design View. Langkah untuk membuat tabel menggunakan design view adalah: 1) Buka file database yang Anda inginkan. 2) Klik tombol Table Design pada grup Tables dalam tab Create hingga muncul jendela desain seperti gambar berikut. 3) Isi bagian yang ada dalam jendela Design Table yaitu Field Name, Data Type dan Description. 4) Simpan tabel dengan mengklik tombol Save pada Quick Access Toolbar, sehingga tampil kotak dialog Save As. 5) Ketik nama tabel pada bagian Table Name, lalu klik OK Karena tabel belum diberi Primary Key maka muncul kotak konfirmasi seperti gambar berikut. Klik tombol No untuk membiarkan tabel tidak memiliki primary key (Memberi primary key akan dibahas pada bagian lain) 6) Tutup jendela desain tabel untuk mengakhiri proses pembuatan desain tabel dengan salah satu perintah berikut: Klik tombol Close Tekan tombol Ctrl+F4 Selanjutnya pada jendela Database akan terbentuk sebuah tabel yang telah Anda buat. 2. Membuat tabel dengan Datasheet View. Langkah untuk membuat tabel pada database baru menggunakan datasheet view adalah: 1) Dari jendela Getting Started with Microsoft Office Access, klik Blank Database . 2) Pada bagian File Name, ketik nama file database, dalam contoh ini file database diberi nama C2UJIAN 3) Klik Browse untuk menentukan tempat penyimpanan file. 4) Setelah menentukan lokasinya, klik OK. Jendela Getting Started with Microsoft Office Access muncul kembali. 5) Klik Create, secara otomatis akan terbentuk sebuah tabel dengan tampilan Datasheet View. Bila sudah berada pada database (tidak membuat tabel pada database baru), maka tinggal klik tombol Table pada grup Tables dalam tab Create hingga muncul tampilan Datasheet View. 6) Klik ganda pada field (kolom) ID, ganti namanya (dalam contoh ini) menjadi NIS, klik di baris bawahnya atau tekan tombol anak panah bawah pada keyboard, ubah Data Typenya menjadi Text, dengan cara klik tombol dropdown Data Type pada ribbon, lalu klik Text. Bila field pertama diberi nama ID (tidak diubah), maka Anda tidak dapat mengetikkan data pada kolom tersebut karena secara otomatis terisi dengan nomor urut. 7) Klik ganda pada Add New Field, ketik (dalam contoh ini) Nama, lalu klik di baris bawahnya atau tekan tombol anak panah bawah pada keyboard, ubah Data Typenya menjadi Text, dengan cara klik tombol dropdown Data Type pada ribbon, lalu klik Text. 8) Klik ganda pada Add New Field, ketik (dalam contoh ini) PSKeahlian, lalu klik di baris bawahnya atau tekan tombol anak panah bawah pada keyboard, ubah Data Typenya menjadi Text, dengan cara klik tombol dropdown Data Type pada ribbon, lalu klik Text.
- 12. 9) Klik ganda pada Add New Field, ketik (dalam contoh ini) BhsIndonesia, lalu klik di baris bawahnya atau tekan tombol anak panah bawah pada keyboard, ubah Data Typenya menjadi Number, dengan cara klik tombol dropdown Data Type pada ribbon, lalu klik Number. 10) Klik ganda pada Add New Field, ketik (dalam contoh ini) Matematika, lalu klik di baris bawahnya atau tekan tombol anak panah bawah pada keyboard, ubah Data Typenya menjadi Number, dengan cara klik tombol dropdown Data Type pada ribbon, lalu klik Number. 11) Klik ganda pada Add New Field, ketik (dalam contoh ini) BhsInggris, lalu klik di baris bawahnya atau tekan tombol anak panah bawah pada keyboard, ubah Data Typenya menjadi Number, dengan cara klik tombol dropdown Data Type pada ribbon, lalu klik Number. 12) Klik ganda pada Add New Field, ketik (dalam contoh ini) TeoriKejuruan, lalu klik di baris bawahnya atau tekan tombol anak panah bawah pada keyboard, ubah Data Typenya menjadi Number, dengan cara klik tombol dropdown Data Type pada ribbon, lalu klik Number. Sehingga terbentuk tabel seperti gambar berikut: 13) Simpan tabel dengan mengklik tombol Save pada Quick Access Toolbar, sehingga tampil kotak dialog Save As. 14) Ketik nama tabel pada bagian Table Name pada contoh ini bernama NILAI, lalu klik OK. 15) Tutup jendela desain tabel untuk mengakhiri proses pembuatan desain tabel dengan salah satu perintah berikut: Klik tombol Close (Close pada desain table dimana saat tersorot tertulis Close ‘NAMATABEL’, dalam contoh ini tertulis Close ‘NILAI’. Tekan tombol Ctrl+F4 Selanjutnya pada jendela Database akan terbentuk sebuah tabel yang telah Anda buat. Pertemuan II A. Mengenal Jendela Design View Jendela Design View adalah tampilan yang digunakan untuk mendesain tabel. Untuk mengaktifkan jendela Design View, harus ada tabel yang sudah aktif, lalu klik tombol View , dalam grup Views pada tab Home. Jendela Design View terbagi menjadi dua bidang atau pane, yaitu: Pane bagian atas yang berisi kolom Field Name, Data Type dan Description. Pane bagian bawah yang berisi property field yang aktif. Gunakan tombol F6 atau klik bagian pane tersebut untuk berpindah antar pane. o Select All : untuk memilih semua field o Primary key : untuk menentukan field kunci pengurutan data record o Selector Row: untuk memilih baris-baris field o Field Property: untuk mengatur tatanan suatu field B. Memilih Field Langkah untuk memilih field adalah: Klik tombol Selector Row yang terdapat pada bagian sebelah kiri kolom Field Name untuk memilih satu field. Klik tombol Selector Row yang pertama, lanjutkan dengan menekan tombol Shift dan klik Selector Row yang terakhir untuk memilih lebih dari satu field yang berurutan.
- 13. Tekan tombol Select All atau dengan menekan tombol Ctrl+A untuk memilih semua field. Selain dengan cara tersebut, lakukan dengan mengklik Selector Row pertama dan lanjutkan dengan menggeser mouse sampai pada field terakhir yang Anda pilih. C. Memindahkan Field Langkah untuk memindahkan field dalam jendela design view adalah: 1) Klik ganda nama tabel pada Navigation Pane atau pilih salah satu nama tabel pada Navigation Pane lalu klik kanan mouse dan pilih Design View untuk membuka jendela desain tabel. 2) Pilih field yang akan dipindah 3) Geser field tersebut ke posisi yang Anda inginkan. D. Menyisipkan Field Langkah untuk menyisipkan field adalah: 1) Aktif pada jendela Design View, 2) Klik tombol Insert Row pada grup Rows, sehingga terdapat field baru yang kosong pada posisi Field Aktif. E. Menghapus Field Langkah untuk menghapus field adalah: 1) Aktif pada jendela Design View, aktifkan field yang akan dihapus 2) Klik tombol Delete Row pada grup Rows, atau tekan tombol tombol Delete pada keyboard, atau klik kanan baris field yang akan dihapus lalu pilih Delete Rows. Jika field yang dihapus telah berisi data maka data tersebut akan ikut terhapus. F. Menentukan Primary Key Langkah untuk menentukan field Primary Key adalah: 1) Aktif pada jendela Design View sebuah tabel, pilih field yang akan digunakan sebagai field Primary Key. 2) Klik tombol Primary Key pada grup Tools. 3) Pada bagian Selector Row dari field yang digunakan sebagai Primary Key akan tampil icon Primary Key yang berbentuk kunci. G. Memasukkan Data Input dalam Tabel Untuk memasukkan data input dalam tabel, Anda harus aktif dalam jendela Datasheet View, Langkah untuk memasukkan data record adalah: 1) Bila Anda aktif pada jendela Design View, lakukan salah satu cara berikut untuk mengaktifkan jendela Datasheet View. Klik tombol View pada grup Views dalam tab Design, lalu pilih Datasheet View, atau Klik kanan pada tabulasi nama tabel yang akan dibuka, lalu pilih Datasheet View. 2) Bila Anda aktif pada jendela database, lakukan salah satu cara berikut untuk mengaktifkan jendela Datasheet View. Klik ganda nama tabel yang akan dibuka Pilih nama tabel dan tekan tombol Enter. 3) Ketikkan data input pada setiap sel,
- 14. Untuk berpindah antar sel, gunakan tombol Tab atau panah kanan pada keyboard, sedangkan untuk memindahkan posisi record aktif gunakan tombol record navigator yang ada pada bagian bawah jendela Datasheet sebuah tabel. Berikut ini adalah tombol-tombol pada record navigator serta fungsinya. First Record : menuju record pertama Previous Record : menuju record sebelumnya Next Record : menuju record berikutnya Last Record : menuju record terakhir New Record : menuju record baru atau tekan F5, ketik nomor record lalu tekan Enter untuk menuju record tertentu. Untuk memasukkan data input yang sama dengan nilai field dalam suatu tabel, dapat Anda lakukan dengan menekan tombol Ctrl+’ (petik tunggal) atau Ctrl+” (petik ganda). Pertemuan III A. Mengatur Lebar Kolom Langkah untuk mengatur lebar kolom adalah sebagai berikut: 1) Aktif pada tampilan Datasheet View sebuah tabel 2) Aktif atau pilih sebuah atau beberapa kolom yang akan diatur lebarnya 3) Klik tab Home, lalu klik tombol More pada grup Records dan pilih Column Width sehingga muncul kotak dialog Column Width. 4) Pada bagian Column Width, ketik nilai lebar kolom yang diinginkan lalu klik tombol OK, atau jika Anda menginginkan lebar kolom disesuaikan dengan karakter terpanjang dari suatu field maka klik tombol Best Fit. Anda juga dapat mengatur lebar kolom dengan mengarahkan penunjuk mouse pada batas garis judul antar kolom sehingga mouse berbentuk , kemudian klik, tahan dan geser ke kiri atau ke kanan. B. Mengatur Tinggi Baris Langkah untuk mengatur tinggi baris adalah sebagai berikut: 1) Aktif pada tampilan Datasheet View sebuah tabel 2) Klik tab Home, lalu klik tombol More pada grup Records dan pilih Row Height sehingga muncul kotak dialog Row Height. 3) Pada bagian Row Height, ketik nilai tinggi baris yang diinginkan lalu klik tombol OK. Anda juga dapat mengatur tinggi baris dengan mengarahkan penunjuk mouse pada batas baris sehingga mouse berbentuk , kemudian klik, tahan dan geser ke atas atau ke bawah. C. Memindahkan Kolom. Untuk memindah posisi kolom pada jendela datasheet dapat dilakukan dengan langkah berikut: 1) Aktif pada tampilan Datasheet View sebuah tabel 2) Arahkan pointer mouse pada selector column pada kolom yang akan dipindah posisinya hingga pointer mouse berubah bentuk menjadi . 3) Klik mouse sehingga pointer mouse manjadi . 4) Klik dan tahan tombol mouse kemudian geser pada posisi yang Anda inginkan.
- 15. D. Menyalin Field (Kolom). Untuk menyalin field (kolom) pada jendela datasheet dapat dilakukan dengan langkah berikut: 1) Aktif pada jendela Datasheet View. 2) Arahkan pointer mouse pada selector column pada kolom yang akan dipindah posisinya hingga pointer mouse berubah bentuk menjadi 3) Klik mouse sehingga pointer mouse manjadi . 4) Lakukan salah satu perintah Copy berikut: Klik tombol Copy pada grup Clipboard di tab Home Tekan tombol Ctrl+C pada keyboard Klik kanan mouse lalu pilih Copy. 5) Klik field dimana field salinan akan ditempatkan. 6) Jalankan salah satu perintah Paste berikut: Klik tombol Paste pada grup Clipboard di tab Home Tekan tombol Ctrl+V pada keyboard Klik kanan mouse lalu pilih Paste . 7) Setelah muncul kotak konfirmasi, tekan tombol Yes untuk menyalin records yang terpilih atau tekan tombol No untuk membatalkan proses penyalinan. E. Menyembunyikan Kolom. Langkah untuk menyembunyikan kolom adalah sebagai berikut: 1) Aktif pada tampilan Datasheet View sebuah tabel 2) Pilih atau aktif pada sebuah atau beberapa kolom yang akan disembunyikan. 3) Klik tombol More pada grup Records tab Home, kemudian pilih Hide Columns sehingga kolom yang disembunyikan hilang dari tampilan di layar. Untuk menampilkan kembali kolom-kolom yang telah disembunyikan dilakukan dengan langkah-langkah berikut: 1) Klik tombol More pada grup Records tab Home, kemudian pilih Unhide Columns sehingga muncul kotak dialog Unhide Columns. 2) Klik chek box pada field yang akan ditampilkan, kemudian klik tombol Close. F. Mengganti Judul Kolom. Untuk mengganti judul kolom dapat dilakukan dengan cara berikut: 1) Aktif pada tampilan Datasheet View sebuah tabel 2) Arahkan mouse pada judul kolom yang akan diganti namanya 3) Klik ganda pada judul kolom, sehingga judul kolom terblok. 4) Ketik judul kolom baru 5) Tekan tombol Enter untuk mengakhiri proses. Cara lain untuk mengganti judul kolom adalah: 1) Aktif pada tampilan Datasheet View sebuah tabel 2) Arahkan mouse pada judul kolom yang akan diganti namanya 3) Klik tombol Rename pada grup Fields and Columns pada tab Datasheet 4) Ketik nama baru pada bagian judul kolom yang terblok 5) Tekan tombol Enter untuk mengakhiri proses. G. Membekukan Kolom Langkah untuk membekukan kolom adalah:
- 16. 1) Aktif pada tampilan Datasheet View sebuah tabel 2) Pilih atau aktif pada sebuah atau beberapa kolom yang akan dibekukan. 3) Klik tombol More pada grup Records tab Home, kemudian pilih Freeze. Untuk menghilangkah Freeze, klik tombol More pada grup Record tab Home, kemudian pilih Unfreeze. Pertemuan IV A. Memformat Datasheet. Agar tampilan tabel cukup menarik, maka datasheet perlu diformat sesuai kebutuhan. Anda dapat memformat datasheet maupun font yang terdapat pada datasheet tersebut. Fasilitas untuk memformat font atau huruf pada data dalam tabel terdapat pada grup font tab Home, sedangkan jika ingin memformat datasheet maka gunakan fasilitas yang terdapat pada kotak dialog Datasheet Formatting. Untuk memunculkan kotak dialog Datasheet Formatting lakukan dengan menekan tombol dialog yang terdapat pada grup Font tab Home. Anda juga dapat memformat datasheet dengan menggunakan tombol-tombol pada grup Font dalam tab Home, yaitu dengan: Fill/Back Color : memberi warna latar belakang datasheet Gridlines : menentukan garis-garis batas antar baris dan kolom Alternate Fill/Back Color: memberi warna latar belakang kedua pada datasheet. B. Mengganti Nama Tabel Untuk mengganti nama tabel adalah dengan cara sebagai berikut: 1) Pada Navigation Pane, pilih nama tabel yang akan diganti 2) Klik kanan nama tabel tersebut sehingga muncul shortcut menu. 3) Pilih Rename 4) Ketik nama tabel baru 5) Tekan Enter untuk mengakhirinya. Catatan: Nama tabel dapat diganti jika tabel tersebut tidak dalam kondisi aktif atau terbuka. C. Menghapus Tabel Cara untuk menghapus tabel adalah sebagai berikut: 1) Pada Navigation Pane, pilih nama tabel yang akan dihapus 2) Klik kanan nama tabel tersebut sehingga muncul shortcut menu. 3) Pilih Delete sehingga muncul kotak konfirmasi seperti gambar 3.7 Langkah 2 dan 3 dapat diganti dengan menekan tombol Del pada keyboard 4) Klil tombol Yes bila ingin menghapus tabel. D. Menyalin Tabel Cara untuk menyalin tabel adalah sebagai berikut: 1) Pada Navigation Pane, pilih nama tabel yang akan disalin 2) Klik tombol Copy pada grup Clipboard tab Home atau klik kanan mouse lalu pilih Copy. Catatan: Jika ingin menyalin tabel pada database yang berbeda, tutup jendela database aktif lalu buka database lain yang akan menerima tabel hasil salinan. 3) Klik tombol Paste pada grup Clipboard tab Home atau klik kanan mouse lalu pilih Paste, sehingga muncul kotak dialog Paste Table As.
- 17. 4) Pada bagian Table Name, ketik nama tabel baru hasil salinan. Pada bagian Paste Options, pilih salah satu pilihan berikut: o Structure Only untuk menyalin struktur tabel tanpa mengikutkan data record o Structure and Data untuk menyalin struktur dan data record tabel. o Append Data to Existing Table untuk menambahkan data record pada tabel yang sudah ada. 5) Klik tombol OK untuk mengakhiri proses penyalinan. 3. Metode Pembelajaran a. Model : Pembelajaran Langsung b. Metode : Ceramah, tanya jawab, demonstrasi dan penugasan 4. Langkah-langkah Kegiatan Pembelajaran Pertemuan I a. Kegiatan awal (Pembukaan): (10 menit) a. Apersepsi b. Motivasi c. Mengemukakan kompetensi yang akan dicapai setelah pembelajaran b. Kegiatan inti (70 menit) 1. Menjelaskan membuat tabel dan mengolah tabel. 2. Instruktur memberikan tugas teori dan praktek yaitu membuat tabel dan mengolah tabel kepada siswa. 3. Instruktur mengawasi proses pembelajaran dan membantu siswa yang mengalami kesulitan. c. Kegiatan akhir (10 menit) - Instruktur menilai hasil kerja siswa. - Instruktur menugaskan siswa mempelajari dan mengerjakan lembar latihan Kegiatan Belajar untuk pertemuan berikutnya. Pertemuan II a. Kegiatan awal (Pembukaan): (10 menit) a. Apersepsi b. Motivasi c. Mengemukakan kompetensi yang akan dicapai setelah pembelajaran b. Kegiatan inti (70 menit) 1. Menjelaskan mengatur field, menentukan primary key dan memasukkan data pada tabel. 2. Membentuk kelompok
- 18. 3. Instruktur memberikan tugas teori dan praktek yaitu mengatur field, menentukan primary key dan memasukkan data pada tabel 4. Instruktur mengawasi proses pembelajaran dan membantu siswa yang mengalami kesulitan. c. Kegiatan akhir (10 menit) - Instruktur menilai hasil kerja siswa. - Instruktur menugaskan siswa mempelajari dan mengerjakan lembar latihan Kegiatan Belajar untuk pertemuan berikutnya. Pertemuan III a. Kegiatan awal (Pembukaan): (10 menit) a. Apersepsi b. Motivasi c. Mengemukakan kompetensi yang akan dicapai setelah pembelajaran b. Kegiatan inti (70 menit) 1. Menjelaskan mengatur kolom. 2. Membentuk kelompok 3. Instruktur memberikan tugas teori dan praktek yaitu mengatur kolom. 4. Instruktur mengawasi proses pembelajaran dan membantu siswa yang mengalami kesulitan. c. Kegiatan akhir (10 menit) - Instruktur menilai hasil kerja siswa. - Instruktur menugaskan siswa mempelajari dan mengerjakan lembar latihan Kegiatan Belajar untuk pertemuan berikutnya. Pertemuan IV a. Kegiatan awal (Pembukaan): (10 menit) a. Apersepsi b. Motivasi c. Mengemukakan kompetensi yang akan dicapai setelah pembelajaran b. Kegiatan inti (70 menit) 1. Menjelaskan mengatur tabel. 2. Membentuk kelompok 3. Instruktur memberikan tugas teori dan praktek yaitu mengatur tabel.
- 19. 4. Instruktur mengawasi proses pembelajaran dan membantu siswa yang mengalami kesulitan. c. Kegiatan akhir (10 menit) - Instruktur menilai hasil kerja siswa. - Instruktur menugaskan siswa mempelajari dan mengerjakan lembar latihan Kegiatan Belajar untuk pertemuan berikutnya. 5. Alat/ Bahan/ Sumber Belajar 1. Alat/Bahan : Komputer, Internet, MS Office. 2. Sumber Belajar: Modul Mengoperasikan Software Basis Data. 6 Penilaian Hasil Belajar a. Prosedur : Kegiatan awal : dengan lisan Kegiatan inti : perbuatan dan lisan Kegiatan akhir : tes tertulis b. Jenis Penilaian : tes tertulis, tes praktik dan tes lisan c. Bentuk instrument : Isian, uji petik kerja prosedur Rubrik: Pertemuan I No. Aspek Skor 1. Membuat tabel dengan Design View. 50 2. Membuat tabel dengan Datasheet View. 50 Pertemuan II No. Aspek Skor 1. Memindahkan field 20 2. Menyisipkan field 20 3. Menghapus field 20 4. Menentukan Primary Key 20 5. Memasukkan fata input dalam tabel 20 Pertemuan III No. Aspek Skor
- 20. No. Aspek Skor 1. Mengatur lebar kolom 20 2. Mengatur tinggi baris 20 3. Memindahkan kolom 10 4. Menyalin kolom 10 5. Menyembunyikan kolom 10 6. Mengganti judul kolom 20 7. Membekukan kolom 10 Pertemuan IV No. Aspek Skor 1. Memformat datasheet. 40 2. Mengganti nama tabel 20 3. Menghapus tabel 20 4. Menyalin tabel 20 7. Soal-soal Evaluasi: 1. Apa yang dimaksud dengan Field, Record dan Primary Key? 2. Sebutkan 6 (enam) langkah membuat tabel dengan Design View ! 3. Jelaskan cara-cara memilih field untuk satu field, lebih dari satu field yang berurutan dan semua field! 4. Sebutkan 3 (tiga) langkah untuk memindahkan field dalam jendela design view! 5. Bagaimana cara menyisipkan field? 6. Bagaimana cara menghapus field! 7. Jelaskan 2 (dua) langkah menentukan primary key! 8. Bagaiman cara mengaktifkan jendela Datasheet View, bila Anda aktif pada jendela Design View? 9. Bagaiman cara mengaktifkan jendela Datasheet View, bila Anda aktif pada jendela database? 10. Sebutkan 5 (lima) tombol pada record navigator! 11. Sebutkan 4 (empat) langkah mengatur lebar kolom dengan menggunakan kotak dialog Column Width! 12. Bagaimana cara mengatur tinggi kolom dengan cara drag mouse? 13. Bagaimana cara menyalin sebuah kolom datasheet? 14. Jelaskan 4 (empat) langkah memindah suatu kolom! 15. Bagaimana cara mengganti judul kolom dengan klik ganda? 16. Bagaimana cara memformat font dalam tabel? 17. Apa fungsi icon-icon berikut: a) b)
- 21. c) 18. Bilamana nama tabel dapat diganti? 19. Bagaimana cara menghapus tabel? 20. Jelaskan 5 (lima) langkah menyalin tabel! 21. Apa maksud kalimat-kalimat berikut? a) Structure Only b) Structure and Data c) Append Data to Existing Table Jawaban: 1. Yang dimaksud dengan Field, tempat data atau informasi dalam kelompok yang sama atau sejenis dimasukkan. Field pada umumnya tersimpan dalam bentuk kolom secara vertikal pada tabel. Record, merupakan data lengkap dalam jumlah tunggal yang biasanya tersimpan secara horisontal pada tabel. Primary key, adalah field yang bersifat unik, field ini digunakan sebagai field kunci pengurutan data dari suatu tabel dan berfungsi sebagai identifikasi agar koneksi antar tabel dapat terjalin. 2. Langkah- langkah membuat tabel dengan Design View : 1) Buka file database. 2) Klik tombol Table Design pada grup Tables dalam tab Create hingga muncul jendela desain 3) Isi bagian yang ada dalam jendela Design Table yaitu Field Name, Data Type dan Description. 4) Simpan tabel dengan mengklik tombol Save pada Quick Access Toolbar, sehingga tampil kotak dialog Save As. 5) Ketik nama tabel pada bagian Table Name, lalu klik OK Bila muncul kotak konfirmasi Primary Key klik tombol No untuk membiarkan tabel tidak memiliki primary key 6) Tutup jendela desain tabel untuk mengakhiri proses pembuatan desain tabel dengan klik tombol Close atau tekan tombol Ctrl+F4. 3. Jelaskan cara-cara memilih field untuk satu field, lebih dari satu field yang berurutan dan semua field! 1) Klik tombol Selector Row yang terdapat pada bagian sebelah kiri kolom Field Name untuk memilih satu field. 2) Klik tombol Selector Row yang pertama, lanjutkan dengan menekan tombol Shift dan klik Selector Row yang terakhir untuk memilih lebih dari satu field yang berurutan. 3) Tekan tombol Select All atau dengan menekan tombol Ctrl+A untuk memilih semua field. 4. Langkah-langkah untuk memindahkan field dalam jendela design view 1) Klik ganda nama tabel pada Navigation Pane atau pilih salah satu nama tabel pada Navigation Pane lalu klik kanan mouse dan pilih Design View untuk membuka jendela desain tabel. 2) Pilih field yang akan dipindah 3) Geser field tersebut ke posisi yang diinginkan. 5. Cara menyisipkan field adalah:
- 22. 1) Aktif pada jendela Design View, 2) Klik tombol Insert Row pada grup Rows, sehingga terdapat field baru yang kosong pada posisi Field Aktif. 6. Cara menghapus field adalah 1) Aktif pada jendela Design View, aktifkan field yang akan dihapus 2) Klik tombol Delete Row pada grup Rows, atau tekan tombol tombol Delete pada keyboard, atau klik kanan baris field yang akan dihapus lalu pilih Delete Rows 7. Langkah-langkah menentukan primary key: 1) Aktif pada jendela Design View sebuah tabel, pilih field yang akan digunakan sebagai field Primary Key. 2) Klik tombol Primary Key pada grup Tools. 8. Cara mengaktifkan jendela Datasheet View, bila jendela Design View sedang aktif adalah: Klik tombol View pada grup Views dalam tab Design, lalu pilih Datasheet View, atau Klik kanan pada tabulasi nama tabel yang akan dibuka, lalu pilih Datasheet View. 9. Cara mengaktifkan jendela Datasheet View, bila jendela database sedang aktif adalah Klik ganda nama tabel yang akan dibuka Pilih nama tabel dan tekan tombol Enter. 10. Tombol-tombol pada record navigator antara lain First Record : menuju record pertama Previous Record : menuju record sebelumnya Next Record : menuju record berikutnya Last Record : menuju record terakhir New Record : menuju record baru 11. Empat langkah mengatur lebar kolom dengan menggunakan kotak dialog Column Width: 1) Aktif pada tampilan Datasheet View sebuah tabel 2) Aktif atau pilih sebuah atau beberapa kolom yang akan diatur lebarnya 3) Klik tab Home, lalu klik tombol More pada grup Records dan pilih Column Width sehingga muncul kotak dialog Column Width. 4) Pada bagian Column Width, ketik nilai lebar kolom yang diinginkan lalu klik tombol OK, atau jika Anda menginginkan lebar kolom disesuaikan dengan karakter terpanjang dari suatu field maka klik tombol Best Fit. 12. Cara mengatur tinggi kolom dengan men-drag mouse adalah dengan mengarahkan penunjuk mouse pada batas baris sehingga mouse berbentuk , kemudian klik, tahan dan geser ke atas atau ke bawah. 13. Cara menyalin sebuah kolom datasheet: 1) Aktif pada jendela Datasheet View. 2) Arahkan pointer mouse pada selector column pada kolom yang akan dipindah posisinya hingga pointer mouse berubah bentuk menjadi 3) Klik mouse sehingga pointer mouse manjadi .
- 23. 4) Lakukan salah satu perintah Copy berikut: Klik tombol Copy pada grup Clipboard di tab Home Tekan tombol Ctrl+C pada keyboard Klik kanan mouse lalu pilih Copy. 5) Klik field dimana field salinan akan ditempatkan. 6) Jalankan salah satu perintah Paste berikut: Klik tombol Paste pada grup Clipboard di tab Home Tekan tombol Ctrl+V pada keyboard Klik kanan mouse lalu pilih Paste . 7) Setelah muncul kotak konfirmasi, tekan tombol Yes untuk menyalin records yang terpilih atau tekan tombol No untuk membatalkan proses penyalinan. 14. Empat langkah memindah suatu kolom: 1) Aktif pada tampilan Datasheet View sebuah tabel 2) Arahkan pointer mouse pada selector column pada kolom yang akan dipindah posisinya hingga pointer mouse berubah bentuk menjadi . 3) Klik mouse sehingga pointer mouse manjadi . 4) Klik dan tahan tombol mouse kemudian geser pada posisi yang diinginkan. 15. Cara mengganti judul kolom dengan klik ganda: 1) Aktif pada tampilan Datasheet View sebuah tabel 2) Arahkan mouse pada judul kolom yang akan diganti namanya 3) Klik ganda pada judul kolom, sehingga judul kolom terblok. 4) Ketik judul kolom baru 5) Tekan tombol Enter untuk mengakhiri proses. 16. Cara memformat font dalam tabel: 1) Pilih font yang akan diformat 2) Klik jenis format/pengaturan pada ribbon maupun menggunakan kotak dialog Datasheet 17. Fungsi icon-icon berikut: a) Fill/Back Color untuk memberi warna latar belakang datasheet b) Gridlines untuk menentukan garis-garis batas antar baris dan kolom c) Alternate Fill/Back Color untuk memberi warna latar belakang kedua pada datasheet. 18. Nama tabel dapat diganti bila tabel tersebut tidak aktif. 19. Cara menghapus tabel adalah 1) Pada Navigation Pane, pilih nama tabel yang akan dihapus 2) Klik kanan nama tabel tersebut sehingga muncul shortcut menu. 3) Pilih Delete sehingga muncul kotak konfirmasi Langkah 2 dan 3 dapat diganti dengan menekan tombol Del pada keyboard 4) Klil tombol Yes bila ingin menghapus tabel. 20. Lima langkah menyalin tabel!: 1) Pada Navigation Pane, pilih nama tabel yang akan disalin
- 24. 2) Klik tombol Copy pada grup Clipboard tab Home atau klik kanan mouse lalu pilih Copy. Catatan: Jika ingin menyalin tabel pada database yang berbeda, tutup jendela database aktif lalu buka database lain yang akan menerima tabel hasil salinan. 3) Klik tombol Paste pada grup Clipboard tab Home atau klik kanan mouse lalu pilih Paste, sehingga muncul kotak dialog Paste Table As 4) Pada bagian Table Name, ketik nama tabel baru hasil salinan. Pada bagian Paste Options, pilih salah satu pilihan penyalinan. 5) Klik tombol OK untuk mengakhiri proses penyalinan. 21. Maksud kalimat-kalimat berikut: a. Structure Only untuk menyalin struktur tabel tanpa mengikutkan data record b. Structure and Data untuk menyalin struktur dan data record tabel. c. Append Data to Existing Table untuk menambahkan data record pada tabel yang sudah ada Kalibagor, Juli 2012 Ketua Normada, Guru Mata Pelajaran, Drs. Supriyadi M. Nur Hidayat, S.Pi NIP 19570410 198603 1 012 NIP 19690619 199802 1 003 Mengetahui, Kepala Sekolah Drs. Suyanto NIP 19610309 198503 1 010
- 25. RENCANA PELAKSANAAN PEMBELAJARAN (RPP) Sekolah : SMK Negeri 1 Kalibagor Mata Pelajaran : KKPI Kelas/Semester : XI / 3 Standar Kompetensi : Mengoperasikan sistem operasi software Kompetensi Dasar : Mengoperasikan software aplikasi basis data Pertemuan ke : 6-7 Alokasi Waktu : 4 Jam Pelajaran Indikator: 1. Perintah-perintah editing sederhana digunakan untuk menambah, mengubah, menghapus record sesuai dengan kebutuhan. 2. File basis data ditampilkan dengan user interface. 3. Memiliki nilai-nilai PBKB yang diharapkan: Religius/spiritual Berani Kreatif Rasa ingin tahu Demokratis Kritis Teliti Peduli sosial Peduli lingkungan Elaborasi 1. Tujuan Pembelajaran Pertemuan I Setelah kegiatan pembelajaran, siswa dapat menggunakan perintah-perintah sederhana untuk menambah (menyalin), mengubah (memindahkan) dan menghapus data record. Pertemuan II Setelah kegiatan pembelajaran, siswa dapat menampilkan file basis data dengan user interface dengan mengurutkan dan menyaring data record. 3. Materi Pembelajaran Pertemuan I A. Menyalin Data Record Langkah untuk menyalin data record adalah sebagai berikut:
- 26. 1) Aktif pada jendela Datasheet View. 2) Pilih data dengan cara pilih selector rows data yang akan disalin 3) Lakukan salah satu perintah Copy berikut: Klik tombol Copy pada grup Clipboard di tab Home Tekan tombol Ctrl+C pada keyboard Klik kanan mouse lalu pilih Copy. 4) Pilih selector rows pada suatu baris dimana salinan akan ditempatkan. 5) Jalankan salah satu perintah Paste berikut: Klik tombol Paste pada grup Clipboard di tab Home Tekan tombol Ctrl+V pada keyboard Klik kanan mouse lalu pilih Paste . Jika setelah penyalinan data terdapat data ber-primary key yang sama maka saat menjalankan sebarang perintah muncul kotak konfirmasi. B. Memindahkan Data Record Langkah untuk memindahkan data record adalah sebagai berikut: 1) Aktif pada jendela Datasheet View. 2) Pilih data dengan cara pilih selector rows data yang akan dipindah 3) Lakukan salah satu perintah Cut berikut: Klik tombol Cut pada grup Clipboard di tab Home Tekan tombol Ctrl+X pada keyboard Klik kanan mouse lalu pilih Cut. Sehingga muncul kotak konfirmasi. 4) Klik tombol Yes untuk men-delete yang akan dipindah atau klik tombol No untuk membatalkan (data yang akan dipindah sebetulnya di-delete dulu dari posisinya lalu disimpan di clipboard) 5) Pilih selector rows pada suatu baris dimana data akan ditempatkan. 6) Jalankan salah satu perintah Paste berikut: Klik tombol Paste pada grup Clipboard di tab Home Tekan tombol Ctrl+V pada keyboard Klik kanan mouse lalu pilih Paste . Jika saat memberikan perintah Paste ke record yang terpilih dimana record tersebut sudah ada isinya, maka secara otomatis data yang sudah terdapat pada record tersebut akan dihapus dan diganti dengan data hasil salinan atau pindahan. Jika Anda ingin menambahkan record pada akhir datasheet, klik tombol dropdown Paste dalam grup Clipboard di tab Home lalu pilih perintah Paste Append. C. Menghapus Data Record Langkah untuk menghapus data record adalah sebagai berikut: 1) Aktif pada jendela Datasheet View. 2) Pilih record yang akan dihapus dengan cara dengan meletakkan pointer mouse atau dengan memilih melalui selector rows 3) Lakukan salah satu perintah Delete (penghapusan) berikut: Klik tombol Delete pada grup Clipboard di tab Home dan pilih Delete Record Klik kanan mouse lalu pilih Delete Record .
- 27. 4) Setelah muncul kotak konfirmasi (lihat gambar 4.2) , klik tombol Yes untuk mengapus atau tekan No untuk membatalkan penghapusan Pertemuan II A. Mengurutkan Data Record Langkah untuk mengurutkan data adalah sebagai berikut: 1) Aktif pada jendela Datasheet View sebuah tabel 2) Pilih field (kolom) yang akan dijadikan acuan pengurutan data. 3) Klik kanan mouse pada kolom terpilih sehingga muncul shortcut menu seperti gambar 4.3. Pilih Sort A to Z untuk mengurutkan data secara ascending (menaik), atau Sort Z to A untuk mengurutkan data secara descending (menurun) Cara lain untuk mengurutkan data adalah dengan klik tombol Sort A to Z atau Sort Z to A pada grup Sort & Filter di tab Home. B. Menyaring Data dengan Filter By Form Filter by Form merupakan penyaringan data dengan cara memilih kriteria penyaringan yang telah disediakan Access dalam tombol dropdown. Langkah untuk menyaring data dengan Filter by Form adalah sebagai berikut: 1) Aktif pada jendela Datasheet View sebuah tabel 2) Klik tombol perintah Advanced di grup Sort & Filter pada tab Home kemudian pilih Filter by Form sehingga muncul jendela Filter by Form. 3) Klik Apply Filter di grup Sort & Filter pada tab Home kemudian pilih Filter 4) Pilih Sort A to Z atau Sort Z to A. Tentukan kriteria penyaringan data dengan cara mengaktifkan atau menonaktifkan melalui kotak cek untuk data-data yang disertakan atau tidak disertakan dalam penyaringan. 5) Untuk memilih operator penyaringan sorot “Jenis data Filter” dalam contoh ini data berjenis Text sehingga tertulis Text Filter, maka muncul pilihan penyaringan. 6) Jika Anda memilih salah satu penyaringan tersebut, misal pilih “Begins With…” maka muncul kotak dialog Custom Filter seperti gambar 4.7, Isi kotak tersebut lalu tekan tombol OK. C. Menyaring Data menggunakan Filter Langkah untuk menyaring data dengan Filter adalah sebagai berikut: 1) Aktif pada jendela Datasheet View sebuah tabel 2) Aktif pada salah satu field yang dijadikan kriteria penyaringan. 3) Klik tombol perintah Filter di grup Sort & Filter pada tab Home, sehingga pada field aktif akan tampil daftar penyaringan. Langkah selanjutnya sama dengan menyaring data dengan Filter By Form D. Menyaring Data dengan Selection Langkah untuk menyaring data dengan Selection adalah sebagai berikut: 1) Aktif pada tampilan Datasheet View sebuah tabel
- 28. 2) Klik tombol Selection di grup Sort & Filter pada tab Home, sehingga muncul pilihan kriteria sesuai dengan tipe data. 3) Pilih salah satu kriteria tersebut. 3. Metode Pembelajaran a. Model : Pembelajaran Langsung b. Metode : Ceramah, tanya jawab, demonstrasi dan penugasan 4. Langkah-langkah Kegiatan Pembelajaran Pertemuan I a. Kegiatan awal (Pembukaan): (10 menit) a. Apersepsi b. Motivasi c. Mengemukakan kompetensi yang akan dicapai setelah pembelajaran b. Kegiatan inti (70 menit) 1. Menjelaskan perintah-perintah editing sederhana. 2. Membentuk kelompok 3. Instruktur memberikan tugas teori dan praktek perintah-perintah editing sederhana. 4. Instruktur mengawasi proses pembelajaran dan membantu siswa yang mengalami kesulitan. c. Kegiatan akhir (10 menit) - Instruktur menilai hasil kerja siswa. - Instruktur menugaskan siswa mempelajari dan mengerjakan lembar latihan Kegiatan Belajar untuk pertemuan berikutnya. Pertemuan II a. Kegiatan awal (Pembukaan): (10 menit) a. Apersepsi b. Motivasi c. Mengemukakan kompetensi yang akan dicapai setelah pembelajaran b. Kegiatan inti (70 menit) 1. Menjelaskan mengurutkan dan menyaring data. 2. Membentuk kelompok 3. Instruktur memberikan tugas teori dan praktek mengurutkan dan menyaring data. 4. Instruktur mengawasi proses pembelajaran dan membantu siswa yang mengalami kesulitan. c. Kegiatan akhir (10 menit) - Instruktur menilai hasil kerja siswa.
- 29. - Instruktur menugaskan siswa mempelajari dan mengerjakan lembar latihan Kegiatan Belajar untuk pertemuan berikutnya. 5. Alat/ Bahan/ Sumber Belajar 1. Alat/Bahan : Komputer, Internet, MS Office. 2. Sumber Belajar: Modul Mengoperasikan Software Basis Data. 6 Penilaian Hasil Belajar a. Prosedur : Kegiatan awal : dengan lisan Kegiatan inti : perbuatan dan lisan Kegiatan akhir : tes tertulis b. Jenis Penilaian : tes tertulis, tes praktik dan tes lisan c. Bentuk instrument : Isian, uji petik kerja prosedur Rubrik: Pertemuan I No. Aspek Skor 1. Menyalin data record. 30 2. Memindah data record. 30 3. Menghapus data record 20 Pertemuan II No. Aspek Skor 1. Mengurutkan data record 40 2. Menyaring data record 60 7. Soal-soal Evaluasi: 1. Sebutkan 5 (lima) langkah untuk menyalin data record! 2. Bagaimana cara memindah data record? 3. Jelaskan 4 (empat) langkah menghapus data record! 4. Sebutkan 3 (tiga) langkah mengurutkan data record! 5. Tuliskan 3 (tiga) langkah memunculkan daftar penyaringan dengan menggunakan tombol perintah Filter! 6. Jelaskan cara menyaring data dengan menggunakan tombol Selection! Jawaban: 1. Lima langkah untuk menyalin data record: 1) Aktif pada jendela Datasheet View.
- 30. 2) Pilih data dengan cara pilih selector rows data yang akan disalin 3) Lakukan salah satu perintah Copy berikut: Klik tombol Copy pada grup Clipboard di tab Home Tekan tombol Ctrl+C pada keyboard Klik kanan mouse lalu pilih Copy. 4) Pilih selector rows pada suatu baris dimana salinan akan ditempatkan. 5) Jalankan salah satu perintah Paste berikut: Klik tombol Paste pada grup Clipboard di tab Home Tekan tombol Ctrl+V pada keyboard Klik kanan mouse lalu pilih Paste . 2. Cara memindah data record: 1) Aktif pada jendela Datasheet View. 2) Pilih data dengan cara pilih selector rows data yang akan dipindah 3) Lakukan salah satu perintah Cut berikut: Klik tombol Cut pada grup Clipboard di tab Home Tekan tombol Ctrl+X pada keyboard Klik kanan mouse lalu pilih Cut. Sehingga muncul kotak konfirmasi. 4) Klik tombol Yes untuk men-delete yang akan dipindah atau klik tombol No untuk membatalkan (data yang akan dipindah sebetulnya di-delete dulu dari posisinya lalu disimpan di clipboard) 5) Pilih selector rows pada suatu baris dimana data akan ditempatkan. 6) Jalankan salah satu perintah Paste berikut: Klik tombol Paste pada grup Clipboard di tab Home Tekan tombol Ctrl+V pada keyboard Klik kanan mouse lalu pilih Paste . 3. Empat langkah menghapus data record: 1) Aktif pada jendela Datasheet View. 2) Pilih record yang akan dihapus dengan cara dengan meletakkan pointer mouse atau dengan memilih melalui selector rows 3) Lakukan salah satu perintah Delete (penghapusan) berikut: Klik tombol Delete pada grup Clipboard di tab Home dan pilih Delete Record Klik kanan mouse lalu pilih Delete Record . 4) Setelah muncul kotak konfirmasi, klik tombol Yes untuk mengapus atau tekan No untuk membatalkan penghapusan 4. Tiga langkah mengurutkan data record: 1) Aktif pada jendela Datasheet View sebuah tabel 2) Pilih field (kolom) yang akan dijadikan acuan pengurutan data. 3) Klik kanan mouse pada kolom terpilih sehingga muncul shortcut menu. Pilih Sort A to Z untuk mengurutkan data secara ascending (menaik), atau Sort Z to A untuk mengurutkan data secara descending (menurun) 5. Tiga langkah memunculkan daftar penyaringan dengan menggunakan tombol perintah Filter: 1) Aktif pada jendela Datasheet View sebuah tabel 2) Aktif pada salah satu field yang dijadikan kriteria penyaringan.
- 31. 3) Klik tombol perintah Filter di grup Sort & Filter pada tab Home, sehingga pada field aktif akan tampil daftar penyaringan 6. Cara menyaring data dengan menggunakan tombol Selection: 1) Aktif pada tampilan Datasheet View sebuah tabel 2) Klik tombol Selection di grup Sort & Filter pada tab Home, sehingga muncul pilihan kriteria 3) Pilih salah satu kriteria tersebut. Kalibagor, Juli 2012 Ketua Normada Guru Mata Pelajaran Drs. Supriyadi M. Nur Hidayat, S.Pi NIP 19570410 198603 1 012 NIP 19690619 199802 1 003 Mengetahui, Kepala Sekolah Drs. Suyanto NIP 19610309 198503 1 010
- 32. RENCANA PELAKSANAAN PEMBELAJARAN (RPP) Sekolah : SMK Negeri 1 Kalibagor Mata Pelajaran : KKPI Kelas/Semester : XI / 3 Standar Kompetensi : Mengoperasikan sistem operasi software Kompetensi Dasar : Mengoperasikan software aplikasi basis data Pertemuan ke : 8 Alokasi Waktu : 2 Jam Pelajaran Indikator: 1. File basis data dicetak sesuai dengan data yang dibutuhkan. 2. Memiliki nilai-nilai PBKB yang diharapkan: Religius/spiritual Berani Kreatif Rasa ingin tahu Demokratis Kritis Teliti Peduli sosial Peduli lingkungan Elaborasi 1. Tujuan Pembelajaran 1. Mencetak file basis data sesuai dengan data yang dibutuhkan. 2. Materi Pembelajaran A. Mem-Preview Halaman Untuk melihat hasil cetakan sebelum mencetak dapat dilakukan dengan mem-preview halaman tersebut. Langkah-langkah untuk mem-preview halaman adalah klik tombol Office > Print > Print Preview, sehingga muncul jendela Print Preview . Tombol-tombol perintah yang dapat digunakan antara lain: a Print : untuk mencetak tabel/datasheet ke printer b Page Size : untuk mengatur ukuran kertas yang digunakan c Portrait : untuk menentukan pencetakan secara vertikal (tegak) d Landscape : untuk menentukan pencetakan secara horisontal ( mendatar) e Margins : untuk mengatur batas-batas halaman pencetakan tabel f Page Setup : untuk mengatur tatanan halaman g Zoom : untuk mengatur perbesaran tampilan tabel pada Preview h One Page : untuk menampilkan satu halaman dari tabel yang dicetak i Two Page : untuk menampilkan dua halaman dari tabel yang dicetak j More Page : untuk menampilkan beberapa halaman dari tabel yang dicetak. k Close Print Preview : untuk menutup jendela Print Preview.
- 33. B. Mengatur Halaman Untuk mendapat hasil cetakan yang rapi, sebaiknya Anda melakukan pengaturan halaman. Mengatur halaman dapat dilakukan dengan tombol-tombol perintah yang terdapat pada grup Layout antara lain Size, margins, Landscape dan Portrait. Pengaturan halaman yang lengkap terdapat pada tombol perintah Page Setup, adapun cara untuk mengatur tatanan halaman adalah dengan tombol perintah Page Setup adalah: 1. Aktif pada tampilan preview datasheet. 2. Klik tombol perintah Page Setup dalam group Page Layout untuk memunculkan kotak dialog Page Setup, (lihat gambar 5.2) 3. Pada tab Print Options, atur beberapa ketentuan berikut: Margin untuk menentukan batas pencetakan datasheet, yaitu top, bottom, left dan right. Print Heading, untuk mencetak judul, tanggal dan nomor halaman datasheet yang akan dicetak. 4. Pada tab Page terdapat pengaturan tatanan halaman cetak, yaitu: Orientasi, untuk menentukan posisi pencetakan, yaitu portrait dan landscape Paper, untuk menentukan ukuran kertas Printer untuk menentukan jenis printer yang digunakan 5. Klik OK untuk mengakhiri pengaturan. C. Mencetak Halaman Setelah pengaturan halaman sesuai maka langkah berikutnya adalah mencetak datasheet melalui printer. Langkah-langkah melakukan pencetakan adalah: 1. Pastikan printer sudah siap digunakan. 2. Aktif pada tampilan datasheet tabel. Jika ingin mencetak record-record tertentu pilih record-record tersebut dan untuk mencetak semua record maka pemilihan record tidak perlu dilakukan. 3. Tekan tombol Print atau klik tombol Office dan pilih Print untuk membuka kotak dialog Print. Mengatur Printer Untuk menentukan jenis printer, dapat Anda gunakan kotak Printer di dalam kotak dialog Print. Kotak Name untuk menentukan jenis dan nama printer yang digunakan. Bila ingin mengatur printer lebih lanjut dapat Anda lakukan dengan klik Properties. Menentukan Halaman Pencetakan Untuk menentukan halaman yang dicetak terdapat dalam kotak Print range dan ada beberapa pilihan yaitu: All : mencetak semua data record Pages : mencetak data record tertentu sesuai dengan yang diketik di kotak isian tersebut. Selected Record(s) : mencetak record yang terpilih. Menentukan jumlah salinan pencetakan Untuk menentukan jumlah salinan pencetakan setiap halaman isi angka yang Anda inginkan pada kotak Number of copies. Untuk menentukan urutan pencetakan dengan jumlah salinan tertentu aktifkan kotak Collate. 4. Klik tombol OK untuk melaksanakan proses pencetakan
- 34. 3. Metode Pembelajaran a. Model : Pembelajaran Langsung b. Metode : Ceramah, tanya jawab, demonstrasi dan penugasan 4. Langkah-langkah Kegiatan Pembelajaran a. Kegiatan awal (Pembukaan): (10 menit) a. Apersepsi b. Motivasi c. Mengemukakan kompetensi yang akan dicapai setelah pembelajaran b. Kegiatan inti (70 menit) - Menjelaskan mencetak basis data. - Membentuk kelompok - Instruktur memberikan tugas teori dan praktek mencetak basis data. - Instruktur mengawasi proses pembelajaran dan membantu siswa yang mengalami kesulitan. c. Kegiatan akhir (10 menit) - Instruktur menilai hasil kerja siswa. - Instruktur mengajak siswa melakukan refleksi dari kegiatan mempelajari mengoperasikan software aplikasi basis data. 5. Alat/ Bahan/ Sumber Belajar 1. Alat/Bahan : Komputer, Internet, MS Office. 2. Sumber Belajar: Modul Mengoperasikan Software Basis Data. 6 Penilaian Hasil Belajar a. Prosedur : Kegiatan awal : dengan lisan Kegiatan inti : perbuatan dan lisan Kegiatan akhir : tes tertulis b. Jenis Penilaian : tes tertulis, tes praktik dan tes lisan c. Bentuk instrument : Isian, uji petik kerja prosedur
- 35. Rubrik: No. Aspek Skor 1. Mengatur halaman 50 2. Mencetak halaman 50 7. Soal-soal Evaluasi: 1. Bagaimana cara memunculkan jendela Print Preview? 2. Apa fungsi tombol-tombol perintah berikut? Print Page Size Portrait Landscape Margins Page Setup 3. Jelaskan 5 (lima) langkah mengatur tatanan halaman dengan tombol perintah Page Setup! 4. Bagaimana cara membuka kotak dialog Print? 5. Jelaskan tentang: All Pages Selected Record(s) 6. Apa fungsi kotak Number of Copies? Jawaban: 1. Cara memunculkan jendela Print Preview adalah klik tombol Office > Print > Print Preview 2. Fungsi tombol-tombol perintah berikut: Print : untuk mencetak tabel/datasheet ke printer Page Size : untuk mengatur ukuran kertas yang digunakan Portrait : untuk menentukan pencetakan secara vertikal (tegak) Landscape : untuk menentukan pencetakan secara horisontal ( mendatar) Margins : untuk mengatur batas-batas halaman pencetakan tabel Page Setup : untuk mengatur tatanan halaman 3. Lima langkah mengatur tatanan halaman dengan tombol perintah Page Setup: 1) Aktif pada tampilan preview datasheet. 2) Klik tombol perintah Page Setup dalam group Page Layout untuk memunculkan kotak dialog Page Setup, (lihat gambar 5.2) 3) Pada tab Print Options, atur beberapa ketentuan berikut: Margin untuk menentukan batas pencetakan datasheet, yaitu top, bottom, left dan right. Print Heading, untuk mencetak judul, tanggal dan nomor halaman datasheet yang akan dicetak. 4) Pada tab Page , atur tatanan halaman cetak, yaitu: Orientasi, untuk menentukan posisi pencetakan, yaitu portrait dan landscape Paper, untuk menentukan ukuran kertas Printer untuk menentukan jenis printer yang digunakan 5) Klik OK untuk mengakhiri pengaturan.
- 36. 4. Cara membuka kotak dialog Print adalah dengan menekan tombol Print atau klik tombol Office dan pilih Print 5. Tentang: All : mencetak semua data record Pages : mencetak data record tertentu sesuai dengan yang diketik di kotak isian tersebut. Selected Record(s): mencetak record yang terpilih. 6. Fungsi kotak Number of Copies adalah untuk menentukan jumlah salinan pencetakan setiap halaman isi angka yang diinginkan. Kalibagor, Juli 2012 Ketua Normada Guru Mata Pelajaran Drs. Supriyadi M. Nur Hidayat, S.Pi NIP 19570410 198603 1 012 NIP 19690619 199802 1 003 Mengetahui, Kepala Sekolah Drs. Suyanto NIP 19610309 198503 1 010
