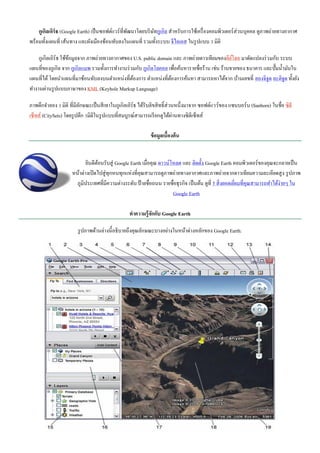Contenu connexe
Similaire à กูเกิลเอิร์ธ (15)
กูเกิลเอิร์ธ
- 1. กูเกิลเอิร์ธ (Google Earth) เป็ นซอฟต์แวร์ ที่พฒนาโดยบริ ษทกูเกิล สาหรับการใช้เครื่ องคอมพิวเตอร์ ส่วนบุคคล ดูภาพถ่ายทางอากาศ
ั ั
พร้อมทั้งแผนที่ เส้นทาง และผังเมืองซ้อนทับลงในแผนที่ รวมทั้งระบบ จีไอเอส ในรู ปแบบ 3 มิติ
กูเกิลเอิร์ธ ใช้ขอมูลจาก ภาพถ่ายทางอากาศของ U.S. public domain และ ภาพถ่ายดาวเทียมของคียโฮล มาดัดแปลงร่ วมกับ ระบบ
้ ์
แผนที่ของกูเกิล จาก กูเกิลแมพ รวมทั้งการทางานร่ วมกับ กูเกิลโลคอล เพื่อค้นหารายชื่อร้าน เช่น ร้านขายของ ธนาคาร และปั๊มน้ ามันใน
แผนที่ได้ โดยนาแผนที่มาซ้อนทับลงบนตาแหน่งที่ตองการ ตาแหน่งที่ตองการค้นหา สามารถหาได้จาก บ้านเลขที่ ลองจิจูด ละติจูด ทั้งยัง
้ ้
ทางานผ่านรู ปแบบภาษาของ KML (Keyhole Markup Language)
ภาพตึกจาลอง 3 มิติ ที่มีลกษณะเป็ นสี เทาในกูเกิลเอิร์ธ ได้รับลิขสิ ทธิ์ส่วนหนึ่งมาจาก ซอฟต์แวร์ ของ แซนบอร์ น (Sanborn) ในชื่อ ซิตี
ั
เซ็ทส์ (CitySets) โดยรู ปตึก 3มิติในรู ปแบบที่สมบูรณ์สามารถเรี ยกดูได้ผ่านทางซิ ตีเซ็ทส์
ข้ อมูลเบื้ องต้ น
ยินดีตอนรับสู่ Google Earth เมื่อคุณ ดาวน์โหลด และ ติดตั้ง Google Earth คอมพิวเตอร์ ของคุณจะกลายเป็ น
้
หน้าต่างเปิ ดไปสู่ ทุกหนทุกแห่ งที่คุณสามารถดูภาพถ่ายทางอากาศและภาพถ่ายจากดาวเทียมความละเอียดสู ง รู ปภาพ
ภูมิประเทศที่มีความต่างระดับ ป้ ายชื่อถนน รายชื่อธุรกิจ เป็ นต้น ดูที่ 5 สิ่ งยอดเยียมที่คุณสามารถทาได้ง่ายๆ ใน
่
Google Earth
ทาความรู้ จักกับ Google Earth
รู ปภาพด้านล่างนี้อธิบายถึงคุณลักษณะบางอย่างในหน้าต่างหลักของ Google Earth:
- 2. 1. แผงการค้นหา - ใช้เพื่อ หาสถานที่และเส้นทาง และ จัดการผลการค้นหา Google Earth EC อาจแสดงแท็บอื่นๆ เพิ่มเติมที่นี่
2. แผนที่ภาพรวม - ใช้คุณลักษณะนี้เพื่อแสดง มุมมองเพิ่มเติม ของพื้นโลก
3. ซ่ อน/แสดงแถบด้ านข้ าง - คลิกที่นี่เพื่อเปิ ดหรื อแสดงแถบด้านข้าง (แผงการค้นหา สถานที่ และเลเยอร์)
4. เครื่องหมายบอกตาแหน่ ง - คลิกที่นี่เพื่อเพิม เครื่ องหมายบอกตาแหน่ง
่
5. รูปหลายเหลี่ยม - คลิกที่นี่เพื่อ เพิ่มรู ปหลายเหลี่ยม
6. เส้ นทาง - คลิกที่นี่เพื่อ เพิ่มเส้นทาง (หนึ่งเส้นหรื อมากกว่า)
7. ภาพซ้ อนทับ - คลิกที่นี่เพื่อเพิ่ม ภาพซ้อนทับบนพื้นโลก
8. เครื่องมือวัด - คลิกที่นี่เพื่อ วัดระยะทางหรื อขนาดของพื้นที่
9. ดวงอาทิตย์ - คลิกที่นี่เพื่อ แสดงแสงอาทิตย์ ในภูมิประเทศ
10. Sky - คลิกที่นี่เพื่อ ดูดาว กลุ่มดาว กาแล็กซี ดาวเคราะห์ และดวงจันทร์ ของโลก
11. อีเมล - คลิกที่นี่เพื่อส่ งอีเมล มุมมอง หรื อ รู ปภาพ
12. พิมพ์ - คลิกที่นี่เพื่อสั่งพิมพ์มุมมองปัจจุบนของพื้นโลก
ั
13. แสดงใน Google Maps - คลิกที่นี่เพื่อแสดงมุมมองปัจจุบนใน Google Maps ในเว็บเบราว์เซอร์ ของคุณ
ั
14. ตัวควบคุมทิศทาง - ใช้เครื่ องมือเหล่านี้เพื่อเอียง ย่อ/ขยาย และเลื่อนไปรอบๆ (ดูดานล่าง)
้
15. แผงเลเยอร์ - ใช้แผงนี้เพื่อแสดงจุดที่น่าสนใจ
16. แผงสถานที่ - ใช้แผงนี้เพื่อ ระบุตาแหน่ง บันทึก จัดระเบียบ และเยียมชมเครื่ องหมายบอกตาแหน่งอีกครั้ ง
่
17. เพิ่มเนื้อหา - คลิกที่นี่เพื่อนาเข้าเนื้อหาดีๆ จาก ห้องแสดงภาพ KML
18. มุมมองภาพ 3 มิติ - ดูลูกโลกและภูมิประเทศในหน้าต่างนี้
19. แถบสถานะ - ดูขอมูลพิกด ระดับความสู ง และสถานะการส่ งสตรี มภาพถ่ายที่นี่
้ ั
5 สิ่ งยอดเยียมที่คณสามารถทาได้ ง่ายๆ ใน Google Earth
่ ุ
ต้องการเข้าใช้งานและเริ่ มต้นความสนุกสนานไปกับ Google Earth? ลองวิธีดงต่อไปนี้:
ั
1. ดูภาพบ้ านของคุณ โรงเรียน หรือสถานที่ใดก็ได้ บนโลกใบนี้ - คลิกที่ บินไปที่ ป้ อนตาแหน่งในช่องป้ อนข้อมูล และคลิกปุ่ ม ค้ นหา ใน
ผลการค้นหา (แผงสถานที่) ให้ดบเบิลคลิกที่ตาแหน่ง Google Earth จะพาคุณบินไปที่ตาแหน่งนี้
ั
ปุ่ มค้นหา
2. เดินทางไปยังจุดต่ างๆ ของโลก - ในแผงสถานที่ ให้เลือกโฟลเดอร์ ชมสถานที่ น่าสนใจ และคลิกปุ่ ม เล่ นการเดินทาง:
3. หาเส้ นทางการขับขี่จากสถานที่หนึ่งไปยังอีกสถานที่หนึ่ง และบินไปตามเส้ นทาง - โปรดดูที่ การหาเส้นทาง และ การเดินทางไปตาม
เส้นทาง
4. ดูสถานที่และลักษณะรูปร่ างที่ยอดเยี่ยมที่สร้ างโดยผู้ใช้ รายอื่นของ Google Earth - ในแผงเลเยอร์ เข้าไปดูที่ หน้ าแสดงของชุมชน
เครื่ องหมายบอกตาแหน่งและลักษณะรู ปร่ างอื่นๆ ที่น่าสนใจจะปรากฏขึ้นในมุมมองภาพ 3 มิติ ดับเบิลคลิกจุดที่น่าสนใจเหล่านี้เพื่อดู
และสารวจ
5. ดูภาพภูมิประเทศของสถานที่ในแบบ 3 มิติ - คุณลักษณะนี้ช่วยเพิ่มความสนุกมากขึ้นสาหรับการดูภูมิประเทศที่เป็ นเนินเขาหรื อภูเขา
เช่น แกรนด์แคนยอน ไปยังตาแหน่งใดตาแหน่งหนึ่ ง (ดู ข้อ 1) เมื่อมุมมองแสดงตาแหน่งนั้นแล้ว ให้ใช้แถบเลื่อนการซูมเพื่อเอียงภูมิ
ประเทศ
- 3. ความต้ องการของระบบ
หากต้องการใช้ Google Earth บน Windows PC อย่างน้อยเครื่ องของคุณต้องมีคุณสมบัติดงต่อไปนี้:
ั
ระบบปฏิบติการ: Windows 2000, Windows XP, Windows Vista
ั
ซี พีย:ู 500 เมกะเฮิร์ตซ์ Pentium 3
หน่วยความจาระบบ (RAM): 256 เมกะไบต์อย่างต่า แนะนาให้ใช้ 512 เมกะไบต์
ฮาร์ ดดิสก์: พื้นที่วาง 400 เมกะไบต์
่
ความเร็ วเครื อข่าย: 128 กิโลบิต/วินาที
การ์ ดแสดงผล: แสดงภาพ 3D ได้ มีหน่วยความจา VRAM 16 เมกะไบต์
หน้าจอ: 1024x768 หน้าจอ "16 บิต High Color"
DirectX 9 (เพื่อทางานในโหมด Direct X)
หากต้องการใช้ Google Earth บนเครื่ อง Mac อย่างน้อยเครื่ องของคุณต้องมีคุณสมบัติดงต่อไปนี้:
ั
ระบบปฏิบติการ: Mac OS X 10.4 หรื อรุ่ นที่ใหม่กว่า
ั
ซี พีย:ู G4 CPU, 1GHz หรื อเร็ วกว่า
หน่วยความจาระบบ (RAM): 256 เมกะไบต์อย่างต่า แนะนาให้ใช้ 512 เมกะไบต์
ฮาร์ ดดิสก์: พื้นที่วาง 400 เมกะไบต์
่
ความเร็ วเครื อข่าย: 128 กิโลบิต/วินาที
การ์ ดแสดงผล: แสดงภาพ 3D ได้ มีหน่วยความจา VRAM 32 เมกะไบต์
หน้าจอ: 1024x768, "Thousands of Colors"
สาหรับ Linux นั้น Google Earth ได้รับการทดสอบใน Ubuntu เวอร์ ชน 6.06 แต่จะสามารถทางานได้กบเวอร์ ชนอื่นๆ ความต้องการของ
ั ั ั
ฮาร์ ดแวร์ ประกอบด้วย:
ซี พีย:ู 500 เมกะเฮิร์ตซ์ Pentium 3
หน่วยความจาระบบ (RAM): RAM 128 เมกะไบต์
ฮาร์ ดดิสก์: พื้นที่วาง 500 เมกะไบต์
่
ความเร็ วเครื อข่าย: 128 กิโลบิต/วินาที
การ์ ดแสดงผล: แสดงภาพ 3D ได้ มีหน่วยความจา VRAM 16 เมกะไบต์
หน้าจอ: 1024x768 หน้าจอ "16 บิต High Color"
โปรดตรวจสอบด้วยว่าระบบของคุณมีไดรเวอร์ OpenGL ที่ได้รับการตั้งค่าถูกต้องแล้ว ถ้า Google Earth ทางานช้าและไม่ตอบสนอง อาจ
เป็ นไปได้ว่าระบบของคุณจาเป็ นต้องใช้ไดรเวอร์ วิดีโอแบบอื่น
- 4. การควบคุมทิศทางใน Google Earth
เคล็ดลับ - ปฏิบติตาม บทแนะนาหัวข้อนี้ หรื อเปิ ดวิดีโอด้านล่าง (ภาษาอังกฤษเท่านั้น)
ั
ใน Google Earth คุณสามารถดู Earth และสภาพภูมิประเทศใน มุมมองภาพ 3 มิติ ได้ คุณสามารถควบคุมทิศทางผ่านมุมมองภาพ 3 มิติ
ของโลกได้หลายวิธี:
การใช้เมาส์
การใช้ตวควบคุมทิศทาง
ั
คุณสามารถปรับมุมมองของคุณบนพื้นโลกได้โดย การเอียงภูมิประเทศ เพื่อให้ได้มุมในการมองภาพแบบอื่นที่ดีกว่ามุมมองจากด้านบน
และท้ายที่สุด คุณสามารถ รี เซ็ตมุมมองเริ่ มต้น ให้เป็ นมุมมองทิศเหนืออยูบน/มุมมองจากด้านบนที่คุณใช้อยู่
่
การใช้ เมาส์
หากต้องการเริ่ มการควบคุมทิศทางด้วยเมาส์ของคุณ เพียงวางตาแหน่งของเคอร์ เซอร์ ที่ตาแหน่งศูนย์กลางของมุมมองภาพ 3 มิติ (ภาพถ่าย
พื้นโลก) คลิกปุ่ มใดปุ่ มหนึ่ง (ขวาหรื อซ้าย) เลื่อนเมาส์และสังเกตสิ่ งที่เกิดขึ้นในมุมมองนั้น ขึ้นอยูกบว่าคุณกดปุ่ มไหนของเมาส์ เคอร์ เซอร์
่ ั
จะเปลี่ยนรู ปร่ างเพื่อแสดงการเปลี่ยนลักษณะการใช้งาน โดยการเลื่อนเมาส์ขณะที่กดปุ่ มใดปุ่ มหนึ่ง คุณจะสามารถ:
ลากมุมมองไปในทิศทางใดก็ได้
ย่อหรื อขยายภาพ
เอียงภาพ (ต้องใช้ปมกลางหรื อล้อเลื่อน)
ุ่
มองจากจุดที่เป็ นมุมมองเดียว
หมุนภาพ (ต้องใช้ปุ่มกลางหรื อล้อเลื่อน)
ตารางต่อไปนี้จะอธิบายถึงการดาเนินการทั้งหมดที่คุณสามารถทาได้โดยใช้เมาส์ โปรดดูที่ การควบคุมด้วยแป้ นพิมพ์และเมาส์
เลื่อนมุมมองไปใน หากต้องการเลื่อนมุมมอง ให้วางเคอร์ เซอร์ ของเมาส์ไว้บนหน้าต่างมุมมอง แล้วกดปุ่ ม “ซ้าย” /ปุ่ มหลักของเมาส์ โปรด
ทิศทางใดก็ได้ สังเกตว่าไอคอนของเคอร์ เซอร์ เปลี่ยนจากมือแบบเปิ ด เป็ นมือปิ ด ดึงมุมมองภาพไปมาเหมือนกับว่าคุณกาลังใช้
(เหนือ ใต้ มือจับบนลูกโลกจริ งๆ และคุณต้องการจะลากอีกด้านหนึ่งของโลกเข้ามาดู
ตะวันออก หรือ
ตะวันตก)
คุณสามารถลากไปในทิศทางใดก็ได้เพื่อเปิ ดให้เห็นด้านใหม่ๆ ของโลก และคุณสามารถทาได้แม้กระทังลากให้หมุน
่
เป็ นวงกลม
- 5. เมื่อคุณอยูที่ระดับพื้นแล้ว คุณสามารถไปยังจุดต่างๆ ได้ราวกับว่าคุณกาลังเดินอยู่ โดยใช้แป้ น W, A, S, D หรื อแป้ น
่
ลูกศร นอกจากนี้ คุณยังสามารถใช้ คันโยกการเคลื่อนที่
ลอยไปเรื่อยๆ ตาม หากคุณต้องการลอยไปในทิศทางใดก็ตาม ให้กดปุ่ มซ้าย/ปุ่ มหลักของเมาส์คางไว้ เลื่อนเมาส์ไปช่วงสั้นๆ แล้วปล่อย
้
พื้นโลก ปุ่ ม ทาเหมือนกับว่าคุณกาลัง "ขว้าง" ภาพนี้ คลิกหนึ่งครั้ งในมุมมองภาพ 3 มิติ เพื่อหยุดการเคลื่อนที่
ขยาย การขยายโดยใช้เมาส์ทาได้หลายวิธี
คุณสามารถดับเบิลคลิกที่ใดก็ได้ในมุมมองภาพ 3 มิติเพื่อขยายจุดที่คลิกนั้น คลิกหนึ่งครั้งเพื่อหยุด หรื อ
ดับเบิลคลิกเพื่อขยายมากขึ้น
หากเมาส์ของคุณมีลอเลื่อน ให้เลื่อนล้อเลื่อนเข้าหาตัวเพื่อทาการขยาย ใช้ปม ALT (Option ในเครื่ อง
้ ุ่
Mac) ร่ วมกับล้อเลื่อนเพื่อขยายเพิ่มขึ้นทีละน้อย การตั้งค่าเพิ่มเติม
นอกจากนี้ คุณยังสามารถวางเคอร์ เซอร์ บนหน้าจอและกดปุ่ ม “ขวา” ที่เมาส์ (กดปุ่ ม CTRL แล้วคลิก
สาหรับเครื่ อง Mac) ทันทีที่เคอร์ เซอร์ เปลี่ยนเป็ นลูกศรคู่ ให้เลื่อนเมาส์ไปข้างหลังหรื อดึงเข้าหาตัวคุณ
แล้วปล่อยปุ่ มเมื่อขยายถึงระดับที่ตองการ โปรดทราบว่าเครื่ องหมายกากบาทจะปรากฏ และมุมมองของ
้
คุณจะซูมเข้าหาเครื่ องหมายนี้
หากคุณต้องการขยายไปเรื่ อยๆ ให้กดปุ่ มค้างไว้แล้วดึงเมาส์ลงช่วงสั้นๆ จากนั้นปล่อยปุ่ ม ทาเหมือนกับ
ว่าคุณกาลัง "ขว้าง" ภาพนี้ คลิกในหน้าต่างมุมมองหนึ่งครั้งเพื่อหยุดการเคลื่อนไหว โปรดทราบว่า
มุมมองของคุณจะเคลื่อน (เอียง) เมื่อคุณเข้าใกล้ระดับพื้น
หากเป็ นเครื่ องแล็ปท็อปของ Macintosh บางรุ่ น คุณสามารถใช้นิ้วสองนิ้วลากไปมาบนแทร็ กแพ็ดเพื่อ
ย่อและขยายได้
ย่อ การย่อโดยใช้เมาส์ทาได้หลายวิธี
ใช้ปม “ขวา” ของเมาส์ (กดปุ่ ม CTRL แล้วคลิก สาหรับเครื่ อง Mac) ดับเบิลคลิกที่ใดก็ได้ในมุมมอง
ุ่
ภาพ 3 มิติ เพื่อย่อจากจุดที่คลิกนั้น มุมมองจะย่อลงในระดับหนึ่ง คลิกหนึ่ งครั้งเพื่อหยุด หรื อดับเบิล
คลิก (กดปุ่ ม CTRL แล้วคลิก สาหรับเครื่ อง Mac) เพื่อย่อมากขึ้น
หากเมาส์ของคุณมีลอเลื่อน คุณสามารถเลื่อนล้อเลื่อนออกห่างจากตัว (เลื่อนไปข้างหน้า) เพื่อทาการย่อ
้
ใช้ปม ALT (Option ในเครื่ อง Mac) ร่ วมกับล้อเลื่อนเพื่อย่อทีละน้อย การตั้งค่าเพิ่มเติม
ุ่
คุณยังสามารถวางเคอร์ เซอร์ บนหน้าจอและกดปุ่ ม “ขวา” ที่เมาส์ (กดปุ่ ม CTRL แล้วคลิก สาหรับเครื่ อง
Mac) ทันทีที่เคอร์ เซอร์ เปลี่ยนเป็ นลูกศรคู่ ให้เลื่อนเมาส์มาข้างหน้าหรื อดันออกห่างจากตัวคุณ แล้ว
ปล่อยปุ่ มเมื่อคุณได้ระดับการย่อที่ตองการ โปรดทราบว่าเครื่ องหมายกากบาทจะปรากฏ และมุมมอง
้
ของคุณจะซูมเข้าหาเครื่ องหมายนี้ หากคุณต้องการย่อไปเรื่ อยๆ ให้กดปุ่ มขวาค้างไว้ (กดปุ่ ม CTRL แล้ว
คลิก สาหรับเครื่ อง Mac) แล้วดันเมาส์ไปข้างหน้าช่วงสั้นๆ จากนั้นปล่อยปุ่ ม ทาเหมือนกับว่าคุณกาลัง
"ขว้าง" ภาพนี้ คลิกหนึ่งครั้ งในหน้าต่างมุมมองเพื่อหยุดการเคลื่อนที่
เอียงมุมมอง หากเมาส์ของคุณมีปุ่มตรงกลางหรื อมีลอเลื่อนแบบกดได้ คุณสามารถเอียงมุมมองได้โดยการกดปุ่ มดังกล่าว แล้วเลื่อน
้
- 6. เมาส์ไปข้างหน้าหรื อข้างหลัง ถ้าเมาส์ของคุณมีลอเลื่อน คุณสามารถเอียงมุมมองได้โดยการกดปุ่ ม SHIFT และเลื่อน
้
ล้อเลื่อน นอกจากนี้ คุณยังสามารถกด Shift และปุ่ มด้านซ้ายของเมาส์ และลาก โปรดทราบว่าเครื่ องหมายกากบาทจะ
ปรากฏ และมุมมองของคุณจะเอียงจากเครื่ องหมายนี้
โปรดดูเพิมเติมได้ที่ การเอียงภาพและการดูภูมิประเทศที่เป็ นภูเขา
่
ดู เมื่อต้องการมองจากจุดที่เป็ นมุมมองเดียว ราวกับว่าคุณหันศีรษะของคุณเอง ให้กด Ctrl และปุ่ มซ้ายของเมาส์ และลาก
หมุนมุมมอง หากเมาส์ของคุณมีปุ่มตรงกลางหรื อมีลอเลื่อนแบบกดได้ คุณสามารถหมุนมุมมองโดยกดที่ปมตรงกลางและเลื่อน
้ ุ่
เมาส์ไปทางซ้ายหรื อขวา นอกจากนี้ คุณยังสามารถกด Shift และปุ่ มด้านซ้ายของเมาส์ และลาก โปรดทราบว่า
เครื่ องหมายกากบาทจะปรากฏ และมุมมองของคุณจะหมุนรอบๆ เครื่ องหมายนี้
คุณสามารถใช้ปม CTRL ( สาหรับเครื่ อง Mac) ร่ วมกับล้อเลื่อนเพื่อหมุนมุมมอง กดปุ่ ม CTRL ( สาหรับเครื่ อง
ุ่
Mac) และเลื่อนล้อเลื่อน "ขึ้น” เพื่อหมุนตามเข็มนาฬิกา หรื อกด CTRL ( สาหรับเครื่ อง Mac) + เลื่อนล้อเลื่อน “ลง”
เพื่อหมุนทวนเข็มนาฬิกา โปรดดูเพิ่มเติมได้ที่ การเอียงภาพและการดูภูมิประเทศที่เป็ นภูเขา
ดาเนินการกับสิ่ ง เรี ยนรู ้เพิ่มเติม
ปลูกสร้ าง 3 มิติ
ล้ อเลื่อนของเมาส์ ดูที่ดานบน ในการเปลี่ยนการตั้งค่าเหล่านี้ ให้คลิกที่ เครื่ องมือ > ตัวเืื ลือก > การควบคุมทิ ศทาง (ใน Mac: Google
้
Earth > ค่ ากาหนด > การควบคุมทิ ศทาง > การตังค่ าล้ อเลื่อนของเมาส์ ) เลื่อนแถบเลื่อนเพื่อตั้งค่าความเร็ ว-ช้าที่คุณ
้
ต้องการให้จุดมุมมองของคุณบนพื้นโลกทาการย่อหรื อขยาย ทาเครื่ องหมายที่ กลับทิ ศทางของการย่ อ/ขยายด้ วย
ล้ อเลื่อนของเมาส์ เพื่อกลับทิศทางการย่อ/ขยายเมื่อคุณใช้ลอเลื่อนของเมาส์
้
การควบคุมอื่นๆ (Windows และ Linux) เครื่ องมือ > ตัวเลือก > การควบคุมทิ ศทาง > โหมดควบคุมทิ ศทาง > เลื่อนและย่ อ/ขยาย
(สาหรับเครื่ อง Mac: Google Earth > ค่ ากาหนด > การควบคุมทิ ศทาง > ตัวควบคุมที่ ไม่ ใช้ เมาส์ ) หากคุณมีจอยสติ๊ก
หรื ออุปกรณ์ควบคุมที่ไม่ใช่เมาส์ คุณสามารถเปลี่ยนการเคลื่อนที่ของมุมมองในมุมมองภาพ 3 มิติได้ที่ การตังค่ า
้
อุปกรณ์ ควบคุมที่ ไม่ ใช่ เมาส์ เลือก ตามผู้ใช้ เพื่อเลื่อนจุดที่คุณสามารถมองเห็นได้กว้าง หรื อ ตามพื ้นโลก เพื่อเลื่อน
ลูกโลก ทาเครื่ องหมายที่ ย้ อนการควบคุม เพื่อย้อนการทางานของจอยสติก
๊
- 7. การใช้ ตัวควบคุมทิศทาง
หากต้องการดูและใช้ตวควบคุมทิศทาง ให้เลื่อนเคอร์ เซอร์ ไปที่มุมขวาของมุมมองภาพ 3 มิติ หลังจากที่คุณเริ่ มใช้ Google Earth และเลื่อน
ั
เคอร์ เซอร์ ไปที่บริ เวณนี้แล้ว ตัวควบคุมทิศทางจะค่อยๆ เลือนหายไปเมื่อคุณเลื่อนเคอร์ เซอร์ ไปยังบริ เวณอื่น หากต้องการดูตวควบคุม
ั
เหล่านี้อีกครั้ง เพียงเลื่อนเคอร์ เซอร์ ไปที่มุมขวาของมุมมองภาพ 3 มิติ
หมายเหตุ - หากตัวควบคุมทิศทางไม่ปรากฏขึ้นเมื่อคุณเลื่อนเคอร์ เซอร์ ไปที่มมขวาของมุมมองภาพ 3 มิติ ให้คลิก มุมมอง > แสดงการ
ุ
ควบคุมทิ ศทาง > แบบอัตโนมัติ แล้วลองอีกครั้ง
หากต้องการซ่ อนหรื อแสดงไอคอนเข็มทิศในมุมมองภาพ 3 มิติ ให้คลิก มุมมอง > เข็มทิ ศ นอกจากนี้ โปรดดู การแสดงหรื อการซ่ อน
รายการในมุมมองภาพ 3 มิติ
การสั่งงานตัวควบคุมทิศทางของ Google Earth สามารถทาได้เช่นเดียวกับการควบคุมทิศทางด้วยเมาส์ นอกจากนี้ คุณยังสามารถใช้ตว ั
ควบคุมนี้เพื่อซูมและเลื่อนเข้าหา (ในบางครั้ งสาหรับการดูสภาพภูมิประเทศ) หรื อหมุนมุมมอง แผนผังด้านล่างจะแสดงตัวควบคุมนี้ และ
อธิบายถึงการทางานของส่ วนต่างๆ
1. คลิกปุ่ มทิศเหนืออยูบน เพื่อรี เซ็ตมุมมองให้ทิศเหนืออยูดานบนของหน้าจอ คลิกและลากวงแหวน
่ ่ ้
ควบคุมทิศทางเพื่อหมุนภาพ
2. ใช้คนโยก มุมมอง (เพื่อดูรอบๆ จากจุดมุมมองจุ ดเดียว เหมือนขณะที่คุณหันหน้า คลิกลูกศรเพื่อดูใน
ั
ทิศทางนั้น หรื อกดปุ่ มของเมาส์เพื่อเปลี่ยนมุมมอง หลังจากคลิกลูกศรแล้ว ให้เลื่อนเมาส์ไปรอบๆ คัน
โยกเพื่อเปลี่ยนทิศทางของการเคลื่อนที่
3. ใช้คนโยก ย้าย เพื่อย้ายตาแหน่งจากที่หนึ่งไปยังที่อื่น คลิกลูกศรเพื่อดูในทิศทางนั้น หรื อกดปุ่ มของ
ั
เมาส์เพื่อเปลี่ยนมุมมอง หลังจากคลิกลูกศรแล้ว ให้เลื่อนเมาส์ไปรอบๆ คันโยกเพื่อเปลี่ยนทิศทางของ
การเคลื่อนที่
4. ใช้แถบเลื่อนย่อ/ขยาย เพื่อย่อหรื อขยาย (+ เพื่อขยาย - เพื่อย่อ) หรื อคลิกไอคอนที่ปลายของแถบเลื่อน
เมื่อคุณย้ายไปใกล้พ้ืนมากขึ้น Google Earth จะเคลื่อน (เอียง) เพื่อเปลี่ยนมุมมองให้ขนานกับ
พื้นผิวโลก คุณสามารถปิ ดการเอียงอัตโนมัติน้ ีได้ (เครื่ องมือ > ตัวเลือก > ทิศทาง > การควบคุมทิศทาง
ในเครื่ อง Mac: Google Earth > ค่ากาหนด > ทิศทาง > การควบคุมทิศทาง)
คุณสามารถใช้แป้ นพิมพ์เพื่อควบคุมทิศทางได้เช่นกัน โปรดดูที่ การควบคุมทิศทางในมุมมองภาพ 3 มิติ ในการ
ควบคุมแป้ นพิมพ์เพื่ออ่านข้อมูลเพิ่มเติม
- 8. การเอียงและการดูภูมิประเทศที่เป็ นภูเขา
เรี ยนรู ้วิธีเอียงโดยใช้เมาส์
เมื่อเริ่ มต้น Google Earth ครั้งแรก มุมมองเริ่ มต้นของโลกคือมุมมองแบบ "มองลงจากด้านบน" เป็ นการมองตรง
เอียงภูมิประเทศระหว่ าง 0 - 90 องศา - คุณสามารถใช้เมาส์เพื่อเอียงมุมมองให้ได้มุมมองที่แตกต่างออกไปสาหรับพื้นที่ที่คุณ
กาลังสารวจอยู่ คุณสามารถเอียงได้มากที่สุด 90 องศา ซึ่ งจะแสดงมุมมองของวัตถุ รวมถึงแนวเส้นขอบฟ้ าในบางกรณี
เปิ ดใช้ งานภูมิประเทศ - การใช้คุณลักษณะการเอียงจะดูน่าสนใจยิงขึ้นเมื่อคุณมองดูพ้ืนโลกในส่ วนที่มีลกษณะภูมิประเทศเป็ น
่ ั
ภูเขา โปรดเลือก ภูมิประเทศ ไว้ในแผงเลเยอร์
หมุนมุมมองเพื่อเปลี่ยนมุมในการมองใหม่ - เมื่อคุณเอียงมุมมองในขณะที่คุณกาลังมองวัตถุบางอย่างอยู่ เช่น เนินเขา คุณ
สามารถหมุนมุมมองไปรอบๆ วัตถุน้ นได้ดวย ขณะทาเช่นนี้ วัตถุยงคงอยูตรงกลางของมุมมอง แต่คุณกาลังมองจากมุมมองที่ต่าง
ั ้ ั ่
ออกไป (นันคือ มองจากทางทิศเหนือ ทิศใต้ ทิศตะวันออก ทิศตะวันตก) ในขณะที่คุณหมุนไปรอบๆ วัตถุน้ น
่ ั
ใช้ ปุ่มตรงกลางเมาส์ (ถ้ ามี) เพื่อให้ การเคลื่อนที่ไม่ สะดุด - ถ้าเมาส์ของคุณมีปุ่มตรงกลางหรื อมีลอเลื่อนแบบกดได้ คุณสามารถ
้
กดปุ่ มดังกล่าวเพื่อเอียงและหมุนมุมมองได้ เลื่อนเมาส์ข้ ึนหรื อลงเพือเอียงมุมมอง และเลื่อนเมาส์ไปทางซ้ายหรื อขวาเพื่อหมุน
่
มุมมอง ดูขอมูลเพิ่มเติมที่ การใช้เมาส์
้
ภาพด้านล่างแสดงถึงการเปรี ยบเทียบมุมมองของยอดเขาชาสตาในแคลิฟอร์ เนียในแบบเอียงและไม่เอียงมุมมอง
มุมมองจากด้านบน มุมมองที่เอียง
คุณสามารถปรับลักษณะของภูมิประเทศได้หากคุณต้องการให้มีการยกระดับความสู งมากขึ้น ในการดาเนินการนี้ ให้คลิก เครื่ องมือ >
ตัวเลือก > มุมมองภาพ 3 มิติ จากเมนู เครื่ องมือ (สาหรับเครื่ อง Mac ให้เลือก Google Earth > ค่ ากาหนด > มุมมองภาพ 3 มิติ) และเปลี่ยน
ค่า การขยายระดับความสู ง คุณสามารถตั้งค่าได้ต้ งแต่ 1 ถึง 3 รวมจุดทศนิยม การตั้งค่าทัวไปคือ 1.5 ซึ่ งเป็ นลักษณะของระดับความสู งตาม
ั ่
ธรรมชาติ ดูขอมูลเพิ่มเติมที่ ค่ากาหนดของการดูภาพ
้
- 9. การรีเซ็ ตมุมมองเริ่ มต้ น
ภายหลังการเอียงและหมุนมุมมองภาพ 3 มิติใน Google Earth คุณสามารถรี เซ็ตกลับไปที่ค่าเริ่ มต้น มุมมองทิศเหนืออยูบนและมุมมองจาก
่
ด้านบน ได้อย่างรวดเร็ ว การดาเนินการ:
คลิกปุ่ ม "ทิศเหนืออยูบน" เพื่อตั้งค่ามุมมองใหม่ ให้ทิศเหนืออยูบนของมุมมอง
่ ่
(Windows และ Linux เท่านั้น) คลิกในมุมมองภาพ 3 มิติ และพิมพ์ r ที่แป้ นพิมพ์เพื่อรี เซ็ตมุมมอง (ดูขอมูลเพิ่มเติมที่ การควบคุม
้
ด้วยแป้ นพิมพ์)
หมายเหตุ - หากคุณต้องการกลับไปยังจุดที่คุณรู ้จกและคุนเคย ให้คลิกเครื่ องหมายบอกตาแหน่ ง ตาแหน่ งเริ่ มต้ น ในโฟลเดอร์ สถานที่ของฉั น
ั ้
จะทาให้คุณกลับไปที่จุดศูนย์กลางของประเทศของคุณ (หรื อประเทศที่ใช้ภาษาเดียวกับคุณ) คุณสามารถแก้ไขตาแหน่งสาหรับเครื่ องหมายบอก
ตาแหน่ง ตาแหน่ งเริ่ มต้ น ได้หากคุณต้องการ ดูขอมูลเพิ่มเติมที่ การแก้ไขสถานที่และโฟลเดอร์
้
โปรดพิจารณาการใช้ หน้าต่างแผนที่ภาพรวม ร่ วมด้วย เพราะเป็ นวิธีหนึ่งที่จะทาให้คุณได้มุมมองตาแหน่งเพิ่มเติม โดยเฉพาะอย่างยิงเมื่อ
่
คุณทาการขยายเข้าไปยังสถานที่ที่ไม่คนเคย
ุ้
การตั้งค่ าตาแหน่ งเริ่มต้ น
คุณสามารถตั้งค่าตาแหน่งเริ่ มต้น (ค่าเริ่ มต้น) ให้ปรากฏขึ้นทุกครั้งที่คณเปิ ดใช้งาน Google Earth ได้ โดยการเลื่อนมุมมองไปยังตาแหน่งที่
ุ
เหมาะสม แล้วคลิก มุมมอง > กาหนดจุดนี ้เป็ นตาแหน่ งเริ่ มต้ นของฉั น
การแสดงดวงอาทิตย์
คุณสามารถแสดงดวงอาทิตย์และแสงอาทิตย์ในภูมิประเทศได้ ดังนี้:
1. คลิก มุมมอง > ดวงอาทิ ตย์ หรื อกดปุ่ มดวงอาทิตย์ Google Earth จะแสดงระดับแสงอาทิตย์ปัจจุบนในสถานที่ซ่ ึ งคุณดูอยู่
ั
โปรดทราบว่า ตัวเลื่อนเวลา จะปรากฏ
2. ในการเปลี่ยนเวลา ให้ลากตัวเลื่อนไปทางซ้ายหรื อขวา ทั้งนี้ข้ ึนอยูกบตาแหน่งและเวลาของปี คุณสามารถดูดวงอาทิตย์ข้ ึนหรื อ
่ ั
ตกขณะทีมองไปทางตะวันออกหรื อตะวันตกได้
่
3. ในการแสดงภาพเคลื่อนไหวของแสงอาทิตย์ในภูมิประเทศ ให้คลิก ปุ่ มเล่นของแถบเลื่อนเวลา
4. ในการซ่ อนดวงอาทิตย์ คลิก มุมมอง > ดวงอาทิ ตย์ หรื อกดปุ่ มดวงอาทิตย์
อ้างอิง
http://earth.google.com/intl/th/userguide/v4/#adding_content