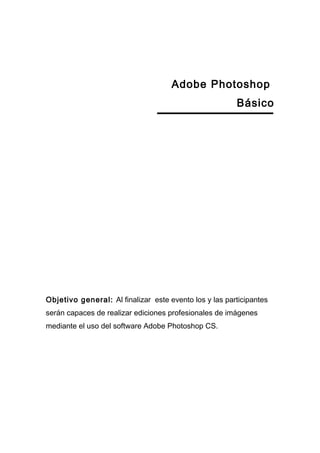
Manual curso taller adobe photoshop básico
- 1. Adobe Photoshop Básico Objetivo general: Al finalizar este evento los y las participantes serán capaces de realizar ediciones profesionales de imágenes mediante el uso del software Adobe Photoshop CS.
- 2. Evaluación del Curso Se entregara el portafolio de evidencias de los ejercicios elaborados durante el curso. INTRODUCCIÓN Actualmente la computadora se ha incorporado en toda actividad del ser humano, la excepción no lo es en las organizaciones. Se han desarrollado se han desarrollado una infinidad de aplicaciones para diferentes requerimientos. En esta ocasión nos referimos al uso de texto, imágenes y figuras básicas para la creación y edición de imágenes. Existen diferentes software para la creación de Ediciones profesionales de imágenes en este caso, se utilizara “Adobe Photoshop CS”. El presente curso esta diseñado para que Usted identifique y utilice las diferentes herramientas que nos brinda el software y las aplique en su organización para lograr una mejora en el desempeño de sus actividades. El curso esta dividido en seis partes la primera es generalidades de Adobe Photoshop, para identificar las características de éste, la segunda es el espacio de Trabajo donde se conocerá el entorno de trabajo de Adobe photoshop, en las partes sucesivas contiene los temas de uso de las herramientas, la
- 3. selección, manejo de capas, paleta de colores, control de visualización, uso de filtros y manejo de mascaras respectivamente. José de Jesús Olivera Camacho
- 4. ________________________________________________________________ Objetivo parcial: Que el (la) participante identifique las características básicas de Adobe photoshop. TEMAS 1. Que es Photoshop 2. Ejecut ando Photoshop 3. Format os de imágenes Generalidades
- 5. ¿Qué es Photoshop? Adobe Photoshop CS es el software estándar de edición de imágenes profesional y el líder de la gama de productos de edición de imágenes digitales que aporta más de lo que usted se espera. Las innovadoras herramientas creativas le ayudan a conseguir resultados excepcionales. Una adaptabilidad sin precedentes le permite personalizar Photoshop de acuerdo con su método de trabajo. Además, gracias a unos procesos de edición, tratamiento y gestión de archivos más eficaces podrá trabajar con mayor rapidez. Ejecutando Photoshop Para arrancar Photoshop, una vez instalado haz doble clic sobre su icono en el escritorio . En el caso de que no tuvieses un acceso directo,
- 6. puedes acceder al programa a través del menú Inicio→Todos los programas→Adobe Photoshop CS. Una vez lanzada la aplicación, Photoshop comenzará a cargar sus plug-ins, fuentes, pinceles, herramientas y menús. Este proceso puede tardar un poco, sobre todo en ordenadores más lentos y con poca memoria RAM (memoria que se utiliza para ejecutar aplicaciones y guardar documentos mientras se trabaja con ellos). Pero una vez cargado, el programa estará listo para empezar a trabajar. Ahora aprenderemos unas cuantas funciones y conceptos básicos para poder seguir el resto del curso. Formatos de imágenes Una imagen digital no es más que un archivo que contiene la información de la imagen trasformada y almacenada en forma de unos y ceros.
- 7. Por esto que desde que existen los medios gráficos digitales se ha buscado una forma de convertir una imagen óptica a digital con la menor pérdida de información posible (colores, tonalidades, etc.). Obviamente, no es difícil de conseguir, retener todos esos datos es relativamente sencillo, pero de esta forma se crearían archivos de imagen enormes. Era necesario comprimir la información de una forma eficiente. La compresión de imágenes requería necesariamente desechar la información menos relevante, y de aquí empezaron a surgir diferentes métodos de compresión de archivos. Luego comenzó la revolución web, y se hizo necesario crear formatos más agresivos, que contuviesen menos información para que el archivo final pesase cada vez menos. Y todo ello intentando mantener un resultado coherente y lo suficientemente bueno como para poder ser útil a la hora de compartir, imprimir y almacenar archivos de imagen. Ahora veremos los formatos de imagen más comunes existentes en estos momentos. El formato JPEG Es uno de los formatos más utilizados hoy en día, indicado sobre todo para fotografías e imágenes en tono continuo en Internet por su capacidad de conseguir imágenes suficientemente reales y con un gran número de colores. Este formato soporta los modos de color CMYK, RGB y la escala de grises sin canales alfa, llegando a convertirse en uno de los formatos más populares por su versatilidad y una compresión bastante alta.
- 8. El formato TIFF De mayor calidad que el formato JPEG, pero con compresiones mucho menores. Este formato es utilizado sobre todo en la impresión de imágenes digitales, debido a que crea archivos de gran calidad. El único inconveniente de este formato es el tamaño de los archivos que crea, por lo que no suele utilizarse para publicar imágenes ni almacenamiento. A pesar de ello, TIFF es uno de los formatos más flexibles y prácticamente admitidos por todas las aplicaciones de pintura, edición de imágenes y diseño. Soporta casi todos los modos de color: RGB, CMYK, Lab, Indexado y escala de grises, todos ellos con canales alfa, y mapa de bits sin canales alfa. • El formato TIFF no puede crear archivos de tamaño mayor a 4 GB. El formato BMP Este formato tiene su origen en la plataforma Windows y DOS, aunque ahora se ha expandido y es característico por su usabilidad y el soporte en la mayoría de software de imagen que podamos encontrar hoy en día. Admite RGB, color indexado, escala de grises y mapa de bits sin canales alfa. Muy utilizado por las aplicaciones basadas en Windows, podemos encontrarlo en infinidad de imágenes, aunque su uso mayoritario es en el desarrollo de juegos y aplicaciones DirectX. El formato GIF
- 9. Uno de los formatos más utilizados en Internet, crea gráficos e imágenes de color indexado en la web. Aunque una de sus carencias es la de admitir muy pocos colores (256 como máximo), se ha expandido mayormente por su capacidad de compresión al ser capaz de crear archivos de unos pocos kilobytes. El formato GIF puede preservar las transparencias de la imagen aunque no soporte la inclusión de canales alfa. Muy utilizado también en animaciones, al ser posible almacenar más de una imagen por fichero, creando pequeñas películas formadas por secuencias de imágenes que se repiten en el tiempo. El formato PNG Formato creado como alternativa a GIF. Viendo que este último carecía de un aspecto tan importante como es el modo de color, PNG nace con la pretensión de ser el nuevo formato de imagen de intercambio en Internet. PNG admite compresión con menos pérdidas de información, produce transparencias de fondo sin bordes irregulares y soporta los modos RGB, escala de grises y color indexado sin canales alfa. Este formato está siendo utilizado cada vez más para sustituir a GIF en gráficos para web, y cada vez más en imágenes con mayor calidad que antes eran comprimidas con JPEG.
- 10. Instrumento de evaluación: Examen Generalidades de Adobe Photoshop CS Actividad: Resolver el siguiente examen con los conocimientos aprendidos en el curso Instrucciones: Contestar en silencio lo que se te pide, solo una respuesta es valida por pregunta, al finalizar entrega el examen al instructor. Nombre:______________________________Fecha:_____________ 1. Indica cuál de estas afirmaciones es la correcta. a) Photoshop, creado por Macromedia, es una herramienta de software diseñada para el tratamiento de imágenes. b) Photoshop, creado por Adobe, es una herramienta de software diseñada para el tratamiento de imágenes. c) Photoshop, creado por Adobe, es una herramienta de software diseñada para crear ilustraciones. d) Photoshop, creado por Macromedia, es una herramienta de software diseñada para crear ilustraciones. 2. Si guardamos una imagen en formato JPG más tarde podremos volver a utilizar las capas. a) Verdadero. b) Falso.
- 11. 3. Si tenemos una imagen a medio acabar y queremos guardarla para abrirla más tarde y seguir trabajando con ella, ¿qué formato deberemos utilizar?. a) JPG. b) PSD. c) GIF. 4. Indica cuál de estas afirmaciones es correcta. a) Para guardar imágenes acabadas hay que utilizar el formato GIF o PSD. b) Para guardar imágenes acabadas hay que utilizar el formato JPG o PSD. c) Para guardar imágenes acabadas hay que utilizar el formato JPG o GIF. d) Ninguna de las anteriores. 5. El formato de imagen JPG sólo permite 256 colores. a) Verdadero. b) Falso. 6. Puedes crear transparencias usando el formato de imagen GIF. a) Verdadero. b) Falso. 7. ¿Qué archivo de imagen es más pesado? a) GIF. b) JPG.
- 12. 8. De la resolución depende la calidad de la imagen, pero puedes decir cuál de estas afirmaciones es correcta: a) Una resolución alta implica un mayor número de píxeles. b) Una resolución baja implica un menos número de píxeles. 9. ¿Qué resolución es más aconsejable para la impresión de imágenes? a) 72ppp. b) 280ppp. c) 800ppp. 10. El fondo transparente en Photoshop se muestra como: a) Un entramado de cuadros negros y blancos. b) Un entramado de cuadros grises y blancos. c) Un fondo blanco. d) No se muestra.
- 13. ________________________________________________________________ Objetivo parcial: Que el (la) participante utilice el espacio de trabajo de Adobe Photoshop TEMAS 1. Conociendo el entorno 2. Abrir una imagen 3. Guard ar una imagen 4. Abrir un documento de trabajo El espacio de trabajo
- 14. Conociendo el entorno Una vez abierto el programa observaremos diferentes barras y paneles distribuidos en el entorno de trabajo. Abramos una imagen de prueba para que todas las opciones se encuentren disponibles. Recuerda que podemos abrir nuestros archivos a través del menú Archivo→Abrir. Una vez abierta la imagen, todas las barras y paneles se encuentran activos y el área de trabajo toma esta forma:
- 15. La Barra de Menú La barra en el extremo superior es la Barra de Menú, esta barra aparece en la mayoría de programas por lo que ya debes estar acostumbrado a ella. Desde aquí podrás acceder a diferentes opciones de menú, como por ejemplo abrir un archivo, guardarlo y luego cerrarlo. También podrás acceder a opciones mucho más complejas que iremos viendo a lo largo del curso. El Panel de Herramientas
- 16. El panel alargado es el Panel de Herramientas, ahí puedes ver en forma de iconos todas las herramientas disponibles en Photoshop. Observa con atención que algunas de ellas tienen un pequeño triángulo en su esquina inferior derecha . Este es el indicador de grupo de herramientas. Si posicionas el cursor sobre alguno de estos iconos y pulsas el botón derecho del ratón se desplegará la lista de herramientas pertenecientes al grupo. Si desplegamos el menú del icono pincel se desplegará la lista de herramientas de dibujo. Como ves, dentro del grupo de herramientas de dibujo podemos encontrar el Pincel y el Lápiz. La letra que aparece a la derecha del nombre de la herramienta nos informa del método abreviado de teclado para acceder a la herramienta activa de este grupo. La herramienta activa se encuentra siempre marcada por un cuadrado negro. En el panel de herramientas podemos encontrar también los selectores de color , en Photoshop trabajaremos siempre con dos colores activos, que pueden ser totalmente configurados por el usuario. El color situado al frente será el color Frontal, la mayoría de las herramientas lo tomarán como color de trabajo. El que se encuentra detrás es el color de Fondo, podemos establecer este color como el color del fondo del documento, de esta forma podemos utilizar herramientas que pinten con el color de fondo y así imitar de alguna forma el borrado de píxeles. El recuadro que se encuentra al frente muestra el color que estamos utilizando, en cualquier momento podemos hacer clic sobre el icono de doble flecha e intercambiaremos los colores de los recuadros entre sí, haciendo
- 17. que el color que se encontraba en el recuadro del fondo pase al frente y, por lo tanto, nuestras herramientas usarán ese color como predeterminado. • Observa que en cualquier momento puedes hacer clic sobre el icono para restablecer los colores activos a negro y blanco (los iniciales de Photoshop). Barra de opciones de herramientas En la parte superior de la ventana y bajo la barra de menú encontramos la barra de Opciones de Herramientas, el contenido de esta barra cambiará según la herramienta que tengamos seleccionada. A medida que avancemos y aprendamos nuevas herramientas iremos viendo como utilizar esta barra y sus opciones. De momento diremos que desde aquí podemos cambiar aspectos de la herramienta como su tamaño, su opacidad, etc. Cada vez que hagas un cambio en la herramienta, éste se mantendrá para que cuando vuelvas a seleccionarla su estado sea el mismo que era cuando la utilizaste por última vez. Si en algún momento quieres restaurar la herramienta a su estado original, deberás hacer clic con el botón derecho del ratón sobre la imagen de la herramienta en la barra de opciones de herramienta y seleccionar Restaurar Herramienta.
- 18. • La opción Restaurar Todas volvería todas las herramientas a su estado original. Barra de estado Una barra que nos será de mucha utilidad es la Barra de Estado, al pie del espacio de trabajo. En ella encontrarás ayuda sobre las herramientas seleccionadas y las funcionalidades adicionales que puedes conseguir mediante la combinación del teclado y el ratón. Por ejemplo, si seleccionamos la herramienta Pincel podremos leer esto en la barra de estado: Si mantenemos pulsada la tecla Shift verás como el mensaje de la barra de estado cambia para mostrar lo siguiente: En combinación con la herramienta pincel, la tecla Shift actúa de forma que podemos pintar líneas rectas con un simple clic. Iremos viendo las diferentes opciones a medida que vayamos aprendiendo más sobre las herramientas. Ahora centrémonos en la primera parte de la barra de estado. Como podrás observar, a la izquierda del todo encontraremos un porcentaje, este número es el zoom aplicado a la imagen abierta.
- 19. Por defecto Photoshop intenta ajustar la imagen al tamaño del área de trabajo, si ésta es muy pequeña o la imagen es demasiado grande, Photoshop reducirá el zoom para poder mostrar la imagen completa en pantalla. Recuerda que el zoom no afecta al tamaño de la imagen, sino a la vista. Aunque reduzcamos o ampliemos el zoom para ver con mayor claridad la imagen, las dimensiones de ésta siguen siendo las mismas. Ventana navegador También es posible, y más cómodo, utilizar la ventana de Navegador. En principio, la encontrarás a la derecha del área de trabajo, muestra una miniatura de la imagen con la que estamos trabajando. Si no se encontrase visible puedes activarla desde el menú Ventana→Navegador en la barra de menú.
- 20. El navegador, como ya hemos dicho, muestra una miniatura de la imagen activa. Permite modificar la vista de la imagen acercándola y alejándola mediante este control: . Observa que si se mueve el control hacia la derecha el zoom aumenta, haciendo que la imagen se vea más grande (o desde más cerca). Si, por el contrario, desplazamos el marcador hacia la izquierda, veremos la imagen cada vez más pequeña (o desde más lejos), porque el zoom disminuye. Fíjate que en la miniatura aparece un recuadro con el borde rojo , este recuadro te ayudará a navegar por la imagen cuando el zoom sea demasiado grande y veas sólo una parte de la imagen. Haciendo clic sobre la miniatura puedes desplazar el recuadro y mostrar en la ventana el área contenida por éste. Otra forma de desplazar la vista de la imagen sería usando la herramienta Mano, en el Panel de Herramientas:
- 21. Esta herramienta te permite desplazar la vista de la imagen. Los pasos a seguir para utilizarla son los siguientes: 1. Haz clic en la herramienta Mover para activarla. 2. Desplaza el puntero hasta la imagen y haz clic sobre ella. Verás que la forma del puntero cambia. 3. Sin soltar el botón del ratón, arrastra la vista de la imagen hasta llegar al punto deseado. Ventana historial Otra ventana que utilizaremos será la ventana de Historia, accesible desde el menú Ventana→Historia.
- 22. Esta ventana consta de dos pestañas. La primera, Historia, muestra por orden cronológico las acciones realizadas sobre una imagen, donde las posiciones al pie de la lista son más reciente que las situadas al principio. El control de desplazamiento indica la última acción visible realizada. Puedes deshacer un número indefinido de acciones desplazando el control o haciendo clic sobre la última acción que quieras que permanezca activa. En Photoshop el comando Edición→Deshacer (Ctrl+Z) actúa de forma diferente que en otros programas. Mediante este comando únicamente puedes deshacer la última acción realizada. Si lo que quieres es deshacer varios cambios deberás utilizar la orden Edición→Paso Atrás (Ctrl+Alt+Z) y ejecutar el comando hasta haber deshecho las acciones deseadas. Observa que el comando Paso Atrás actúa de la misma forma que si deshiciésemos acciones desde la ventana de Historia, por lo que a veces es recomendable usar la ventana para tener una vista de las acciones realizadas más completa. El comando Edición→Paso Adelante actúa de forma contraria a Paso Atrás, rehaciendo una a una las acciones guardadas en el historial.
- 23. En la ventana Historia podemos encontrar tres botones. El botón eliminar borrará del historial todas las acciones comprendidas entre la acción seleccionada y la última realizada, dejando la imagen y el historial en la forma en la que se encontraban justo antes de la acción seleccionada. • El botón Crear instantánea nueva es muy útil, pues guarda una instantánea del estado de la imagen en un punto determinado, permitiendo volver a ella en cualquier momento, incluso habiendo realizado diferentes acciones después. • También encontramos el botón Crear un documento nuevo desde el estado actual , que genera un nuevo archivo con el estado en el que se encuentre la imagen, así podrás seguir manipulándola manteniendo una copia de la imagen intacta en segundo plano. En esta misma ventana encontramos también la pestaña Acciones, que ofrece la posibilidad de lanzar un conjunto de acciones mecanizadas predefinidas con anterioridad. En principio, el conjunto de acciones disponibles son las predeterminadas por Photoshop, aunque existe la posibilidad de crear acciones propias mediante el botón de Grabar Acción de la ventana. Abrir una imagen
- 24. Normalmente, al instalar Photoshop, aparece una sección en la instalación que te permite asociar diversos tipos de archivos a la aplicación, esto es, que permitamos a Windows abrir determinados tipos de archivos con Photoshop. En principio, si no cambiaste nada durante la instalación casi todos los formatos de imagen, o al menos los más comunes, se abrirán con Photoshop, por lo que hacer doble clic sobre un archivo de imagen provocará el arranque del programa y la carga del archivo. Si este no es tu caso, hay formas alternativas para abrir archivos desde Photoshop, que son también las que utilizaremos con más frecuencia. Vamos a ver los pasos a seguir para abrir un archivo desde Photoshop. Una vez abierto el programa, haz clic en Archivo en la barra de menú. Se desplegará una lista como esta: Para abrir una imagen deberás hacer clic en Abrir. y se abrirá un cuadro de diálogo.
- 25. Llegados a este punto, lo que deberás hacer es navegar por las carpetas hasta encontrar el archivo deseado. Cuando lo tengas seleccionado, haz clic en Abrir y la imagen se abrirá en una ventana dentro del programa. Guardar una imagen Es importante diferenciar, primero, los dos estados de trabajo en los que se puede encontrar una imagen:
- 26. Una imagen puede estar en proceso, y no estar todavía acabada. O bien porque queremos grabar en determinado momento para no perder los cambios realizados, o porque deseamos terminar la sesión de trabajo y continuar más adelante. Una imagen puede encontrarse terminada y lista para publicar, imprimir o almacenar. Por tanto, si la imagen puede encontrarse en dos estados de trabajos, guardaremos nuestros archivos de formas diferentes. En ambos casos el procedimiento inicial es el mismo, haremos clic en Archivo y luego en Guardar Como. Aparecerá el siguiente cuadro de diálogo:
- 27. Seguidamente navegaremos por las carpetas hasta encontrar el lugar donde queremos guardar el archivo. Abrir un documento de trabajo Hasta ahora hemos visto como abrir una imagen para tratarla en Photoshop, y a guardarla en cualquiera de los estados en los que se encuentre en cualquier momento. Pero ahora aprenderemos algo más esencial, esto es, crear un documento en blanco desde el que crearemos una imagen a partir de cero, bien sea añadiendo recortes o imágenes completas desde otros archivos o introduciendo objetos propios como texto o formas. Para ello, y una vez inicializado el programa, haremos clic en Archivo→Nuevo para que aparezca el cuadro de diálogo de Nuevo Documento de Photoshop.
- 28. Desde esta ventana vamos a configurar el documento que vamos a crear, definiendo sus características básicas, como son el tamaño, la resolución y el color de fondo. En principio, si conocemos el tamaño final que queremos que tenga la imagen, podemos definir su tamaño introduciendo la altura y anchura deseadas directamente. Observa que puedes cambiar las unidades con las que se mide el lienzo (el área de la imagen) y medirlas en centímetros, útil para imágenes fotográficas, o en píxeles, más recomendado para imágenes destinadas a la publicación en Internet. • Un píxel es la unidad más pequeña en la que se puede descomponer una imagen digital, a cada píxel le corresponde un color, y así, píxel a píxel se va formando la imagen total.
- 29. Imagina una imagen formada por millones de cuadraditos diminutos. A simple vista la imagen con un zoom real (al 100%) parece normal, pero si aumentamos el zoom podemos ver la imagen cada vez más "cuadriculada". Esto es debido a que al acercarnos cada vez más vamos viendo los píxeles de más cerca. Si aumentamos el zoom al máximo veremos que la imagen está formada por cuadrados de colores, que en conjunto forman la imagen. Estos cuadrados son los píxeles. Hay que tener en cuenta que un píxel no tiene un tamaño real (en centímetros). Depende de la resolución de pantalla con la que se muestre. Si tu resolución de pantalla es de 800x600 significa que tu pantalla (sea del tamaño que sea) mostrara 800 píxeles en su anchura y 600 en su altura. Podemos configurar la pantalla para que muestre muchos más píxeles en el mismo espacio seleccionando una resolución de 1024x768 píxeles. El tamaño en centímetros será el mismo, pero se mostrarán más píxeles en un mismo espacio.
- 30. Es debido a esto que una imagen parezca más grande en resoluciones más bajas, porque un píxel a 800x600 mide más (en centímetros) que lo que mediría si nuestra configuración fuese más alta. Por esto es que una imagen medida en píxeles es más apropiada para la publicación en web. Queremos saber el espacio real que ocupará en pantalla, y no el espacio que tendría si la imprimiésemos. También es posible que quieras que tu imagen tenga un tamaño estándar ya definido, como podría ser el tamaño de hoja A4 o carta. Si este es tu caso, puedes hacer clic en la lista desplegable de Predefinir y hacer clic sobre el elemento que se ajuste a tus medidas. Photoshop, automáticamente asignará el tamaño al lienzo de la imagen con las medidas que tiene guardadas para cada tipo de documento. Es necesario comprender también el concepto de resolución, la siguiente característica que trabajaremos. La resolución de una imagen dice mucho sobre su calidad, nos permite conocer la cantidad de píxeles que podemos encontrar en ella. La resolución se define como el número de píxeles por pulgada (ppp o ppi; 1 pulgada equivale a 2.54 centímetros), y por tanto, si las dimensiones son pequeñas y la resolución alta, tendremos una imagen de buena calidad. Las imágenes de mayor resolución pueden reproducir más detalle y transiciones de color más suaves debido a la densidad de píxeles. Observa dos imágenes con las mismas dimensiones pero con diferentes resoluciones:
- 31. Obviamente si la resolución de una imagen es mayor, su peso (el tamaño de su archivo) será mayor, pues es necesario almacenar más información al haber un mayor número de píxeles. Ahora que conocemos mejor el concepto de resolución podemos escoger una resolución para nuestra nueva imagen. Por defecto, Photoshop asigna al nuevo documento una resolución de 72ppp, el estándar para imágenes en Internet, pero si lo que pretendes es imprimir la imagen con posterioridad, es aconsejable que utilices una resolución entre 240 y 300ppp. Otra de las opciones que tenemos que cambiaremos será la del Modo de color. De esto sólo diremos que si trabajamos con una imagen destinada a ser visualizada utilizaremos el modo RGB (rojo, verde y azul, el sistema que utilizan los monitores), sin embargo si lo que queremos hacer con nuestra imagen es imprimirla deberemos seleccionar el modo CMYK (cian, magenta, amarillo y negro, el sistema en el que las impresoras "dibujan" las imágenes). Una vez seleccionadas todas las características de nuestro documento elegiremos el color del fondo de la imagen. Si seleccionamos algún modo que no sea transparente, la capa de fondo será inamovible y no
- 32. se podrán realizar algunas de las características avanzadas de Photoshop. Es recomendable seleccionar un fondo transparente, así surgirán muchas menos complicaciones al trabajar con las capas (como veremos más adelante). El fondo transparente, en Photoshop, se muestra con un entramado de recuadros blancos y grises. Puedes guardar el perfil del documento que estas creando haciendo clic en Guardar valor, así podrás definir el mismo tipo de documento seleccionándolo directamente desde la lista desplegable Predefinir. Una vez configurado el documento pulsa OK, y una ventana en blanco se abrirá en el espacio de trabajo.
- 33. Instrumento de evaluación: portafolio de evidencias Actividad: Crear Imágenes con Fondo Transparente Abrir la imagen fondotransparente.psd y para después eliminarla el fondo rojo para convertirlo en transparente y guardarlo como imagen.
- 34. ________________________________________________________________ Objetivo parcial: Que el (la) participante aplique las diferentes herramientas de Adobe Photoshop para crear un fotomontaje sencillo TEMAS 1. Herra mientas para, mover, pintar, dibujar, muestrear y editar 2. Selecc iones 3. Capas Herramientas
- 35. 4. Masca ras Herramientas de pintura y edición Una vez que ya conocemos el entorno de Photoshop, vamos a aprender como utilizarlo. Para ello veremos las principales herramientas del programa. Empezaremos con las herramientas de pintura. En el panel de herramientas podemos encontrar el icono Pincel, si hacemos clic derecho sobre él, se desplegará una lista mostrando el grupo formado por la herramienta Pincel y la herramienta Lápiz, ambas con características parecidas, pero con algunas diferencias. Estas dos herramientas te permiten pintar con el color frontal actual, aunque por defecto la herramienta Pincel crea trazos mucho más suaves mientras que los bordes del lápiz con más irregulares.
- 36. Vamos a ver las características propias de cada una de ellas. Herramienta lápiz Como ya hemos dicho, el Lápiz, al pertenecer al mismo grupo, comparte casi todas sus opciones con el Pincel, sólo veremos la única opción propia de esta herramienta: el Borrado automático . Esta opción, como prácticamente todas, también se encuentra en la barra de Opciones de Herramientas, y se comporta del siguiente modo: • Si el primer píxel en el que hiciste clic es del color frontal, el lápiz pintará con el color de fondo borrando el color frontal. • Si el primer píxel en el que hiciste clic es de otro color, el lápiz usa el color frontal para pintar. Veamos un ejemplo de como funcionaría esta opción:
- 37. Pincel Podemos hablar del concepto pincel como la forma de pintar que tienen las herramientas de pintura. No hemos de confundir el concepto de Pincel (o punta de pincel) con la herramienta Pincel. Las herramientas Pincel y Lápiz permiten la personalización de la forma en la que pintamos, pudiendo crear un trazo más grueso, con menos dureza u otros aspectos que veremos a continuación. Existen dos formas de acceder a las propiedades del pincel, y en ambas debes tener seleccionada la herramienta Pincel o Lápiz. Entonces, haremos clic sobre el desplegable en la barra de Opciones de Herramientas . Otra forma de acceder a esta ventana es hacer clic derecho sobre la imagen cuando una de estas herramientas se encuentre seleccionada.
- 38. Desde la primera opción, Diámetro maestro, podremos escoger el tamaño del pincel, para ello hemos de desplazar el control hacia derecha o izquierda hasta alcanzar el tamaño deseado, o introducir su tamaño en píxeles directamente sobre la caja de texto. También es posible configurar la Dureza del pincel, e igual que la anterior, seleccionaremos mediante el control de desplazamiento una dureza entre los valores 0% y 100%, siendo el primero el pincel más blando y el segundo el más duro. Cuanta más dureza tenga un pincel, menos suaves serás sus trazos. Desde esta ventana es posible escoger, también, entre una variedad enorme de pinceles preestablecidos, sólo deberás escoger el que más se ajuste a tus necesidades y hacer clic sobre él para seleccionarlo. Para algunas puntas de pincel están deshabilitadas algunas de las opciones de edición, siendo posible, por ejemplo, poder cambiar su tamaño pero no su dureza. Aunque en principio sólo se muestren estos pinceles, hemos de saber que existen bastantes más que podemos cargar si hacemos clic en este icono . Se desplegará la siguiente lista: Como puedes observar, existen muchas variedades entre las que elegir. Para cargar, por ejemplo, los pinceles de efectos especiales haz clic sobre ellos. El
- 39. sistema se asegurará de que quieras hacerlo, porque para cargar unos pinceles es preciso descargar primero los anteriores. Haz clic en OK y la lista de pinceles cambiará para mostrar los nuevos. Si en algún momento quieres cargar los pinceles por defecto, haz clic sobre Restaurar pinceles y estos sustituirán a las muestras que tengas cargadas. Puedes elegir la forma en la que las puntas de los pinceles son mostradas, para ello escoge una de las siguientes vistas y la lista de pinceles se actualizará mostrándose como escogiste. Si en algún momento quieres guardar una determinada configuración de pincel para acceder a ella más rápidamente, pulsa el botón Nuevo y se abrirá un cuadro de diálogo donde deberás introducir el nombre con el que deseas guardar el pincel. Existe un modo mucho más completo para personalizar tus pinceles, haz clic en la pestaña de paleta de Pinceles, en la parte derecha de la barra de Opciones de Herramientas,
- 40. o en el icono de propiedades de herramienta en la misma barra. Se mostrará una ventana como esta: Desde aquí puedes tener acceso a todos los pinceles preestablecidos y modificarlos, o crear tus propias puntas de pincel. Tampones Ahora hablaremos de otro grupo de herramientas que también nos permiten añadir pintura sobre el lienzo: los Tampones. Si hacemos clic derecho sobre su icono veremos las dos herramientas dentro de este grupo: Tampón de motivo
- 41. Veremos primero esta herramienta debido a su gran parecido con las del grupo anterior. El Tampón de Motivo te permite pintar del mismo modo que las anteriores, por lo que muchas de sus opciones son iguales. La diferencia se encuentra en que esta herramienta no utiliza pintura sino un patrón o Motivo. Como puedes observar en la barra de Opciones, la configuración de esta herramienta no se diferencia mucho de la del Pincel. De hecho, las únicas opciones diferentes son las 3 últimas: Haremos clic en el desplegable de Motivo para ver las opciones disponibles. Si observamos esta ventana veremos que es muy similar a la paleta de pinceles que vimos anteriormente, Haciendo clic en el botón veremos que es posible cargar diferentes motivos agrupados por categorías. Tampón clonar
- 42. El Tampón de Clonar es una herramienta muy útil en el retoque fotográfico, esta herramienta hace una copia exacta de una zona de la imagen y te permite trasladarla a otra zona del lienzo. Su uso es relativamente sencillo, por lo que veremos su explicación mediante el Ejercicio Uso del Tampón Clonar. Observa que tanto el Tampón de Motivo como el de Clonar te permiten la selección de diferentes puntas de pincel para adecuar la salida del trazo. • Las combinaciones de teclado y las opciones de herramienta para ambas herramientas son similares a las vistas para el Pincel o el Lápiz. Degradado Deberíamos incluir en esta sección las herramientas de Degradado y Bote de pintura. Pues actúan, también, añadiendo pintura, aunque en cantidades más grandes, sobre el lienzo. Con esta herramienta serás capaz de crear degradados sobre el lienzo.Su uso es muy sencillo: 1. Selecciona la herramienta Degradado en el Panel de Herramientas.
- 43. 2. Selecciona el color de Fondo y Frontal que prefieras en el panel de herramientas. Estos dos colores serán los que formarán parte de la transición del degradado. 3. Haz clic donde quieres que comience el degradado. 4. Arrastra el ratón hasta el lugar donde quieras que termine y suelta el botón del ratón. Recuerda que si mantienes pulsada la tecla Shift podrás hacer degradados en línea recta o en 45º. Las opciones de esta herramienta son relativamente sencillas: El modo normal del degradado es que empiece con el color frontal para acabar con el color de fondo. Si activamos la casilla Invertir cambiaremos este orden provocando que el degradado se muestre en sentido contrario. La opción Tramado, marcada por defecto, realiza transiciones más suaves. Si desactivásemos la casilla podríamos ver como la gama de colores en el degradado cambia más bruscamente. Desde el menú de modos podremos seleccionar el tipo de degradado que queremos aplicar. Por defecto encontraremos marcado el Degradado linear (que de hecho es el que más utilizaremos). Desde el desplegable en la barra de opciones de herramientas podemos acceder a diferentes tipos de degradados prediseñados.
- 44. Borradores Del mismo modo que existen herramientas que nos sirven para añadir pintura al lienzo, ya sea en forma de color plano, de un motivo preestablecido o incluso de una copia de una zona de la imagen, existen herramientas que nos permiten eliminarlo. Estas herramientas pertenecen al grupo de los Borradores. El Borrador permite quitar la pintura de una zona determinada del lienzo y sustituirla por el color de Fondo. Si nos fijamos, en la barra de opciones encontramos prácticamente todas las opciones ya conocidas. Esto es porque podemos utilizar el borrador como si de un pincel se tratase, configurando su dureza, opacidad o flujo hasta adaptarse a nuestras necesidades. Es por esta razón por lo que puedes seleccionar el modo de borrado. Despliega la lista desplegable de Modo en la barra de opciones de herramientas.
- 45. Puedes escoger entre que la punta del borrador actúe como un pincel, un lápiz o simplemente que adopte la forma de un cuadrado, eliminando completamente el contenido del área del cuadrado. • Destacaremos la opción Borrar a historia: Esta opción resulta de gran ayuda, pues su función es la de restaurar al estado original de la imagen las zonas afectadas por el trazo del borrador. Este efecto se puede conseguir de modo idéntico utilizando la herramienta Pincel de historia , la cual actúa también de este modo. Otra forma de activar el borrador a historia es mantener la tecla Alt pulsada mientras se utiliza el Borrador. Esto causará el mismo efecto que si la casilla de Borrar a historia se hallase activada. Borrador mágico
- 46. Este borrador actúa únicamente sobre un color en la imagen, dejando las áreas afectadas de color transparente. Esta herramienta acepta un valor de Tolerancia que, según aumente, borrará también los colores similares al color seleccionado en principio. Si seleccionamos la casilla Contiguo (activada por defecto) sólo se borrarán las áreas con el color de muestra conectadas a ésta. Si se encontrase desactivada, el color de muestra se borraría de toda la imagen. Para acabados más profesionales, podemos jugar con las opciones Suavizar , que hará más suave la transición del área borrada a la que se mantiene intacta. Y la opción Opacidad , que en rangos bajos no borra totalmente el color, sino que lo hace más transparente. • Esta herramienta no tiene combinaciones de teclado. Borrador de fondo El Borrador de Fondos resulta de gran ayuda cuando nos es necesario extraer un objeto de una imagen. La punta de esta herramienta tiene una forma especial. Está formada por una base redondeada (como un pincel normal) pero añade una mirilla en forma de aspa en su centro . Veamos como nos puede ayudar a sacar un elemento de una imagen.
- 47. Esto es debido a que este borrador evalúa el color que se encuentra en el aspa y lo borra si se encontrase en el resto de la punta. Consiguiendo así poder borrar un fondo manteniendo intacto el objeto que queremos extraer de la imagen. Desde luego, existen muchísimas opciones para configurar esta herramienta y poder conseguir resultados más logrados. Empezaremos pues por la configuración de la punta del pincel. Como el Borrador de fondos actúa de la misma forma que las herramientas de pintura dispone del siguiente menú para modificar la forma en la que el trazo es aplicado:
- 48. Como puedes ver, la punta puede modificarse completamente. Deberás realizar unas cuantas pruebas hasta encontrar la combinación más adecuada, aunque las opciones más interesantes son las siguientes: Capas Ahora que conocemos los conceptos básicos sobre cómo añadir o eliminar pintura al lienzo, vamos a tratar temas más avanzados como son las Capas. Una capa es como una lámina de acetato transparente y el programa te permite trabajar con cuantas capas necesites. Imagina, pues, un conjunto de láminas de acetato; la que se encuentre en la parte superior tapará a las otras, pero sólo en las zonas en las que tenga pintura, el resto permanecerá transparente. Hasta ahora todo nuestro trabajo se realizaba en un mismo nivel, en una sola capa. Veremos como trabajar con diferentes niveles de capas y como sacar partido de ello. Antes que nada le echaremos un vistazo a la ventana de Capas.
- 49. La Ventana Capas Si la ventana Capas no se encontrase activa en el área de trabajo podemos hacerla aparecer desde el menú Ventana→Capas o pulsando la tecla F7. Observemos la ventana. En principio parece muy sencilla, pero es uno de los recursos más útiles con los que vamos a contar. Antes de seguir debemos resaltar el hecho de que todas las acciones que realicemos con iconos y menús desplegables o contextuales tienen su homólogo en la barra de Menú. Crear Nuevas Capas
- 50. Para añadir nuevas capas (hojas de acetato) a nuestra composición haz clic en el icono de Nueva capa , verás como el programa añade una capa transparente sobre todas las que ya estaban creadas. Por defecto, Photoshop, nombra a las capas automáticamente. Si quieres darle un nombre para reconocerla más fácilmente sólo tienes que hacer doble clic sobre el nombre de la capa y escribir el nuevo nombre en su lugar. También puedes hacer clic derecho y seleccionar la opción Propiedades de Capa, donde te aparecerá un cuadro de diálogo en el que podrás cambiar el nombre y asignarle un color a la capa para destacarla sobre las demás. Selecciones
- 51. Cada vez sabemos más sobre como utilizar y sacarle provecho a Photoshop, ahora veremos un conjunto de herramientas que te permitirán hacer selecciones de imágenes para poder aprovechar parte de ellas y despreciar el resto. A estas herramientas las llamaremos herramientas de Selección: Pero, aún así, las diferenciaremos en 3 grupos diferentes: • Herramientas de selección de Marco,
- 52. • Herramientas de selección de Lazo, • y la herramienta Varita mágica Cortar, Copiar y Pegar selecciones La función de estas herramientas es trabajar en el área comprendida por los límites de la selección. Así, una vez seleccionada un área podremos realizar diferentes tareas sobre ella. La selección se limita únicamente a la zona del lienzo abarcada en la capa activa. Es decir, se selecciona una sección de lienzo de una de las capas. Cualquier acción realizada sobre el lienzo, afectará únicamente a la capa activa y en concreto a la zona de ésta limitada por la selección: Otra de las funciones que podrás realizar con las selecciones es el cortado, el copiado y el pegado.
- 53. Una vez seleccionada un área en la imagen, veamos las opciones que se nos ofrecen en el menú Edición: • El comando Cortar borra el contenido de la selección de la capa activa y guarda una copia exacta en el portapapeles para su uso posterior. • El comando Copiar guarda una copia de la selección de la capa activa en el portapapeles. • El comando Copiar combinado guarda una copia de la selección en el portapapeles pero no únicamente de la capa activa, sino de todas las capas visibles (no ocultas) en la imagen. • El comando Borrar elimina la pintura de la capa activa en la zona comprendida por la selección. Estas eran los comandos activos con el portapapeles vacío. Veamos que opciones se activarán si tuviésemos alguna imagen en la selección.
- 54. • El comando Pegar crea una nueva capa con el contenido del portapapeles. Si estuviésemos trabajando sobre una imagen con color indexado, el contenido del portapapeles se añadirá al fondo (el modo color indexado no admite capas). • El comando Pegar dentro pega el contenido del portapapeles y crea una máscara de capa con la forma de la selección actual. Observa que esta opción no está activada si no existe una selección echa sobre el documento. Las máscaras de capa son un concepto que abordaremos más tarde en el curso. Crear Máscaras de Capa Ya sabemos para qué sirven y cómo actúan las máscaras. Aprendamos, ahora, a crear nuestras máscaras personalizadas. Crear una máscara es muy sencillo, sólo hay que seguir unos pocos pasos: 1. Selecciona en la ventana Capas la capa sobre la que quieres que actúe la máscara. 2. Pulsa el botón Añadir máscara vectorial en la misma ventana. La imagen arriba muestra el resultado de seguir estos pasos en la ventana Capas. Expliquemos el significado de todos los nuevos símbolos: • Aparece una nueva miniatura a la derecha de la miniatura de la capa. Ésta es la miniatura de la nueva máscara . En principio la máscara se muestra en blanco, por lo que la capa sobre la que actúa no se ve afectada en su opacidad por ningún cambio.
- 55. • El recuadro que rodea a la miniatura de la máscara indica sobre dónde estamos aplicando la pintura. Observa que haciendo clic en una de las miniaturas cambiamos su estado, activándolas y permitiendo el uso de pintura sobre ella. • El icono de máscara activa indica lo mismo que el anterior. Se muestra en contraposición al icono de capa activa que se verá cuando sea la capa la que esté en modo de edición. • Por último, el icono de enlazado bloquea la capa y la máscara uniéndolas. Si movemos una, la otra se moverá con ella. Si las desenlazamos haciendo clic sobre el icono , podremos moverlas independientemente. A veces es aconsejable el uso de pinceles por su suavizado, esto nos permite crear transiciones de opacidad más fácilmente en los bordes. Para ayudarnos a crear la capa podemos activa su visibilidad desde la pestaña de Canales, al lado de la pestaña Capas, o desde el menú Ventana→Canales.
- 56. Aquí, además de los tres canales de color, encontraremos los canales Alfa y las máscaras de selección y de capa. Activando el icono de visibilidad podemos ver nuestra máscara de capa sobre el lienzo. Está predefinido que las máscaras se muestren de color rojo y con una opacidad del 50%, pero podríamos cambiar estas propiedades haciendo doble clic sobre su miniatura. También podemos hacer clic derecho en su miniatura para ver sus opciones:
- 57. Las cuatro primeras sirven para crear diversas selecciones a partir de la forma de la máscara. Nosotros haremos hincapié sobre las 3 últimas: • Descartar máscara de capa elimina la máscara de capa restaurando la capa a su estado original. • Aplicar máscara de capa fusiona la capa y la máscara dando como resultado una sola capa con los efectos obtenidos. • También es posible deshabilitar la máscara de capa para no eliminarla, pero manteniendo sus efectos inactivos.
- 58. Instrumento de evaluación: portafolio de evidencias Actividad: Guardar los ejercicios en el portafolio Con la finalidad de demostrar lo aprendido en el curso sobre el uso de las herramientas que ofrece Adobe Photoshop, se agregaran los siguientes ejercicios al portafolio de evidencias, de igual manera todos los que el instructor te indique • Dibujo - Danielito • Tampón de clonar - Hombre sin cabeza • Degradado - Engranes • Formas - Botones • Selección – Fotomontaje
- 59. ________________________________________________________________ Objetivo parcial: Que el (la) participante aplique las diferentes herramientas de Adobe Photoshop para crear un fotomontaje sencillo TEMAS 1. Filtros 2. Selecc iones 3. Capas 4. Masca ras Filtros
- 60. Filtros Otra forma de modificar la pintura de la capa que nos brinda Photoshop son los Filtros, estos se aplican a la capa activa o a la selección del momento. Podemos ver un listado completa dividido en categorías en el menú Filtro en la barra de menú.
- 61. Es recomendable que vayas probando uno a uno todos los filtros para que te familiarices con su funcionamiento. Otra posibilidad interesante es la Galería de Filtros, haz clic en Filtro→Galería de Filtros para ver su ventana de trabajo:
- 62. Desde aquí podrás gestionar gran parte de los filtros (aunque no todos) y aplicarlos combinados con una sola operación. Su uso es bastante sencillo. Selecciona desde el navegador de filtros la miniatura de filtro que quieras aplicar. Al seleccionarla se aplicará directamente en el área de Previsualización de Filtros. Puedes modificar las opciones del filtro desde el panel de opciones, y una vez te hayan convencido los nuevos cambios puedes añadir un filtro nuevo haciendo clic en el icono Nueva capa de efecto al pie de la lista de Filtros aplicados. De esta forma podrás combinar diferentes filtros sobre la misma imagen pudiendo ver el resultado final de una sola vez. • Es posible anular la visibilidad de alguno de los filtros haciendo clic sobre el icono al lado del nombre del filtro. Puedes borrar cualquier filtro aplicado seleccionándolo en la lista de filtros aplicados y pulsando el botón Eliminar capa de efecto .
- 63. Fotografia digital Hasta ahora hemos visto numerosas opciones, herramientas y usos que nos ayudarán en nuestra experiencia con Photoshop. Pero este tema en particular tratará específicamente algunas de las modificaciones que podemos hacer a nuestro material fotográfico. Obviamente podemos utilizar estos recursos directamente sobre nuestras fotografías para mejorarlas o para usarlas después en nuestras composiciones. Photoshop viene incorporado con muchísimas herramientas para corregir errores en fotografías digitales. Veremos dos de ellas muy útiles: el Pincel corrector y la Herramienta de Sustitución de color . Grietas, Rascaduras e Imperfecciones El Pincel corrector es una herramienta muy buena que te permitirá corregir imperfecciones de la imagen como motas de polvo, rascaduras, grietas, etc. Su funcionamiento es idéntico a la herramienta Tampón de Clonar, sólo que además de imitar el color de muestra copia y difumina los colores en intensidades tomando como referencia la textura, iluminación y sombreado de la muestra. Para usar esta herramienta selecciona una zona del lienzo con la pintura exacta con la tecla Alt presionada para tomarla como muestra y ya estarás listo para reparar la imagen.
- 64. Los filtros del submenú Ruido también te pueden ayudar a eliminar de la imagen granulados, polvo o rascaduras: Además de poder añadirle imperfecciones a tus imágenes para darles un aspecto más envejecido. Ojos Rojos La herramienta de Sustitución de color tiene la función de pintar sobre un color para transformarlo en otro a nuestra elección. Sus opciones son las siguientes: Como ves ya las conocemos todas, por lo que no nos será difícil modificarlas para adaptarlas a nuestro uso. Para eliminar los ojos rojos de una fotografía sólo hemos de seguir los siguientes pasos: 1. Selecciona la herramienta Sustitución de color en el panel de herramientas. 2. Selecciona un diámetro de pincel un poco más pequeño que el área a modificar. 3. Configura las opciones de la siguiente manera:
- 65. 4. Selecciona el color con el que quieres sustituir el existente en la imagen. Ahora haz clic sobre una zona roja del ojo y manteniendo el botón pulsado arrastra el ratón para cambiar de color las zonas afectadas. Este sería un ejemplo de como podría quedar nuestro retoque: Instrumento de evaluación: portafolio de evidencias Actividad: Guardar los ejercicios en el portafolio Con la finalidad de demostrar lo aprendido en el curso sobre el uso de los filtros que contiene Adobe Photoshop para crear efectos, se agregaran los siguientes ejercicios al portafolio de evidencias, de igual manera todos los que el instructor te indique • Tono sepia en una imagen – foto antigua de Auto
- 66. • Brillo y constaste – Imagen calavera obscura • Efecto en texto – Texto de hielo • Efecto rayo • Capas - Colage • Mascaras – Sello prohibido fumar • Mascaras – Mezclar imágenes • Mascara – Cambio de ropa • Edición - Ojos rojos
- 67. CONCLUSIONES En el transcurso de este curso taller se vieron las diferentes herramientas con las que cuenta Adobe Photoshop, se conoció el entorno de trabajo y se descubrieron la infinidad de efectos que se pueden crear utilizando los filtros, las capas y las mascaras, todos estos conocimientos y experiencias se aplicaron para crear ediciones profesionales de imágenes. Los conocimientos adquiridos en el curso servirán para mejorar el desempeño de sus actividades laborales, así como también para su mejora personal.
